
- Главная
- Советы и помощь
- Раздать Wi-Fi с ноутбука – простые советы по настройке
Раздать Wi-Fi с ноутбука – простые советы по настройке
Содержание:
- Способы превращения ноутбука в точку доступа для других устройств
- Инструкция по настройке раздачи Wi-Fi через:
Подписывайтесь на наш Telegram-канал
Способы превращения ноутбука в точку доступа для других устройств
Современный цифровой мир невозможно себе представить без всепроникающего интернета. Представьте себе, что есть компьютеры, планшеты, смартфоны, смарт ТВ, но интернет вдруг исчез. Представили? Вся эта масса высокотехнологичной электроники моментально становится грудой бесполезного хлама, которым не понятно как пользоваться.

Чохол для смартфону Armorstandart Matte Slim Fit for Tecno Pop 4 (BC2) Black (ARM57594)
+2 ₴ на бонусный рахунокНаверняка у каждого в доме есть ноутбуки, девайсы на Андроид или даже, прости господи, Mac. И у всех есть физическая возможность выхода в сеть. Как же им помочь получить доступ в интернет, если к нему подключен только ноутбук с Windows 10, а вы еще не успели обзавестись маршрутизатором? Чтобы раздать Wi-Fi с ноутбука на другие электронные гаджеты существует несколько способов, которые мы рассмотрим в этой статье.
Итак, начинаем разбираться, как раздать Wi-Fi с ноутбука. Фактически, любой вид настройки вашего лаптопа для раздачи интернета, сводится к ответу на вопрос как превратить ноутбук в роутер, сделав его точкой доступа. Она позволит не только объединить все имеющиеся устройства в одну локальную сеть, но и получить на них доступ в интернет.
Инструкция по настройке раздачи Wi-Fi через:
Чтобы раздать Wi-Fi с ноутбука на Windows 10, а также на ее предшественниках Windows 7 и Windows 8, можно воспользоваться тремя самыми распространенными путями настройки виртуальной сети:
- штатными средствами самой операционной системы
- с помощью программ настройки сторонних разработчиков
- через командную строку
Большинство пользователей отдают предпочтение первым двум типам настройки, позволяющим в дальнейшем использовать ноутбук, как Wi-Fi роутер. И их можно понять, ведь нажимать кнопки в любой программе гораздо проще, чем разбираться с премудростями командной строки.
Стандартные средства ОС
Чтобы раздать Wi-Fi с ноутбука на Windows 10 существуют стандартные средства системы. Прежде всего, это новая функция системы, которая появилась только с приходом 10-ки . Она называется Мобильный Хот-спот. Если вы получаете интернет не через PPPoE-протокол, то использование этого способа будет предпочтительнее. Для начала следует через настройки войти в параметры виндоус и выбрать иконку «Сеть и Интернет»:
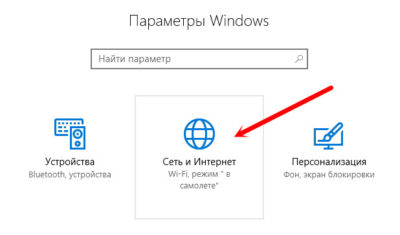
В выбранном разделе «Мобильный Хот-спот» видно стандартное название сети и пароль, необходимый для подключения к ней:
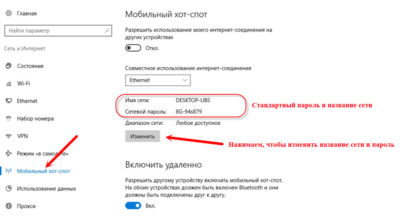
Мы можем здесь ничего не менять, но лучше задать свои (пароль должен иметь не менее 8 символов):
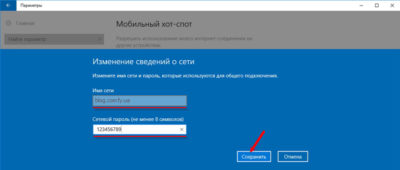
Далее задаем из выпадающей вкладки «Совместное использование интернет-соединения» нужный тип подключения, после чего включаем переключатель «Разрешить использование моего интернет-соединения на других устройствах»:
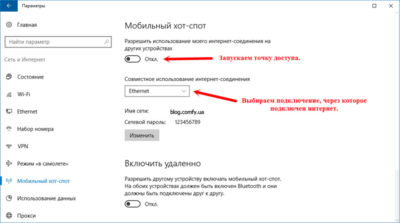
Вот, собственно, и все премудрости. Теперь ваши устройства смогут соединяться по локальной сети и выходить в интернет.
Следующий стандартный способ настройки раздачи Wi-Fi с ноутбука виндовс 10 мы рассмотрим на девайсе, где установлена 7-ка, потому что она здесь будет практически идентичной. Для создания устойчивого подключения нам будет нужен сетевой адаптер с установленным драйвером. Сперва открываем меню настроек «Центр управления сетями и общим доступом» и переходим к разделу с названием «Настройка нового подключения и сети»:
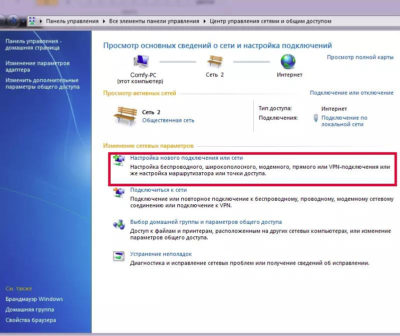
Далее переходим к мастеру настройки беспроводной сети и жмем «Далее»:

Следующее окно требует ввести настройки имени сети (SSID), типа безопасности (лучше оставить WPA2-Personal) и пароля. Его длина должна составлять не менее 8 символов, в которых нужно использовать буквы и цифры:

Возвращаемся в «Центр управления сетями…» и открываем слева пункт «Изменить дополнительные параметры…»:

В «Настройках сетевого профиля» выбираем вкладку «Общий»:

Она открывает параметры сетевого обнаружения, которые следует установить в соответствии с изображением:

В пункте 3, открывающим доступ пользователям сети, такой выбор делать необязательно, потому что в этом случае ваши файлы будут доступны к просмотру и редактированию.
Как раздать вайфай с макбука?
Если вы счастливый обладатель ноутбука от Apple, и вы, используя 3G или Ethernet-подключение, хотите расширить количество техники с доступом в интернет, то мы поможем с этим. Предлагаем следующий вариант настройки ноутбука Macbook Air для организации точки доступа вайфай.
Первым делом активируем службу (1) и включаем Wi-Fi:
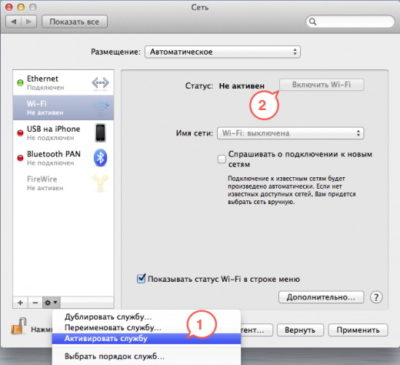
Далее идем в «Системные настройки» — «Общий доступ».
В открывшемся слева списке служб нужно выбрать «Общий интернет», не отмечая его галочкой. В правой части окна «Общее подключение» — «Ethernet». В данном случае подключение ноутбука кабельное, поэтому так. А в списке «Для компьютеров, использующих интернет» отмечаем галочку на «Wi-Fi»

Заходим в настройки «Параметров Wi-Fi» и вводим сюда данные имени сети, канала и типа шифрования:
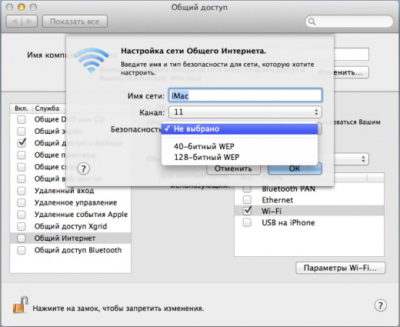
После этого возвращаемся в левую часть окна и ставим галочку в чекбоксе «Общий интернет»:
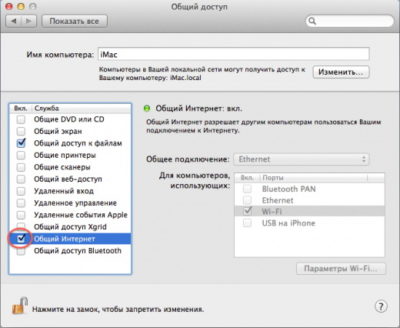
Подтверждаем наши действия кнопкой «Включить»:

И, наконец, в меню появилась долгожданная стрелочка, извещающая нас о успешной работе службы «Общий интернет»:
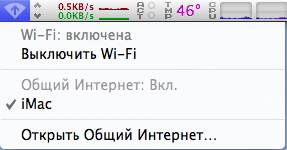
Теперь осталось подключить ваши девайсы к точке доступа. Выглядит это примерно так:

И несколько слов о линуксоидах. О тех, кто является фанатами ОС GNU/Linux, и о тех кто с приобретением ноутбука с ОС Linux стали ими поневоле. Всем известен маркетинговый ход продавцов электроники, побуждающих для снижения цены на технику, устанавливать на устройства бесплатные операционные системы вместо Windows. Это хорошо, и это правильно. Но большинство покупателей в конце концов приходит к решению перейти на более понятное в использовании детище Б.Гейтса. А посему мы не станем заострять внимание на тонкостях настройки ноутбуков с Ubuntu, которые будут интересны лишь ограниченному кругу поклонников оси.
Специальные программы – ТОП 3 лучших
Многие пользователи при настройке раздачи Wi-Fi с ноутбука виндовс 10 склоняются к выбору специальных программ, которые облегчают создание сетевого соединения. У них есть дружелюбный и понятный пользователю интерфейс, а вся процедура настройки сводится к последовательному заполнению необходимых параметров в открывающихся окнах и подтверждении введенных данных нажатием на кнопки. Мы предлагаем использовать для этих целей лучшие программы раздача Wi-Fi с ноутбука, которые представлены на рынке софт-девелоперами. В наш рейтинг включены 3 бесплатные программы:
Switch Virtual Router
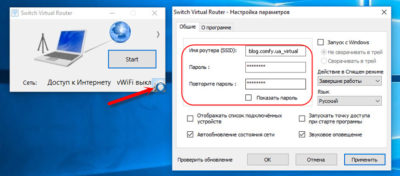
Удачная программа для раздачи Wi-Fi на 7-й и 8-й Windows. Не загружает систему, не запускает дополнительных служб. Ей бы поддержку 10-ки – не было б цены. По функциональности близка к платной программе Connectify.
MaryFi
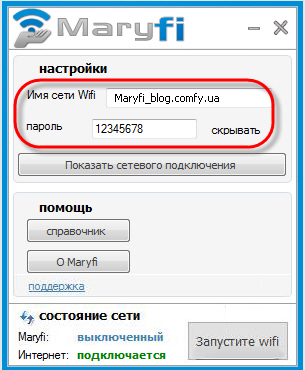
Программный маршрутизатор для ноутбука для 7 и 8 виндоус крошечного размера. Справляется с настройкой достаточно неплохо. Минусом является то, что она не работает на Windows 10.
Virtual Router

В этой удивительной и донельзя простой программе главными достоинствами является маленький размер и сведенная к выбору имени и пароля настройка. Все. Остальное программа сделает сама – создаст виртуальную сеть и будет следить за ее работой.
Командную строку
Настройка раздачи Wi-Fi с ноутбука Windows 10 с помощью командной строки является самым непростым путем достижения результата, но самым эффективным и действенным. Тут нет никаких посредников в виде визуальных оболочек программ, а разговор с компьютером ведется на понятном ему языке. Кстати, сразу отметим, что данный универсальный способ настройки раздачи Wi-Fi с ноутбука без роутера через командную строку также успешно работает и в Windows 7, и в 8-ке.
- Важно! Для успешной настройки потребуется запускать командную строку от имени администратора. В 8 и 10 – «Пуск» — «Командная строка (администратор». В 7-ке: «Пуск» — окно ввода «Найти программы и файлы» — cmd – cmd.exe – правый клик – «Запуск от имени администратора».
Далее для запуска Wi-Fi и управления виртуальной сетью нам понадобиться использовать всего 3 команды:
- netsh wlan set hostednetwork mode=allow ssid=»mywi-fi» key=»11111111″ keyUsage=persistent – где «mywi-fi» это имя вашей сети, а «11111111» — это ее пароль. Их можно, и даже нужно, заменить своими. Эта команда выполняется только однажды. Или повторно, если необходимо сменить имя сети и пароль.
- netsh wlan start hostednetwork – запуск раздачи Wi-Fi сети
- netsh wlan stop hostednetwork – остановка раздачи
Вот как это выглядит в терминале командной строки:
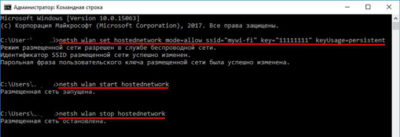
После того, как сеть запущена, нужно в обязательном порядке открыть общий доступ в свойствах подключения к интернету. Если об этом забыть, ноутбук будет раздавать Wi-Fi в сеть, но без доступа к интернету, или ваши устройства не смогут к нему подключиться. Для настройки доступа следует выполнить следующее: «Центр управления сетями и общим доступом» – «Изменение параметров адаптера». Выбрав ваше подключение, нажмите на нем правой кнопкой мыши и выберите «Свойства». В открывшемся окне выбираем вкладку «Доступ» и ставим галочки в чекбоксах «Общий доступ к подключению к интернету» и «Разрешить другим пользователям сети использовать подключение к Интернету данного компьютера».
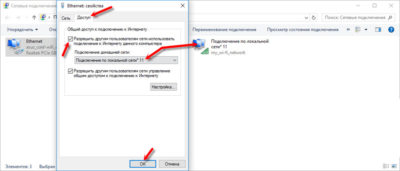
Теперь все должно заработать. Правда, мы рассмотрели однократный запуск виртуальной сети, которой не будет после перезагрузки ноутбука. Если вы не хотите в следующий раз заниматься настройкой повторно, можно создать bat-файл и кинуть его в автозагрузку. Для этого откройте блокнот и скопируйте туда текст netsh wlan start hostednetwork. Сохраните файл с расширением .bat (назвать можно как угодно) и поместите его в автозагрузку. Теперь у вас будет постоянная раздача Wi-Fi с ноутбука.
Нам удалось выяснить, что практически каждый ноутбук в состоянии поделиться интернетом по Wi-Fi сети с другими устройствами. Для этого нужен только настроенный Wi-Fi адаптер. Дальше остается лишь запустить раздачу одним из предлагаемых способов, и, в зависимости от него, открыть общий доступ к интернету. После чего ноутбук превращается в роутер, работающий в режиме точки доступа
Если по какой-то причине Wi-Fi с ноутбука не раздается, или у вас проблемы с доступом в виртуальную сеть, а вы уверены, что все сделали правильно и в соответствии с инструкциями, то, скорее всего, нужно проверить настройки антивируса и брандмауэра, которые могут блокировать выход в интернет.
Читайте также:








