
- Головна
- Поради та допомога
- Як роздати Wi-Fi з ноутбука – прості поради по налаштуванню
Як роздати Wi-Fi з ноутбука – прості поради по налаштуванню
Зміст:
- Способи перетворення ноутбука в точку доступу для інших пристроїв
- Інструкція по налаштуванню роздачі Wi-Fi через:
Підписуйтесь на наш Telegram-канал
Способи перетворення ноутбука в точку доступу для інших пристроїв
Сучасний цифровий світ неможливо собі уявити без проникаючого всюди інтернету. Уявіть собі, що є комп’ютери, планшети, смартфони, смарт ТВ, але інтернет раптом зник. Уявили? Вся ця маса високотехнологічної електроніки моментально стає купою непотрібного мотлоху, яким не зрозуміло як користуватися.

Захисна плівка для смартфону DEVIA під чохол for Samsung Galaxy A42 (XK-DV-SMA42F)
+2 ₴ на бонусный рахунокНапевно у кожного в будинку є ноутбуки, девайси на Андроїд або навіть, прости господи, Macbook. І у всіх є фізична можливість виходу в мережу. Як же їм допомогти отримати доступ в інтернет, якщо до нього підключений тільки ноутбук з Windows 10, а ви ще не встигли обзавестися маршрутизатором? Щоб роздати Wi-Fi з ноутбука на інші електронні гаджети існує кілька способів, які ми розглянемо в цій статті.
Отже, починаємо розбиратися, як роздати Wi-Fi з ноутбука. Фактично, будь-який вид настройки вашого лаптопа для роздачі інтернету, зводиться до відповіді на питання як перетворити ноутбук в роутер, зробивши його точкою доступу. Вона дозволить не тільки об’єднати всі наявні пристрої в одну локальну мережу, а й отримати на них доступ в інтернет.
Інструкція по налаштуванню роздачі Wi-Fi через:
Щоб роздати Wi-Fi з ноутбука на Windows 10, а також на її попередників Windows 7 і Windows 8, можна скористатися трьома найпоширенішими шляхами настройки віртуальної мережі:
- штатними засобами самої операційної системи
- за допомогою програм настройки сторонніх розробників
- через командний рядок
Більшість користувачів віддають перевагу першим двом типам настройки, що дозволяє в подальшому використовувати ноутбук, як Wi-Fi роутер. І їх можна зрозуміти, адже натискати кнопки в будь-якій програмі набагато простіше, ніж розбиратися з премудростями командного рядка.
Стандартні засоби ОС
Щоб роздати Wi-Fi з ноутбука на Windows 10 існують стандартні засоби системи. Перш за все, це нова функція системи, яка з’явилася тільки з приходом 10-ки. Вона називається Мобільний Хот-спот. Якщо ви отримуєте інтернет не через PPPoE-протокол, то використання цього способу буде кращим. Для початку слід через настройки увійти в параметри Віндоус і вибрати іконку «Мережа та Інтернет»:
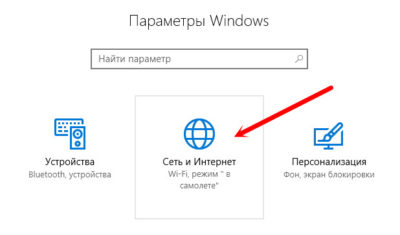
В обраному розділі «Мобільний Хот-спот» видно стандартну назву мережі і пароль, необхідний для підключення до неї:
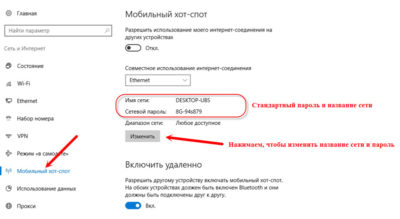
Ми можемо тут нічого не міняти, але краще задати свої (пароль повинен мати не менш ніж 8 символів):
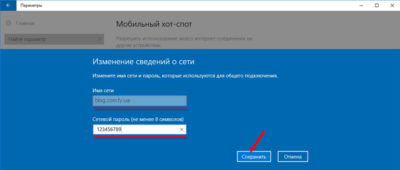
Далі задаємо з випадаючої вкладки «Спільне використання інтернет-з’єднання» потрібний тип підключення, після чого включаємо перемикач «Дозволити використання мого інтернет-з’єднання на іншому пристрої»:
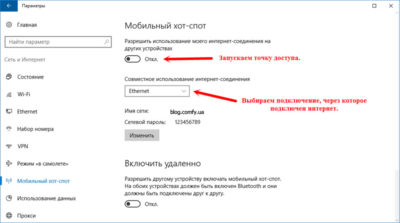
Ось, власне, і всі премудрості. Тепер ваші пристрої зможуть з’єднуватися у локальній мережі і виходити в інтернет.
Наступний стандартний спосіб настройки роздачі Wi-Fi з ноутбука виндовс 10 ми розглянемо на девайсі, де встановлена 7-ка, тому що вона тут буде практично ідентичною. Для створення стійкого підключення нам буде потрібен мережевий адаптер з встановленим драйвером. Спершу відкриваємо меню налаштувань «Центр управління мережами і загальним доступом» і переходимо до розділу з назвою «Налаштування нового підключення та мережі»:
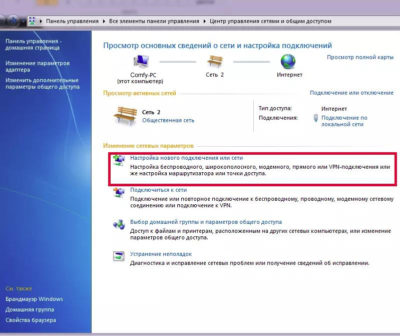
Далі переходимо до майстра настройки бездротової мережі і тиснемо «Далі»:

Наступне вікно вимагає ввести настройки імені мережі (SSID), типу безпеки (краще залишити WPA2-Personal) і пароля. Його довжина повинна складати не менше 8 символів, в яких потрібно використовувати букви і цифри:

Повертаємося в «Центр управління мережами …» і відкриваємо зліва пункт «Змінити додаткові параметри …»:

В «Налаштуваннях мережевого профілю» вибираємо вкладку «Загальний»:
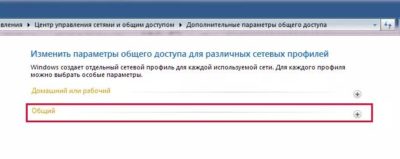
Вона відкриває параметри мережевого виявлення, які слід встановити відповідно до зображення:
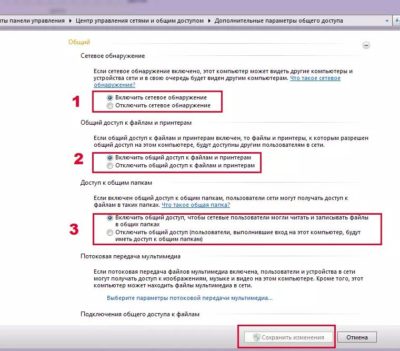
У пункті 3, що відкриває доступ користувачам мережі, такий вибір робити не обов’язково, тому що в цьому випадку ваші файли будуть доступні до перегляду та редагування.
Якщо ви щасливий володар ноутбука від Apple, і ви, використовуючи 3G або Ethernet-підключення, хочете розширити кількість техніки з доступом в інтернет, то ми допоможемо з цим. Пропонуємо наступний варіант налащтування ноутбука Macbook Air для організації точки доступу вайфай.
Насамперед активуємо службу (1) і включаємо Wi-Fi(2):
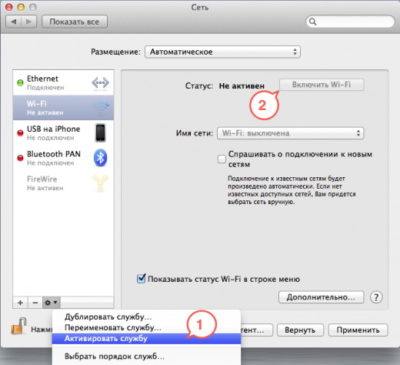
Далі йдемо в «Системні налаштування» – «Загальний доступ». У відкритому зліва списку служб потрібно вибрати «Загальний інтернет», не зазначаючи його галочкою. У правій частині вікна «Загальна підключення» – «Ethernet». В даному випадку підключення ноутбука кабельне, тому так. А в списку «Для комп’ютерів, що використовують інтернет» відзначаємо галочку на «Wi-Fi»
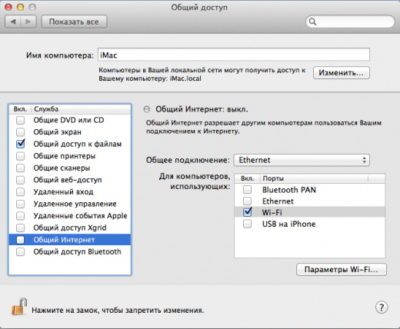
Заходимо в настройки «Параметрів Wi-Fi» і вводимо сюди дані імені мережі, каналу і типу шифрування:
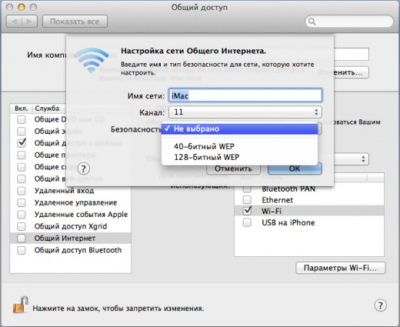
Після цього повертаємося в ліву частину вікна і ставимо галочку в чекбоксі «Загальний інтернет»:
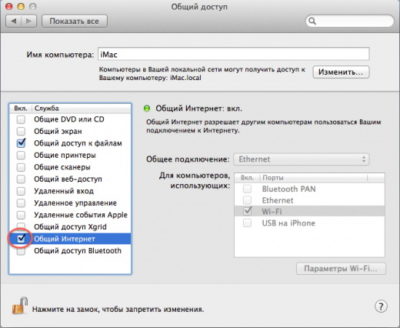
Підтверджуємо наші дії кнопкою «Включити»:
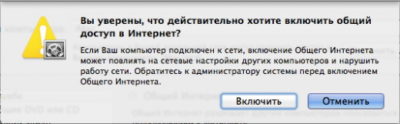
І, нарешті, в меню з’явилася довгоочікувана стрілочка, яка сповіщає нас про успішну роботу служби «Загальний інтернет»:
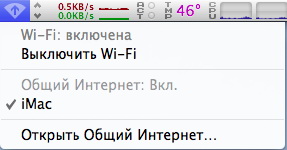
Тепер залишилося підключити ваші девайси до точки доступу. Виглядає це приблизно так:

І кілька слів про лінуксоїдів. Про тих, хто є фанатами ОС GNU/Linux, і про тих хто з придбанням ноутбука з ОС Linux стали ними мимоволі. Всім відомий маркетинговий хід продавців електроніки, що спонукають для зниження ціни на техніку, встановлювати на пристрої безкоштовні операційні системи замість Windows. Це добре, і це правильно. Але більшість покупців в кінці кінців приходить до вирішення перейти на більш зрозуміле у використанні дитя Б.Гейтса. А тому ми не станемо загострювати увагу на тонкощах налаштування ноутбуків з Ubuntu , які будуть цікаві лише обмеженому колу шанувальників осі.
Cпеціальні програми – ТОП 3 кращих
Багато користувачів при налаштуванні роздачі Wi-Fi з ноутбука виндовс 10 схиляються до вибору спеціальних програм, які полегшують створення мережевого з’єднання. У них є доброзичливий і зрозумілий користувачеві інтерфейс, а вся процедура налаштування зводиться до послідовного заповнення необхідних параметрів в вікнах, що відкриваються, та підтвердження введених даних натисканням на кнопки. Ми пропонуємо використовувати для цих цілей кращі програми роздачі Wi-Fi з ноутбука, які представлені на ринку софт-девелоперами. У наш рейтинг включені 3 безкоштовні програми:
Switch Virtual Router
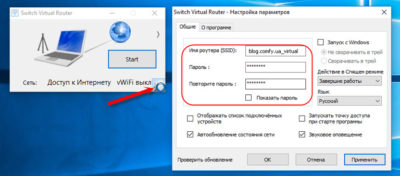
Вдала програма для роздачі Wi-Fi на 7-й і 8-й Windows. Зовсім не завантажує систему, не запускає додаткових служб. Їй би підтримку 10-ки – не було б ціни. За функціональністю близька до платної програми Connectify.
MaryFi
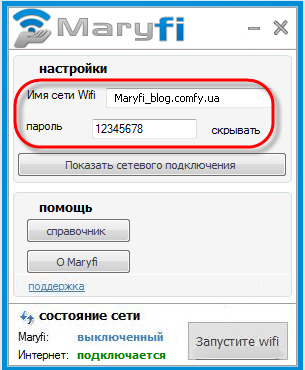
Програмний маршрутизатор для ноутбука для 7 і 8 Віндоус крихітного розміру. Справляється з налаштуванням досить непогано. Мінусом є те, що вона не працює на Windows 10.
Virtual Router

У цій дивовижній і донезмоги простій програмі головними плюсами є маленький розмір і зведене до вибору імені та пароля налаштування. Усе. Решта програма зробить сама – створить віртуальну мережу і буде стежити за її роботою.
Командний рядок
Налаштування роздачі Wi-Fi з ноутбука Windows 10 за допомогою командного рядка є самим непростим шляхом досягнення результату, але самим ефективним і дієвим. Тут немає ніяких посередників у вигляді візуальних оболонок програм, а розмова з комп’ютером ведеться на зрозумілій йому мові. До речі, відразу відзначимо, що даний універсальний спосіб настройки роздачі Wi-Fi з ноутбука без роутера через командний рядок також успішно працює і в Windows 7, і в 8-ке.
- Важливо! Для успішної настройки потрібно запускати командний рядок від імені адміністратора. У 8 і 10 – «Пуск» – «Командний рядок (адміністратор». В 7-ке: «Пуск» – вікно введення «Знайти програми та файли» – cmd – cmd.exe – правий клік – «Запуск від імені адміністратора».
Далі для запуску Wi-Fi і управління віртуальною мережею нам знадобитися використовувати всього 3 команди:
- netsh wlan set hostednetwork mode = allow ssid = “mywi-fi” key = “11111111” keyUsage = persistent – де “mywi-fi” це ім’я вашої мережі, а “11111111” – це її пароль. Їх можна, і навіть потрібно, замінити своїми. Ця команда виконується тільки один раз. Або повторно, якщо необхідно змінити ім’я мережі і пароль.
- netsh wlan start hostednetwork – запуск роздачі Wi-Fi мережі
- netsh wlan stop hostednetwork – зупинка роздачі
Ось як це виглядає в терміналі командного рядка:
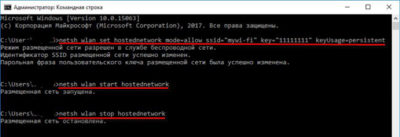
Після того, як мережа запущена, потрібно в обов’язковому порядку відкрити загальний доступ у властивостях підключення до інтернету. Якщо про це забути, ноутбук буде роздавати Wi-Fi в мережу, але без доступу до інтернету, або ваші пристрої не зможуть до неї підключаться. Для налаштування доступу слід виконати наступне: «Центр управління мережами і загальним доступом» – «Зміна параметрів адаптера». Вибравши ваше підключення, натисніть на ньому правою кнопкою миші і виберіть «Властивості». У вікні вибираємо вкладку «Доступ» і ставимо галочки в чекбоксах «Загальний доступ до підключення до інтернету» і «Дозволити іншим користувачам мережі використовувати підключення до Інтернету даного комп’ютера».
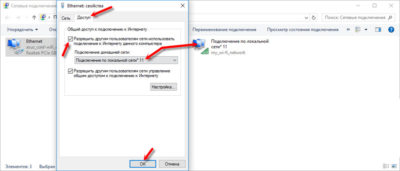
Тепер все має запрацювати. Правда, ми розглянули одноразовий запуск віртуальної мережі, якої не буде після перезавантаження ноутбука. Якщо ви не хочете в наступний раз займатися налаштуванням повторно, можна створити bat-файл і кинути його в автозавантаження. Для цього відкрийте блокнот і скопіюйте туди текст netsh wlan start hostednetwork. Збережіть файл з розширенням .bat (назвати можна як завгодно) і помістіть його в автозавантаження. Тепер у вас буде постійна роздача Wi-Fi з ноутбука.
Нам вдалося з’ясувати, що практично кожен ноутбук в стані поділитися інтернетом по Wi-Fi мережі з іншими пристроями. Для цього потрібен лише налаштований Wi-Fi адаптер. Далі залишається тільки запустити роздачу одним із запропонованих способів, і, в залежності від нього, відкрити загальний доступ до інтернету. Після чого ноутбук перетворюється в роутер, що працює в режимі точки доступу
Якщо з якоїсь причини Wi-Fi з ноутбука не роздається, або у вас проблеми з доступом до віртуальної мережі, а ви впевнені, що все зробили правильно і відповідно до інструкцій, то, швидше за все, потрібно перевірити налаштування антивірусу та брандмауера, які можуть блокувати вихід в інтернет.
Читайте також:








