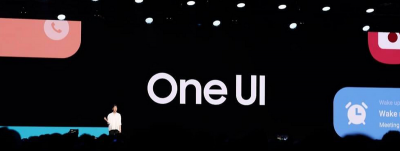- Главная
- Советы и помощь
- Пропал звук на компьютере. Что делать?
Пропал звук на компьютере. Что делать?
Пропал звук на компьютере без каких-либо видимых причин поломки устройства? Факторов, по которым это могло произойти может быть несколько — от необходимости обновить драйвера или переустановить кодеки до банальной поломки колонок или наушников. Рассмотрим все варианты, почему мог пропасть звук и как его восстановить.

Захисна плівка для смартфону DEVIA for Motorola E13 двостороння (DV-MOT-E13FB)
+3 ₴ на бонусный рахунок
Чохол для смартфону Armorstandart Matte Slim Fit for Google Pixel 8 Pro Camera cover Black (ARM72966)
+3 ₴ на бонусный рахунокПодписывайтесь на наш Telegram-канал
Содержание:
- Пропал звук после переустановки операционной системы
- Пропал звук после обновления операционной системы
- Пропал звук на ПК — проверка через Диспетчер задач
- Настройки звука
- Нет звука на ПК — причина наушники и колонки
- Неправильно выбранный разъём
Пропал звук после переустановки операционной системы
После переустановки любой операционной системы, может возникнуть ситуация, когда пропал звук на ноутбуке или компьютере. Послужить этому может две причины:
- Не установлены драйвера на звуковую карту.
- Драйвера на звуковую карту устарели.
- Устарели драйвера на материнскую плату, если звуковая карта интегрированная.
- Драйвера установились некорректно.
Чтобы звук заработал, достаточно загрузить диск с драйверами, если он у вас есть. Или скачайте их с официального сайта производителя установленной материнской платы или звуковой карты.
Пропал звук после обновления ОС
Бывает, что после обновления операционной системы нет звука на компьютере. Причинами могут послужить слетевшие или устаревшие драйвера, некорректная их работа или установка, а также сбившиеся настройки. Чтобы вернуть звук достаточно переустановить или обновить драйвера.
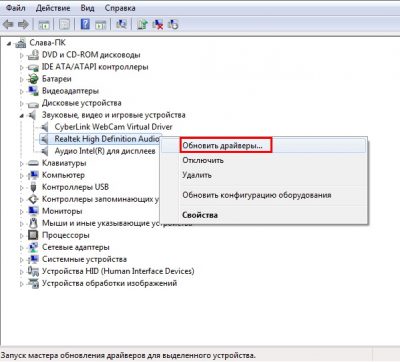
Радикальный метод — это возврат системы до “рабочей версии”. Для этого необходимо зайти через меню Пуск в панель управления. В открывшемся меню, нужно выбрать строку Система и безопасность. В открывшемся окне в верхней его части под подразделом “Центр поддержки”, вы найдёте активную строку “Восстановление предыдущего состояния компьютера”.
Пропал звук на ПК — проверка через Диспетчер задач
Иногда звук может пропасть из-за некорректной работы звуковой карты. Чтобы убедиться, что с ней нет проблем, для это нужно:
- В поисковой строке в Пуске или через Win+R, нужно набрать devmgmt.msc.
- Нажав на искомую фразу, вы перейдёте в Диспетчер задач.
- Выбираете категорию “Звуковые, видео и игровые устройства”.
- Откроется небольшое подменю, например с такой надписью — Устройства с поддержкой High Definition Audio.
- Двойным нажатием на подкатегорию, вы вызовите меню с общим состоянием работы звукового устройства.
- Если все работает корректно, то в окне “Состояние устройства” будет написано, что устройство работает нормально.
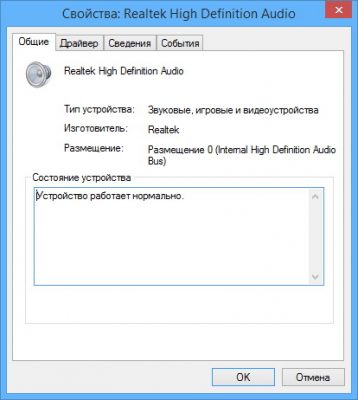
В этом же окне, во вкладке “Драйвер”, вы можете обновить их автоматически, удалить или откатить систему до предыдущей версии драйверов.
Настройки звука
Одна из причин, почему мог пропасть звук на компьютере, может стать неправильные настройки в звуковой панели Windows. Например, по умолчанию выбрано другое устройство для воспроизведения звука. Чтобы проверить этот вариант, нужно нажать правой кнопкой мыши на значок звука в нижней панели экрана компьютера. В появившемся меню, нужно выбрать “Устройства воспроизведения”. В открывшемся окне, убедитесь, что галочка стоит напротив динамиков.

Если выбраны динамики, то нажмите на них и внизу окна появится активная кнопка “Свойства”. Войдите в свойства и проверьте громкость динамиков, какой разъём предназначен для подключения динамиков.
Также отсутствием звука на ПК могут стать сбившиеся звуковые настройки. Для проверки, нажмите правой кнопки мыши на значок звука. появившемся окне, выберите первую строку — Открыть микшер громкости. Появится целое звуковое меню с настройками динамиков, системных звуков, установленных приложений.
Бывает небольшой баг, когда звук включен визуально, но самого звукового потока нет. Тогда рекомендуется отключить звук, вызвав панель нажатием левой кнопки мыши на соответствующую иконку, и снова включить.
Нет звука на ПК — причина наушники и колонки
Проблема отсутствия звука может лежать на поверхности — поломанные наушники или повреждённые штекер/провод колонок. Симптомы, которые указывают что проблема в девайсах — это полное отсутствие звука или аудио сопровождение есть, а голосового не слышно вообще или слышно очень тихо. Для проверки исправности колонок или наушников, понадобиться исправный экземпляр.
Неправильный выбранный разъём
Банальная причина, почему нет звука на ноутбуке или компьютере — это неправильно выбранный разъём к звуковой плате.

Определить, какой именно разъём соответствует для подключения колонок, можно методом проб и ошибок или посмотрев через категорию “Звуковые, видео и игровые устройства”, вызванную с помощью набора в поисковой строке devmgmt.msc. Во вкладке свойства будет написано, какой разъём соответствует подключению колонок и его цвет. А также на корпусе, над разъёмом, могут быть нанесены небольшие рисунки, чтобы облегчить выбору пользователю.
Читайте также: