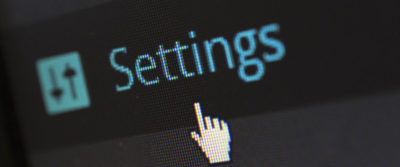- Главная
- Советы и помощь
- Как сделать гифку
Как сделать гифку
Гиф анимация — вид визуального контента, который был создан более 20 лет назад, но до сих пор не теряет популярность. Почему так? Многие пользователи воспринимают движущиеся картинки лучше, чем статические и, как ни странно, даже лучше чем видео. В первом случае все понятно, ведь смотреть на движущееся изображение намного интереснее, чем на обычное. Но гифки имеют много преимуществ и в сравнении с обычным видео. Конечно, по информативности они уступают, но недостатком это считать не стоит, ведь минимальная продолжительность анимации и есть одним из ее основных достоинств. Пользователи, пролистывая ленту, пропускают GIF-ки очень редко, так как на их просмотр нужно всего несколько секунд.

Смартфон Xiaomi Redmi Note 14 Pro+ 5G 12/512 Lavender Purple
+180 ₴ на бонусный рахунок
Смартфон Samsung Galaxy S25 12/256Gb Icyblue (SM-S931BLBGEUC)
+396 ₴ на бонусный рахунок
Чохол для смартфону Apple Silicone Case with MagSafe iPhone 15 Guava (MT0V3)
+12 ₴ на бонусный рахунокВ этой статье мы расскажем вам, как сделать гифку разными способами, а вы сможете либо выбрать самый удобный для себя, либо использовать их все по очереди.
Содержание
- Как сделать гифку из видео
- Как сделать гифку из видео на YouTube
- Как сделать гифку из фотографий
- Как создать гифку из записи экрана
- Создание GIF на Android
Также рекомендуем почитать нашу статью про Фоторедакторы для Windows, macOS, iOS и Android
Как сделать гифку из видео
Это самый популярный способ создания анимаций. С его помощью можно обрабатывать видео, которое сохранено локально на вашем компьютере, и то, которое размещено в сети. Сначала рассмотрим, как сделать гифку из видео с Ютуба, ведь именно этот онлайн-сервис пользуется наибольшей популярностью.
Как сделать гифку из видео на YouTube
Для создания анимационного файла из видеоролика на Ютубе используйте сервис YouTube to GIF. Чтобы создать ГИФ онлайн, сделайте следующее:
- Войдите на YouTube и выберите видео, которое хотите обработать.
- В самом начале ссылки на него (перед словом «youtube») напишите «gif» и нажмите клавишу Enter для подтверждения.
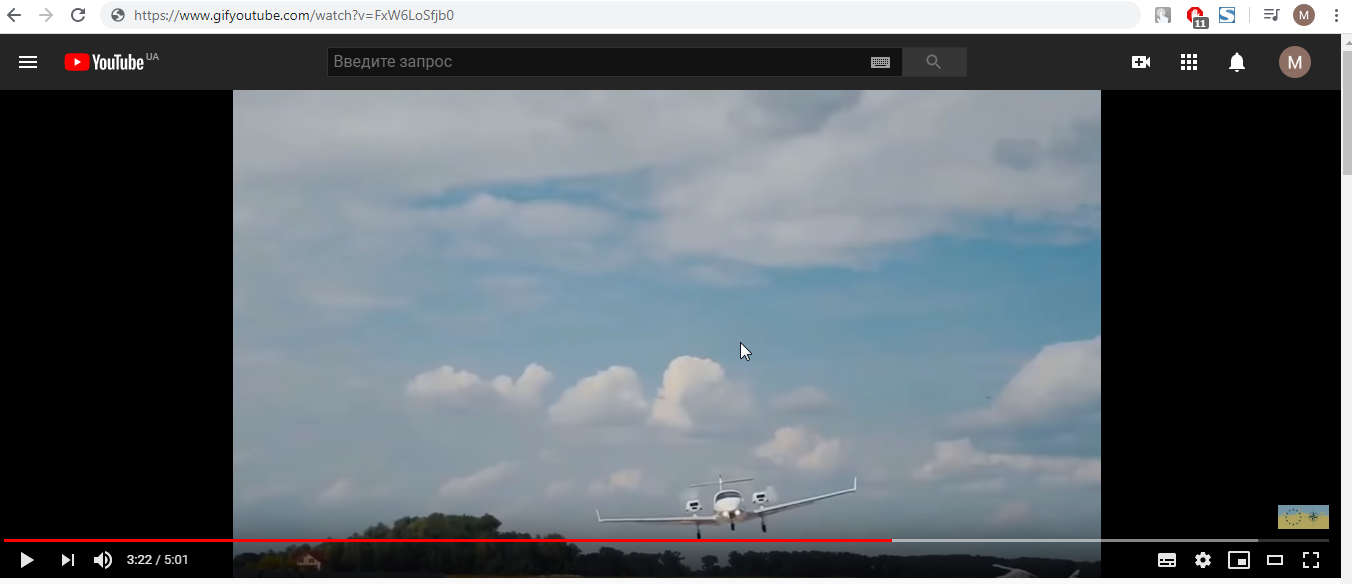
- По этой ссылке вы будете автоматически перенаправлены на сайт gifs.com. При этом, загружать видеоролик повторно вам не нужно.
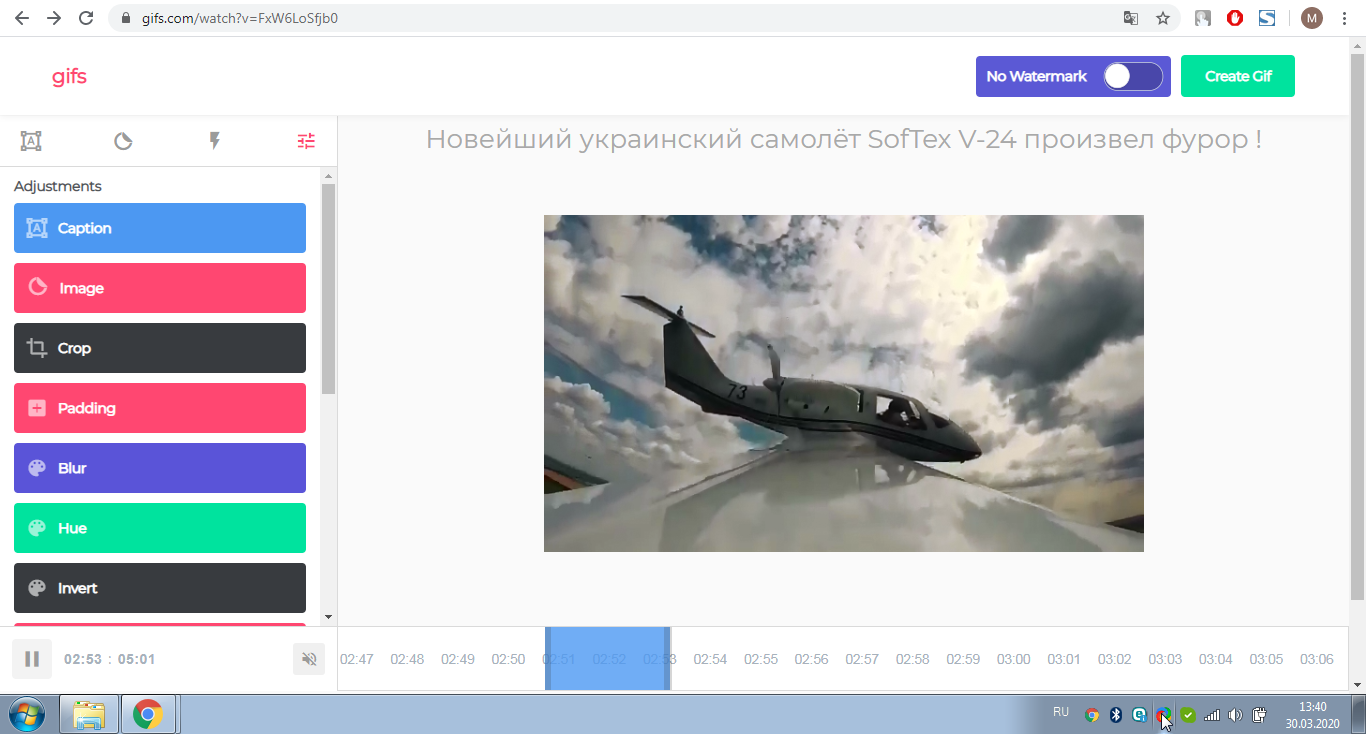
- Выберите отрывок из ролика, который нужно конвертировать, и его продолжительность.
- С левой стороны также есть кнопки. Это эффекты. При желании, вы можете добавить любой из них. Разобраться там несложно. Просто попробуйте каждый и выберите подходящий.
- Нажмите кнопку «Create Gif» в правом верхнем углу для конвертации. Далее нужно немного подождать. На этом же экране можно сделать гифку приватной, добавить вотермарку и т.д.
- После окончания обработки, нажмите «Next» в правом верхнем углу. Сервис предложит вам приобрести премиум-версию или продолжить в бесплатном режиме. Выбирайте второй вариант.
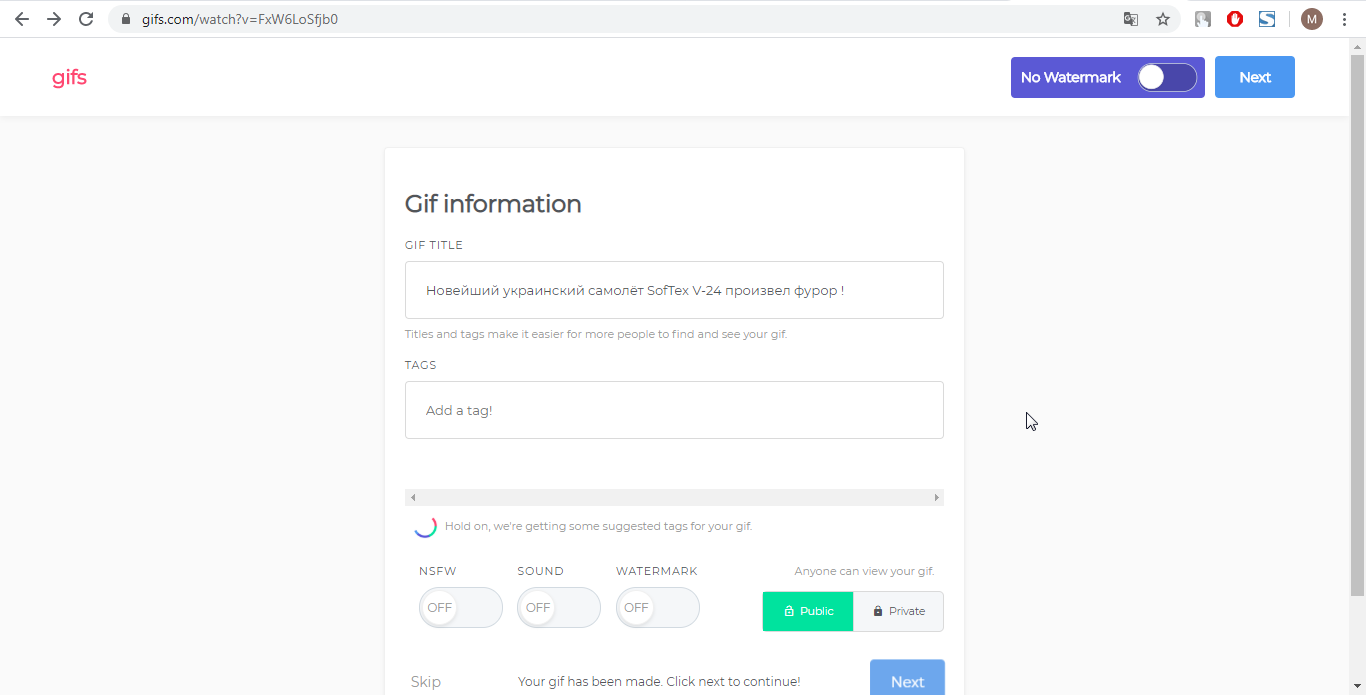
- На последнем экране нажмите «Download», чтобы скачать файл.
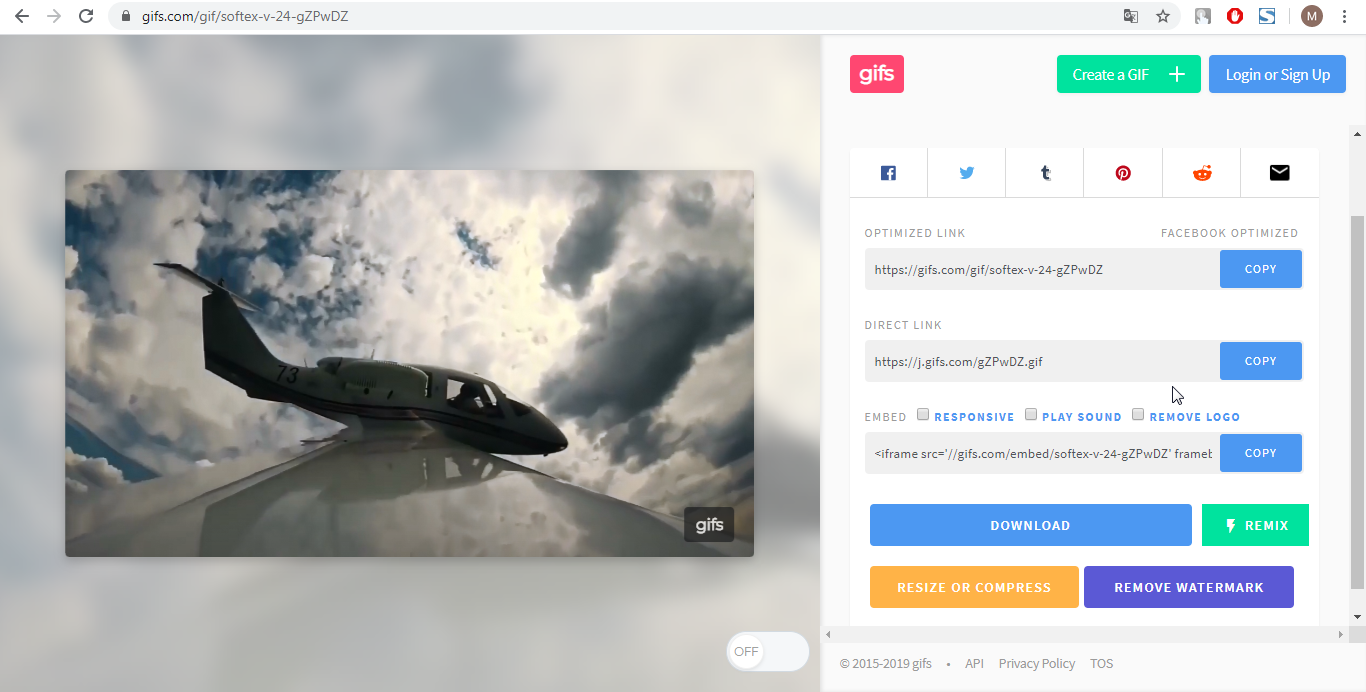
- Пользуйтесь.
Единственный недостаток сервиса YouTube to GIF заключается в том, что здесь вам нужно зарегистрироваться. Но после этого вы сможете сделать гифку из видео и сохранить ее на компьютер в любой момент. А это важнее.
Если же регистрироваться вы не хотите, просто скопируйте ссылку на гифку в разделе DIRECT LINK и скачайте ее из браузера.
GIF из загруженного видео
Сделать ГИФ из видео, которое уже сохранено на ПК, можно при помощи онлайн-сервиса Convertio.
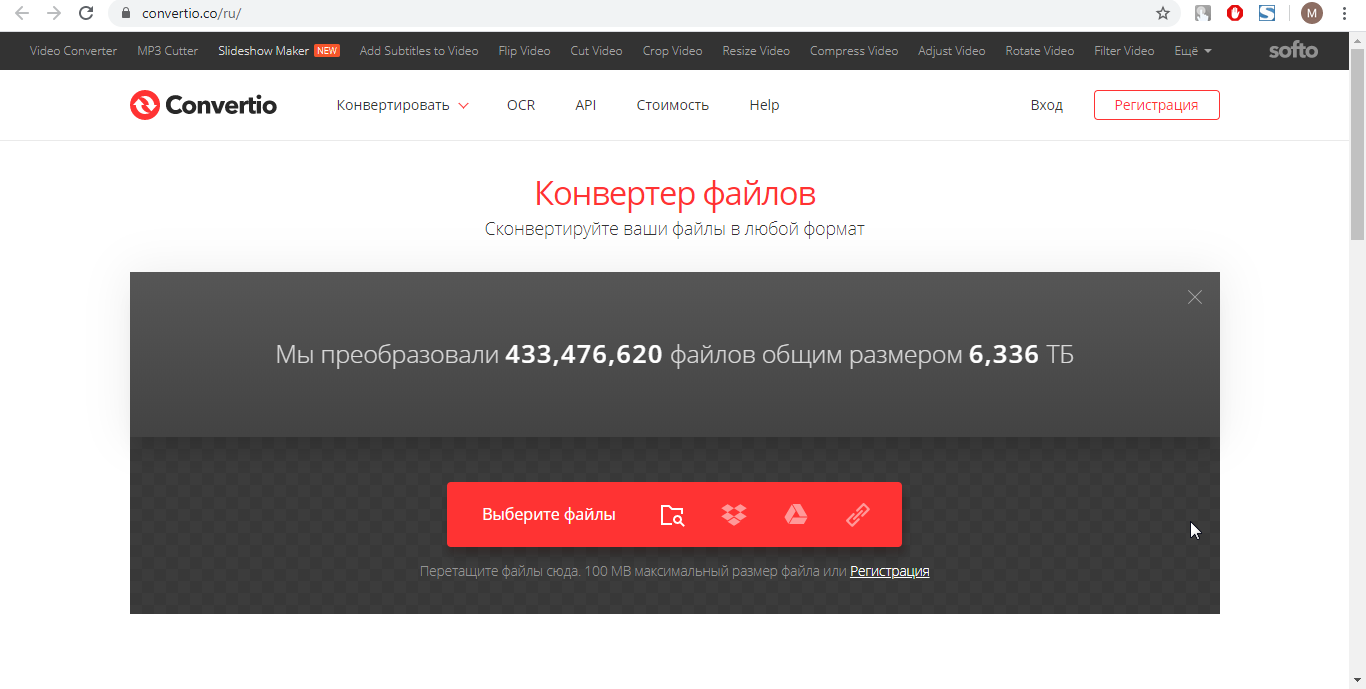
Чтобы запустить процесс, выполните следующие действия:
- Перейдите на сайт. Приступить к работе можно сразу с начальной страницы.
- Нажмите на «Выберите файлы» и найдите нужный ролик у себя на компьютере. Добавьте его.
- Если формат не был выбран автоматически, сделайте это вручную.
Кстати, на этом сервисе можно изменять формат видео и скачивать озвучку ролика отдельно от картинки.
- Нажмите «Конвертировать» и немного подождите пока процесс изменения формата завершится.
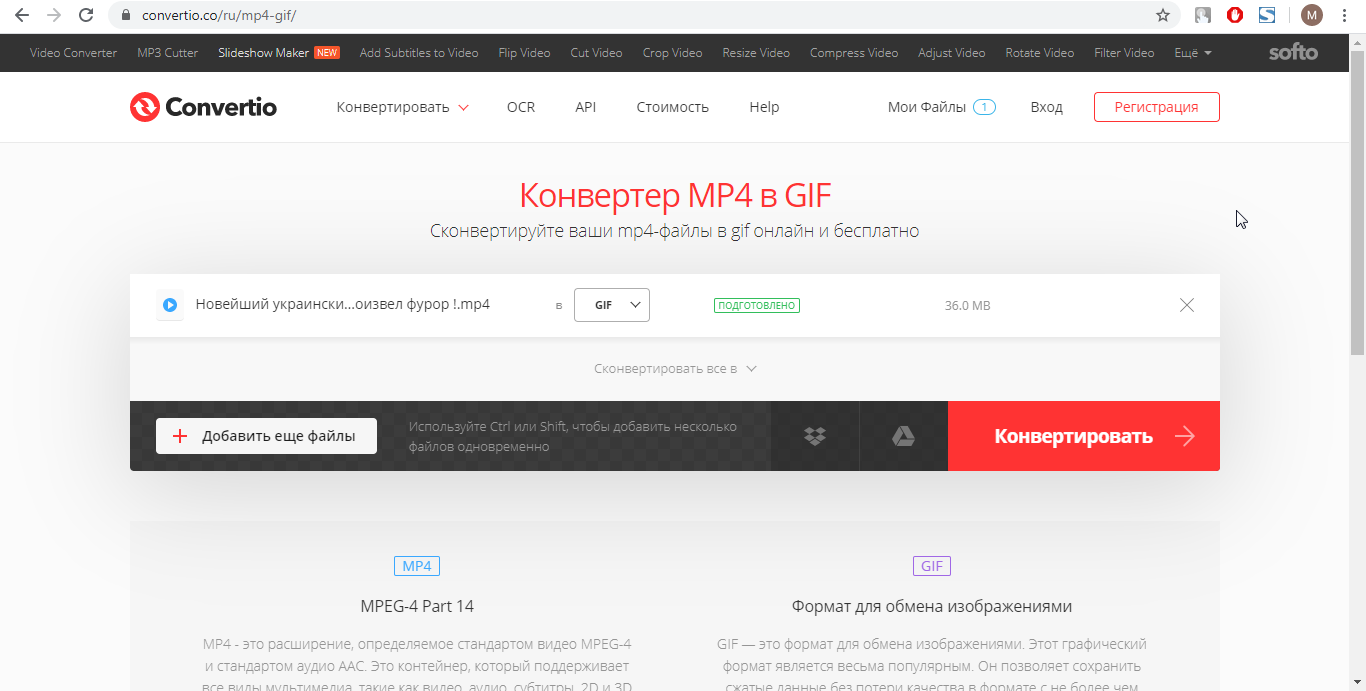
- По завершению конвертации скачайте файл на компьютер.
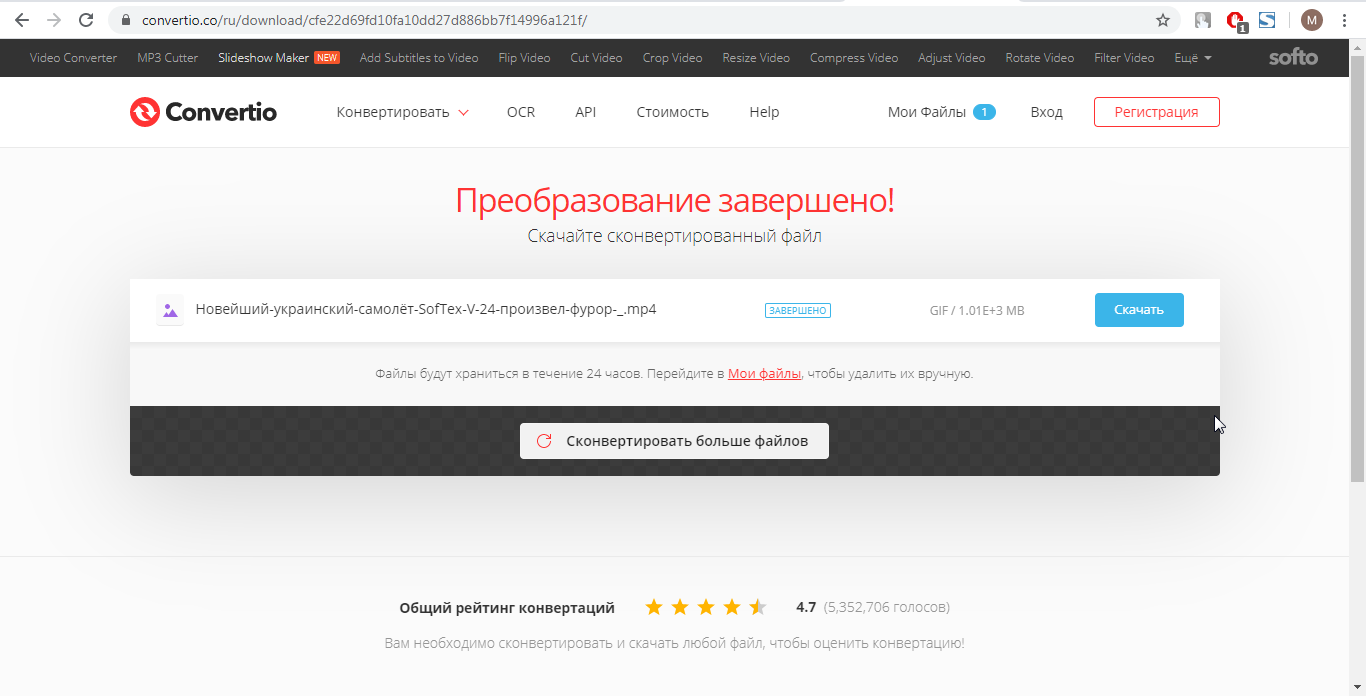
После этого можете открыть файл на компьютере, загрузить на свой сайт, в соцсети и т.д. Весь процесс занимает немного времени. Меню сайта понятное на интуитивном уровне, поэтому разбираться долго не придется. Но есть у него и один недостаток — перед преобразованием видео в гиф его нужно обрезать. Дело в том, что на сервисе нет функции выделения отдельных отрезков из роликов. Поэтому мы рекомендуем сначала вырезать файл нужной продолжительности в другой программе, а потом приступать к конвертации.
Может пригодиться: Как перевернуть видео
Также создать гифку вы можете при помощи сервиса ezgif.com.
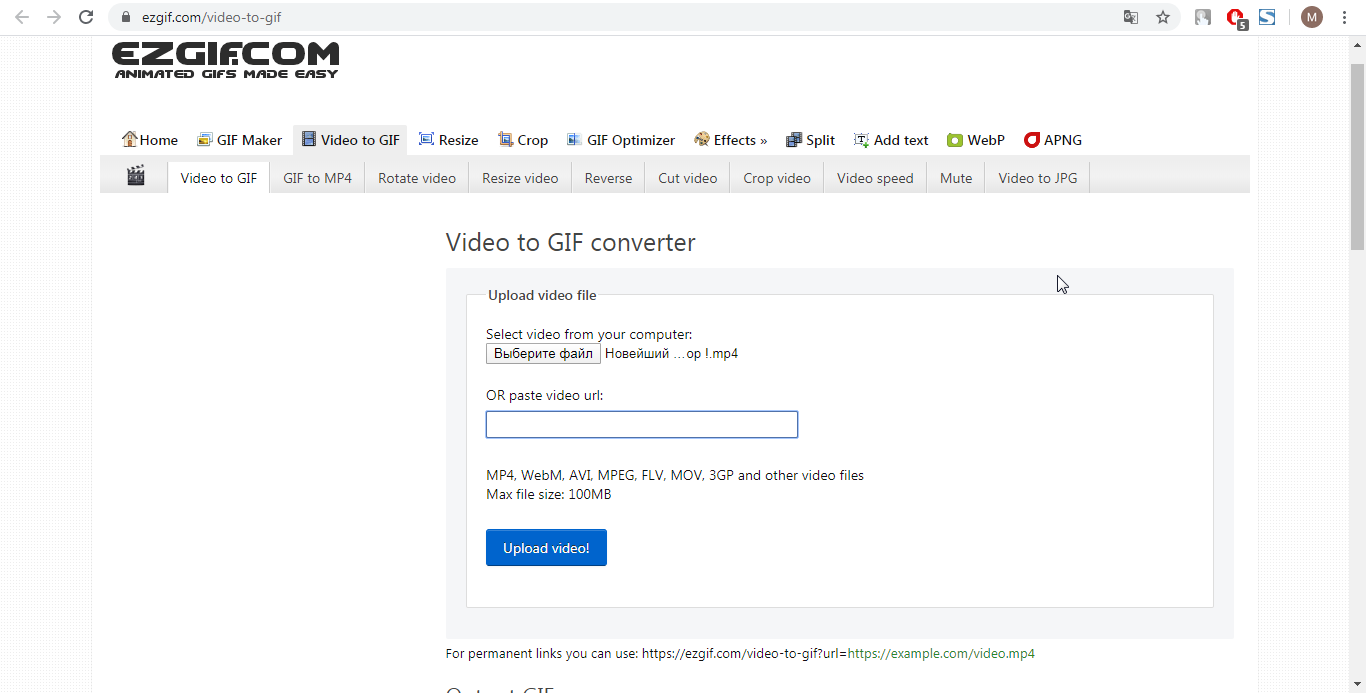
Для этого нужно перейти на сайт, выбрать вкладку «Video to gif» и сделать следующее:
- Выбрать файл и загрузить его в программу.
- Указать параметры для конвертации: время начала и конца, количество кадров за секунду, качество.
- Нажать «Convert to GIF!» для преобразования.

- Отредактировать под себя. С функциями вы разберетесь быстро, несмотря на то, что меню на английском языке. Здесь можно уменьшить размер гифки, обрезать время, увеличить или уменьшить скорость воспроизведения.
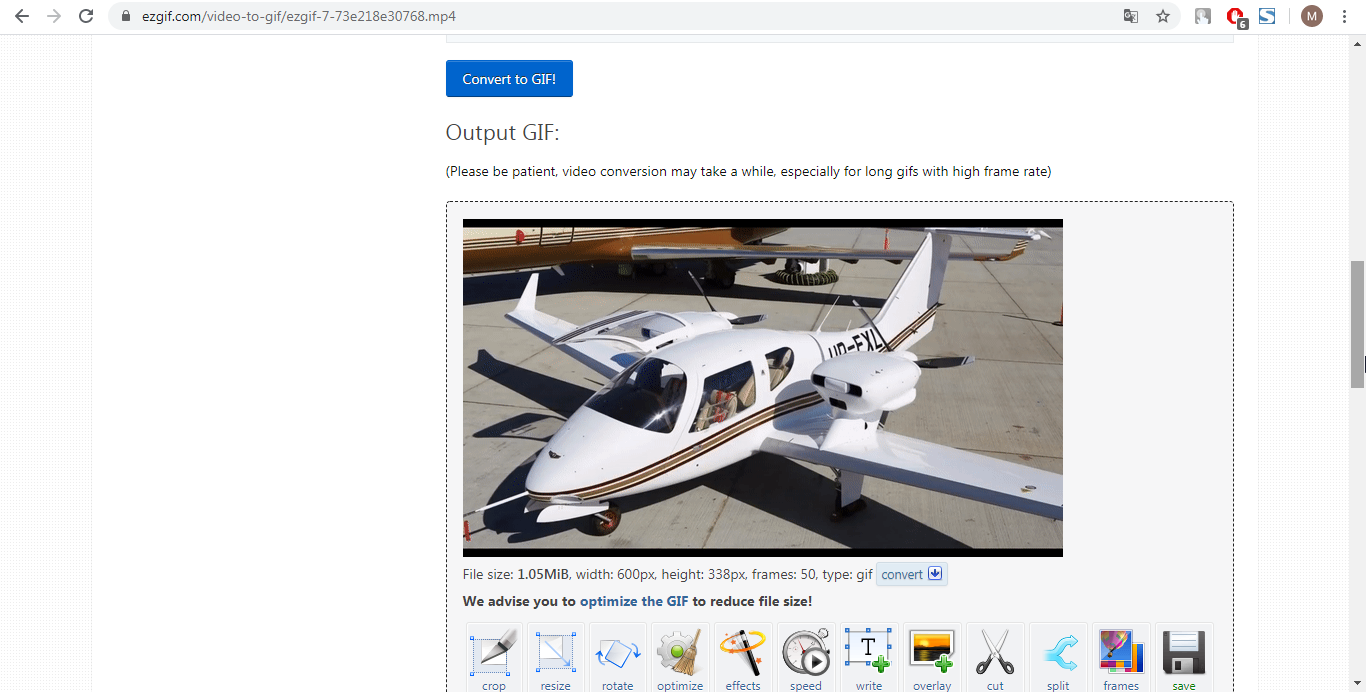
- Скачать полученный файл нажатием на иконку «Save».
После этого GIF можно будет использовать.
Кстати, если вам понравилось видео на Фейсбуке и вы хотите сделать из него гифку, читайте следующую статью: Как скачать видео из Фейсбука
Как сделать гифку из фотографий
Первый сервис для создания анимации из фото или картинок, который мы рассмотрим — ezgif.com. Да, его можно использовать и для этого. Только перейти нужно во вкладку «GIF Marker», а не в «Video to gif». Этот сервис привлекает скоростью работы, возможностью редактировать полученные файлы и добавлять эффекты.
Итак, здесь вам нужно выбрать и добавить фотографии, а затем нажать «Upload and make a GIF!». Выберите настройки и нажмите «Make a GIF». Дальше можете поэкспериментировать с эффектами и скачивать файл.
В общем, на загрузку картинок и их преобразование понадобится не больше минуты. Что касается редактирования, то сначала вам придется немного повозиться, чтобы разобраться во всех эффектах и научиться подстраивать гифки под себя.
Это может пригодиться: Как сфотографировать экран? – Простое руководство для разных типов устройств
Также сделать гиф онлайн можно с помощью сервиса Гифовина. Разбираться в нем тоже долго не придется — все предельно просто, тем более, что здесь русский интерфейс.
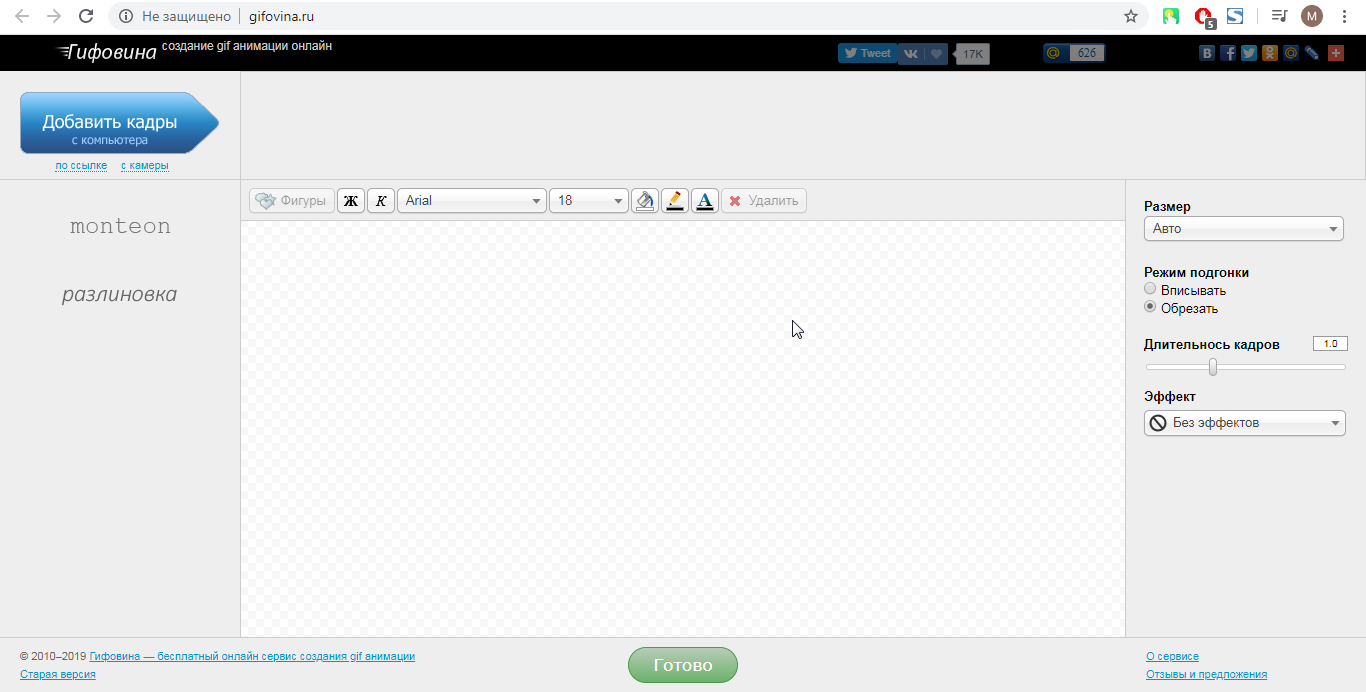
Для создания анимации сделайте следующее:
- Нажмите на иконку «Добавить кадры с компьютера».
- После окончания загрузки картинок добавьте эффект (нажмите на значок справа от картинки и выберите нужный пункт).
- После обработки всех изображений выберите размер и режим подгонки.
- Нажмите «Готово».
- Скачайте файл на компьютер.
Как видим, все очень просто. Главное, чтобы у вас уже были готовы нужные изображения на ПК.
Хотите создать анимацию из своих лучших инстаграмных фото? Тогда прочитайте статью Как скачать фото из Instagram? – Простые советы для любых устройств
Как создать гифку из записи экрана
Для создания гиф из записи экрана существует много программ. Мы рассмотрим две наиболее простые и удобные в использовании: Licecap и Gifcam.
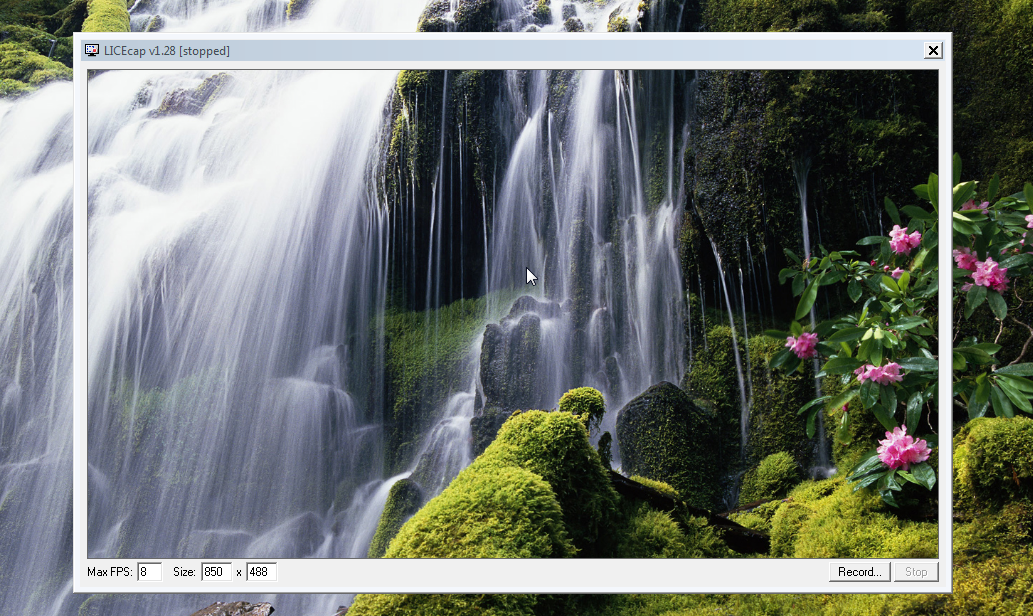
Итак, для того чтобы использовать программу Licecap, ее сначала нужно скачать и установить. Дальше все просто:
- Запустите программу. Перед вами появится прямоугольная рамка. После того, как вы включите запись программа запишет все, что будет происходить внутри этой рамки.
- Наведите рамку на нужный участок монитора.
- При необходимости отрегулируйте ее размеры.
- Нажмите кнопку «Record» в правом нижнем углу.
- Выберите папку для сохранения файла.
- Присвойте ему имя и нажмите «Сохранить». После этого начнется запись экрана.
- Когда все нужные действия будут зафиксированы, остановите запись нажатием кнопки «Stop» в правом нижнем углу. Файл будет сохранен в ранее выбранной папке.
Преимуществом Licecap является то, что пользователь может записать все, что происходит на мониторе. Неважно, печатаете вы текст в Ворде либо просматриваете фильмы или ролики на Ютубе.
Gifcam работает так же, как и Licecap. Чтобы начать запись, нажмите кнопку «Rec», и «Stop» — чтобы закончить. Для сохранения файла, нажмите «Save», выберите папку и укажите название файла.
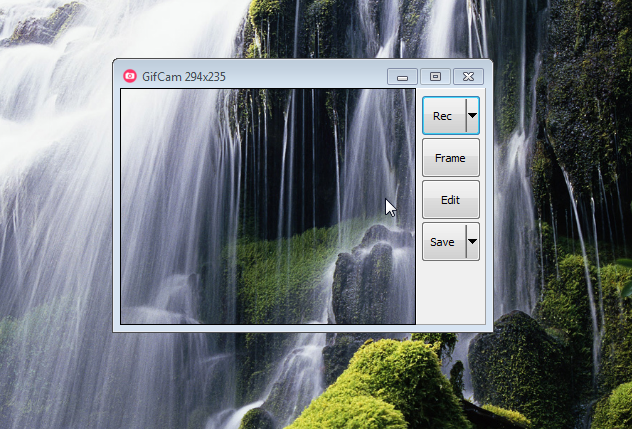
Создание GIF на Android
Для того чтобы создать анимацию в смартфоне, вам нужно скачать специальное приложение. С Play Market вы это можете сделать полностью бесплатно. Рассмотрим наиболее популярные приложения подробнее:
- GIF Camera. В этом приложении можно создавать гифки с нуля или склеивать фотографии и картинки, которые находятся в памяти смартфона. Чтобы создать анимацию, выберите раздел «Make Gif» и нажмите запись. После того, как нужное действие будет записано, вы сможете просмотреть и сохранить файл.
Для создания анимации из имеющихся на смартфоне картинок и фотографий войдите в раздел «From Local», выберите несколько изображений и сохраните.
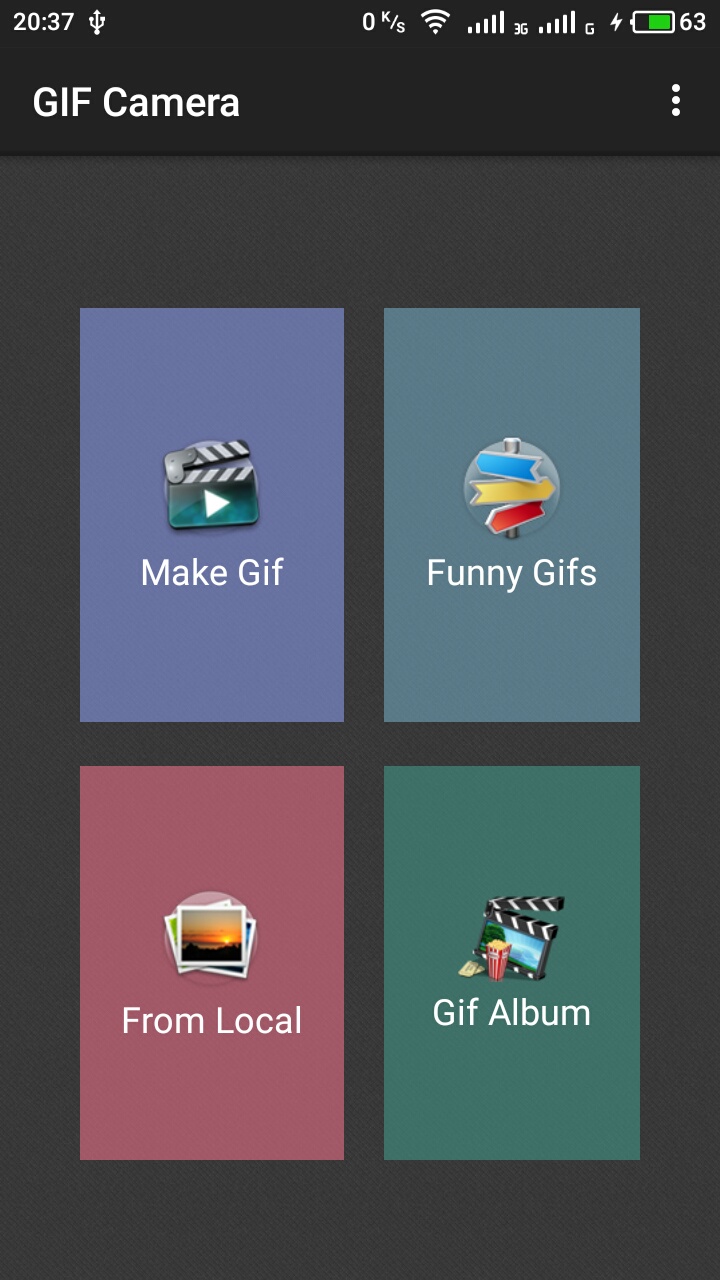
- GIF Maker — GIF Editor. Это тоже довольно простое в использовании приложении, но у него есть некоторые преимущества перед предыдущим. С его помощью можно создавать анимации с нуля или с фотографий, которые были сделаны раньше. Кроме того, это приложение позволяет конвертировать видео в гиф, которое тоже было сохранено в смартфоне раньше. Есть здесь и недостаток — среди доступных языков нет русского и украинского.
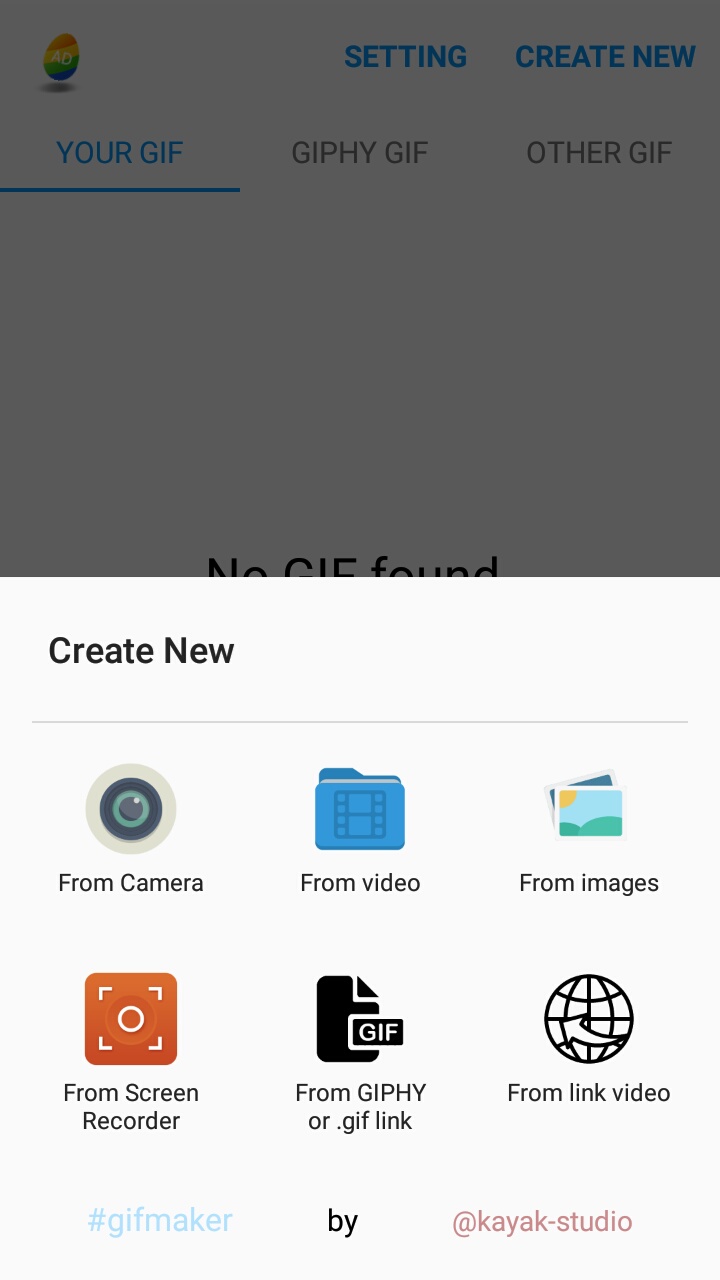
- GIF Me! Camera — GIF Maker. В этом приложении все станет понятно после первого входа. В отличие от двух предыдущих, оно русифицировано. Вам не придется осваивать его методом тыка или пользоваться переводчиком, чтобы разобраться в функциях. Здесь можно создавать анимации с нуля, анимировать фото из галереи, а также конвертировать сохраненные видеоролики в гифки.
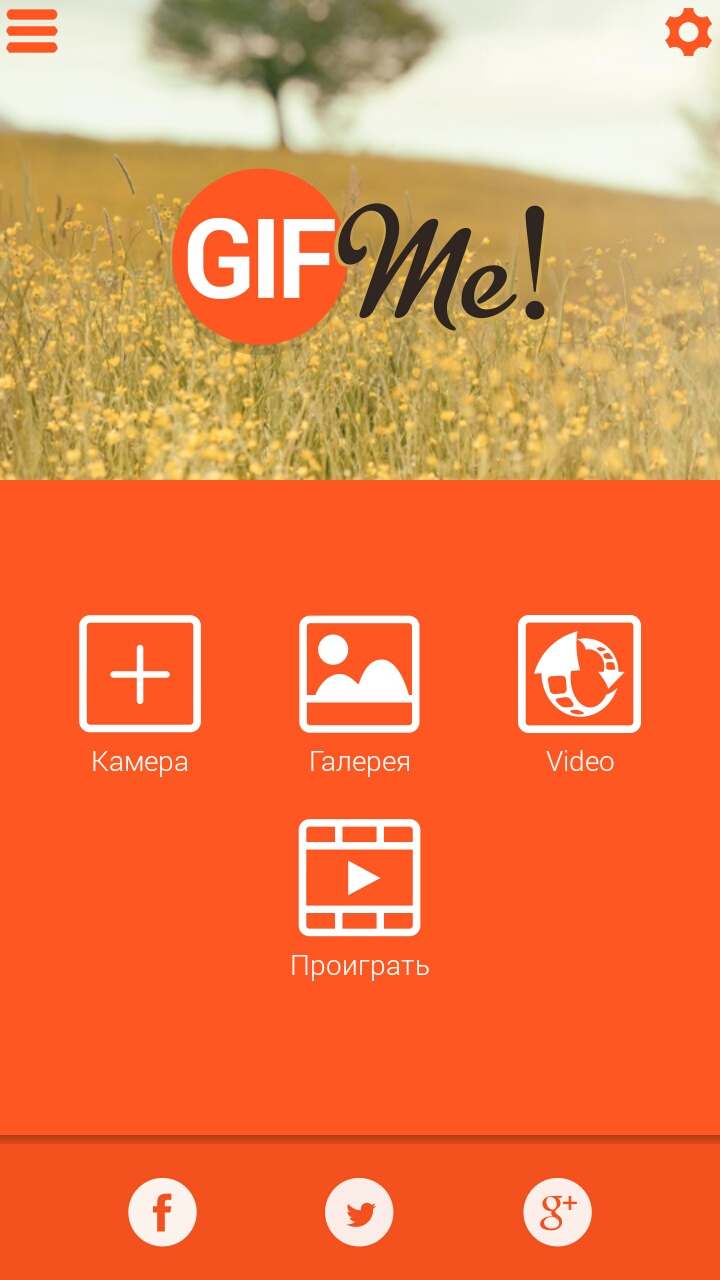
Этих трех приложений вполне достаточно для ежедневного использования. Их функционал позволяет создавать качественные анимации, но есть и определенные ограничения. Как же без этого. И, чтобы их убрать, вам придется приобрести премиум версии.
Но если тратиться нет желания, вы всегда можете воспользоваться программами и онлайн-сервисами для компьютера или ноутбука (конечно, если к нему есть доступ).
Читайте также: