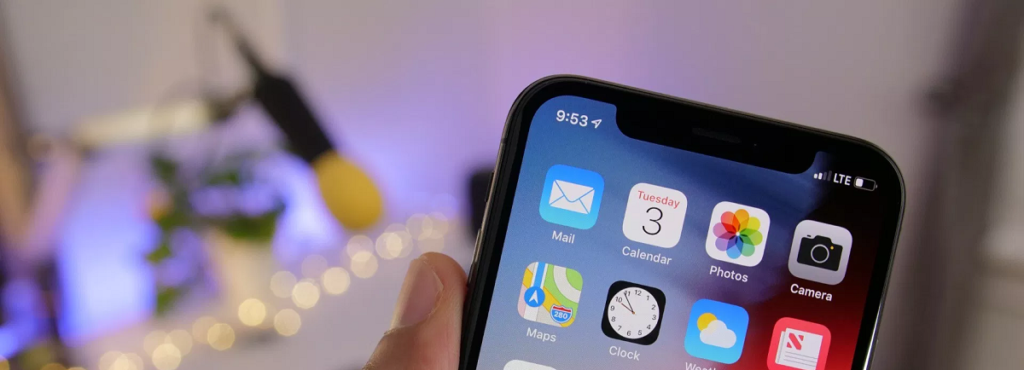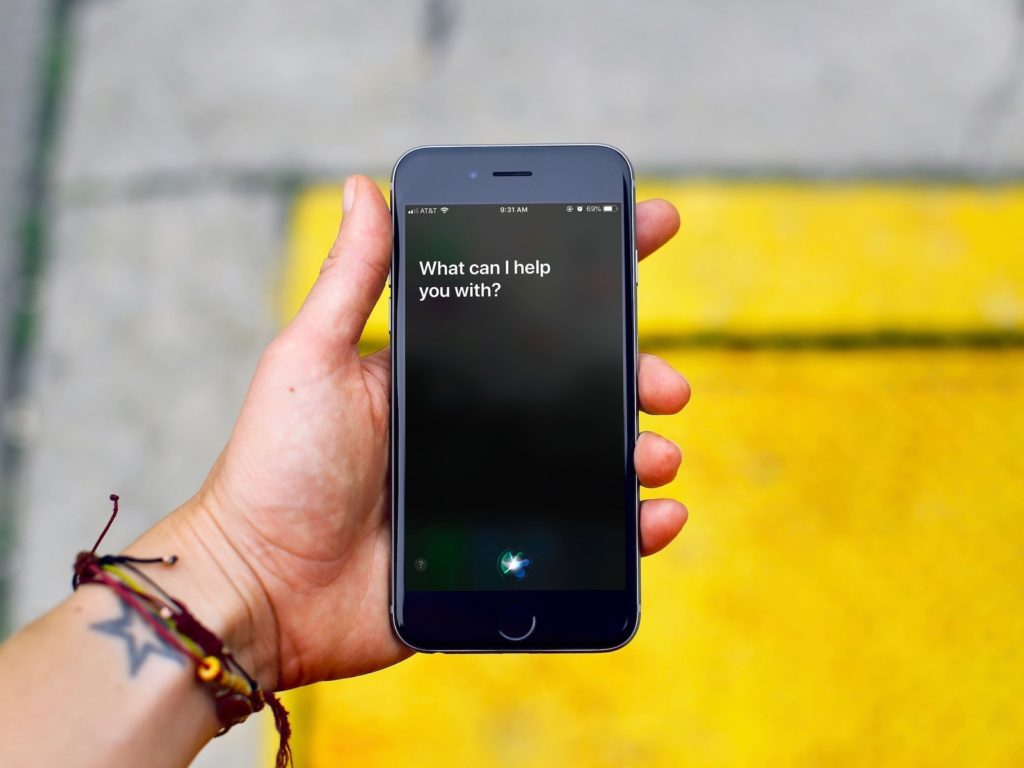- Главная
- Советы и помощь
- Как перенести ваши приложения и настройки на новый Android-смартфон
Как перенести ваши приложения и настройки на новый Android-смартфон
Независимо от того, переходите вы на новое устройство или переустанавливаете ПО на своём смартфоне, восстановить приложения и настройки невероятно просто. Google автоматически создаёт резервную копию информации, такой как контакты, записи календаря, журналы вызовов, тексты, настройки режимов смартфона и так далее в облаке, что позволяет восстановить нам их с того момента, на котором мы остановились. Мы расскажем вам, как можно восстановить свои приложения и настройки при переходе на новое устройство Android.
Как включить службу резервного копирования
Прежде чем начинать восстанавливать данные, мы должны убедиться, что служба резервного копирования работает на вашем текущем телефоне. Вот что необходимо сделать:
- Откройте «Настройки» на главном экране или в приложении.
- Прокрутите список вниз до самой нижней части.
- Нажмите «Система».
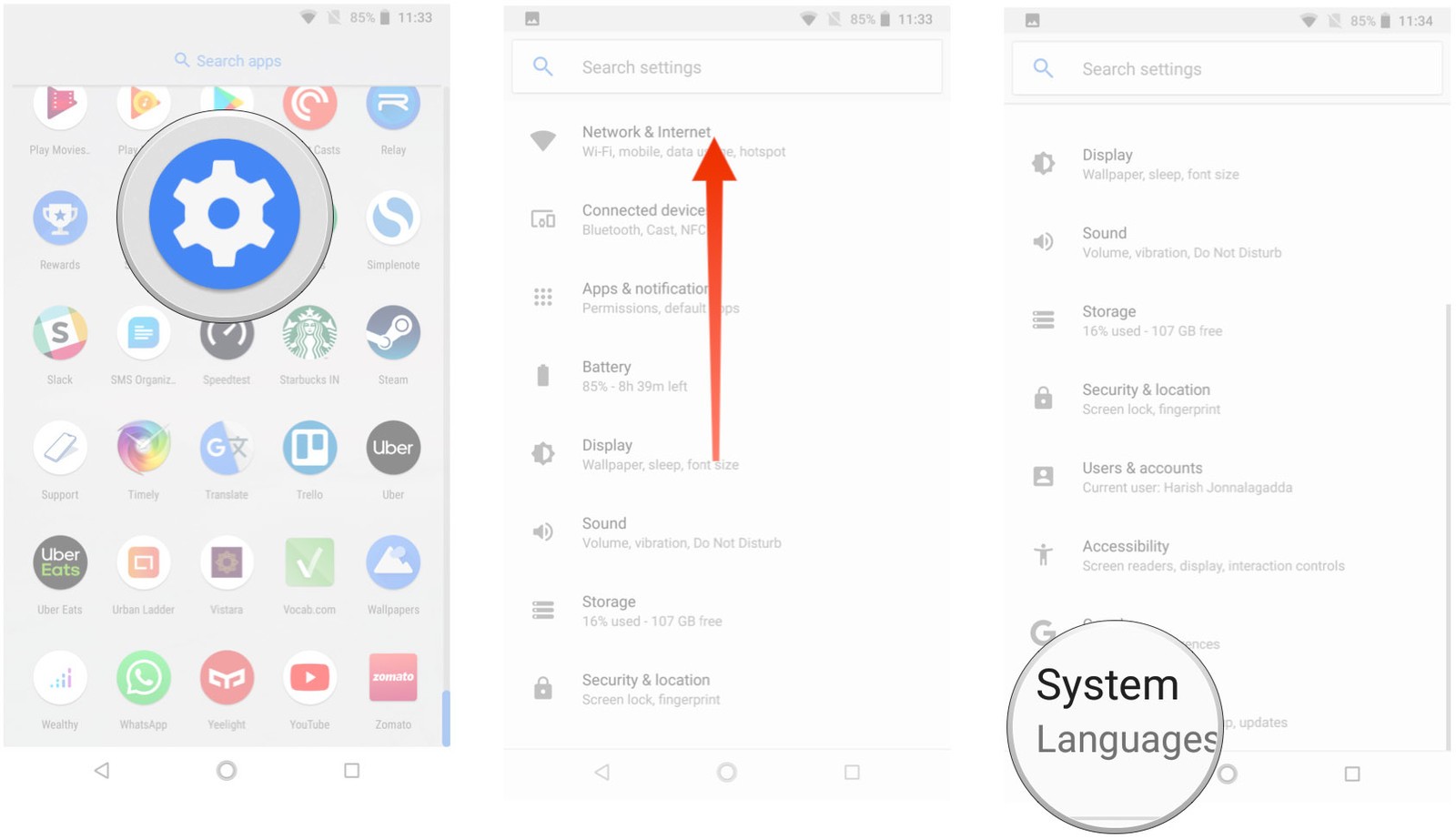
- Выберите «Резервное копирование».
- Убедитесь, что переключатель «Резервное копирование на Google-диск» включён.
- Вы сможете увидеть элементы, для которых выполняется резервное копирование.


Чохол для смартфону Armorstandart Matte Slim Fit for Samsung A26 5G Camera cover Black (ARM82187)
+3 ₴ на бонусный рахунокТеперь, когда служба резервного копирования активирована, наши системные настройки и данные приложений будут автоматически сохранены на диск. Когда вы переходите на новый смартфон, можно полностью положиться на службу, чтобы восстановить наши настройки и приложения.
Примечание: Структура меню на вашем телефоне может выглядеть не так, как указано выше, но любой смартфон с Nougat и выше, обладает возможностью восстановления настроек и приложений.
Как восстановить приложения и настройки на новом Android-смартфоне
Восстановить приложения достаточно просто, мы сможем сделать это во время начальной настройки. Если вы используете Google Now или лаунчер Pixel, фон вашего домашнего экрана, значки и макеты виджетов, а так же структура папок теперь сохраняются в облаке, что позволяет вам восстановить настройки на новом девайсе.
- Выберите язык и нажмите кнопку «Далее» на экране приветствия.
- Нажмите «Копировать данные», чтобы использовать опцию восстановления.
- Подключитесь к сети Wi-Fi, чтобы начать.
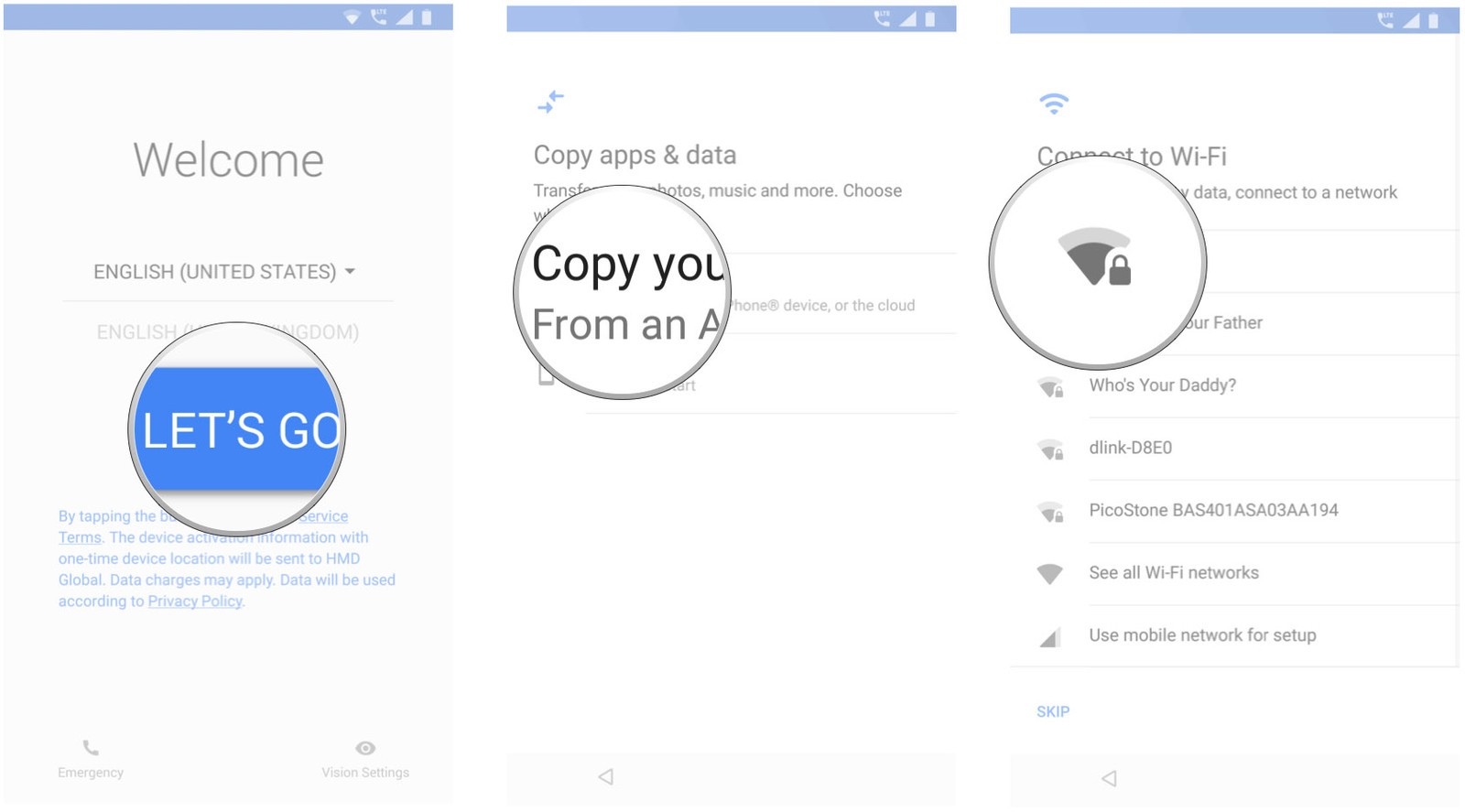
- После этого вы увидите все доступные варианты восстановления. Выберите резервную копию с Android-смартфона, если старый смартфон у вас под рукой. В этом случае мы восстановим резервную копию из облака.
- Войдите в свою учётную запись Google.
- Выберите «Я согласен с условиями использования Google», чтобы продолжить.
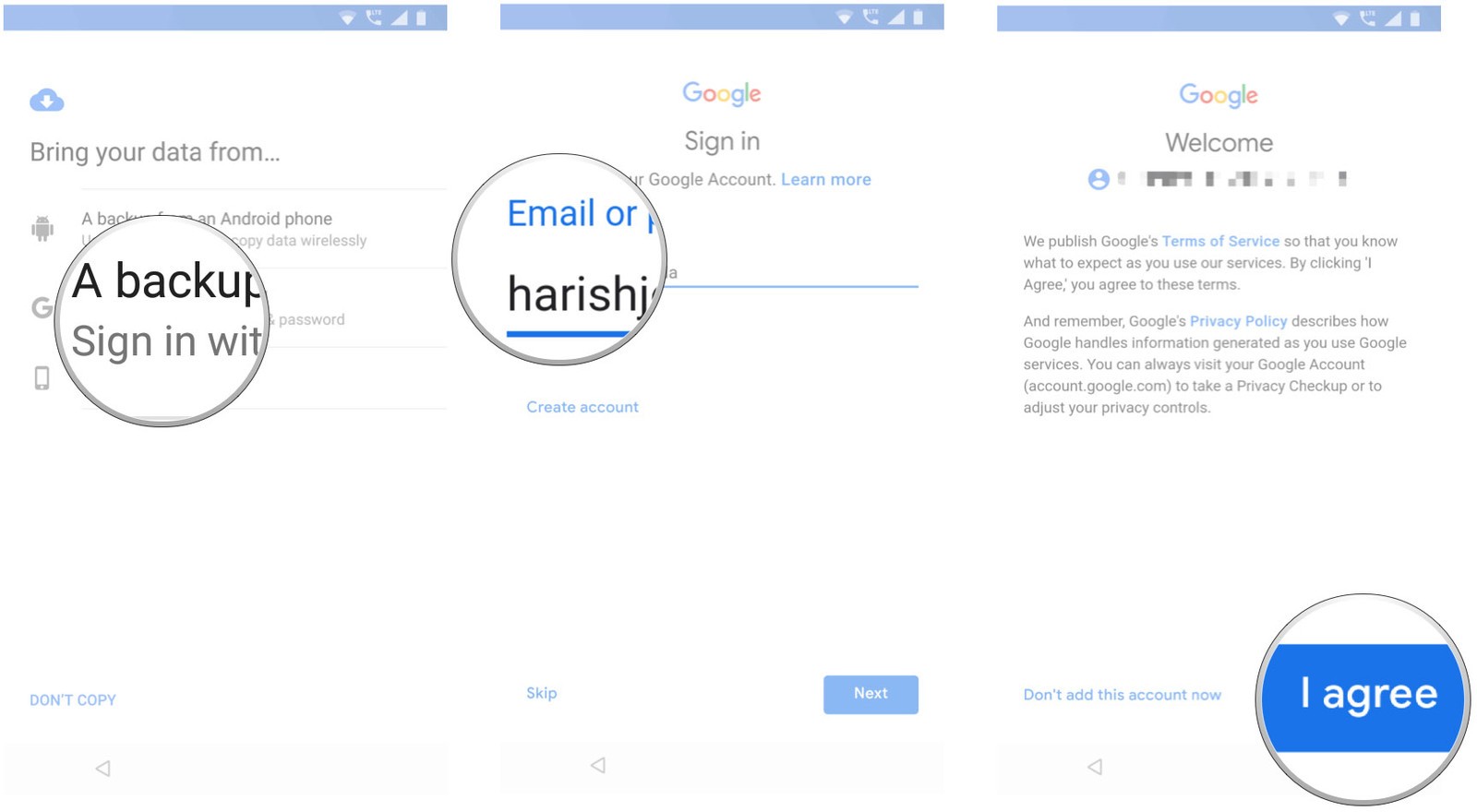
- Вы увидите список параметров резервного копирования. Нужно выбрать соответствующий пункт для восстановления данных.
- Нажмите «Восстановить», если хотите восстановить все данные и настройки с вашего предыдущего устройства.
- Нажмите «Приложения», чтобы выбрать программы для установки на новом устройстве.
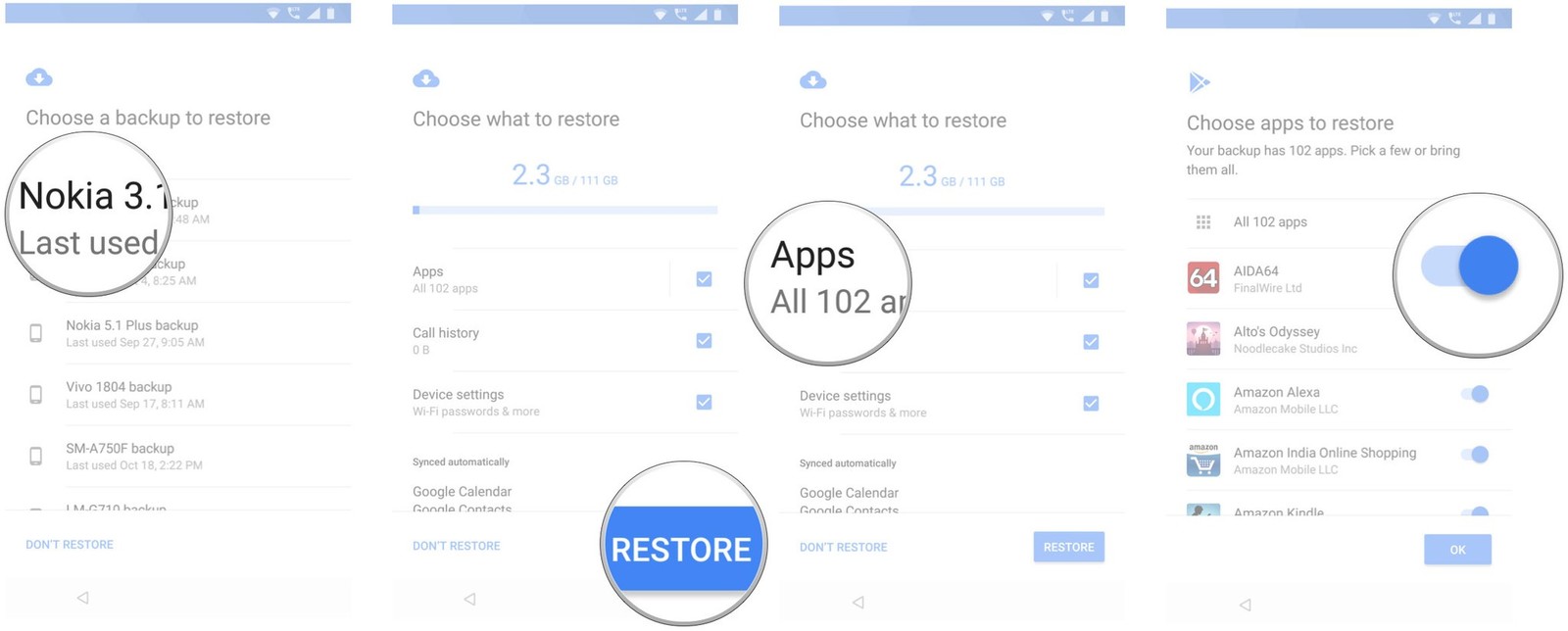
- Ваши данные будут восстановлены в фоновом режиме. А тем временем можно настроить блокировку экрана и биометрическую аутентификацию.
- Нажмите «Настроить блокировку экрана», чтобы начать.
- Выберите режим разблокировки экрана и добавьте свой отпечаток пальца.
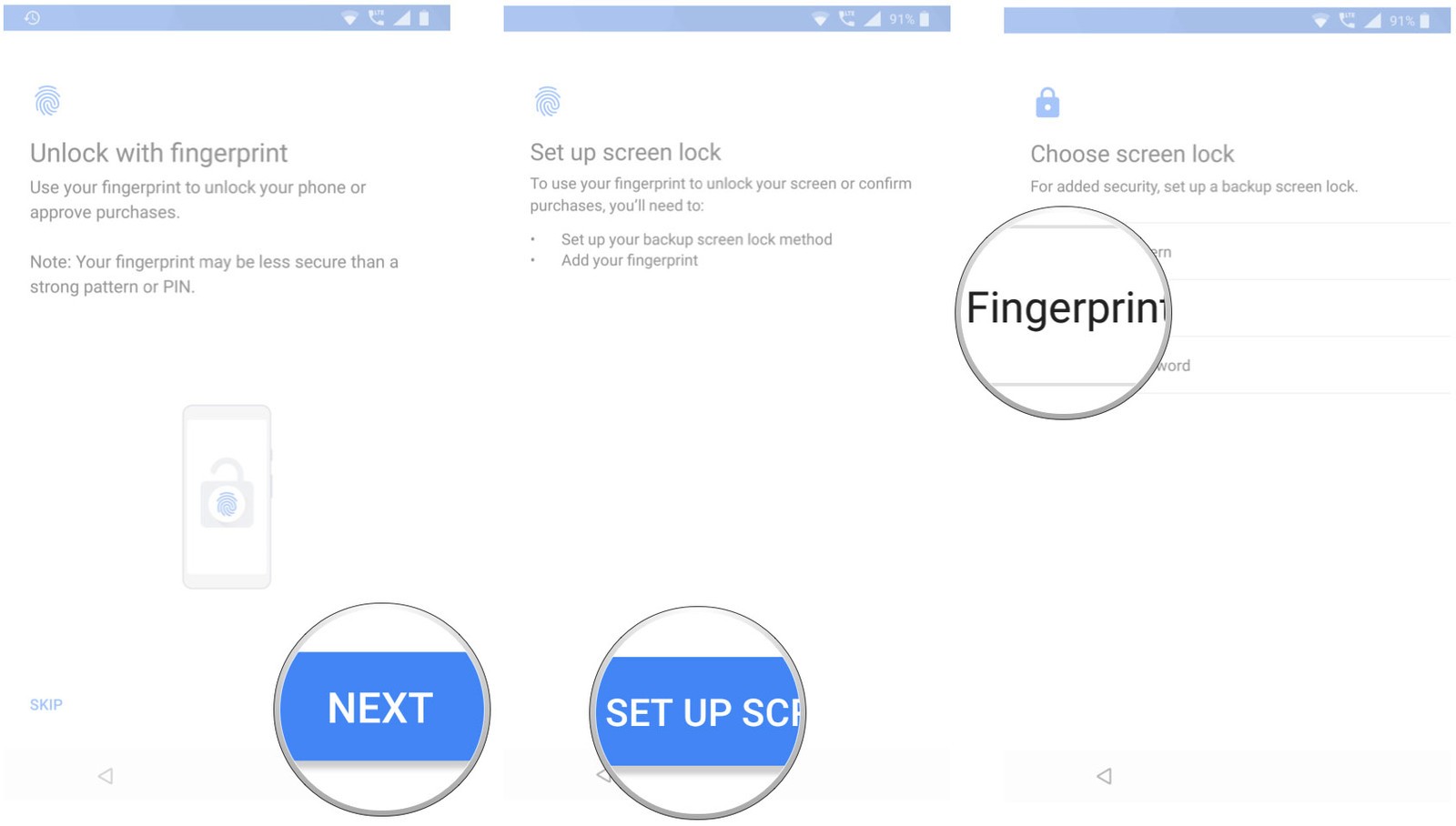
- Вы можете настроить Google Assistant после регистрации отпечатка пальца.
- Выберите «Начать», чтобы использовать голосовое управление.
- Обучите помощника, чтобы тот узнавал ваш голос, затем нажмите «Готово», чтобы закончить.
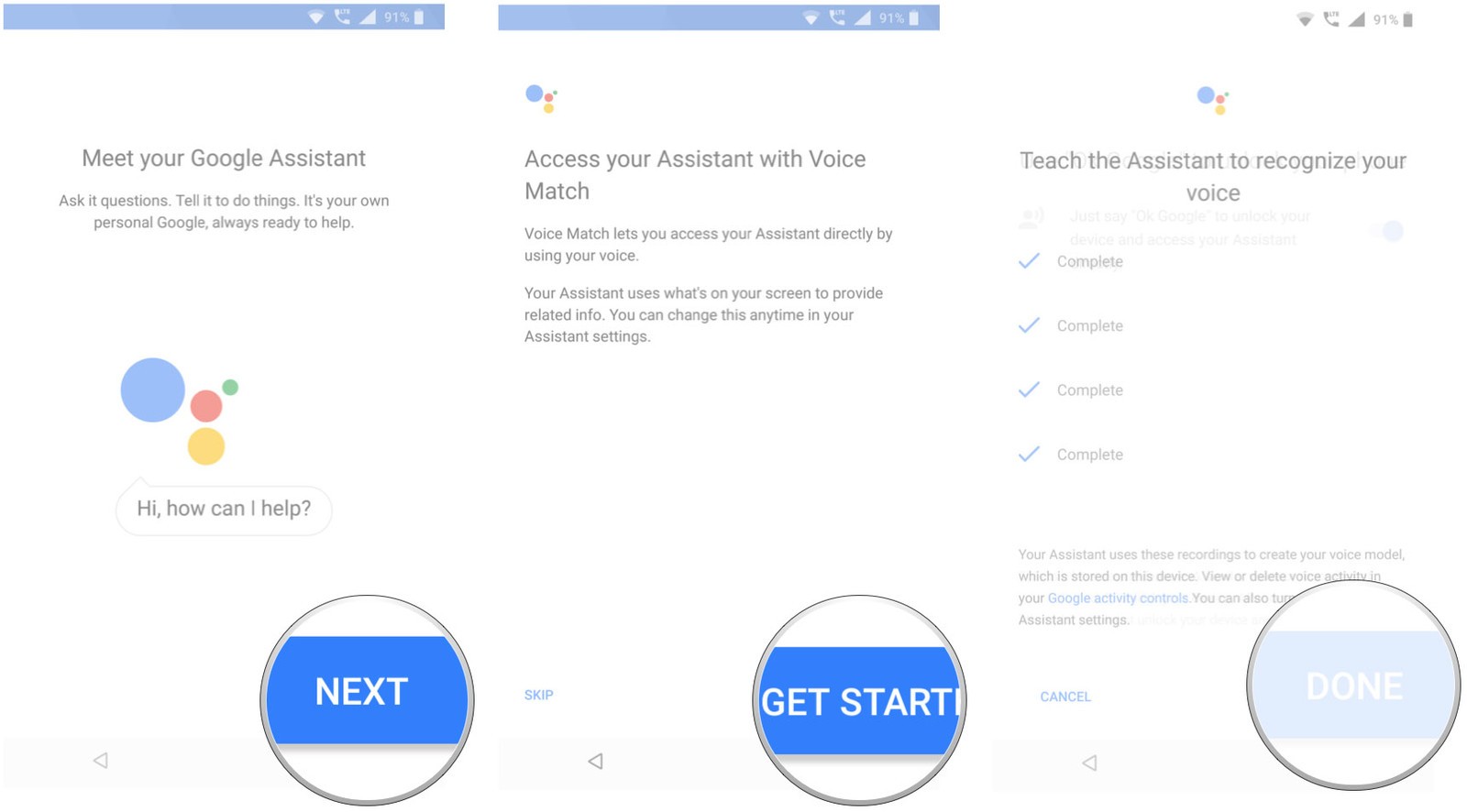
Вот и всё! После завершения начальной настройки гаджета, все наши предыдущие данные будут восстановлены в фоновом режиме.
Как же хранятся наши приложения и настройки? Google выполняет резервное копирование данных и настроек на диск, выделяя 25 Мб для каждого приложения. Данные, которые используются системой резервного копирования, не учитываются в вашей общей квоте. Между тем, можно выбрать какие именно приложения будут храниться в облаке, а так же вы сможете отказаться от сервиса в любое время в настройках устройства.
Политика конфиденциальности
Сбор данных и отправка их на удалённый сервер означает, что они находятся за пределами локальной программной среды и зависят от Google, а так же от разработчиков вашего смартфона. Но это не всегда может быть так, поскольку у производителей смартфонов есть немало возможностей, когда они создают смартфон на базе Android. Вот что говорят в Google по этому поводу:
Предупреждение: Поскольку перенос резервных копий может отличаться для разных устройств, Android не может гарантировать безопасность ваших данных при использовании резервного копирования. Будьте осторожны при использовании резервного копирования для хранения конфиденциальных данных, таких как имена пользователей и пароли.
Google предоставляет достаточно инструкций о том, как использовать службу резервного копирования, поэтому разработчики должны знать, как правильно поступать с конфиденциальными данными. Не стоит опасаться использовать данный сервис, но о подобных предостережениях вы обязаны знать.
Возможность восстановления приложений и настроек доступна на всех современных смартфонах под управлением Android 6.0 и выше, хотя вы можете столкнуться с некоторыми изменениями в начальной конфигурации, если пользуетесь телефоном от Samsung, LG, Huawei и других девайсов, который используют индивидуальную оболочку.
Читайте также: