
- Главная
- Советы и помощь
- Как изменить логин в скайпе: пошаговая инструкция
Как изменить логин в скайпе: пошаговая инструкция
Программа, объединяющая голосовые, видео и текстовые сообщения под названием Skype известна во всем мире. Это удобный инструмент для общения с людьми, передачи файлов и поддержки связи в течение всего дня. Такой популярности Скайп достиг благодаря широкому функционалу, удобному интерфейсу, приятному дизайну и возможности бесплатно общаться с друзьями, деловыми партнерами и родственниками, проживающими за границей.

Захисне скло для смартфону BeCover for Xiaomi Redmi Note 11 4G/10 5G/10 2022/10 Prime 2022 Black (707325)
+2 ₴ на бонусный рахунок
Захисна плівка для смартфону Armorstandart Matte for Oscal Tiger 12 (ARM75088)
+3 ₴ на бонусный рахунокКаждый пользователь может настроить программу под себя, задать свои параметры: логин, выбрать фотографию, указать день рождения, место жительства и т.д.
Кроме десктопной версии, есть версии для смартфонов с операционной системой Android и MacOS. Они ничем не отличаются от версии для ПК и также позволяют без преград общаться с людьми по всей планете Земля.
Несмотря на интуитивно-понятное управление, с каждой новой версией Skype меняет свой привычный облик, вызывая негодование юзеров. Но разработчики совершенствуют программу, меняя привычный внешний вид, добавляя свежие тренды.
Так многие не знают, как изменить логин в скайпе. С этим вопросом возникает много сложностей и неразберихи. Причины для смена логина могут быть разные – старый никнейм давно пора заменить на более солидное имя, была допущена ошибка или любые другие предпосылки.
Важно отметить, что изменить логин не получится, такая функция не была предусмотрена разработчиками, но есть другие хитрые способы, как скрыть свое имя или сделать, так, чтобы оно отображалось частично или не было видно вообще. Информация о старом логине останется только у вас, и только вы будете видеть, и знать его название.
Подписывайтесь на наш Telegram — канал
Содержание:
- Как поменять логин в Skype 7, 8 версиях
- Второй способ, как изменить ник в скайпе
- Как изменить логин в скайпе на Маке
- Как изменить логин в скайпе на Андроиде и Айфоне
- Второй способ для смены логина в скайпе на Андроид
- Как изменить логин в скайпе на Aйфоне
- Как изменить имя учетной записи в скайпе
- Полезные функции в Skype
Как поменять логин в Skype 7, 8 версиях
Разработчики продолжают выпускать новые версии, обещая поддерживать более ранние 8 и 7. Принципиальных различий, как изменить логин в этих двух версиях нет. Существует два доступных метода: изменение имени учетной записи или смена имени пользователя, непосредственно в самой программе.
Открываем программу и находим раздел «…» (три точки), кликаем по точкам и попадаем в меню с настройками.
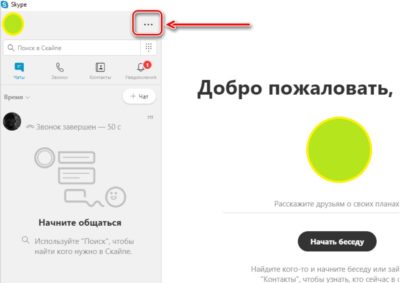
В открывшемся списке выбираем «Ваш профиль», кликаем левой кнопкой мышки и попадаем на страницу учетной записи.

Браузер, установленный по умолчанию, перенесет на официальный сайт Скайпа в раздел личной учетной информации. Там открываем «Изменить профиль» и приступаем к редактированию.
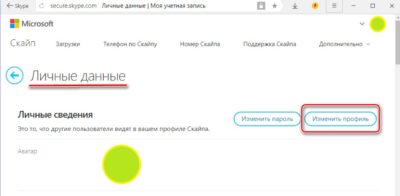
Прокручиваем страницу ниже и переходим в блок «Контактные данные». Нас интересует раздел электронной почты. Внизу окошка будет ссылка на добавление другой электронной почты. Нажимаем на нее.
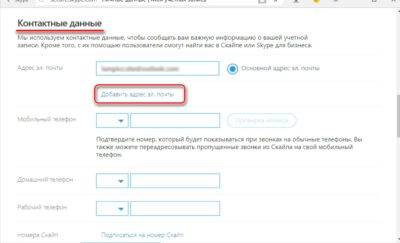
Указываем новый почтовый адрес, не забывая предварительно его создать. Написав несуществующий, возникнут проблемы с дальнейшим входом в систему. Указываем электронный адрес, который ранее не использовался для регистрации в скайпе.
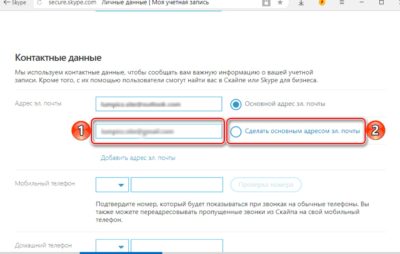
Выбираем «Сделать адрес основным» и сохраняем полученный результат. Для этого необходимо пролистать страницу до конца и найти кнопку «Сохранить».
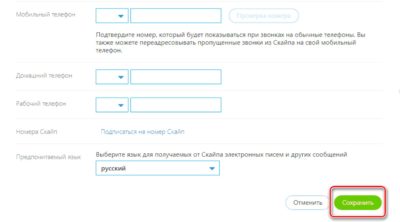
Появляется всплывающие сообщение об успешной смене адреса, но, чтобы логин заработал, необходимо привязать новый ящик к своей учетной записи в Microsoft. Этот пункт можно пропустить, если вы не боитесь, что вас могут взломать или экстренно понадобится копирование данных. Не привязав почту к основному аккаунту, в случае сброса или восстановления данных попасть в свой профиль будет невозможно.
Пропускать этот этап не желательно. Сохраняемся и нажимаем «Ок».
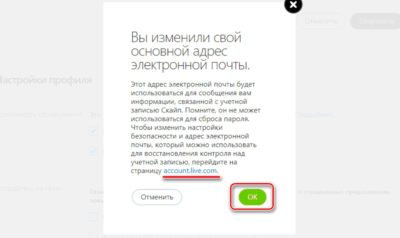
Входим в учетную запись. Набираем логин и пароль. Программа может затребовать подтверждение, для этого понадобиться отправить смс или ответить на входящий звонок, последние цифры номера попросят ввести в специальное окно.
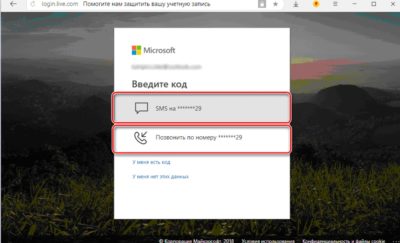
После проделанной операции открывается страница Майкрософт. Переходим во вкладку «Сведения».

После клика переходим на другую страницу и там нажимаем на ссылку «Управление входов…».
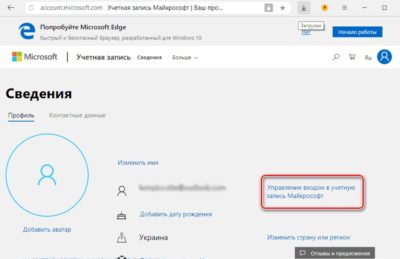
Попадаем на новую страницу, где кликаем на новую ссылку «Добавить адрес электронной почты».
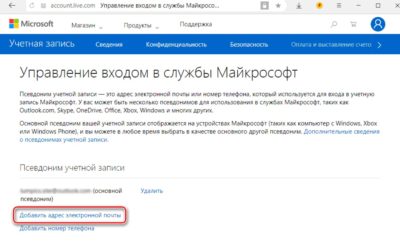
Добавляем существующий адрес электронной почты. Проверяем правильность введенных данных и нажимаем «Добавить псевдоним».
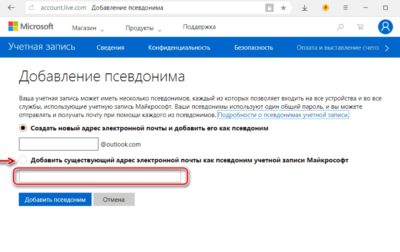
Программа сохранит полученные данные, но чтобы изменения вступили в силу, нужно подтвердить новый адрес. После клика на кнопку «Подтвердить», открывается новое диалоговое окно, через которое пройдет отправка сообщения на указанную почту.
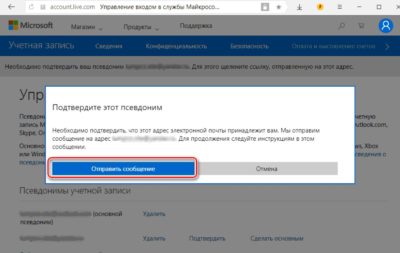
На почту поступит сообщение с ссылкой подтверждения. Ее необходимо активировать. После проделываем те же шаги, чтобы сделать почту основной.
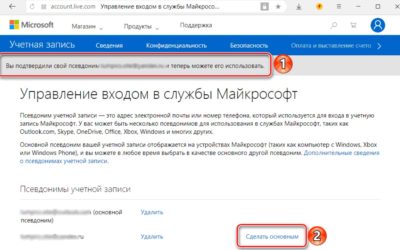
Подтверждаем свои действия. На этом этапы изменения логина закончились. Теперь можно снова войти в скайп, предварительно выйдя из старой учетной записи.
Снова заходим в профиль, но выбираем раздел «Зайти в другую учетную запись».
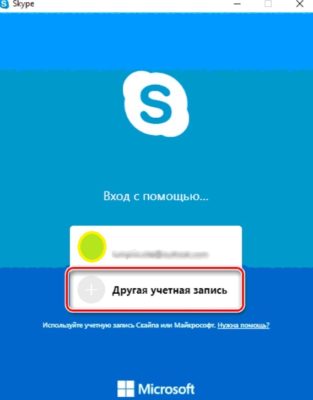
Необходимо ввести свой новый логин и пароль. Теперь профиль доступен под новым именем.
Пошаговая инструкция предназначена для версий 7, 8 и выше. В 7 версии проделываем те же шаги. Единственное отличие ‒ это внешний вид меню, чтобы попасть в учетную запись необходимо нажать Skype и дальше как на рисунке.
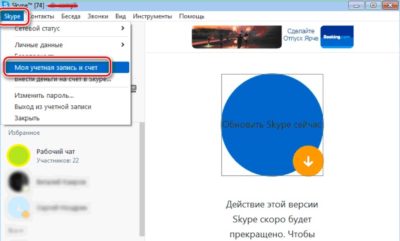
Дальнейшие действия проходят как по инструкции описанной выше.
Второй способ, как изменить ник в скайпе
Есть более простой метод, который позволяет изменить имя, которое и будет отображаться у всех ваших контактов. Открывая программу, обращаем внимание, что написано в верхнем левом углу. Обычно там написано имя или логин. Кликаем по нему и попадаем на страницу, где меняем себе имя на новое.
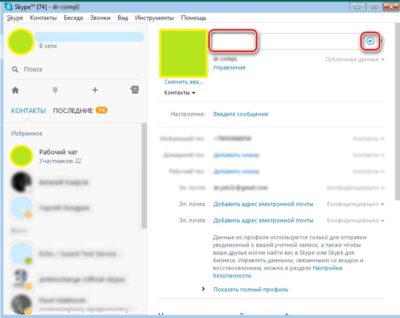
Нажимаем на галочку, и новое имя появляется на месте старого.
Как изменить логин в скайпе на Маке
Изменение логина на Маке, как и на Виндовсе невозможно. Для этого придется создавать новую учетную запись, как было показано выше на инструкции. Программа скайп для разных операционных систем не отличается внешним видом, поэтому инструкция актуальна и для MAC OS.
Как изменить логин в скайпе на Андроиде и Айфоне
Инструмент доступен для мобильных устройств. Он выполняет те же функции: звонки, текстовые сообщения, передача файлов. Это полный аналог десктопной версии, что позволяет проводить в ней все необходимые операции, такие как изменение логина Skype. Программа не имеет отличий от версии ПК, поэтому придется проделывать все шаги, описанные выше.
После открытия на смартфоне сразу появляется диалоговое окно. Вверху находим свой аватар и кликаем по нему.

Вверху профиля будет нарисована «шестерня», кликаем на нее и попадаем в настройки.
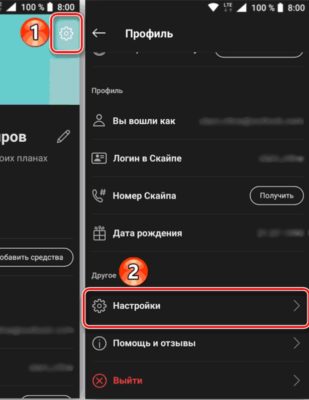
Нажимаем на настройки и находим раздел «Учетная запись и профиль» – «Ваш профиль».
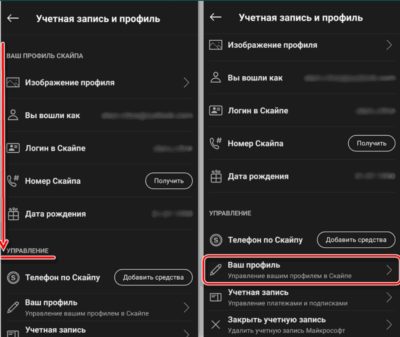
После начинается этап регистрации в учетной записи, создание новой почты и все, как в инструкции для ПК.
Второй способ для смены логина в скайпе на Андроид
- Открываем скайп на телефоне.
- Заходим в меню.
- Выбираем пункт «Личные данные» – «Имя и фамилия».
- Пишем новый ник и сохраняем.
Как изменить логин в скайпе на Aйфоне
Принципиальных отличий не существует. Придется проделывать все шаги сначала, начиная с создания новой учетной записи. Есть и более доступный способ, который позволяет изменить имя, отображающиеся у списка ваших контактов. В этом случае логин останется без изменений. Три простых шага позволяют редактировать профиль и изменять ник хоть каждый день, в зависимости от настроения.
- Откройте приложение и зайдите во вкладку «Моя информация».
- Перейти к пункту «Редактировать профиль».
- Изменяем имя и фамилию.
- Сохраняем обновление.
Как изменить имя учетной записи в скайпе
Большинство изменений в программе запрещены самими разработчиками. Начиная регистрацию в Скайпе, не забывайте, что логин становится основным индикатором вашего аккаунта, поэтому изменить его не получится. В этом случае придется заводить новую учетную запись, других методов изменения уже существующего логина просто нет.
Если Skype понадобится по работе, но логин выглядит не соответствующий деловому стилю, лучше обзавестись новой учетной записью для рабочих контактов, а старый Skype оставить для друзей и знакомых. У каждой программы есть свои особенности и это одна из них, которая вызывает негодование у пользователей. Однако она понятна в целях сохранения безопасности аккаунта.
Полезные функции в Skype
Инструмент позволяет не только передавать сообщения и файлы, существуют и другие опции, которые известны не всем.
Редактирование и удаление сообщений. Если в тексте была допущена ошибка, можно изменить своё сообщение или полностью его удалить. Для этого необходимо нажать правой кнопкой мыши на свое сообщение и выбрать в открывшемся списке «Изменить».
В скайпе доступна опция форматирование текста, для этого необходимо знать следующие команды:
- *Полужирный текст*
- _Наклонный текст_
- ~Зачёркнутый текст~
С помощью программы можно вести скрытое наблюдение, например, подключиться к домашнему компьютеру с мобильного устройства и посмотреть, что происходит в этот момент. Правда сделать это просто так не получится. Для этого придется на персональном компьютере создать «служебного» пользователя и внести в список своих контактов.
Надеемся, наша инструкция была для вас полезна!
Читайте также:







