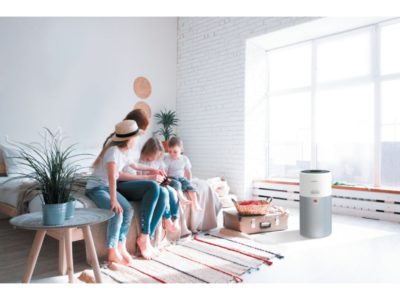- Главная
- Советы и помощь
- Google Календарь: 10 фишек и секретных функций популярного приложения
Google Календарь: 10 фишек и секретных функций популярного приложения
Google Календарь — удобное, простое в использовании и поэтому популярное приложение для ведения дел и планирования мероприятий. Он бесплатный, позволяет гибко настраивать свое расписание и образовал прочную связку с Gmail, Google Keep и другими приложениями корпорации. Сегодня рассмотрим функции Google Календаря, которые могут быть неочевидными, но значительно облегчают жизнь.

Захисна плівка для смартфону Armorstandart Matte for Xiaomi Redmi Note 14S 4G (ARM82045)
+3 ₴ на бонусный рахунок
Чохол для смартфону Armorstandart MagSafe for Apple iPhone 11 Pink (ARM74849)
+6 ₴ на бонусный рахунокСодержание статьи
- Как включить нумерацию недель
- Как подписаться на мероприятия Facebook
- Как добавить цели
- Как изменить цветовой режим
- Как добавить ссылку на видеоконференцию
- Как добавить место встречи
- Как найти время для встречи
- Как создать заметку или задачу
- Как включить несколько часовых поясов
- Как вернуть удаленные мероприятия
Как включить нумерацию недель
Понимание того, какая по счету сейчас неделя, помогает заземлиться и вспомнить о том, что в году их всего пятьдесят две. А значит — у вас не так много времени для осуществления своих целей. Также нумерация недель может понадобиться, если вы живете или работаете по Agile-методу, тогда удобно по номерам недель считать длительность спринта.
Зайдите в настройки и в меню «Режим просмотра» поставьте галочку «Показывать номера недель».
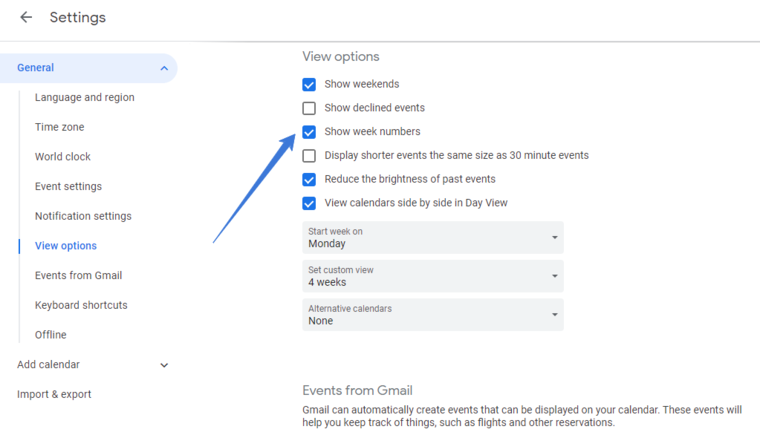
Как подписаться на мероприятия Facebook
Если вы активный пользователь социальной сети и периодически нажимаете «Я пойду» на мероприятиях, которые организовывают другие пользователи, может быть полезным видеть их в своем календаре, чтобы скорректировать свои планы и не пропустить.
Конечно, можно воспользоваться функцией экспорта для каждого мероприятия, но быстрее и удобнее импортировать все сразу. Для этого зайдите в мероприятия Facebook (https://www.facebook.com/events/calendar) и нажмите справа вверху «Добавить в календарь». Будет скачан файл *.ics
Добавить его в Google Календарь можно в настройках: в меню Импорта загрузите файл, скачанный ранее. Все мероприятия, которые вы уже отметили в своем Facebook, будут загружены в Google Календарь.

Также можно подписаться на события Facebook, чтобы Google Календарь обновлялся автоматически. Для этого нажмите в Facebook на ту же кнопку «Добавить в календарь» правой кнопкой мыши и выберите «Скопировать ссылку». Зайдите в Настройки — Добавить календарь — Добавить по URL и вставьте скопированный адрес. После нажатия кнопки «Добавить календарь» в боковом меню появится отдельный календарь мероприятий Facebook, который будет обновляться автоматически.
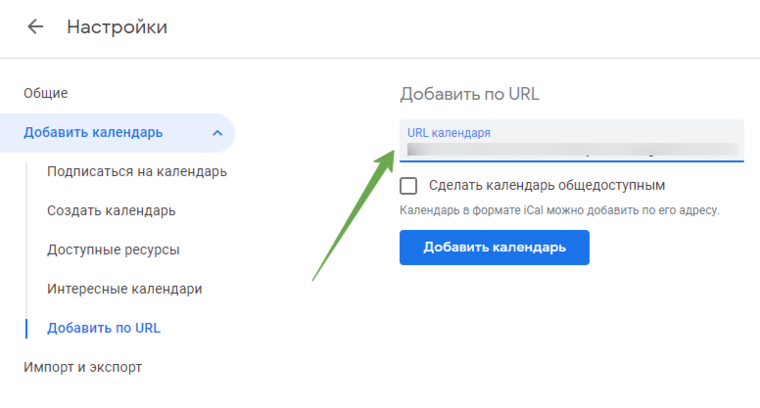
Как добавить цели
В мобильной версии есть возможность добавить цель. Для этого нажмите на плюсик справа внизу, выберите цель и следуйте подсказкам календаря. В зависимости от ваших предпочтений он будет самостоятельно искать свободные окошки для выполнения цели и вы наконец-то начнете бегать два раза в неделю.
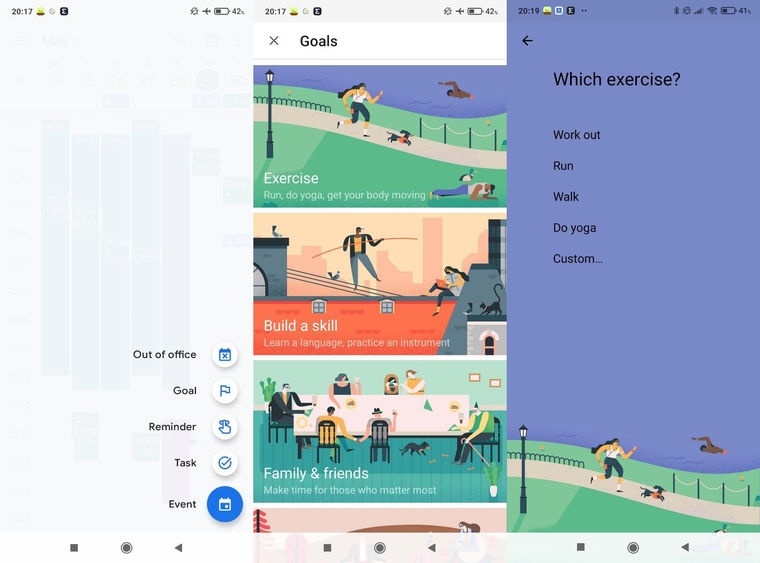
Как изменить цветовой режим
Google Календарь может отображаться в двух форматах: современном и классическом. В современном более яркие цвета и белый цвет шрифта. В классическом цвета приглушенные, а информация отображается черным цветом. Чтобы переключиться между режимами, нажмите на шестеренку настроек, выберите «Представление и цвет», и укажите предпочтительные опции.
Также вы можете выбирать цвета для календарей в их настройках — все мероприятия этого календаря будут одного цвета. Можно раскрашивать и отдельные события, чтобы выделить их среди остальных.
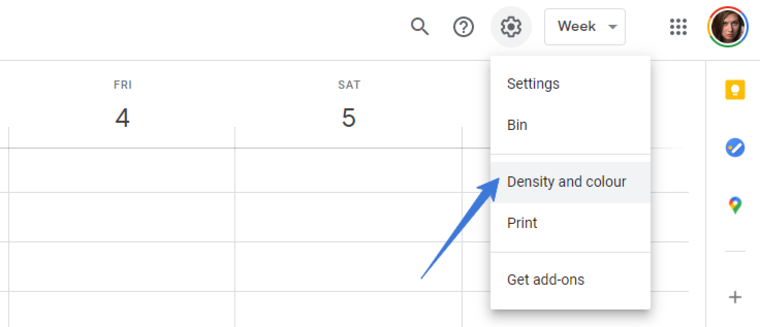
Как добавить ссылку на видеоконференцию
В шаблоне создания встречи можно вставить ссылку на видеоконференцию в описание. Но если вы пользуетесь Google Meet, Календарь позволяет добавить ее автоматически. Все участники встречи получат ссылку и не будут судорожно искать, в каком же сервисе созвон.
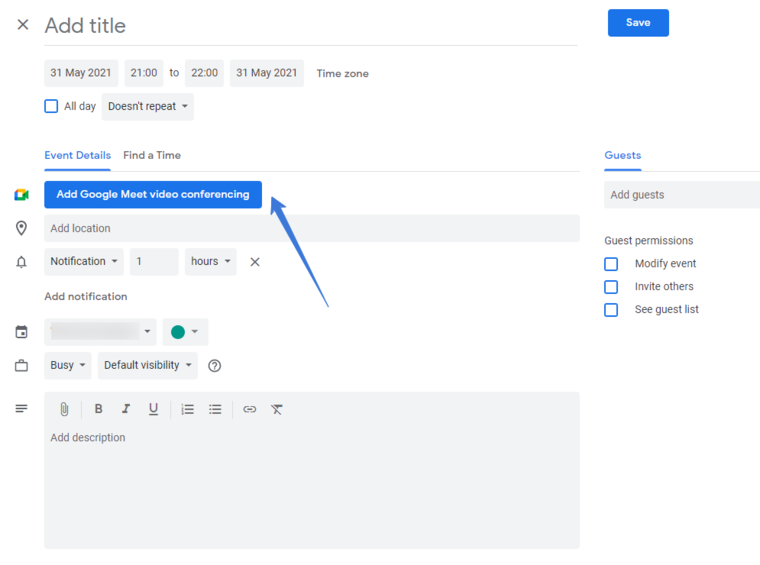
Как добавить место встречи
Для удобства можно также добавлять во встречах адрес. Вам это позволит построить кратчайший маршрут, а участникам встречи легче разобраться, как доехать в пункт назначения, так как локация связана с Google Картами и при нажатии на адрес во встрече они откроются автоматически.
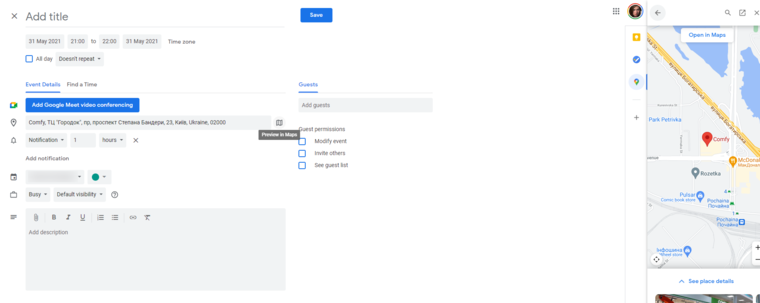
Как найти время для встречи
Если вам надо собрать большую компанию и найти для всех оптимальное время, можно воспользоваться функцией поиска свободного слота. Нажмите в меню создания встречи «Найдите время» и начинайте добавлять гостей. Вы увидите их свободные и занятые слоты, календарь предложит организовать встречу в удобное для всех время. Конечно, остальные гости тоже должны быть пользователями Google Календаря.
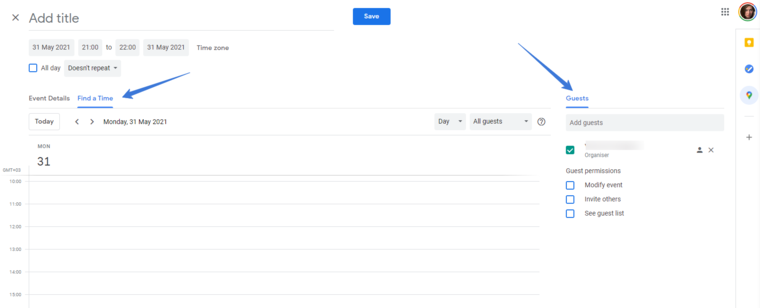
Читайте также: «Как пользоваться приложением Google Календарь на Android-устройстве»
Как создать заметку или задачу
Google Календарь тесно интегрирован с остальными приложениями Google. На боковой панели есть возможность добавить заметку в Google Keep или создать задачу в «Мои задачи». Кстати, задачу или напоминание можно создать и через создание встречи. Просто нажимаете «Создать» слева и выбираете нужную вкладку.

Как включить несколько часовых поясов
Если у вас есть друзья в разных странах или вы работаете с людьми на разных континентах, полезно видеть, какое у них время, чтобы назначать встречи в удобный для всех период суток.
В настройках языка и региона нажмите галочку «Показывать дополнительный часовой пояс» и появится возможность добавить несколько поясов.
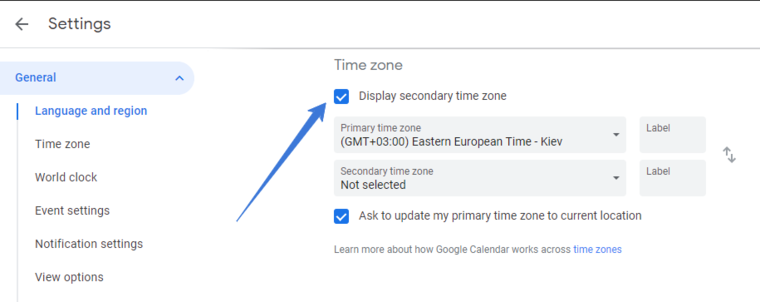
Если, кроме этого, чуть ниже нажать «Показывать мировые часы», вы будете видеть под мини-календарем, сколько сейчас времени в выбранном часовом поясе.
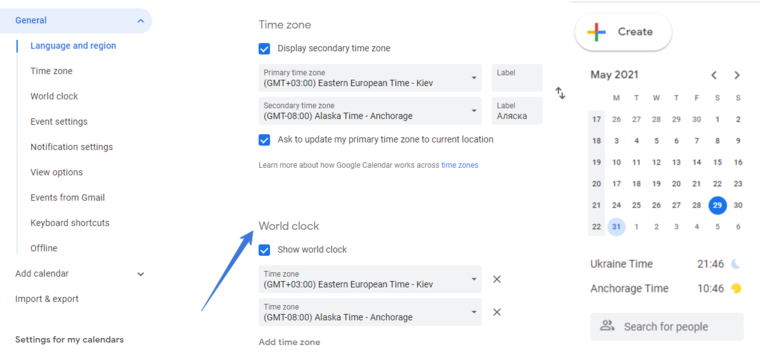
Как вернуть удаленные мероприятия
У Google Календаря нет кнопки «Отменить», но вы можете отменить последнее действие стандартной клавиатурной комбинацией Ctrl + Z. Если же нужно вернуть удаленные события, есть корзина. Удаленные мероприятия хранятся 30 дней, после чего удаляются навсегда. Найти ее вы можете в меню Настроек — «шестеренки» в правом верхнем углу.
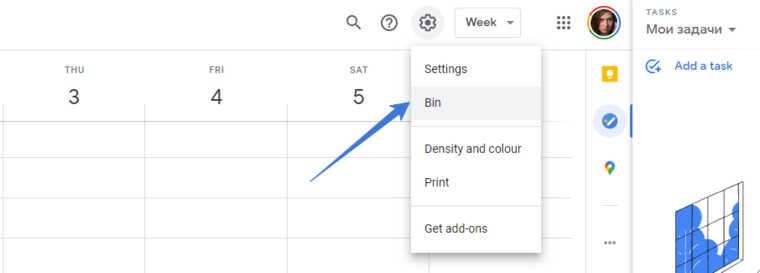
Google-календарь — отличное приложение, которое позволяет понять, сколько у вас действительно времени и гибко планировать расписание с учетом своих потребностей и возможностей окружающих. С предложенными советами и трюками использование Google Календаря превратится в удовольствие и будет приносить только пользу.
Читайте также: