
- Главная
- Советы и помощь
- 8 причин почему компьютер не видит карту памяти
8 причин почему компьютер не видит карту памяти
В современных гаджетах используются съемные накопители разного типа. Например, в телефонах, электронных книгах и MP3-плейерах применяются карты microSD. Такие карточки самые небольшие по размеру. Их габариты 11 х 15 мм.
Для просмотра на компьютере информации с microSD используют специальные переходники, называемые SD-адаптерами. Они недорогие, и продаются вместе с дисками и флешками. В фотоаппаратах преимущественно применяется тип карт памяти SD. Потому что у них выше скорость записи.

В зависимости от класса карты SD со 2 по 10 варьируется ее скорость записи — от 2 до 10 МБ/с. Габариты SD-карточек 32 х 24 мм. Раньше еще был популярным формат miniSD, но сейчас он используется реже. Размеры таких карточек 21,5 х 20 мм. В большинстве современных компьютеров и ноутбуков предусмотрено гнездо для SD-карточек.
Именно этот формат считается стандартным для применения в компьютерах и ноутбуках. Поэтому дальше мы поговорим о том, почему компьютер не видит SD карту. Мы разберем 8 самых распространенных причин и способы устранения каждой из них отдельно
Подписывайтесь на наш Telegram — канал
Содержание:
- Причина 1. Неисправна карта SD
- Причина 2. ОС Windows не способна определить файловую систему на карте памяти
- Причина 3. Конфликт символов, присвоенных карте памяти
- Причина 4. Вирусы
- Причина 5. Картридер неправильно работает
- Причина 6. Отсутствуют драйвера
- Причина 7. Компьютер не видит SD карту из-за некорректных настроек в BIOS
- Причина 8. Картридер неисправен
Причина 1. Неисправна карта SD
Когда карту памяти microSD не видит ни телефон, ни компьютер, ни фотоаппарат, ни планшет. Иногда карточка microSD просто не до упора вставлена в адаптер. Переставьте карту еще раз в тот же адаптер. Если есть другой, можете попробовать его.
Еще вариант — контакты карточки загрязнились и их нужно очистить от пыли. Для этого возьмите самую обыкновенную палочку с ватой, поместите в спирт, и отожмите. Затем аккуратно протрите контакты, подождите минут 5-7 и попробуйте заново установить карту для считывания информации. Можно также протереть контакты адаптера.
Если вы только купили карту или просто нашли свою старую, и ее не видит компьютер — возможно, она просто неисправна. И ей уже не поможет ни чистка ни переустановка. Проще купить новую.

Бывает, что карточка благополучно работала в планшете или фотоаппарате. Но если вы ставите ее в компьютер, а она никак не хочет в нем работать, можно попробовать продуть от мусора и пыли сам слот компьютера. Делается это сжатым воздухом. Дуть в гнездо для съемного накопителя не нужно. При этом напор воздуха не настолько велик, чтобы справится с очисткой устройства.
Причина 2. ОС Windows не способна определить файловую систему
Иногда пользователь вставляет в картридер карту памяти, из фотоаппарата или телефона в лефона в слот ноутбука, и компьютер не видит карту. Появляется сообщение с предложением отформатировать ее. Помните, что форматирование карты памяти уничтожает все имеющиеся на ней данные!
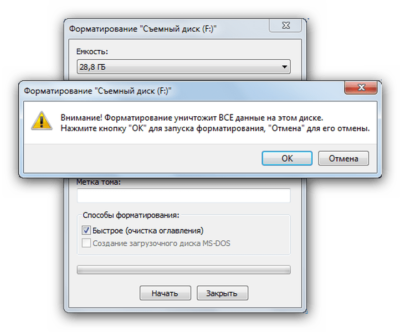
Восстановить карту памяти можно при помощи программы chdsk для проверки и устранения ошибок. Эта программа есть в Windows. Устанавливать ее не нужно. Чтобы запустить chdsk, откройте окошко при помощи сочетания клавиш Win+R. Затем в строке окошка нужно написать CMD, затем нажать Enter.
Появится окно черного цвета консоли управления Windows. В командной строке вида C:\Users\»имя пользователя»> нужно после галочки дописать слова chdsk h: /f — здесь h — буква имени карты памяти. Дальше снова нажать Enter.
Если в окне консоли появилось сообщение вида: «Windows проверила файловую систему и не обнаружила проблем.» — значит, chdsk устранила ошибки и сбои карты памяти. Вероятно, она после этого сможет быть прочитана любым устройством. Если эта процедура не помогла, и ноутбук по-прежнему не видит SD карту, можно восстановить файлы с карты памяти на HDD компьютера с помощью специальных утилит.
Наиболее понятной для новичков считается программа Recuva, оснащенная мастером-помощником. В ней пошагово указывается, как восстановить необходимые файлы. После восстановления ценной информации приходит черед форматирования карты памяти. Это сделать легко, выполнив всего несколько шагов:
- зайти в раздел «Мой компьютер», дальше в «Этот компьютер»;
- найти в перечне карту, выбрать ее кликом мыши;
- нажать «Форматировать»;
- выбрать файловую систему карты;
- кликнуть «Начать»;
- дождаться сообщение системы, что форматирование успешно.
Выбор файловой системы, в которой будет отформатирована карта памяти, зависит от гаджетов, где предполагается ее использование. Как правило, это FAT 32 или exFat. Первый вариант — самый распространенный, подходит в 95% случаев.
Если в разделе «Мой компьютер» ноут не видит карту памяти, и с форматированием при помощи средств ОС Windows есть проблемы, стоит попробовать стороннюю программу. Называется она HDD low level format tool. С ее помощью можно выполнить низкоуровневое форматирование карты памяти. Чтобы отформатировать этой программой карточку SD, необходимо выбрать «Continue for free». Появится другое окно, в нем нужно выбрать интересующий накопитель. Нажать «Continue», а затем «Low-Level Format» и «Format This Device».
Причина 3. Конфликт символов, присвоенных карте памяти
Если вы вставили SD карту, но компьютер никак на нее не реагирует, не появляются никакие окна или сообщения, возможно причина в наименовании самой карты. Убедитесь, что в другом устройстве она работает, а потом можете попробовать поменять имя. Дело в том, что каждому устройству присваивается свое уникальное наименование. Иногда имя устройства на жестком диске компьютера совпадает с буквами, символизирующими карту памяти. Тогда из-за конфликта ноутбук не видит новое устройство. Чтобы исправить ситуацию, нужно переименовать имя карты памяти.
Запустите на компьютере «Управление дисками». В ОС Windows 10 нужно нажать кнопку «Пуск». Для компьютеров под управлением Windows 7 или 8 есть два способа запустить управление дисками: комбинация клавиш Win+X или же Win+R.
Откроется новое окно, в нем напишите «diskmgmt.msc». Откроется еще одно окно, в котором будет перечень всех присоединенных к компьютеру дисков и съемных устройств. Найдите в нем найти карту памяти и поменяйте ее название на любое, которого нет на ПК. Для этого навести курсор на название карты памяти в перечне, нажать правую клавишу мыши и выбрать «Изменить букву диска или путь к диску».

Дальше нужно отформатировать карточку SD. Как это сделать, мы уже рассматривали в пункте 2.
Причина 4. Вирусы
Иногда бывает, что на карте появляется вирус, блокирующий доступ к ее файлам. Чтобы устранить неполадки — просканируйте карту памяти на вирусы. Сделать это можно, например, бесплатной лечащей утилитой Dr. Web Cureit.
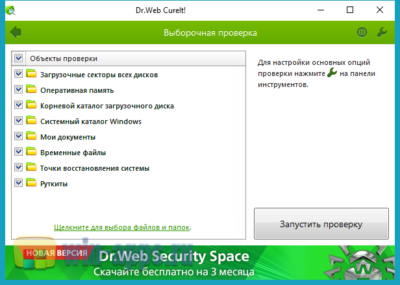
Заодно можете просканировать весь компьютер на наличие вирусов. Они могут нарушать работу считывающих устройств и других систем ПК.
Причина 5. Картридер неправильно работает
Иногда бывает, что сам картридер работает неправильно. Естественно, что при этом он не считывает данные с карты. Первым делом рекомендуем запустить систему обнаружения и устранения неисправностей, встроенную в любой Windows. Необходимо нажать Win+I, дальше найти в открывшемся окне пункт «Обновление и безопасность». В перечне слева нужно выбрать пункт «Устранение неполадок». Появится список, в котором нужно будет выбрать пункт «Оборудование и устройства». После выбора этого пункта нужно нажать «Запустить средство устранения неполадок».

Возможно, это средство не найдет никаких неполадок. А если найдет, то предложит варианты их устранения. Следуйте инструкции, которую выдаст система.
Причина 6. Отсутствуют драйвера
Неправильная работа или отсутствие драйвера тоже может стать причиной, того, что компьютер не видит карту памяти SD или MicroSD. Драйвера — это специальные программы, которые помогают компьютеру распознавать устройство. Когда ПК не может считать карту, он выдает оповещение об этом. Вместо наименования карты вы видите “Неизвестное устройство” в разделе «Управление дисками»
Что с этим делать? Сначала запускаем панель управления Windows, процесс описан в «Причине 2». Затем находим в «Диспетчере устройств» в раздел «Контроллеры USB», а в нем находим примерно такое название: «Realtek USB 2.0 Card Reader». И смотрим, нет ли напротив «имени» картридера восклицательных или вопросительных знаков, красных значков или крестиков.
Если даже названия картридера нет среди «Контроллеров USB», а только «Неизвестное устройство» и восклицательный знак в желтом треугольнике — компьютер попросту не видит сам картридер, потому что для него нет драйверов. Несколько вариантов устранения этой проблемы:
- поставить драйвера для устройства считывания карт с компакт-диска, поставлявшегося комплектно с ноутбуком;
- установить программу для поиска и установки драйверов. Например, Driver Booster, DrivePack Solution;
- попытаться определить фирму-производителя картридера и загрузить для него драйверы с официального сайта производителя;
- можно обновить драйвер при помощи «Диспетчера устройств», на панели инструментов в этом окошке есть кнопка «Обновить конфигурацию оборудования».
Иногда, чтобы узнать производителя драйвера, нужно знать конфигурацию самого компьютера. Тогда может понадобиться одна из этих программ: AIDA64, Speccy, HWInfo, CPU-Z, ASTRA32.
Перед обновлением уже имеющихся драйверов полезно сначала попробовать отключить и включить картридер. Возможно, обновление не понадобится. Откройте «Диспетчер устройств», а там «Хост-адаптеры запоминающих устройств». Нажать там кнопку «Свойства». Дальше выбрать раздел «Драйвер» и «Отключить устройство» и «ОК». Затем нужно снова зайти в окошко со свойствами драйверов и выбрать «Включить устройство». Не помогает? Тогда нужны новые драйвера. Найдите в интернете те, которые подходят для вашей операционной системы. Старые версии можно удалить.

После удаления перезагрузите устройство, а затем установите на него новые драйвера. Эта процедура не должна вызвать сложностей, потому что для всех драйверов предусмотрен мастер-установщик. После установки можно подключать карту.
Причина 7. Компьютер не видит SD карту из-за некорректных настроек в BIOS
Редко, но бывает, что работа всего картридера заблокирована в BIOS. Проверка этой проблемы выполняется при помощи перезапуска компьютера и нажатия одной из перечисленных клавиш до загрузки Windows: F2, F12 или Delete. Выбор клавиши зависит от производителя ноутбука. Меню BIOS для каждого компьютера немного отличается.
Нужно найти раздел с устройствами и портами. Он может называться «Onboard Devices» или «Miscellaneous Devices». В этом разделе нужно найти картридер. Название может быть одним из следующих: «SD Reader», «Media Card Reader» или «Enable Express Card». Необходимо убедиться, что напротив какого-то из этих пунктов есть галочка, разрешающая работу картридера. Перезагрузите устройство и попробуйте еще раз считать информацию.
Причина 8. Картридер неисправен
Если ничего из вышеперечисленного не помогло, и ноутбук отказывается читать SD карту, скорее всего в картридере сломан слот под нее.

Решить такую неисправность можно при помощи дополнительных устройств. Например, вставить карту в смартфон, а уже его подключить к ноутбуку. Или воспользоваться портативным картридером. А надежнее всего будет отдать устройство в ремонт, где вам его починят и восстановят работоспособность всех его систем.Почему ноутбук или компьютер не видит карту памяти SD? Мы собрали 8 основных причин и подскажем способы быстро исправить ситуацию, когда компьютер не видит SD карту.
Читайте также:









