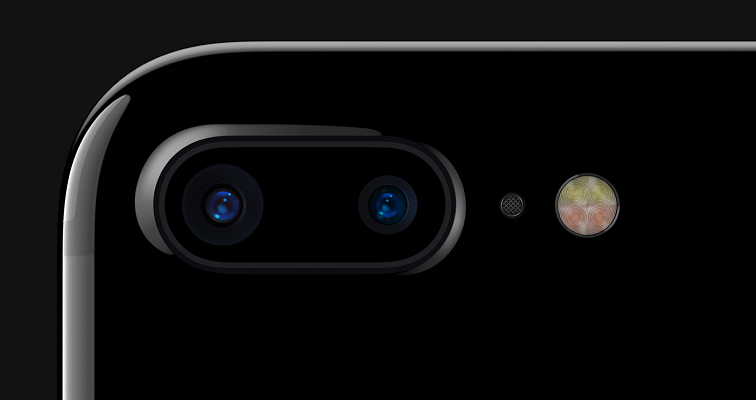- Главная
- Советы и помощь
- 11 способов улучшить время автономной работы iPhone в iOS 11
11 способов улучшить время автономной работы iPhone в iOS 11
Ура, недавно вышло очередное обновление iOS и настало время разобраться, какие новшества и вообще возможности есть на данный момент для энергосбережения в iPhone.
В том случае, если с каждой новой версией iOS ваш iPhone разряжается все быстрее и эта ситуация не улучшается, а быть может даже ухудшается, то вам может помочь наша статья. Мы подготовили 11 советов о том, как продлить время автономной работы вашего iPhone, который уже обновился до последней версии iOS.
Способ первый – проверьте приложение за приложением
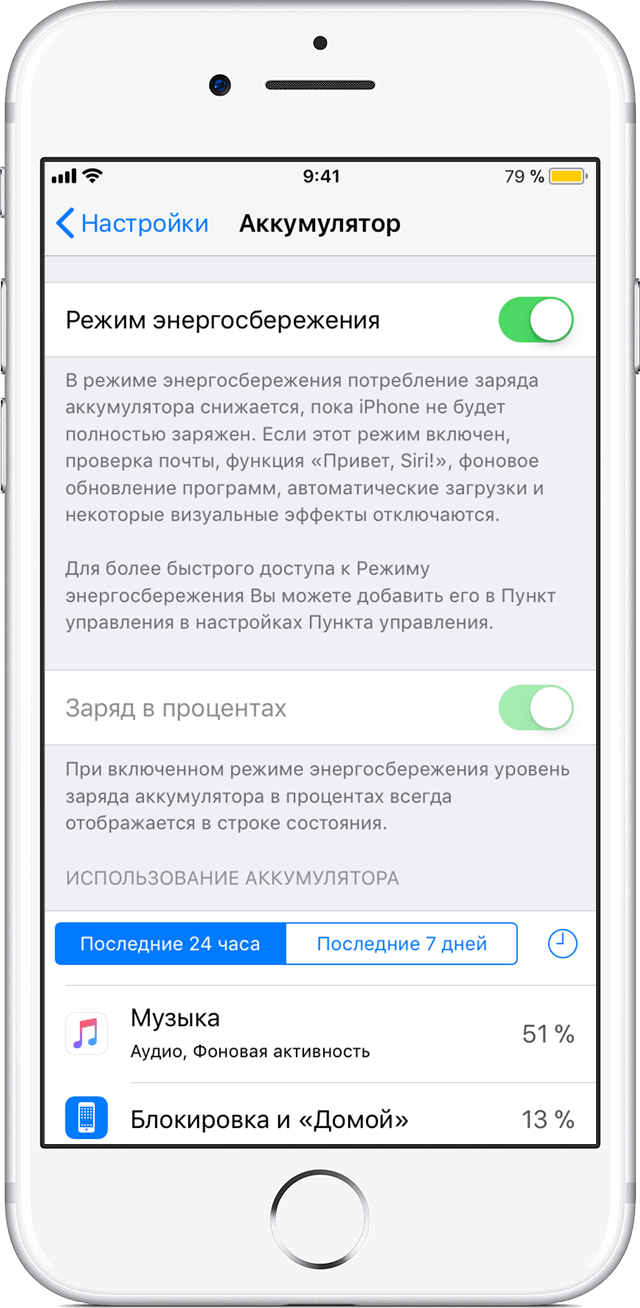
Ваш iPhone содержит всю необходимую информацию о самых прожорливых установленных приложениях. Для того чтобы посмотреть ее, вам нужно зайти в Настройки => Аккумулятор. Там вы увидите полный список программ, которые наиболее интенсивно использовали аккумулятор за последние 24 часа или неделю (если у вас отображается меньшее количество дней, чем неделя, то это значит, что обновились вы именно это количество дней назад, на последнюю прошивку).
При нажатии на значок в виде маленьких часов на правой части экрана, вам будет показана даже общая продолжительность использования каждого приложения за выбранный интервал времени. Причем, не только в активном режиме, а и в фоновых процессах. Это очень полезная информация, так как она реально отображает какое приложение и сколько «откусывает» от заряженного аккумулятора драгоценные миллиампер-часы.
Благодаря этой информации вы можете произвести ключевые изменения, основываясь на которых, быть может, получится сэкономить наибольшее количество заряда аккумулятора. Часто бывает, что какая-то программа, может работать в фоне постоянно, съедая незаметно для вас очень много энергии или же вы, сами того не замечая, активно используете какое-то приложение без явной надобности и не знали, что именно оно потребляет наибольшую часть заряда аккумулятора. В любом случае – теперь вы сможете ограничить для любого приложения степень его «прожорливости» или же сделать выводы по осознанному использованию тех или иных программ.
Способ второй – установите правильную яркость подсветки экрана

Многие не задумываются, что при интенсивном использовании смартфона, даже просто для звонков, подсветка экрана может съедать большое количество энергии. Да-да, вы можете долго искать кого-то в телефонном справочнике, потом, собираясь набрать номер найденного контакта можете отвлечься на подошедшего к вам коллегу и поговорить с ним 30 секунд или идти к выходу из офиса, чтобы свободно пообщаться. А подсветка экрана все это время работает, хотя она и не нужна в тот момент. Хуже всего то, что работать она может на максимальной или приближенной к таковой яркости, хотя условия работы с экраном этого не требуют. А еще, умножьте этот процесс на десятки раз, когда вы звоните или вам звонят, и вы не сразу отвечаете – экран-то светится во всех этих случаях тоже.
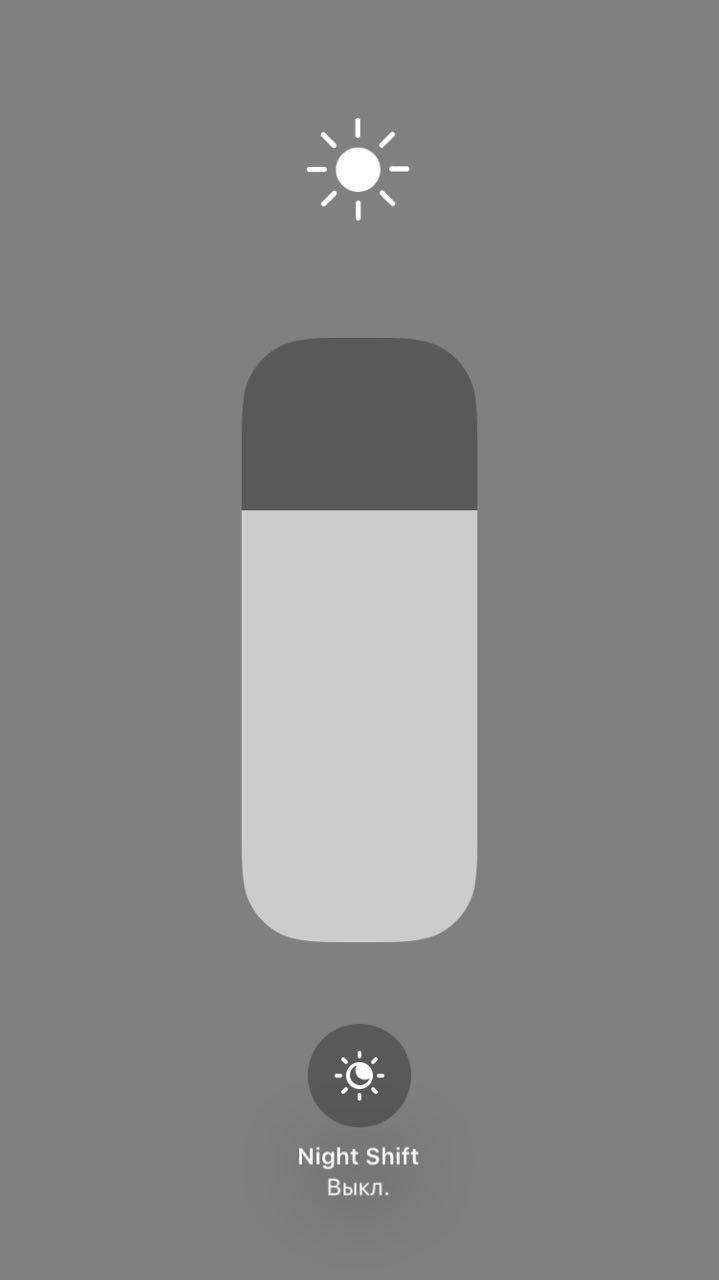
Конечно же – работать с максимальной яркостью экрана, зачастую, приятно и комфортно. Но главный вопрос, стоит ли этот комфорт быстро разряжающегося аккумулятора? Наше мнение – не стоит. Яркости подсветки экрана iPhone даже в дневное время вполне достаточно на режиме 50-75%. А если вы используете смартфон преимущественно в помещении, то яркость вообще спокойно можно опускать на 50% и ниже. Уровень комфорта от этого не страдает – главное следите, чтобы ваши глаза не стали напрягаться, это и будет самым лучшим показателем нижнего порога подсветки.

Отрегулируйте интенсивность подсветки в Пункте управления, который вызывается движением от низа экрана вверх. После того, как вы настроили оптимальный вариант вы можете дополнительно активировать автоматическую регулировку яркости экрана. Это очень полезная функция для людей, которые много времени проводят в помещении или используют смартфон не в солнечное и яркое время. Для тех же, кто в основном использует свой iPhone днем, при ярком солнце, эта опция практически не будет полезна, так как она будет автоматом выставлять яркость подсветки близкую к максимальной (или максимальную), в яркий солнечный день.
Настройка автоматической регулировки подсветки перемещена в новой iOS в другое меню. Теперь она больше не в «Экран и яркость», а в меню «Универсальный доступ». Вот полный путь к этому разделу меню:
Настройки => Основные => Универсальный доступ => Адаптация дисплея.
Здесь вы также найдете пункт «Понижение точки белого», который позволяет снизить интенсивность ярких цветов. Еще одна полезная функция, когда iPhone вам необходим преимущественно для работы.
Способ третий – Уменьшите интенсивность фонарика
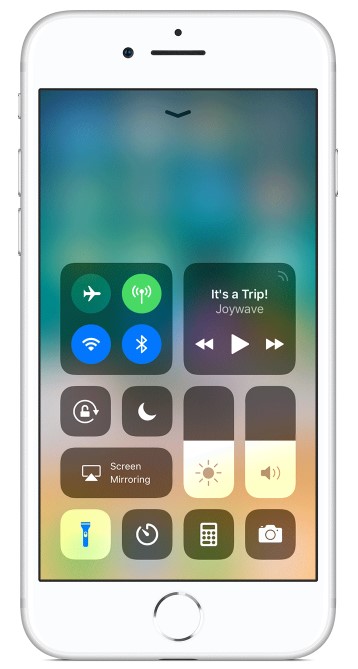
Конечно же, данный пункт будет полезен в первую очередь для тех, кто вообще использует iPhone как фонарик. Но, учитывая, что в iOS ничего не делается просто так и фонарик даже вынесен на быстрый доступ в Пункте управления, мы предполагаем, что данная функция все же востребована. И, хоть и не каждый день, но она может быть использована.
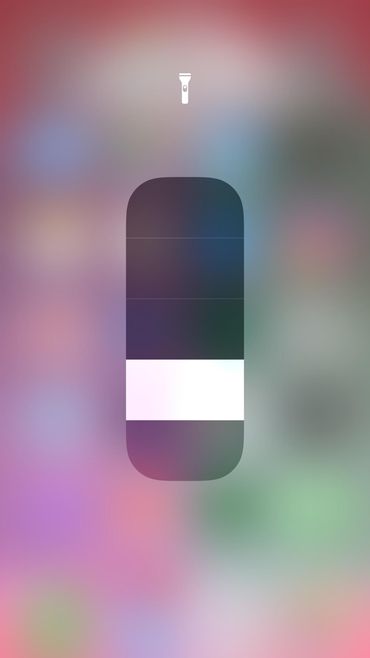
Так вот, интенсивность свечения фонарика в iPhone может быть отрегулирована, и так как светодиоды, примененные в нем, очень мощные (соответственно потребляют не мало энергии), то логический смысл в данной процедуре есть. Если вы используете фонарик для помощи, например, попасть в замочную скважину ключом или посветить на ступеньки в темном подъезде, то вам вполне будет хватать минимальной его яркости. Для этого, в том же Пункте управления, воспользуйтесь 3D Touch или длительным нажатием на иконке фонарика, чтобы вызвать меню регулировки его яркости. iOS запомнит установленное значение и в следующий раз даже при быстром вызове фонарика он включится именно с такими настройками.
Способ четвертый – используйте режим энергосбережения
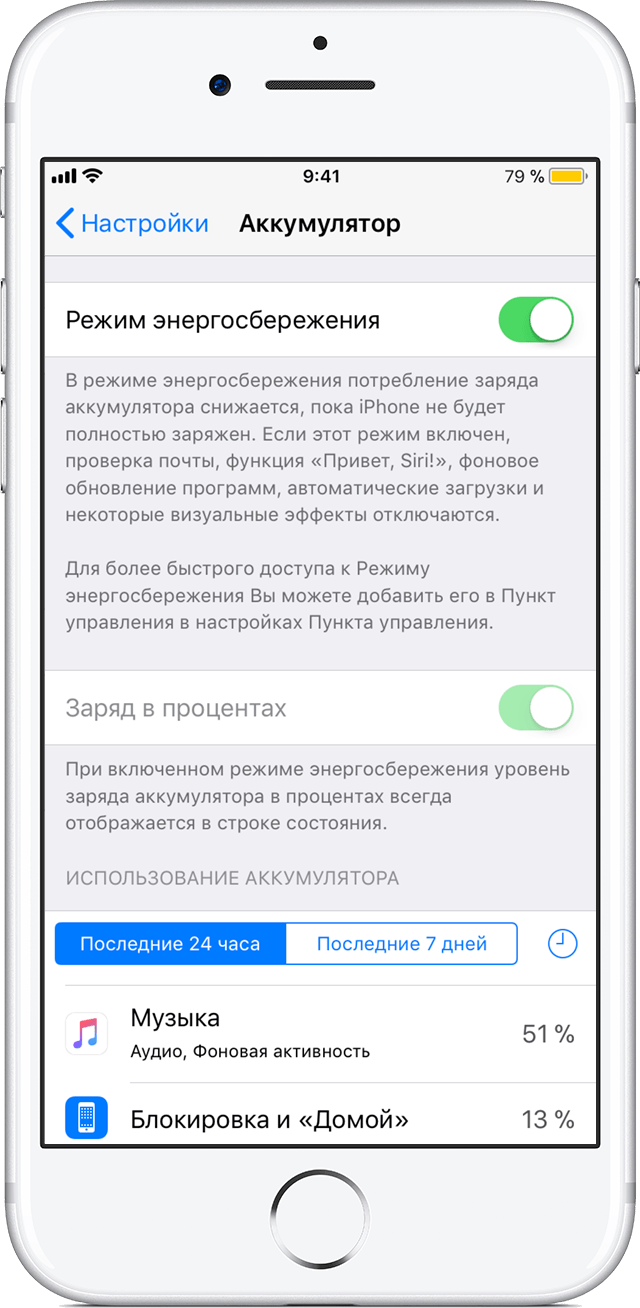
Этот режим не является чем-то новым в настройках iPhone, и он был задолго до появления последних версий iOS. Однако его пользу переоценить очень трудно, так как он способен реально продлить время работы вашего iPhone более низкоуровневым способом, упрощая для вас, при этом, весь процесс. Он отключает такие функции – синхронизацию Электронной почты, «Привет, Siri», любое фоновое обновление приложений, автоматическую загрузку и некоторые незначительные эффекты. Помимо этого, по достижении аккумулятором отметки 20% и ниже он автоматически устанавливает Автоблокировку на 30сек (какой бы она не была ранее). Также, включить Режим энергосбережения можно самостоятельно, не дожидаясь низкого уровня заряда аккумулятора.
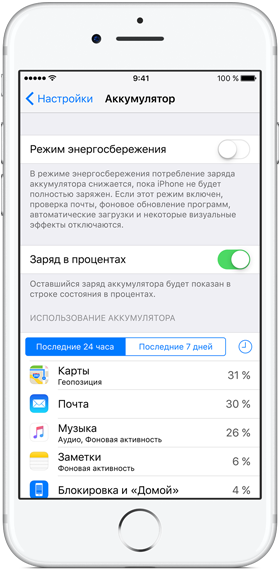
Для этого перейдите в меню Настройки => Аккумулятор, также можете попросить Siri «Включить режим энергосбережения» или же создать для него ярлык в Пункте управления. Делается это тоже достаточно просто:
Настройки => Пункт управления => Настроить элементы управления. Затем нажмите «плюсик в зеленом кружочке» возле этого режима в списке, и он появится у вас в Пункте управления. Также этот режим всегда автоматически отключается при зарядке iPhone – когда заряд аккумулятора достигает 60% смартфон переводится в обыкновенный режим работы, но на экране отображается уведомление о том, что Режим энергосбережения был отключен. При длительном нажатии на этом пункте, даже на заблокированном экране, вы можете включить его снова. По нашему мнению – это вполне нормальная практика использовать этот режим все время, особенно если вам не нужны автоматические обновления, функция «Привет Siri» и различные фоновые второстепенные процессы, но важно максимально длительное время работы вашего iPhone.
Способ пятый – загружайте и отправляйте меньше почты
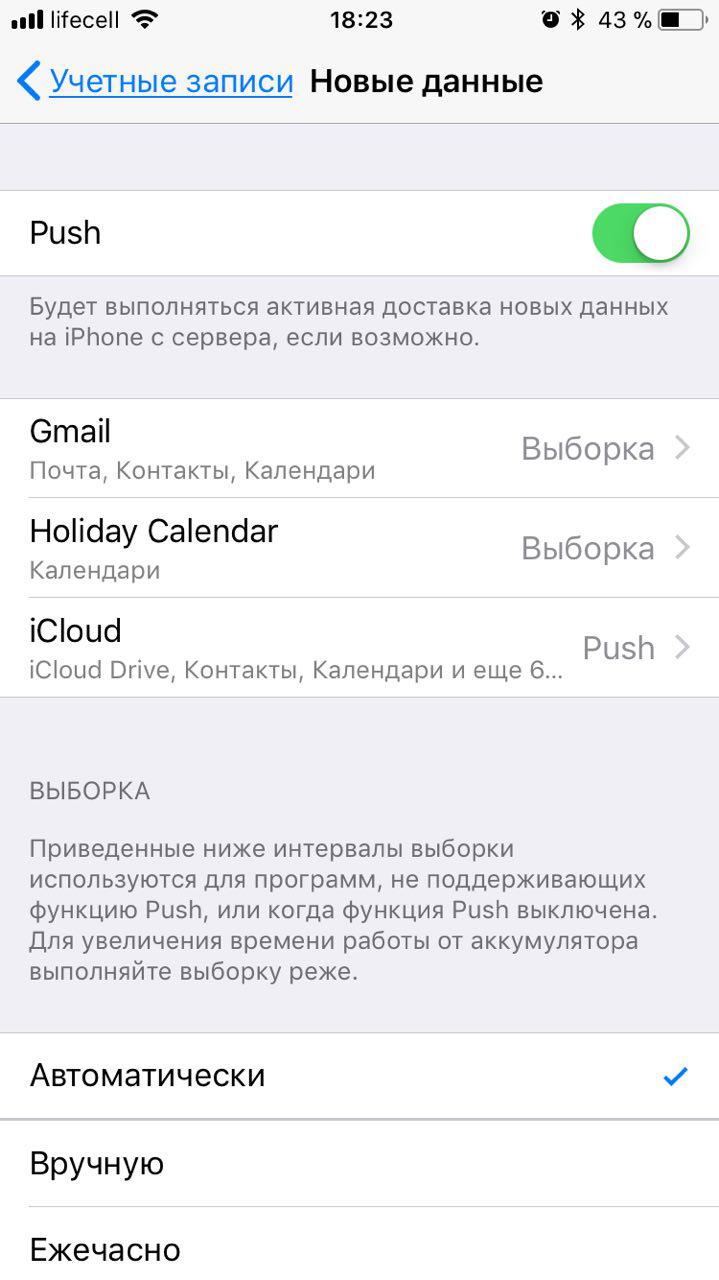
Говоря откровенно, большинство самых срочных сообщений, обычно, поступают к вам не по почте. Верно? Это может быть Telegram, Skype, Viber, SMS, обычный звонок, но никак не почта. Если же что-то очень срочное отправляется на почту, то зачастую все дублируется одним из способов выше. Как бы то ни было, в любом из этих случаев вам не нужно, чтобы ваш iPhone постоянно автоматически проверял новые письма на сервере. Этот процесс, с учетом что он будет повторяться ежечасно или даже каждые 15 минут, заберет у вашего смартфона очень много драгоценной энергии. Чтобы проверять почту и отправлять, мы рекомендуем использовать ручной режим.
Чтобы сделать это перейдите в Настройки => Учетные записи и пароли => Загрузка данных. Отключите переключатель Push и выберите настройки выборки на «Вручную». Это означает, что для любой синхронизации с сервером в каждой программе (которая этого требует) вам необходимо будет это делать вручную. В этом есть смысл и, например, зачем вам на выходных проверять e-mail, информацию из которого вы сможете пустить в работу лишь в понедельник?! И таких вариантов приложений много. Главное привыкнуть к такому режиму работы, и вы заметите как на глазах сохраняется заряд аккумулятора.
Способ шестой – «Пока, Siri»
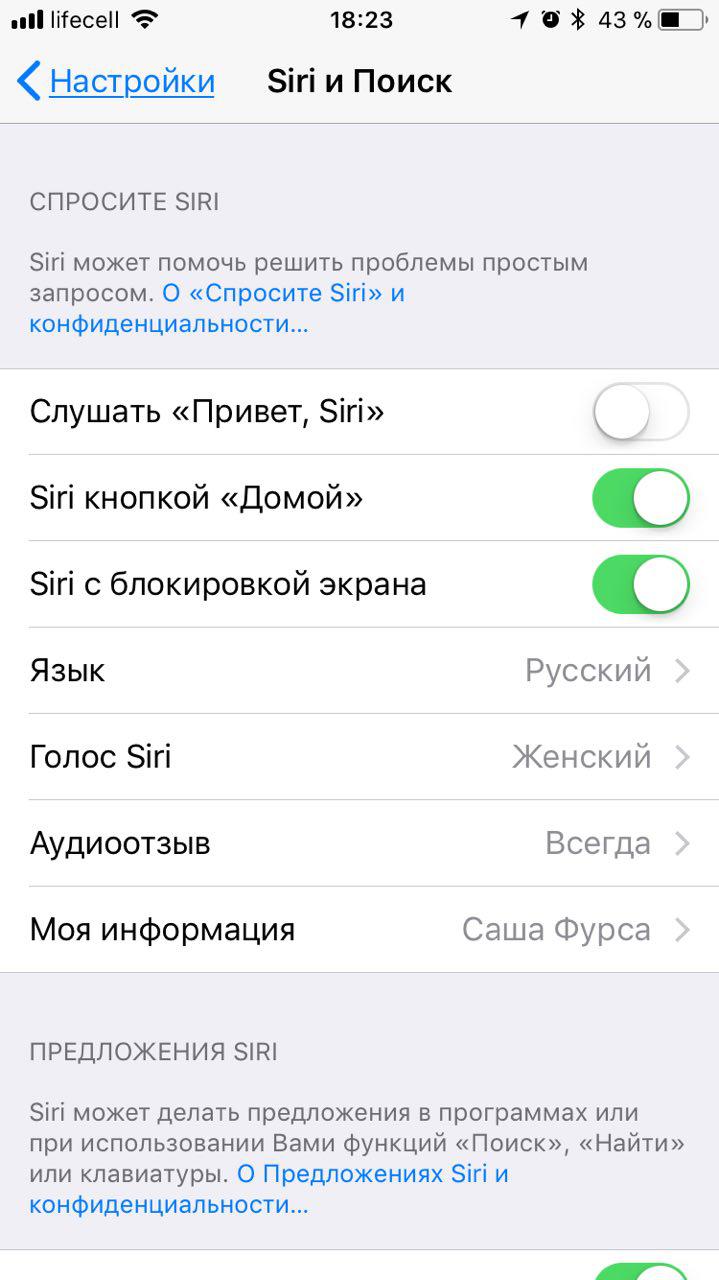
Существует множество мнений о том, насколько много энергии уходит на постоянное прослушивание смартфоном и ожидание фразы «Привет, Siri». Кто-то отключает этот пункт из соображений безопасности и конфиденциальности, потому что он означает что ваш телефон все время слушает все что вы говорите, в ожидании волшебной фразы для вызова виртуального помощника. Кто-то просто предполагает, что этот режим требует дополнительных затрат энергии. Отчасти, правы те и другие. Не в смысле что у вас должна проснуться паранойя о «всемирных заговорах» или тотальном разряде аккумулятора из-за этой функции. Просто слушая вас, какие-то данные смартфон может собирать, однако стоит ли этого опасаться? Мы не думаем, что компании Apple есть дело до того, что мы покупаем в супермаркете или какой оборот вашего магазина за месяц. Им совершенно не важно это и если информация и собирается, то наверняка обезличено и чисто статистически.
Так что, если вам действительно необходима функция «Привет, Siri», при которой ваш iPhone сразу активизируется без помощи рук, и вы можете попросить что-то сделать для вас вашего виртуального помощника, то ею можно пользоваться свободно. Однако, если эта функция используется не часто и больше для развлечения, а заряд аккумулятора как раз напротив нужен вам для более важных дел, то мы рекомендуем ее отключить. Сделать это можно в меню Настройки => Siri и Поиски и выключите режим Слушать «Привет, Siri».
Способ седьмой – ограничьте фоновое обновление контента и автоматические загрузки
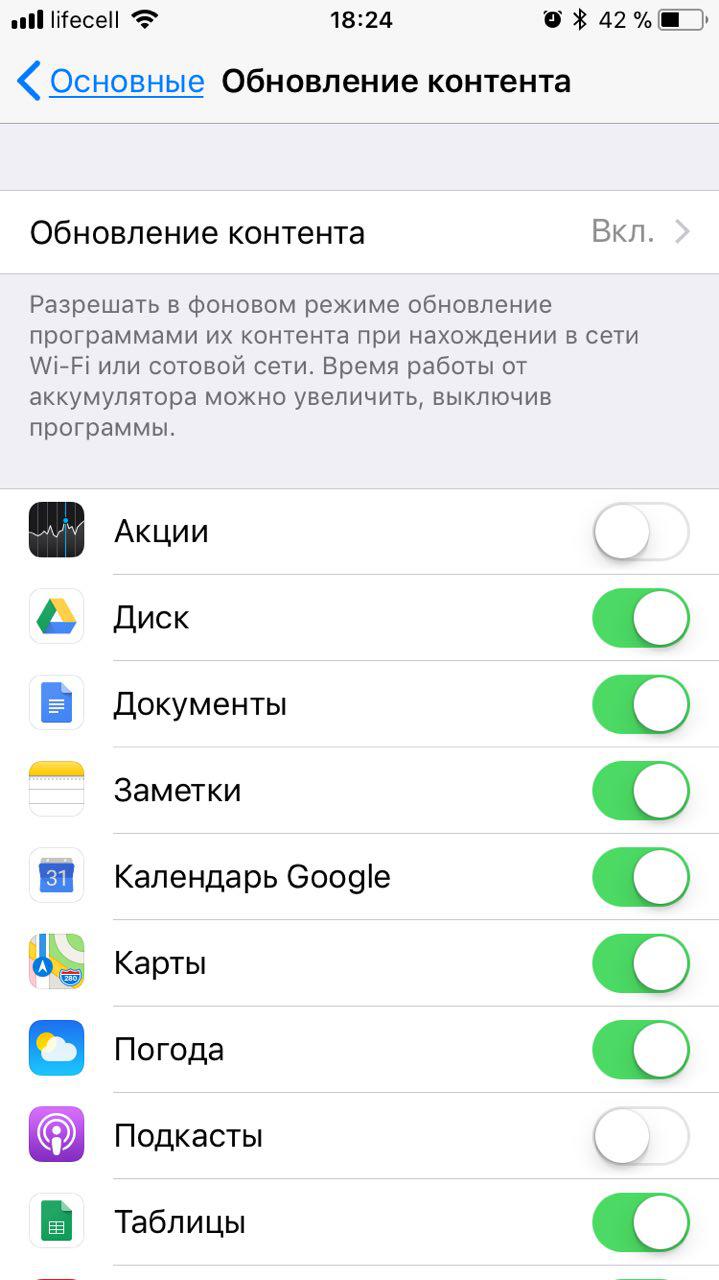
Многие приложения, если вы им разрешили, свободно обновляют свой контент, когда им это необходимо. Безусловно, это удобно, когда вы включаете приложение, которое долго не использовали, а оно уже обновлено на последнюю версию. Таким образом вы сразу избавляетесь от необходимости обновляться, чтобы получить новые возможности или вообще иметь возможность работать с программой. Однако стоит учитывать, что все те дни или недели, пока вы не использовали эту программу, оно наверняка вносило свою лепту в уменьшение заряда вашего аккумулятора. Таким образом, стоит задать самому себе вопрос – а стоит ли эта экономия 2 минут, потраченных на ручное обновление, с учетом что эти 2-5 минуты каждый день съедались этой программой у вас, затрачиваясь на потенциально ненужное обновление? Наш ответ – скорее всего не стоит. Или, как минимум, стоит только по избранный программам, которые вы однозначно и часто используете и вам желательно иметь все самые новые и свежие возможности.
Чтобы посмотреть какие мобильные приложения имеют разрешение на произвольный доступ к сети, зайдите в меню Настройки => Основные => Обновление контента. В этом меню вы можете отключить автоматическое обновление для всех программ, или же выборочно проставить разрешения, для избранный приложений.
Как и обновление контента приложений, вы можете настроить и возможность самих приложений обновляться в автоматическом режиме. Этот режим также активно использует ресурсы аккумулятора, и это напрямую зависит от количество установленных на ваш iPhone программ. Чтобы запретить им обновляться самостоятельно перейдите в меню Настройки => iTunes Store и App Store. Там вы увидите переключатель «Обновления» — переведите его в положение Выкл, а также пройдитесь по остальным пунктам, таким как Музыка, Программы, Книги и аудиокниги – все они могут быть отключены вами.
Способ восьмой – отключите некоторые визуальные эффекты
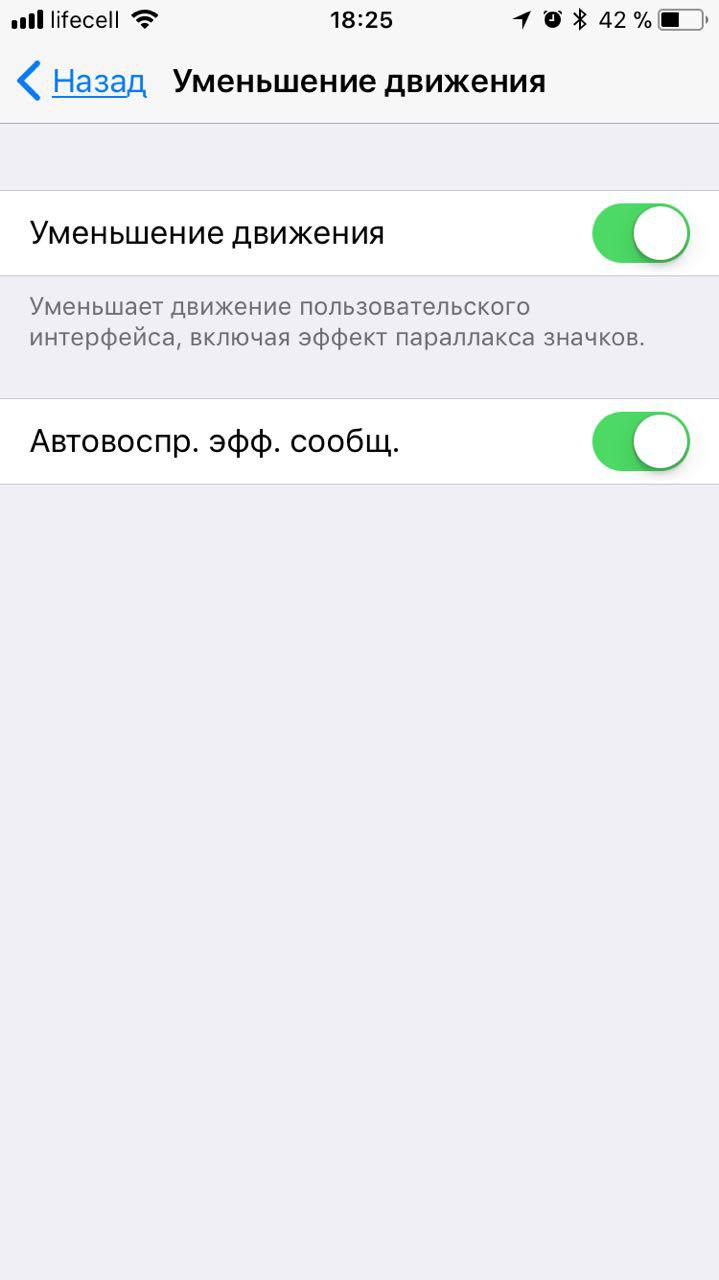
Большинство визуальных эффектов требуют дополнительной мощности графического ядра, а значит увеличиваются затраты энергии. Вспомните, по такому же принципу действуют компьютерные игры или, например, Windows – предлагают уменьшить количество визуальных эффектов для уменьшения нагрузки на видеокарту и ускорения работы игры в целом. Только отличие в том, что обычно это применяется на слабых компьютерах, и этот пункт просто позволяет слабой видеокарте хоть как-то справиться с поставленной задачей, то в случае с iPhone все иначе, но только не во всех аспектах. Вашему iPhone не нужно отключать какие-то эффекты, чтобы он обладал лучшим быстродействием – все эффекты его внутренние чипы обрабатывают без проблем. Суть лишь в том, что обработают они любые эффект, которые iPhone может включить, но на это потребуется дополнительная вычислительная мощность, а значит – больше энергии.
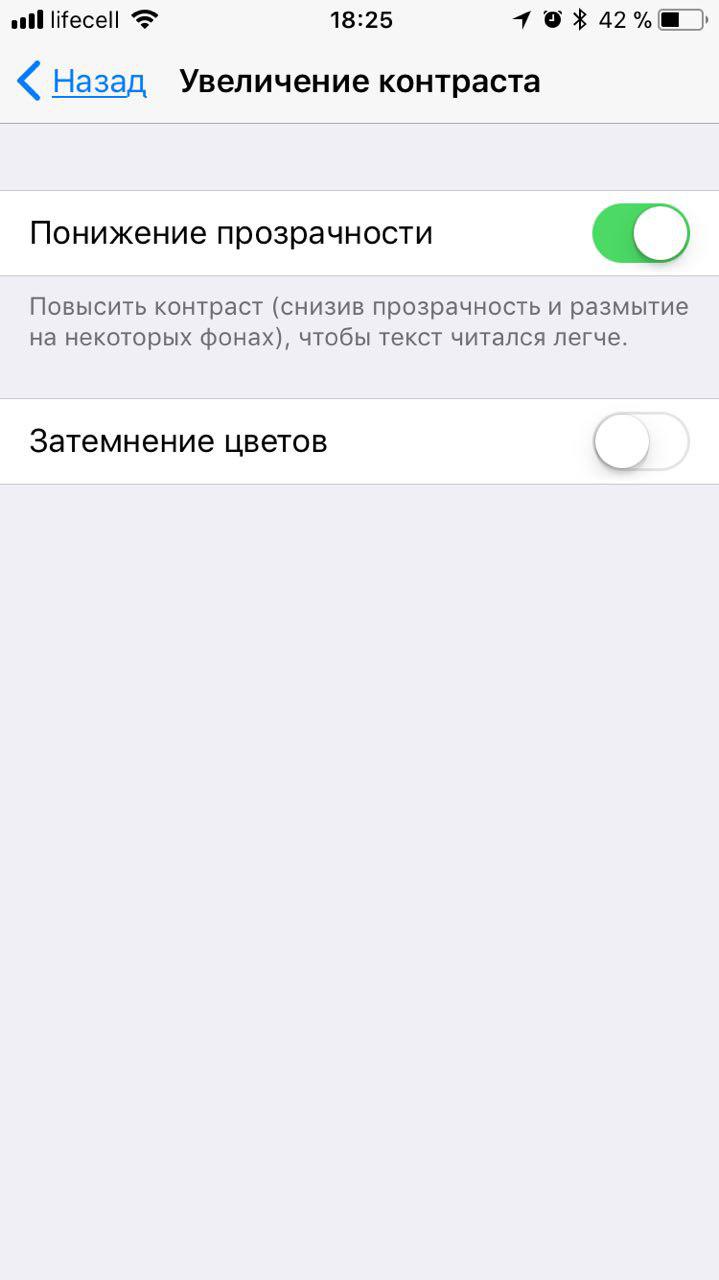
Именно поэтому мы рекомендуем отключить основные визуальные эффекты – многие даже не заметят отличия, а вашему iPhone станет немного проще сохранять заряд аккумулятора. Вот как это сделать — Настройки => Основные => Универсальный доступ => Уменьшение движения. Переведите одноименный режим в положение Выкл.
После этого перейдите в пункт Настройки => Основные => Универсальный доступ =>
Увеличение контраста и включите режим «Понижение прозрачности».
Способ девятый – минимизируйте время автоблокировки
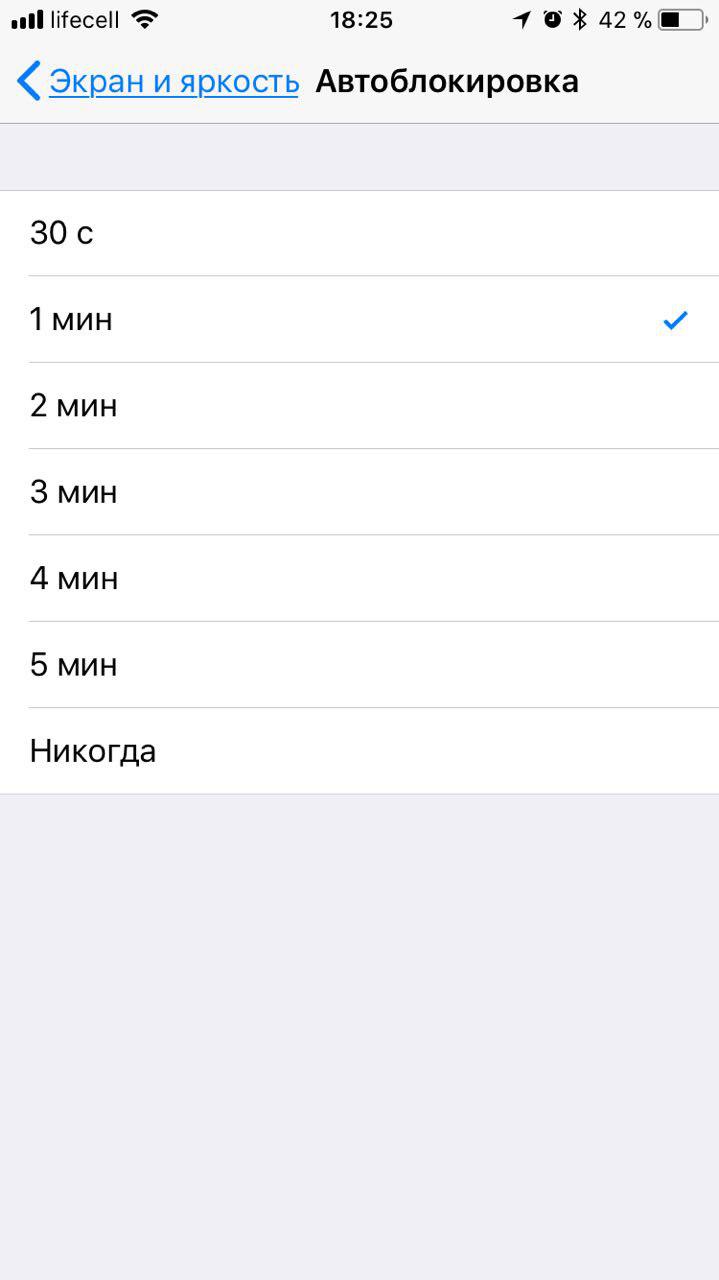
Как мы уже писали выше, подсветка экрана зачастую съедает наибольшее количество энергии вашего смартфона. И именно поэтому важно, если у вас нет явной необходимости в обратном, сделать интервал автоблокировки как можно короче. Это означает, что ваш iPhone, после того как вы перестали им пользоваться, отключит дисплей и заблокируется через установленный промежуток времени.
Для этого перейдите в меню Настройки => Экран и яркость => Автоблокировка. Здесь мы рекомендуем установить минимальное значение – 30 сек и только при явной необходимости менять его.
Способ десятый – проверьте разрешения на отслеживание вашего местоположения
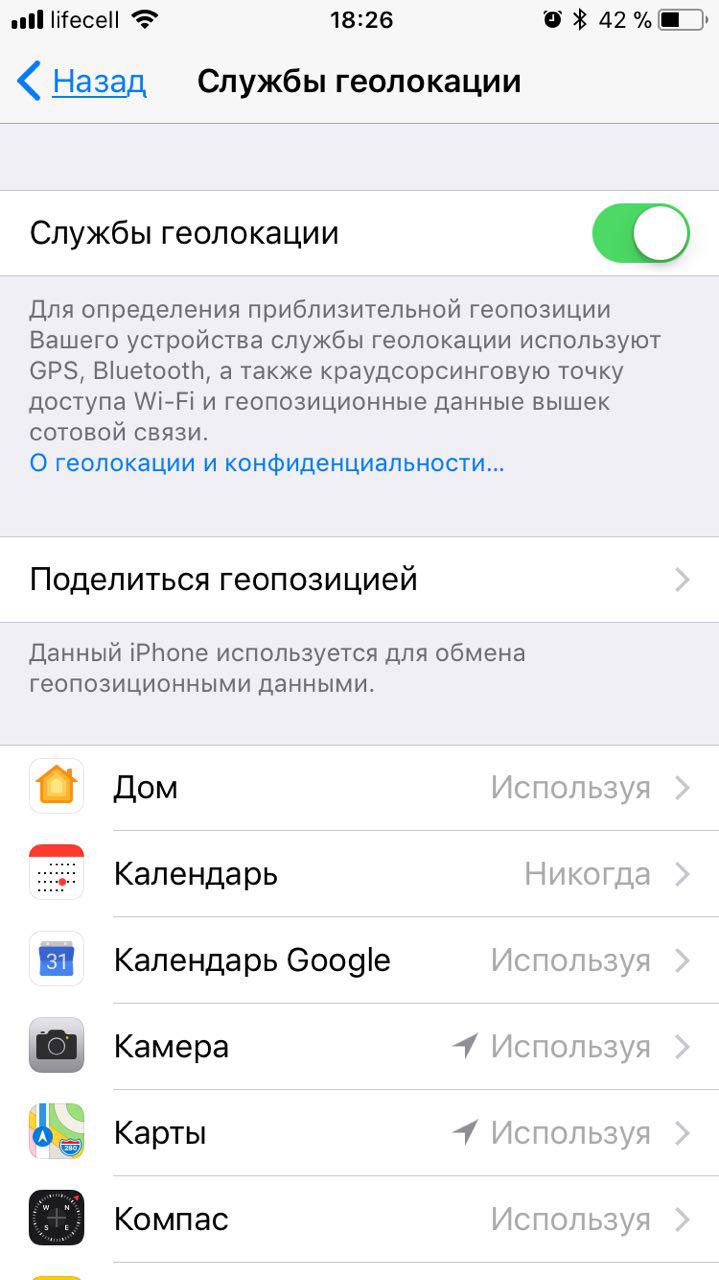
Одним из страшных потребителей энергии является функция определения местоположения. К счастью, она используется не так часто и что еще лучше, iOS позволяет контролировать ее использование приложениями. Теперь больше нет радикальных «всегда или никогда», как когда-то было и требовали разработчики – теперь все иначе, все лучше и удобней. На данный момент вам доступен пункт «При использовании программы», что означает, что вы сами контролируете длительность такой операции, держа запущенным приложение.
Для настройки этой возможности перейдите в меню Настройки => Конфиденциальность => Службы геолокации. Здесь у вас есть возможность задать ограничение для каждого приложения. По большому счету, многим программам, таким как Карты или даже Камера нужны ваши геоданные, чтобы корректно отображать где вы находитесь или где сделан снимок, поэтому нормально то, что они будут использовать эти данные во время своей работы. Однако после выхода из них этот процесс должен прекращаться – по-хорошему, у вас не должно быть программ, которые использовали бы вашу геопозицию «Всегда» (вроде Погоды или Facebook), если для этого нет явной необходимости.
Скажем даже больше – вы вообще можете отключить возможность определения вашего местоположения, отключив эту возможность в самом верху экрана, но мы этого делать не рекомендуем. Так как, в этом случае, перестанет работать функция «Найти iPhone» — мы искренне надеемся, что она никогда и никому не понадобится, но все же, иметь возможность его «найти», в случае потери, хоть мизерную, хотелось бы оставить. Да и некоторые приложения без определения местоположения просто откажутся работать нормально.
Способ одиннадцатый – ограничьте уведомления

Помимо того, что большое количество уведомлений из всяческих приложений раздражают, так этот поток «мусорной» информации элементарно садит аккумулятор, за счет постоянных соединений с сетью и включения экрана, и очень сильно. Когда это одно приложение и в нем редко что-то происходит (но оно для вас очень важно) – это одно. Однако, когда таких программ несколько и там бурно «кипит жизнь», то вы как будто становитесь участником каждого из происходящих событий, хотите вы того или нет. Кроме того, подобный спам забирает кучу времени, в дополнении ко всему, так что избавление от него должно стать для вас одним из приоритетных пунктов.
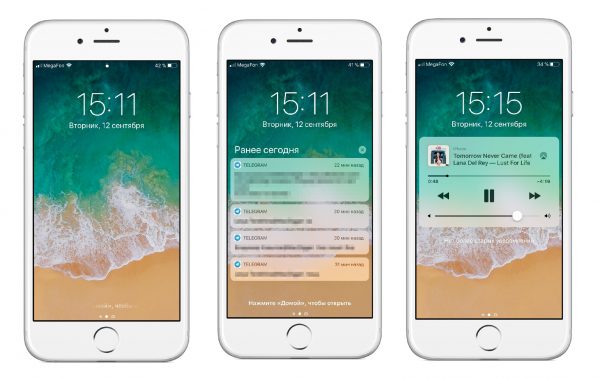
Основным инструментом для работы с уведомлениями является меню Настройки => Уведомления. Здесь вы можете выбрать разрешение на отправку уведомлений для каждого приложения отдельно и настроить визуализацию этого процесса. Можете для каждого приложения настроить способ отображения и даже длительность высвечивания баннера уведомлений (временно или всегда). Для глобальной настройки, чтобы смартфон каждый раз не мигал после получения очередного уведомления, выберите в верхнем пункте Показ миниатюр => Если разблокировано. Это будет означать, что все пришедшие уведомления о событиях будут показаны вам только тогда, когда вы сами включите экран iPhone, разблокировав его.
Также, в дополнение к сказанному, можете почитать тут, как убрать ненужные уведомления в одном из самых больших информационных источников – Facebook
Мы надеемся, что смогли предоставить для вас исчерпывающую информацию о возможностях сэкономить драгоценную энергию вашего iPhone. Некоторые пункты уже не так новы, и вы о них могли слышать или догадываться, некоторые дополняют друг друга – например Режим энергосбережения способен самостоятельно выполнить автоматически некоторые из перечисленных вариантов. Однако, выполнив их все, вы наверняка не почувствуете какого-либо дискомфорта, а наоборот – наглядно увидите, как ваш iPhone стал работать значительно дольше. Конечно же это не панацея и, если ваш телефон выдерживал лишь день до вечера – работать два дня теперь он не станет, однако, быть может, процентов на 20-40 длительность его работы вы ему увеличите.
Желаем вам всегда оставаться на связи в новом году, и чтобы новые возможности всегда открывали для вас новые горизонты!
Читайте также: