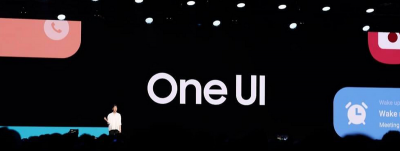- Головна
- Поради та допомога
- Пропав звук на комп’ютері. Що робити?
Пропав звук на комп’ютері. Що робити?
Пропав звук на комп’ютері без будь-яких видимих причин поломки пристрою? Факторів, за якими це могло статися може бути кілька – від необхідності оновити драйвера або перевстановити кодеки до банальної поломки колонок чи навушників. Розглянемо всі варіанти, чому може пропасти звук і як його відновити.

Смартфон Apple iPhone 14 128GB Purple (Відновлений, Добрий стан)
+217 ₴ на бонусный рахунок
Чохол для смартфону Samsung Silicone Case S25 Ultra Light Blue (EF-PS938CLEGWW)
+7 ₴ на бонусный рахунок
Смартфон Apple iPhone 15 Pro Max 256GB Black Titanium (Відновлений, Добрий стан) e-SIM
+413 ₴ на бонусный рахунокПідписуйтесь на наш Telegram-канал
Зміст:
- Пропав звук після перевстановлення операційної системи
- Пропав звук після оновлення операційної системи
- Пропав звук на ПК – перевірка через Диспетчер завдань
- Налаштування звуку
- Немає звуку на ПК – причина навушники і колонки
- Невірно обраний роз’єм
Пропав звук після перевстановлення операційної системи
Після перевстановлення будь-якій операційній системи, може виникнути ситуація, коли пропав звук на ноутбуці чи комп’ютері. Послужити цьому можуть дві причини:
- Не встановлені драйвера на звукову карту.
- Драйвера на звукову карту застаріли.
- Застарілі драйвера на материнську плату, якщо звукова карта інтегрована.
- Драйвера встановилися некоректно.
Щоб звук заробив, досить завантажити диск з драйверами, якщо він у вас є. Або скачайте їх з офіційного сайту виробника встановленої материнської плати або звукової карти.
Пропав звук після оновлення ОС
Буває, що після оновлення операційної системи немає звуку на комп’ютері. Причинами можуть послужити злетілі або застарілі драйвера, некоректна їх робота або установка, а також збилися налаштування. Щоб повернути звук досить перевстановити або оновити драйвера.
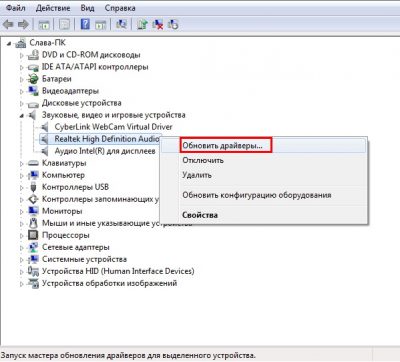
Радикальний метод – це повернення системи до “робочої версії”. Для цього необхідно зайти через меню Пуск в панель управління. У меню, потрібно вибрати рядок Система і безпека. У вікні, у верхній його частині під підрозділом “Центр підтримки”, ви знайдете активний рядок “Відновлення попереднього стану комп’ютера”.
Пропав звук на ПК – перевірка через Диспетчер завдань
Іноді звук може пропасти через некоректну роботу звукової карти. Щоб переконатися, що з нею немає проблем, для цього потрібно:
- У пошуковому рядку в Пуск або через Win+R, потрібно набрати devmgmt.msc.
- Натиснувши на шукану фразу, ви перейдете в Диспетчер завдань.
- Вибираєте категорію “Звукові, відео та ігрові пристрої”.
- Відкриється невелике підменю, наприклад з таким написом – Пристрої з підтримкою High Definition Audio.
- Подвійним натисканням на підкатегорію, ви викличете меню із загальним станом роботи звукового пристрою.
- Якщо все працює коректно, то у вікні “Стан пристрою” буде написано, що пристрій працює нормально.
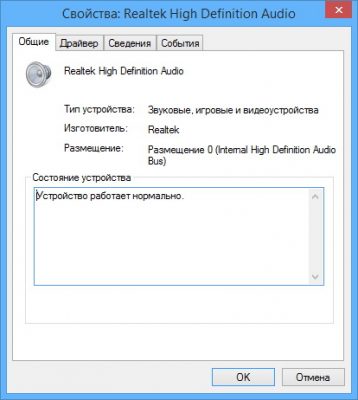
У цьому ж вікні, у вкладці “Драйвер”, ви можете оновити їх автоматично, видалити або відкотити систему до попередньої версії драйверів.
Налаштування звуку
Одна з причин, чому міг пропасти звук на комп’ютері, може стати невірні налаштування в звуковій панелі Windows. Наприклад, за умовчанням встановлено інший пристрій для відтворення звуку. Щоб перевірити цей варіант, потрібно натиснути правою кнопкою миші на значок звуку в нижній панелі екрана комп’ютера. У з’явившомуся меню, потрібно вибрати “Пристрої відтворення”. У відкрившомуся вікні, переконайтеся, що галочка стоїть навпроти динаміків.

Якщо обрані динаміки, то натисніть на них і внизу вікна з’явиться активна кнопка “Властивості”. Увійдіть у властивості і перевірте гучність динаміків, який роз’єм призначений для підключення динаміків.
Також відсутністю звуку на ПК можуть стати звукові налаштування, які збилися. Для перевірки, натисніть правою кнопкою миші на значок звуку. У з’явившомуся вікні, виберіть перший рядок – Відкрити мікшер гучності. З’явиться ціле звукове меню з налаштуваннями динаміків, системних звуків, встановлених додатків.
Буває невеликий баг, коли звук включений візуально, але самого звукового потоку немає. Тоді рекомендується відключити звук, викликавши панель натисканням лівої кнопки миші на відповідну іконку, і знову включити.
Немає звуку на ПК – причина навушники і колонки
Проблема відсутності звуку може знаходитися на поверхні – поламані навушники або пошкоджені штекер/провід колонок. Симптоми, які вказують що проблема в аксесуарах – це повна відсутність звуку або аудіо супровід є, а голосового не чути взагалі або чути надто тихо. Для перевірки справності колонок чи навушників, знадобитися справний екземпляр.
Невірно обраний роз’єм
Банальна причина, чому немає звуку на ноутбуці чи комп’ютері – це невірно обраний роз’єм до звукової плати.

Визначити, який саме роз’єм відповідає за підключення колонок, можна визначити методом проб і помилок або подивившись через категорію “Звукові, відео та ігрові пристрої”, викликану за допомогою набору в пошуковому рядку devmgmt.msc. У вкладці властивості буде написано, який роз’єм відповідає підключенню колонок та його колір. А також на корпусі, над роз’ємом, можуть бути нанесені невеликі малюнки, щоб полегшити вибір користувачеві.
Читайте також: