
- Головна
- Поради та допомога
- Чому не включається комп’ютер
Чому не включається комп’ютер
Комп’ютер – складний пристрій. З ним можуть відбуватися різні неприємності, більшість з яких легко можна виправити. Найстрашніше, що може статися, – комп’ютер не включається взагалі. Після натискання на кнопку він може гудіти або не видавати звуків. При цьому незмінним залишається одне – екран монітора темний. На ньому не з’являються навіть оповіщення про помилку. Існує безліч причин, за якими пристрій не запускається. Деякі з них легко виправити. Розглянемо всі варіанти цієї неприємної ситуації.

Чохол для смартфону Armorstandart ICON2 Case for Apple iPhone 14 Lilac (ARM63590)
+5 ₴ на бонусный рахунок
Підписуйтесь на наш Telegram – канал
Зміст:
- Перевіряємо підключення кабелів і справність розетки
- Перевіряємо системний блок
- Пора міняти батарейку
- Допоможе чистка системного блоку
- Поломки комплектуючих і шлейфів
- Причина в кнопці живлення
- Проблема в контактах відеокарти
- Справа в зовнішньому обладнанні
- Зламалася материнська плата
- Вийшов з ладу процесор
- Системний блок вимикається після запуску
- Системний блок пищить
Перевіряємо підключення кабелів і справність розетки
Як би не банально це звучало, перш ніж впадати в паніку, потрібно перевірити, чи підключені кабелі. Спочатку перевірте чи підключений системний блок до монітора. Спробуйте вийняти і знову вставити кабель в слоти. Якщо є в наявності запасний провід, підключіть його. Не можна виключати ймовірність поломки монітора.
Далі перевірте чи приєднана вилка до розетки. Спробуйте вставити вилку в іншу розетку. Перевірте коннектор, вставлений в блок живлення. Є ймовірність, що вийшов з ладу кабель. Це трапляється вкрай рідко.
Слід перевірити справність розетки. Підключіть до неї заряджатися телефон або ліхтарик. Також слід визначити напругу в Мережі. Для цього призначені спеціальні тестери. Можливо, напруга занадто низька або висока. У таких випадках може спрацювати захист.
Якщо процесор підключений до подовжувача (мережному фільтру), подивіться,чи вставлена вилка в розетку.

Перевірте кнопку. Вона може не горіти з двох причин:
Перша: відсутня електрика. Перевіряємо, чи є вдома світло.
Друга: подовжувач вийшов з ладу або зламалася одна його розетка. Спробуйте підключити пристрій до іншого мережевого фільтру або безпосередньо в розетку.
Далі рахуємо інші підключені до подовжувача прилади. Можливо, навантаження занадто велике. Від’єднайте від подовжувача інші апарати, залиште тільки процесор і спробуйте його включити. Якщо і це нічого не дало, шукайте інші причини. Але не панікуйте. Подумайте, чи все включено,чи стабільно працює електрика, можливо, були перепади.
Перевіряємо системний блок
Наступне, що ми можемо зробити – перевірити стан додаткового перемикача Вкл. / Викл. Він розташований на зворотному боці процесора.

Зверніть увагу, що тут може бути дві кнопки. Одна – червона. Це перемикач напруги 127/220 Вольт. А кнопка Вкл. / Викл. чорна. Нею забезпечені не всі моделі процесорів. Зверніть увагу на положення обох кнопок.
Наступне, що ми перевіряємо, – блок живлення. Його поломка – найпоширеніша причина відмови пристрою працювати. Цей агрегат виходить з ладу через стрибки напруги, великого навантаження і нерегулярної чистки. Якщо на процесорі загоряються лампочки, перевіряємо напругу в блоці живлення за допомогою тестера. При цьому напруга може подаватися в материнську плату та інші пристрої, але живлення недостатньо для повноцінного запуску.
У старих блоків живлення може залипати система захисту. Щоб виправити цю проблему, потрібно від’єднати з пристрою провід і залишити в такому вигляді на кілька хвилин. Потім підключаємо кабель і пробуємо запустити пристрій.
Блок живлення – важлива частина пристрою. На ньому економити не можна. Неякісний прилад швидко згорить і “спалить” інші пристрої всередині процесора.

Також не варто економити на корпусі процесора і вентиляторах. Їх погана робота може привести до поломки всього пристрою.
На роботу блоку живлення впливає місце установки. Не можна ставити системний блок впритул до стіни. Це призведе до перегрівання і подальшої поломки пристрою.
Перевірити блок живлення можна тільки одним способом. Зніміть блок живлення з працюючого процесора і підключіть до процесора, який не вдається запустити.
Якщо комп’ютер не запускається, переходимо до наступних кроків.
Пора міняти батарейку
Кожна материнська плата забезпечена маленькою батарейкою. Вона необхідна для пам’яті CMOS.

Заряду батареї вистачає на строк від трьох до п’яти років. Вона сідає, навіть якщо системний блок знеструмлений. Справність батарейки легко визначити по годиннику. Якщо він часто збивається, значить, сіла батарейка. Для початку вийміть її, а потім вставте назад.
Іноді при включенні відображаються настройки BIOS. А в окремих випадках процесор взагалі не реагує. Для перевірки батарейки скористаємося тестером напруги. Якщо такий відсутній, просто міняємо батарейку. Її можна купити в будь-якому комп’ютерному магазині.
Чи допоможе чистка системного блоку
Усередині системного блоку накопичується пил. Через це часто не включається ПК. Його просто потрібно почистити. Пил і бруд, що зібралися всередині пристрою, призводять до його перегріву, тому система блокує його включення.
Нам знадобиться пилосос і щітка. Чищенню також підлягають контакти плат, дисків і оперативної пам’яті. Відключаємо системний блок від електромережі. Виймаємо оперативну пам’ять. Беремо ластик, який є у кожного школяра, і начищаємо контакти до блиску. Рухи повинні бути впевненими. При цьому потрібно проявити обережність, щоб не пошкодити крихітні деталі. Потім беремо зубну щітку або пензлик. Нею чистимо порти, в які вставляється оперативна пам’ять. Їх можна продути пилососом.

Беремо широку викрутку і проводимо нею по очищеним контактам оперативки. Це необхідно для усунення окислення. Так само чистимо інші пристрої.
Чистимо всі вентилятори і перевіряємо їх працездатність. Вентилятори, які не наводяться в рух при включенні процесора, можуть бути причиною його відключення.
Кожну комплектуючу потрібно чистити і повертати на місце окремо. Так ви зможете заодно перевірити їх працездатність. Приділіть увагу кожному елементу.
Поломки комплектуючих і шлейфів
З ладу може вийти будь-яка комп’ютерна деталь:
- відеокарта;
- жорсткий диск;
- оперативна пам’ять;
- плати розширення.
Виявляти “винуватця” нашої проблеми будемо методом виключення. Відключаємо плати і жорсткі диски. Для роботи процесора досить підключеного вентилятора (охолоджувача), материнської плати (серця нашого пристрою), оперативної пам’яті і відеокарти. Також підключаємо клавіатуру. При цьому потрібно перевірити чи щільно вставлений її штекер.

Оперативну пам’ять приєднуємо до іншого роз’єму. Якщо у неї кілька планок, одну від’єднуємо. Запускаємо системний блок. Якщо він включився, починаємо по черзі приєднувати відключені пристрої. Наприклад, вставляємо жорсткий диск і завантажуємо операційну систему.
Перевіряємо жорсткий диск. Він повинен бути міцно вставлений в гніздо. Про несправності жорсткого диска скаже незвичайний скрегіт і клацання при спробі запуску пристрою. На екрані може з’явитися повідомлення. Найбільш поширена проблема – відсутність жорсткого диска в BIOS. Тоді його доведеться нести в сервісний центр.
Про несправності оперативної пам’яті свідчить поява синього екрана незадовго того, як системний блок перестав включатися.
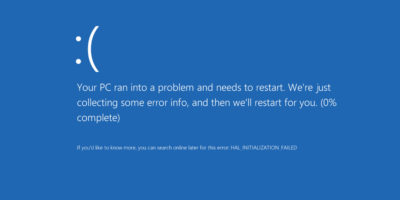
Оперативна пам’ять може вийти з ладу в повному обсязі. У неї може зламатися одна планка. Щоб це перевірити, потрібно по черзі підключати планки і пробувати включити процесор. Планки потрібно перемикати при вимкненому системному блоці! Ще одна причина – ви не повністю підключили оперативну пам’ять.
Якщо всі плати і жорсткі диски справні, причину потрібно шукати в їх шлейфах і кабелях.
Причина в кнопці живлення
Ваш комп’ютер не включається після виконаних маніпуляцій? Тоді перевіримо кнопку Power. У неї можуть погано замикатися контакти. На материнській платі шукаємо, де підключаються дроти до передньої частини системного блоку. І вже тут шукаємо невеликий роз’єм Power. Дістаємо його з корпусу. Ви побачите два дроти. Їх потрібно з’єднати викруткою. Якщо це не вирішило проблему, рухаємося далі.
Проблема в контактах відеокарти
Сучасні пристрої можуть підтримувати дві відеокарти. Якщо у вас материнська карта зі слотом для підключення монітора, вам потрібно від’єднати дискретну відеокарту і підключити її до інтегрованої. Якщо комп’ютер не запускається, протріть контакти відеокарти і поставте її на місце. Пробуємо включити. Якщо це не допомогло, то несправна внутрішня відеокарта. Також причина може бути в тому, що блок живлення не справляється з навантаженням, яку дає друга відеокарта.
Справа в зовнішньому обладнанні
На працездатність комп’ютерного обладнання можуть впливати підключені до нього зовнішні пристрої, зокрема, принтер або сканер.
Спробуйте відключити зовнішнє обладнання і включіть процесор. Системний блок нерідко відмовляється працювати з новим обладнання. Крім того, комп’ютер не включається з несправними клавіатурою і мишкою.
Зламалася материнська плата
Цей “діагноз” самий невтішний. Про несправності материнської плати скажуть роздуті конденсатори. Також про це свідчать часті зависання і несподівані перезавантаження.
Нова материнська плата стоїть досить дорого. Якщо ви купите плату потужніше, то доведеться змінювати інші комплектуючі системного блоку: відеокарту, оперативну карту, блок живлення. Вийде, що ви купите новий системний блок! Якщо ви вирішили заощадити і придбати материнську плату того ж рівня, що і зламана, зверніть увагу на наступні нюанси:
- Сокет. Так називається процесорний слот. Він повинен бути таким же, як у зламаній материнської плати.
- Порти оперативної пам’яті. Вони повинні бути того ж типу і в тій же кількості, що і у старій плати.
- Інтерфейс підключення жорсткого диска. Як і у випадку з попередніми пунктами, він повинен бути ідентичним старому слоту.
- Кількість портів розширення. Їх повинно бути достатньо для вашого процесора.
У деяких випадках доцільно полагодити материнську плату. Ремонт варто робити, якщо витрати на нього не перевищують 30% від вартості нової материнської плати.
Вийшов з ладу процесор
Це відбувається вкрай рідко в тих випадках, коли вам попався бракований або неякісний системний блок.

До поломки процесора може привести погана вентиляція. Пристрій почне зависати і раптово перезавантажуватися, поки одного разу ви не знайдете, що комп’ютер не включається взагалі. Щоб перевірити процесор, потрібно зняти кришку системного блоку і відсунути кулер. Відключати його не треба! Натисніть кнопку Power. Поторкайте радіатор. Якщо він нагрівається, значить, процесор працює. При цьому простежте за роботою кулера. Якщо він не буде працювати, то процесор швидко перегріється і система його відключить.
У разі поломки процесора доведеться його замінити. Зробити це в домашніх умовах вкрай складно. Краще відвезти системний блок в сервісний центр.
Системний блок вимикається після запуску
Буває так, що ПК вимикається після декількох хвилин роботи. При цьому процесор може запуститися тільки після декількох спроб. Причин відключення після запуску може бути кілька:
- зламалася дискретна відеокарта;
- вийшла з ладу материнська плата;
- проблеми з охолодженням.
Останнє найбільш ймовірно, якщо процесор заробив після другої або третьої спроби включення, а до цього ви його чистили або міняли термопасту.
Якщо комп’ютер не запускається, але на екрані монітора є курсор або повідомлення про помилку, потрібно перевстановлення Windows.

Системний блок пищить
ПК – розумний пристрій у багатьох відношеннях. Виробники продумали можливості поломок різного характеру і оснастили пристрої системами оповіщення. Один короткий писк говорить про вдалий запуск, два коротких – про відсутність підключення до монітора. Якщо почуєте один довгий сигнал, то проблема в відеосистемі. Про проблеми з відеокартою говорять один довгий і два-три коротких сигнали. Якщо чуєте один або три довгих сигналу, а за ними піде один короткий, шукайте проблеми в материнській платі.
Читайте блог Comfy, і ви дізнаєтеся багато інших лайфхаків.
Читайте також:








