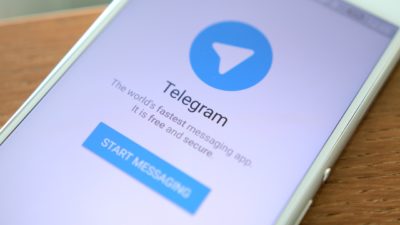- Головна
- Поради та допомога
- 4 простих способи дізнатися свою материнську плату
4 простих способи дізнатися свою материнську плату
У деяких ситуаціях буває корисно визначити, яка саме материнська плата встановлена в ПК або на лептопі. Це може знадобитися для перепрошивки BIOS або після переустановлення системи, щоб відшукати і встановити відповідні драйвера. Або при апгрейді комп’ютера, щоб підібрати і придбати сумісні комплектуючі. Простіше за все тим, хто зберігає упаковку і документи, які йдуть в комплекті з комп’ютерною технікою. А як дізнатися модель материнської плати, коли немає ні коробки, ні паперового керівництва?

Захисна плівка для смартфону Armorstandart Anti-spy for Samsung Flip 5 (SM-F731) (ARM70408)
+4 ₴ на бонусный рахунок
Захисна плівка для смартфону DEVIA під чохол for Motorola One Fusion+ (DV-GDR-MT-ONFSU)
+2 ₴ на бонусный рахунокВихід є, і навіть не один. Є методи швидко відшукати назву Вашої материнки.
Підписуйтесь на наш Telegram-канал
Зміст:
- Визначити материнську плату з допомогою візуального огляду
- Як подивитися модель материнської плати в BIOS
- Дізнатися модель материнки засобами Windows
- Як дізнатися модель своєї материнської плати за допомогою безкоштовних програм
Визначити материнську плату з допомогою візуального огляду
Іноді візуальний метод може виявитися самим вірним вибором, так як заводське маркування виключає ймовірність помилки. А іноді цей варіант буде просто єдиним з можливих – наприклад, якщо система не запускається. Таким способом особливо зручно користуватися власникам ПК, у яких системний блок розташований в доступному місці. В цьому випадку отримати доступ до його вмісту можна, просто знявши бічну кришку.

У більшості сучасних материнок номер нанесений на поверхню, і його не так складно виявити. Основне завдання – відшукати місце, де він знаходиться.
Номер моделі може бути розташований під одним з слотів. Компонент, встановлений в цей слот, швидше за все, буде затінювати маркування, так що доведеться потрудитися, щоб її відшукати.
Прикладом інтуїтивно зрозумілого маркування можуть служити багато компонентів від Gigabyte або Asus. Найменування марки і моделі розташовуються поруч, на видному місці. Причому зазвичай це найпомітніше позначення на всьому просторі плати.
Інший варіант маркування можна спостерігати на деяких моделях MSI або ASRock. Ім’я виробника крупно написано в одному місці, а номер – в іншому, причому часом набагато менш помітним шрифтом.
Буває, що шукану назву складно впізнати серед інших позначень. У цьому випадку варто записати позначення, які найбільше нагадують номер моделі. Потім залишається ввести цей код в пошуковик (наприклад, Google) і перевірити, що він означає. Якщо система не вантажиться, можна скористатися мобільним інтернетом або попросити друзів про допомогу.
На зображенні нижче можна побачити приклади маркувань різних материнок.

На жаль, потрібно мати на увазі, що не всі компанії вказують на материнке її ім’я. Зате там, швидше за все, буде ім’я бренду і серійний номер. Серійник зазвичай надрукований на наклейці зі штрих-кодом. На різних платах така наклейка може перебувати як з фронтальної, так і з тильної сторони.
За назвою бренду і серійного коду можна спробувати відшукати конкретну модель. Для цього потрібно зайти на сайт виробника і ввести серійний номер (наприклад, на сторінці підтримки або реєстрації продукту). Якщо компанія таку послугу підтримує, користувач отримає дані про своє обладнання, а заодно – доступні драйвера і документи.
До речі, такий варіант варто спробувати, навіть якщо відома назва. Справа в тому, що для установки драйверів або прошивки може мати значення не тільки модель, але також номер версії або ревізії. А така деталь може бути не відзначена, або надрукована занадто дрібно і нерозбірливо.
Що стосується власників ноутбуків, їм достатньо перевернути пристрій і розглянути дно. Найчастіше саме там знаходиться наклейка з серійним номером і назвою лептопа (яке відповідає найменуванню материнки). Часом вона ховається під акумуляторною батареєю. А нерідко ця інформація дублюється на помітних наклейках, розташованих на робочій панелі, наприклад, під клавіатурою. Дізнатися більше докладні відомості можна буде на сайті виробника.
Як подивитися модель материнської плати в BIOS
Якщо система не встановлена або пошкоджена, але комп’ютер запускається – можна спробувати відшукати інформацію в BIOS. Для цього відразу після включення ПК або ноутбука потрібно натиснути і тримати кнопку Del або F2. Яку саме – залежить від конкретного пристрою, але максимум за дві спроби це, швидше за все, вдасться. Інші клавіші або комбінації для доступу до налаштувань біоса використовуються набагато рідше, і, в основному, на застарілих машинах. У самому крайньому випадку, список можливих варіантів входу можна відшукати в мережі.
Якщо мова йде про стаціонарний ПК, то на початку завантаження часто з’являється текстова інформація з підказками щодо гарячих клавіш. Тоді саме в цей момент і слід натискати відповідну кнопку.
Насправді, номер материнки, безпосередньо вказаний в інформації БІОС – рідкісне явище. Але в деяких версіях він показаний на головній вкладці Main або в верхній частині екрану, над назвами вкладок. А в лептопах на вкладці Main може бути вказаний серійний код пристрою. По ньому на офіційному сайті виробника цілком ймовірно відшукати конкретну материнку.
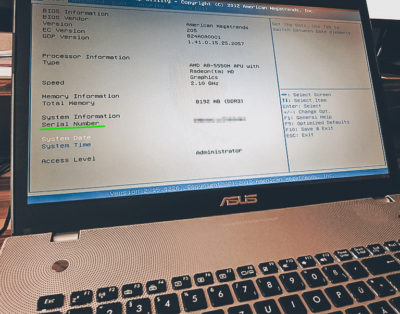
Дізнатися модель материнки засобами Windows
Набагато простіше визначити материнську плату, якщо операційна система знаходиться в робочому стані. Один з найбільш безвідмовних методів – зробити це за допомогою командного рядка. Потрібно виконати лише кілька коротких кроків:
- Відкрити командний рядок. Найпростіше зробити в такий спосіб: натиснути Win + R, щоб запустити програму “Виконати”. У вікні ввести команду cmd і натиснути OK (або Enter). Другий спосіб: відкрити поле пошуку, натиснувши Win + S або натиснувши кнопку пошуку в вигляді лупи на панелі завдань. Почати вводити назву програми “Командний рядок”. Коли ця назва з’явиться в списку відповідних додатків, вибрати його клацанням лівої кнопки миші.
- У вікні командного рядка ввести команду:
Wmic baseboard get product, manufacturer, version, serialnumber
Натиснути Enter. Після підтвердження під командою з’явиться докладна інформація про материнку: виробник, номер моделі, версія і серійний номер.
- Якщо потрібно менше даних, можна вказати інший набір параметрів. Так, product – це ім’я материнки, manufacturer – виробник, version – версія, serialnumber – серійний номер. Наприклад, результатом команди wmic baseboard get product буде тільки назва моделі. А при введенні wmic baseboard get product, manufacturer користувач отримає ім’я виробника і пристрою.
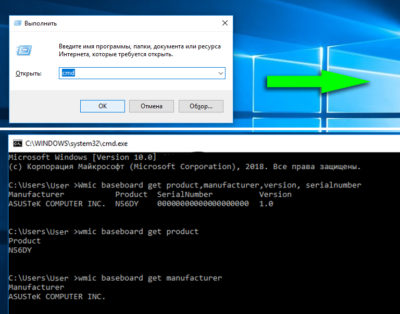
Представлений алгоритм підходить для всіх останніх версій Віндовс. Користувачі “сімки” можуть також викликати командний рядок з меню “Пуск”.
Більш “дружній” з користувальницької точки зору метод – за допомогою інформації про систему. На Windows 10 її можна отримати таким способом:
- Запустити програму “Виконати” комбінацією клавіш Win + R. В поле введення набрати msinfo32 і натиснути OK або Enter.
- З’явиться вікно “Відомості про систему”. У списку ліворуч повинен бути обраний самий верхній, кореневий пункт з такою ж назвою. В поле праворуч нас цікавлять пункти “Виробник” і “Модель”.
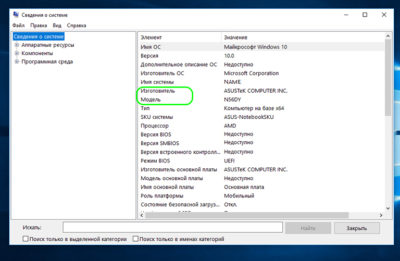
Ще один варіант, як дізнатися яка материнська плата стоїть на ПК – скористатися утилітою DxDiag. Найлегше запустити її через програму “Виконати”. Як і в попередніх методах, потрібно натиснути Win + R, а потім ввести команду dxdiag. Підтвердити введення кнопкою OK або натисканням Enter.
При першому виклику з’явиться вікно із запитом на підтвердження перевірки цифрового підпису драйверів. Після згоди відкриється вікно “Засіб діагностики DirectX”. Цікава інформація знаходиться на першій вкладці “Система” під пунктами “Виробник комп’ютера” і “Модель комп’ютера”.
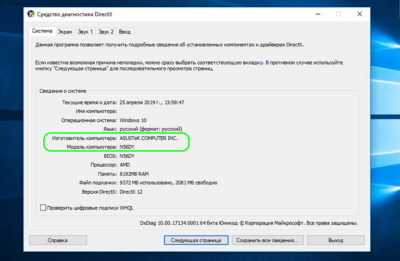
Часом інформація про материнку потрібна і “маководам”. На Mac дані про материнку можна дізнатися за допомогою серійного номера. Щоб відшукати серійник системними засобами, потрібно зайти в меню Apple і вибрати розділ “Про це Mac”. Код пристрою знаходиться на вкладці “Огляд”. Залишається зайти на один із сайтів, які за серійним номером видають всю технічну інформацію про пристрій. До них відносяться, наприклад, powerbookmedic.com або appleserialnumberinfo.com.
Як дізнатися модель своєї материнської плати за допомогою безкоштовних програм
Крім системних можливостей, існує безліч сторонніх програм, які дозволяють отримати детальні відомості про системні властивості і компонентах ПК. У тому числі – і про материнську плату. Зазвичай такі програми використовуються для глибокого аналізу і докладної комплексної діагностики ПК. Деякі з них навіть здатні підказати, які зміни і виправлення потрібні для оптимізації роботи системи.
Ось деякі поширені програми цього типу, які легко знайти в мережі. Всі вони доступні для безкоштовного скачування і дуже прості в установці.
- CPU-Z – програмний продукт від компанії CPUID, розроблений під Windows. Видає повну інформацію про технічні характеристики комп’ютера і його компонентах. З офіційного сайту можна встановити англійську версію. Її інтерфейс буде цілком зрозумілий всім, хто хоча б на самому поверхневому рівні володіє англійською мовою і розуміє основи комп’ютерної техніки. При бажанні в мережі неважко знайти і російськомовну версію цієї програми.
Відомості про материнку можна знайти на вкладці “Mainboard” ( “Плата”). Виробник і модель вказані в двох верхніх полях цього вікна. Поруч з назвою моделі можна побачити її версію, а нижче – інформацію про чіпсет і версії BIOS.

- Speccy – нескладна, легка і симпатична утиліта від компанії Piriform. Прямо зараз її безкоштовна версія недоступна для прямого завантаження з офіційного сайту. Але там же можна знайти посилання на ресурси CCleaner.com або FileHippo.com, звідки її можна вільно скачати. До речі, при установці варто бути уважним – за замовчуванням пропонується одночасна установка фірмової утиліти CCleaner для очищення системи. Якщо це зайве – від інсталяції CCleaner потрібно відмовитися, поставивши відповідну відмітку.
Програма запускається англійською мовою. Мову можна змінити через меню “View” – “Options”, вкладка “General”, розділ “Interface”, меню, що випадає “Language”.
Назва моделі материнки знаходиться в першому ж розділі “Summary” ( “Загальна інформація”). Справа в вікні представлені назви основних компонентів системи, і материнка представлена в пункті “Motherboard” ( “Системна плата”). Для більш докладних відомостей потрібно перейти на відповідний розділ – “Motherboard” або “Системна плата”.
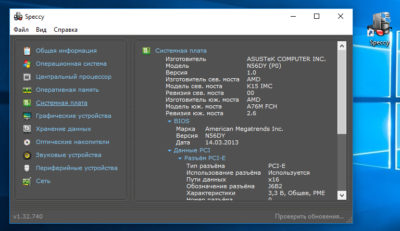
- AIDA64 – умовно-безкоштовний додаток з потужними можливостями. На офіційному сайті можна скачати пробні 30-денні версії AIDA64 Extreme (базова програма для домашнього використання) або AIDA64 Engineer (з розширеним набором опцій). Цей програмний продукт надає всі необхідні дані і інструменти для діагностики, тестування і моніторингу Windows. Якщо все, що потрібно користувачеві – просто дізнатися материнську плату, то його функціональність навіть кілька надлишкова. Але чому б і ні.
Щоб отримати дані про материнку, потрібно перейти в пункт меню “Системна плата” і вибрати підпункт “Системна плата” (саме так). Назва – в першому розділі “Властивості системної плати” у вікні праворуч. У самій нижній частині буде зазначений виробник. А заодно – посилання для скачування драйверів і оновлень BIOS, якщо програма змогла їх виявити.
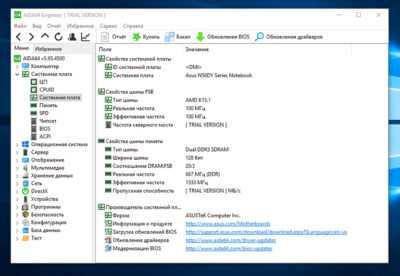
За допомогою цих рад практично будь-який власник комп’ютера або ноутбука зуміє дізнатися модель материнки. Але, звичайно, краще за все зберігати документацію від пристрою, щоб згодом не довелося зіткнутися з труднощами.
Читайте також: