
- Главная
- Советы и помощь
- Хьюстон, у нас проблема. Жесткий диск и флешка — как восстановить удаленные файлы?
Хьюстон, у нас проблема. Жесткий диск и флешка — как восстановить удаленные файлы?
Любой из нас хотя бы раз, да сталкивался с проблемой, когда по ошибке нужные файлы удалились с компьютера. Что делать в такой ситуации и как восстановить потерянные данные? Хорошо, конечно, если где-нибудь поблизости имеется рукастый сисадмин, к которому всегда можно подкатиться со слезной просьбой постучать в свой волшебный шаманско-айтишный бубен и вытянуть потерянную информацию.

Ремінець для смарт-годинника 2E Alpha SQ/Wave Plus Green (2E-ASWASQWP-GN)
+2 ₴ на бонусный рахунокНо такой добрый волшебник не всегда имеется в свободном доступе, поэтому все же лучше самому знать, как спасти удаленные файлы с нашего жесткого диска — хотя бы пара способов восстановления стертых данных должна иметься под рукой на случай аврала. Лишним это точно не будет. Поэтому сегодня мы будем рассказывать о том, как вернуть безвозвратно утерянное и сберечь себе этим силы, нервы и время — мы познакомим вас с несколькими полезными программами, которые легко справятся с подобной проблемой.

Упс! Все пропало?
Удаленные файлы на компьютере имеют кое-что общее с котом Шредингера — они как бы и существуют, и не существуют одновременно. Что происходит с файлом, когда мы его удаляем? В реальности компьютер не уничтожает приговоренные к стиранию файлы подчистую, а присваивает им этакую «черную метку», воспринимая их в дальнейшем как потенциально свободное место, которое можно использовать при необходимости. И когда после этого мы используем ПК, то запускаем этот самый процесс перезаписи — данные записываются и перезаписываются, наслаиваясь на наш многострадальный файл.
Чем большее количество циклов перезаписи будет выполнено, тем меньше шансов, что стертый файл получится восстановить без потерь — некоторые фрагменты могут быть утеряны безвозвратно, что нередко становится причиной полной неработоспособности подобных побитых жизнью файлов. Но заранее впадать в уныние не стоит — в большинстве случаев восстановить потерянные данные все же получается.
Полезные советы здесь: Как выбрать надежный жесткий диск для ПК?

Способ первый. Наивный
Многие пользователи для удаления ставших ненужными файлов и папок не заморачиваются и просто бросают весь «мусор» в Корзину. Преимущество такого способа удаления в том, что файлы вроде бы и удалены, но их в любой момент можно восстановить — просто кликнув пару раз мышкой. По сути, этот раздел представляет собой что-то вроде перевалочной станции между существованием файла и его полным удалением, и вернуть то, что было кикнуто сгоряча, можно быстро и очень просто. Вроде бы. Как вы понимаете, не все так хорошо, как кажется на первый взгляд.
Во-первых, объем корзины имеет вполне себе ограниченные рамки, и когда суммарный размер файловых документов внутри нее доходит до критической отметки, система просто начинает потихоньку прибивать содержимое этого раздела — чтобы освободить место для следующей партии удаленок. Ну а во-вторых, забитая «с горкой» корзина может оттяпать солидный кусок места на диске C, а это чревато проблемками с производительностью, особенно если компьютер старенький, слабенький, и каждый свободный гиг в нем разве что не на вес золота.
Как восстановить файлы из Корзины
Дважды кликните мышкой по иконке корзины на рабочем столе, чтобы открыть ее, щелкните правой кнопкой по нужному файлу и выберите строку «Восстановить» или воспользуйтесь аналогичной кнопкой в верхней части папки. Нужный вам документ снова появится в том же месте, где и лежал до удаления. Но только если после перемещения объекта в корзину не производилась очистка при помощи соответствующей кнопки — в этом случае вам понадобится помощь специальных программ и утилит.
Полезные советы здесь: Почему пищит системный блок?
Способ второй. Продвинутый
Многие пользователи отключают опцию резервного копирования, чтобы не тратить место на жестком диске и сэкономить кусочек ресурсов компьютера. И очень зря. Встроенная функция создания резервных копий вполне сможет помочь вам вернуть к жизни потерянный файл или восстановить более раннюю его версию, что тоже иногда очень полезно.

Как восстановить файлы из резервных копий
Для 7 и 10 версии Windows пошаговая инструкция по восстановлению удаленных или измененных файлов из сделанных ранее резервных копий немного отличается. В Windows 7 нужно кликнуть правой кнопкой мыши по иконке папки, в которой хранилось ранее то, что теперь нужно восстанавливать, и выбрать в открывшемся контекстном меню пункт «Восстановить предыдущие версии». Далее система покажет, что здесь было раньше, и восстановит выбранные вами версии папок и документов. В Windows 10 принцип тот же, но порядок и названия манипуляций немного отличаются — вам придется взаимодействовать с кнопками «История» и «Восстановить».
Способ восстановления третий. Углубленный
Корзиной пользуются не все, а резервные копии создаются по заранее установленному графику (или отсутствуют как явление), что делает описанные выше варианты не всегда актуальными. Но есть и третий способ восстановления файлов после внеплановой чистки — специальный предназначенный для выполнения подобных действий софт. Программы, заточенные под максимально тщательное восстановление данных, сделают всю грязную работу быстро и, главное, качественно.
Загляните сюда: Советы по выбору внешнего жесткого диска
Единственное — учитывайте, что из-за высокой популярности программ такого типа на них часто вешают вирусы и другие бяки, которые никогда не будут желанными гостями на наших компьютерах. И если софт качается не с официального сайта, а с какого-то левого торрента или сомнительного ресурса, предлагающего скачать «без регистрации и смс» все возможные и невозможные программы, то вполне реально притащить с ними прицепом на свой комп какую-нибудь веселую компанию вирусняковой пакости. И «Амиго» с «Яндекс-браузером» окажутся еще самыми скромными и беспроблемными друзьями из всего того адочка, который поселится в системе. Так что настоятельно рекомендуем очень внимательно выбирать и приложение, и ресурс, с которого оно будет качаться.
Полезный совет: Найти ссылку на официальный сайт любой вменяемой программы можно на Википедии — практически весь софт хотя бы коротко, но описан на ее страницах, а нужные нам ссылки будут указаны или в расположенном справа от основной статьи информационном блоке, или внизу, под текстом. Ну а если вы не нашли нужной страницы на русском языке, то попробуйте заглянуть в англоязычную версию Вики. Частенько это хорошо выручает.

Софт для восстановления удаленных файлов
Ну а мы пока что отобрали пять надежных и проверенных, но при этом достаточно простых в использовании программ, которые смогут вам помочь в подобной ситуации. Хотя бы одно из таких приложений стоит иметь под рукой — просто на всякий случай, ведь чем быстрее вы начнете мероприятия по восстановлению ошибочно удаленных файлов, тем больше шансов, что все пройдет успешно.
Важно! Не рекомендуется устанавливать программу для восстановления данных на тот накопитель, на котором произошло внеплановое удаление файлов — во время записи компонентов программы можно затереть и, соответственно, потерять информацию, которую нужно было восстановить.
EaseUS Data Recovery Wizard
Полезную утилиту EaseUS Data Recovery Wizard можно использовать бесплатно — по free-лицензии доступно восстановление 500 Мб данных. Сайт англоязычный, но само приложение поддерживает русский язык, а восстановить с ее помощью данные возможно и с жестких дисков, так и со съемных носителей — флешек, карт памяти.
Полезная информация: Какие бывают типы флэш-памяти?
Установите и откройте приложение, выберите раздел, с которого требуется восстановить информацию, и запустите сканирование соответствующей кнопкой. Хорошо, если вы изначально знаете, где именно находились удаленные файлы — можно сразу указать программе конкретную папку, в которой хранились потерявшиеся данные — это упростит и ускорит процесс поиска удаленной информации. Но все равно будьте готовы, что поиск займет достаточно продолжительное время.
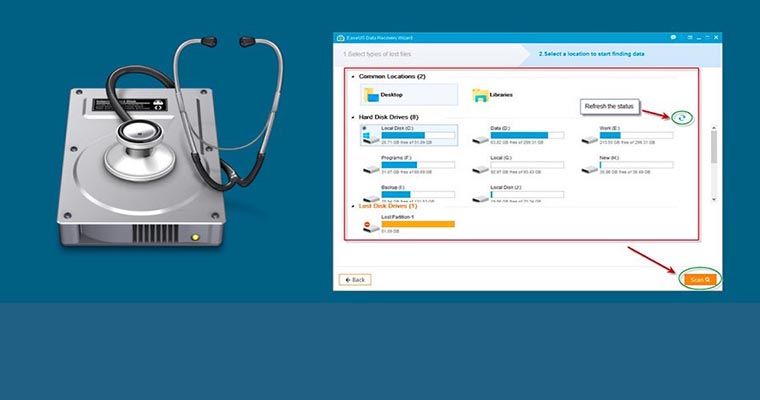
Чтобы вернуть потерянный файл через EaseUS Data Recovery Wizard, достаточно выбрать нужный вам документ из списка найденных ею данных и нажать кнопку «Восстановить». Если обнаруженные файлы и папки не были повреждены процессами перезаписи, то вы получите свой удаленный файл в первозданном виде без потерь.
Hetman Partition Recovery
Еще одна удобная программа с русскоязычным интерфейсом. Приложение Hetman Partition Recovery умеет восстанавливать файлы разных типов — от текстовых документов и таблиц до презентаций и видеофайлов. Работает только под ОС Windows, но поддерживает разные типы накопителей. После установки пользователю предоставляется бесплатный пробный период с ограниченным функционалом, после завершения которого нужно будет приобрести лицензионный ключ, если вы захотите использовать эту программу в дальнейшем.
При первом запуске программы откроется мастер восстановления с простой пошаговой инструкцией по поиску и починке удаленной информации. Следуя этим подсказкам, вы восстановите неповрежденные циклами перезаписи данные, но снова-таки придется ждать, пока приложение просканирует диски.
При быстром сканировании процесс поиска займет меньше времени, но софт обнаружит только недавно удаленные файлы, а при глубоком анализе вы сможете найти и восстановить более старые данные, с момента удаления которых прошло уже много времени. Полезная особенность Hetman Partition Recovery в том, что приложение с хорошими шансами на полную работоспособность может реанимировать данные даже после удара «тяжелой артиллерии» — форматирования диска.
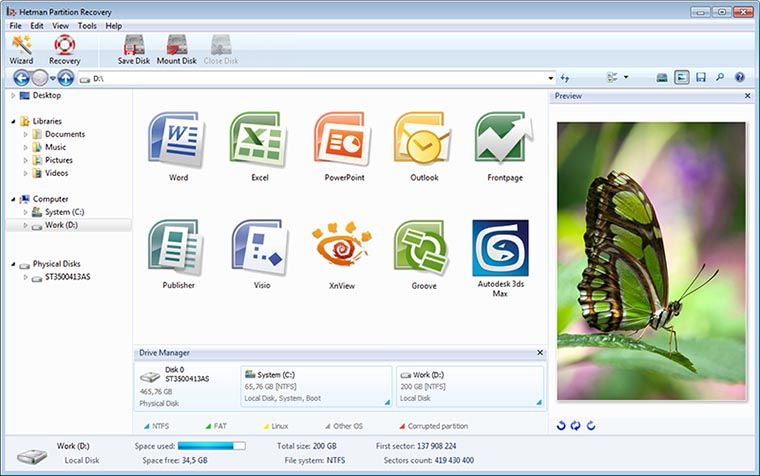
Рекомендуем: Греется ноутбук — что можно сделать, чтобы снизить температуру?
Tenorshare Data Recovery
Универсальный инструмент для восстановления удаленных данных. Tenorshare Data Recovery может помочь вытянуть потерянные файлы с устройств, работающих под Windows, Mac и даже Android. Особенно хорошо приложение вытягивает уничтоженные изображения.
Использовать Tenorshare Data Recovery легко, так как интерфейс программы простой и понятный. Пользователю нужно выбрать тип файлов, которые требуют восстановления, и указать приложению место поиска на диске. После завершения сканирования все найденные «потеряшки» и фрагменты файлов будут отображены в окне приложения. Так же, как и в предыдущих случаях, нужно указать файлы, которые необходимо вернуть, и запустить процесс восстановления нажатием кнопки «Recover».
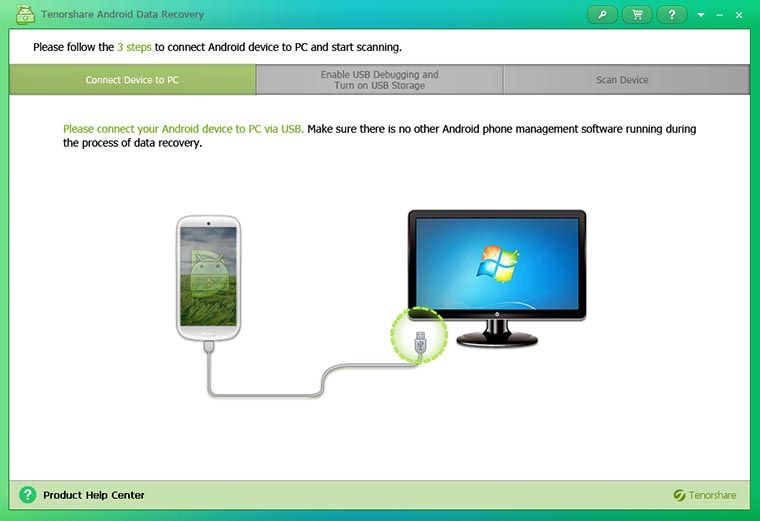
Ну и на закуску мы расскажем о двух программах для восстановления удаленных файлов, заточенных под определенный тип работы — Ontrack Easyrecovery Pro, реанимирующая самые разные виды документов, в том числе и скрытых файлов, и CardRecovery, которой можно вытаскивать потерянные данные со съемных носителей — карт памяти и флешек.
Ontrack Easyrecovery Pro
Возможности Ontrack Easyrecovery Pro действительно впечатляют — программа легко справляется с самыми разными носителями информации — от HDD до Blueray, восстанавливая даже сжатые, зашифрованные, поврежденные и скрытые данные. Чудес, конечно, не бывает, и то, что окончательно мертво, этот софт не воскресит, но если хотя бы небольшие шансы на восстановление есть, то поверьте — Ontrack Easyrecovery Pro их использует.
Программа платная, но после первой установки вам будет предоставлена бесплатная 30-дневная trial-версия с ограниченным функционалом. Кстати, у приложения есть одна очень полезная фишка — оно может создать образ или полную копию нужного раздела на HDD-диске после сканирования. Это позволит дальше работать уже с этим виртуальным диском, как с физическим, не опасаясь при этом, что устройство отдаст концы в самый неподходящий момент.
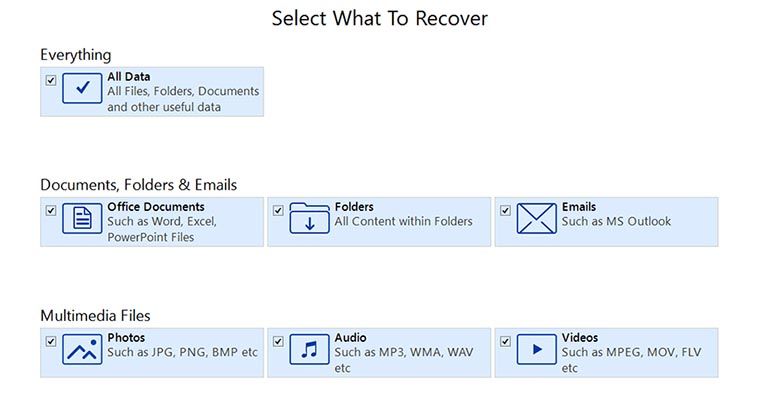
CardRecovery
Для работы нам потребуется картридер. Приложение CardRecovery спасет вас, если данные на съемном носителе исчезли. Такое может случиться по разным причинам — случайное удаление руками или полное форматирование устройства, сбои в работе из-за неправильного извлечения накопителя или внезапного отключения питания техники во время записи данных, потеря информации из-за переноса карты памяти между разными типами устройств (смартфоны, камеры и т.д.).
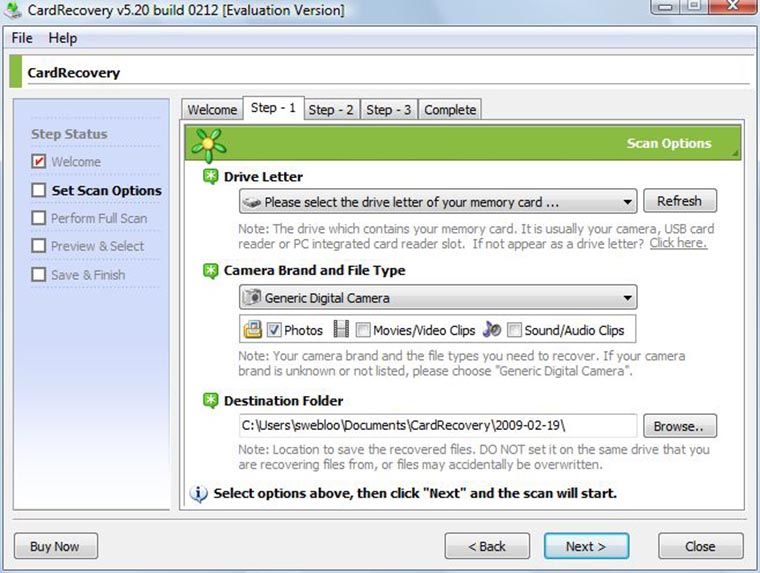
CardRecovery работает только с фото, видео и аудиофайлами, не поддерживая текстовые и другие документы, поэтому она будет особенно удобна именно пользователям, увлекающимся фотографией, поскольку позволит найти и вытащить удаленные или поврежденные снимки и записи практически с любого носителя.
Надеемся, что наш небольшой гайд о вариантах восстановления удаленной информации был вам полезен, но еще лучше, чтобы эти советы вам никогда не пригодились 🙂
Читайте также:

![[CES-2019]: 27 самых](https://blog.comfy.ua/wp-content/uploads/2019/01/1-14-4.png)






