
- Главная
- Советы и помощь
- 4 полезных совета по работе с текстом на iPhone и iPad
4 полезных совета по работе с текстом на iPhone и iPad
Содержание:
Как быстро исправлять орфографические ошибки
Как использовать функцию автокоррекции ошибок
Как копировать, вырезать и вставить текст
Как сделать шрифт жирным, курсивом или подчеркнутым
Заключение
Компания Apple сделала все возможное, чтобы редактирование и форматирование текста iPhone и iPad было простым и интуитивно понятным.

Захисна плівка для смартфону DEVIA під чохол for Samsung Galaxy A52s 5G (DV-SM-A52s5gW)
+2 ₴ на бонусный рахунок
Захисна плівка для смартфону Armorstandart Anti-Blue for Samsung S9 Plus (ARM57814)
+3 ₴ на бонусный рахунокОрфографические ошибки, пропущенные слова и неправильная автокоррекция текста зачастую могут испортить наше общение, однако, если Вы являетесь счастливым обладателем «айфона» или «айпада», Вы легко сможете отредактировать написанное как в текстовых сообщениях, так и в приложении Заметки.
В первую очередь, данная статья должна быть интересна новичкам или пользователям, которые недавно приобрели iOS-девайс и хотят быстро научиться редактировать и форматировать текст.
Как быстро исправлять орфографические ошибки на iPhone и iPad
iPhone и iPad очень легко позволяют исправлять простые орфографические ошибки. Если вдруг Вы допустили какую-либо ошибку, под неправильно написанным словом Вы увидите красное пунктирное подчеркивание. Исправить допущенную ошибку Вы сможете при помощи нескольких простых действий:
- Нажмите на слово, в котором допущена орфографическая ошибка. Оно будет выделено красной пунктирной линией;
- Нажмите на правильный вариант написания слова, который появится выше.
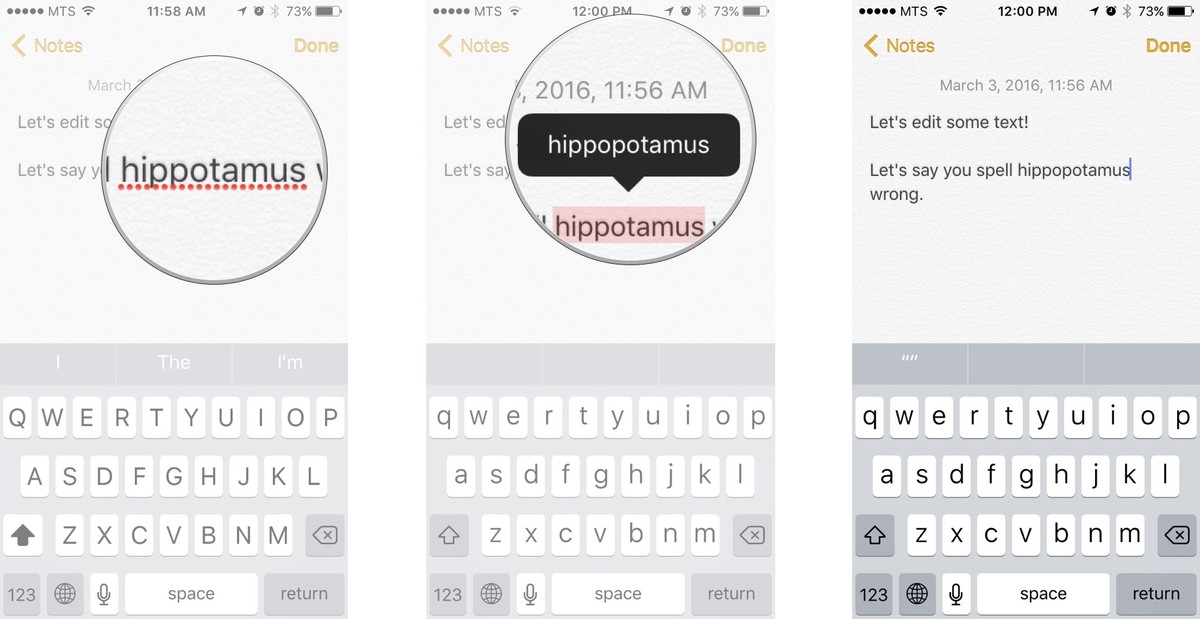
Примечание: Если для неправильно написанного слова нет исправленных вариантов, это означает, что слово написано с таким количеством ошибок, что система не может его определить или просто в словаре системы подобное слово отсутствует. Если вы столкнулись с подобной ситуацией, попробуйте напечатать слово немного по-другому и повторите попытку.
Как использовать функцию автокоррекции ошибок
Функция автоматического исправления ошибок (функция автокоррекции) устроена немного сложнее, чем простое подчеркивание слов с ошибками. Благодаря этой функции ошибки исправляются во время того, как Вы печатаете текст, а не после этого. Здорово, не правда ли?
- Начните печатать слова;
- В случае, если Вы напишите какое-либо слово неправильно, система покажет вам слово, которое будет автоматически исправлено;
- Нажмите на клавишу пробела и продолжайте вводить текст.
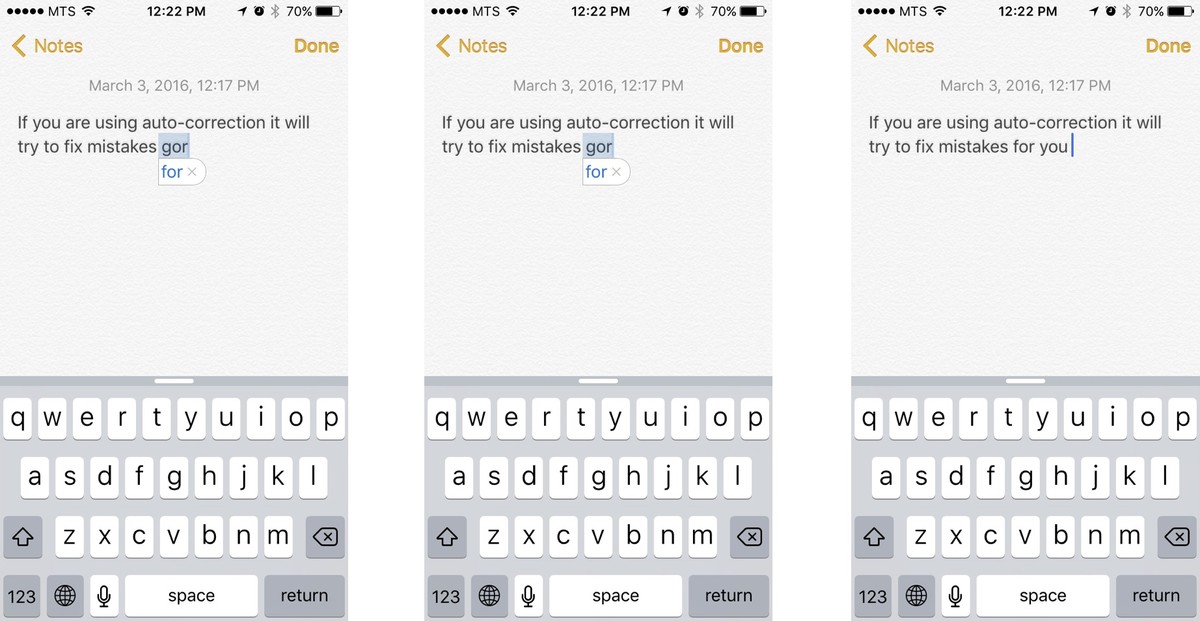
Как приостановить автокоррекцию ошибок
Многим пользователям функция автоматического исправления ошибок совершенно не подходит, в силу того, что они используют большое количество сленга, который система понять не в состоянии. Если по этой или какой-либо другой причине, откорректирвоанные варианты слов вам не подходят, Вы всегда можете приостановить автоматическую замену слов. Для этого:
- Начните печатать слова;
- В случае, если Вы напишите какое-либо слово неправильно, система покажет вам слово, которое будет автоматически исправлено;
- Нажмите на слово, которое система считает неправильным, чтобы отклонить функцию автокоррекции;
- Продолжайте печатать.
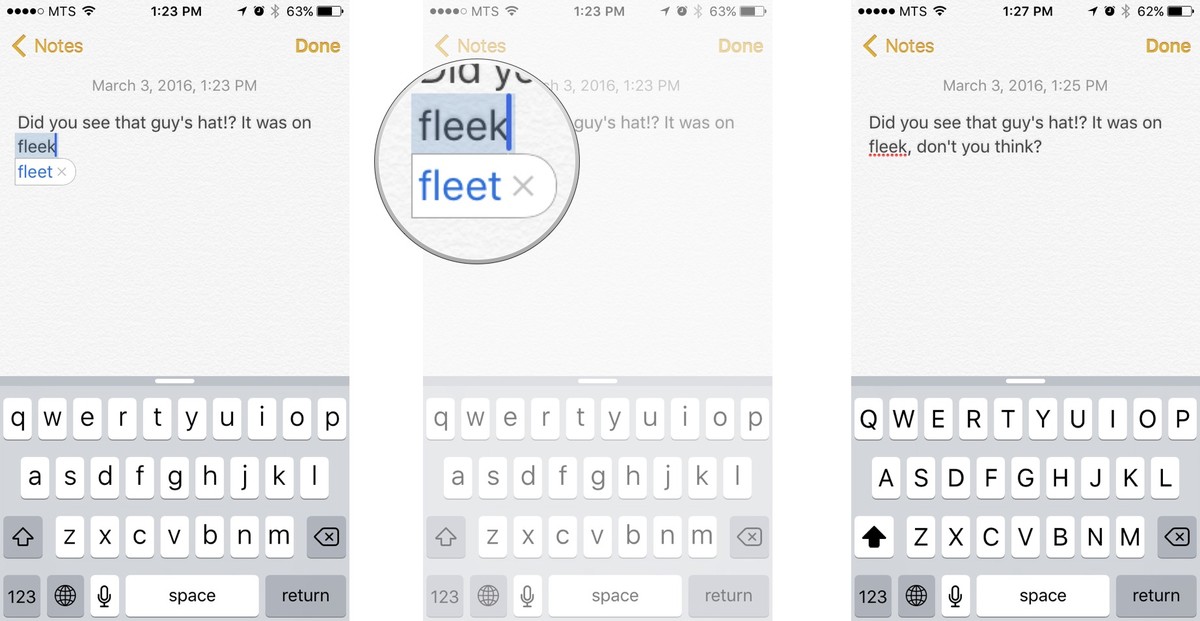
Как полностью отключить функцию автокоррекции ошибок
Отметим, что функция автоматического исправления ошибок не всегда работает корректно. Это может раздражать особенно сильно в случае, если Вы печатаете большие тексты, в которых присутствует много неизвестных системе слов.
Если функция автоматической коррекции текста по какой-либо причине вам не подходит, Вы можете полностью ее отключить. Для этого:
- Зайдите в Настройки;
- Откройте меню Основные;
- Перейдите в раздел Клавиатура;
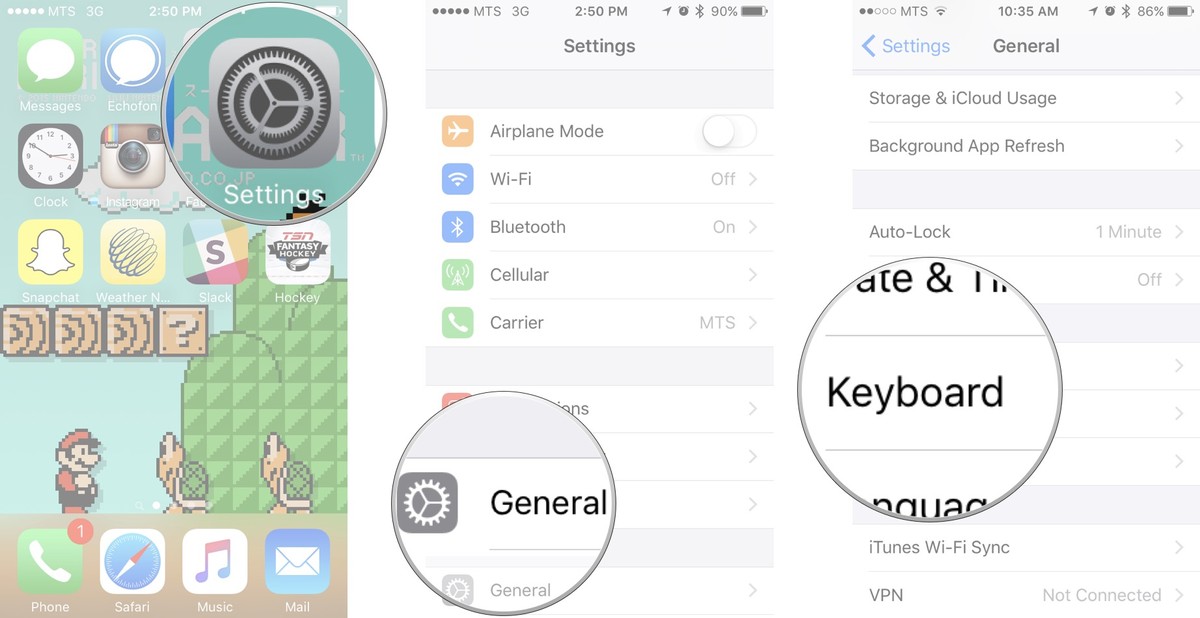
- Снимите флажок напротив пункта Автокоррекция.
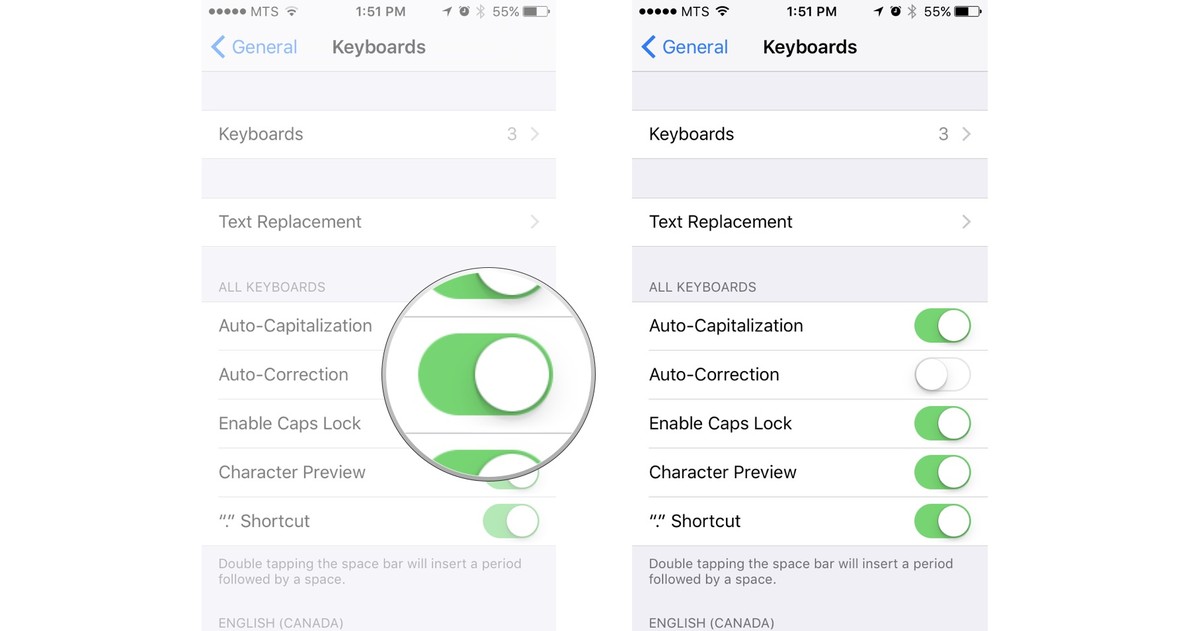
После того, как Вы выполните вышеуказанные действия, функция автоматического исправления ошибок будет полностью отключена. Если эта функция вновь вам понадобится, Вы сможете в любое время включить ее в Настройках.
Как копировать, вырезать и вставить текст
Вырезать
Так же, как Вы делаете это на компьютере, вы можете вырезать ненужный вам текст на вашем iPhone или iPad. Не важно, это будет одно слово, или целый абзац, для того, чтобы вырезать его, выполните простые действия:
- Выберите часть текста, которую Вы хотите вырезать;
- В появившемся меню нажмите кнопку Вырезать.

Каждый раз, когда Вы вырезаете какой-либо фрагмент текста, он сохраняется в буфере обмена. Это означает, что Вы можете вставить этот текст в любой другой документ. Учтите, что в буфере обмена может содержаться только один фрагмент текста, поэтому перед тем, как вырезать новую часть текста, убедитесь, что Вы вставили прошлую.
Копировать
Так же, как и в случае с функцией «Вырезать», при копировании текст будет храниться в буфере обмена, и Вы сможете вставить его в любое место, куда вам понадобится. Для того, чтобы скопировать текст:
- Выделите фрагмент текста, который вам необходимо скопировать;
- В появившемся меню нажмите кнопку Копировать.

Теперь, когда текст сохранился в буфере обмена, Вы можете вставить его в любой текстовый документ или приложение. Так же, как и в случае, когда Вы используете функцию «Вырезать», при копировании в буфере обмена может содержаться только один фрагмент текста, поэтому перед тем, как скопировать новый текст, убедитесь, что Вы вставили прошлый.
Вставить
Для того чтобы вставить какой-либо фрагмент текста, необходимо, чтобы он был сохранен в буфере обмена. Это означает, что вам нужно вначале скопировать или вырезать текст.
- Наведите курсор в то место, куда вам необходимо вставить текст;
- Нажмите на это место пальцем или стилусом и подождите, пока появится лупа;
- Уберите палец с экрана;
- Нажмите на кнопку Вставить.

Как сделать шрифт жирным, курсивным или подчеркнутым
Жирный шрифт
Если вам нужно выделить весь текст, или какую-либо его часть жирным шрифтом, выполните следующие действия:
- Выберите часть текста, которую необходимо выделить жирным шрифтом;
- В появившемся меню нажмите на стрелку;
- Нажмите на кнопку Ж/К.
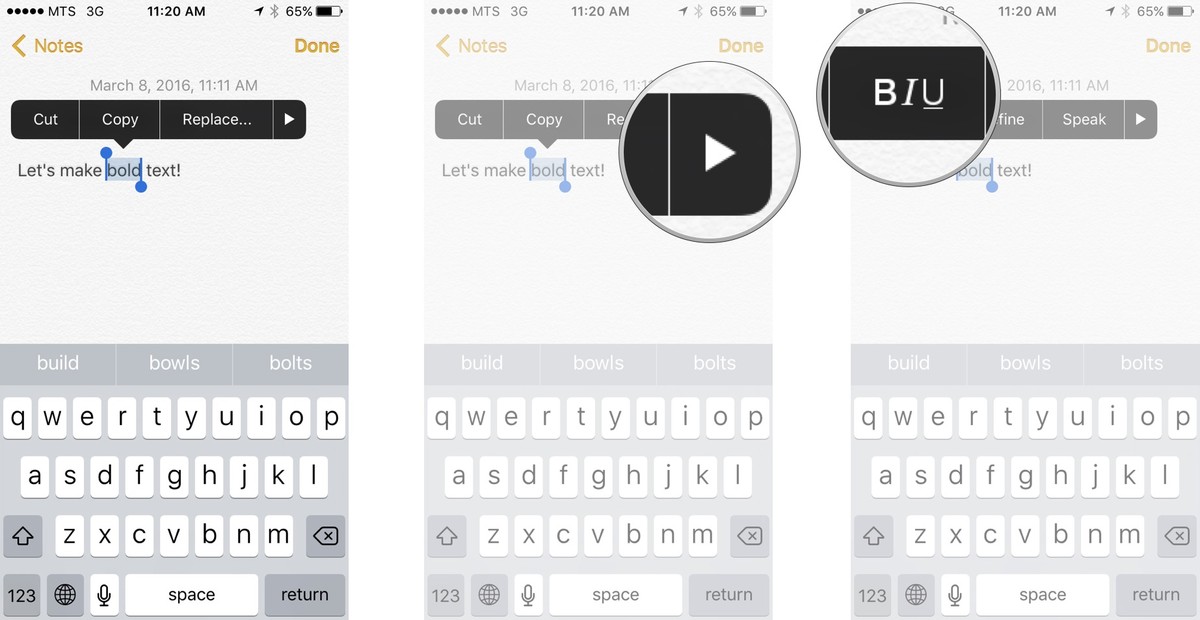
- Нажмите на кнопку Жирный.
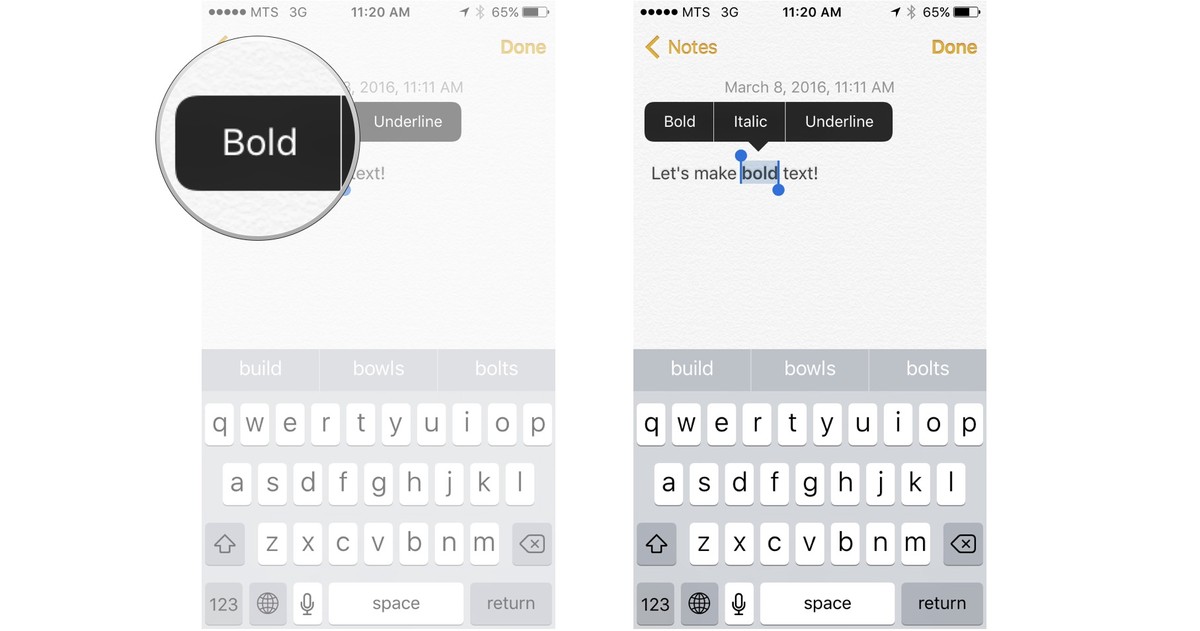
Курсив
Если вам нужно выделить весь текст, или какую-либо его часть курсивом, выполните следующие действия:
- Выберите часть текста, которую необходимо выделить жирным шрифтом;
- В появившемся меню нажмите на стрелку;
- Нажмите на кнопку Ж/К.

- Нажмите на кнопку Курсив.
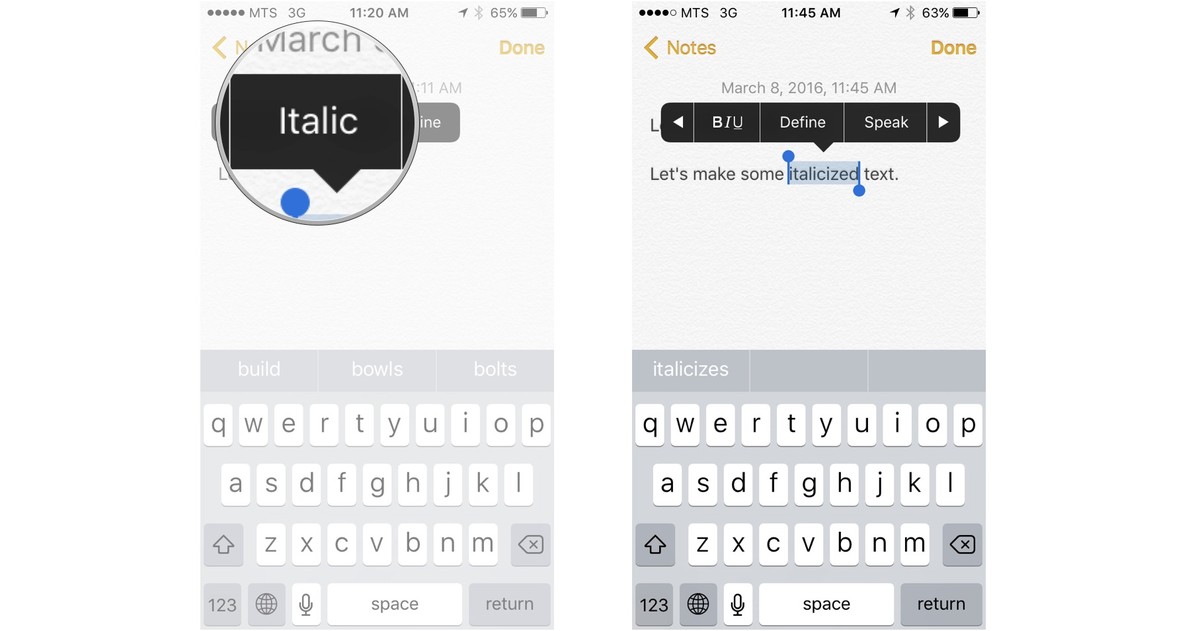
Подчеркнутый
- Выберите часть текста, которую необходимо выделить подчеркиванием;
- В появившемся меню нажмите на стрелку;
- Нажмите на кнопку Ж/К.

- Нажмите на кнопку Подчеркнутый.
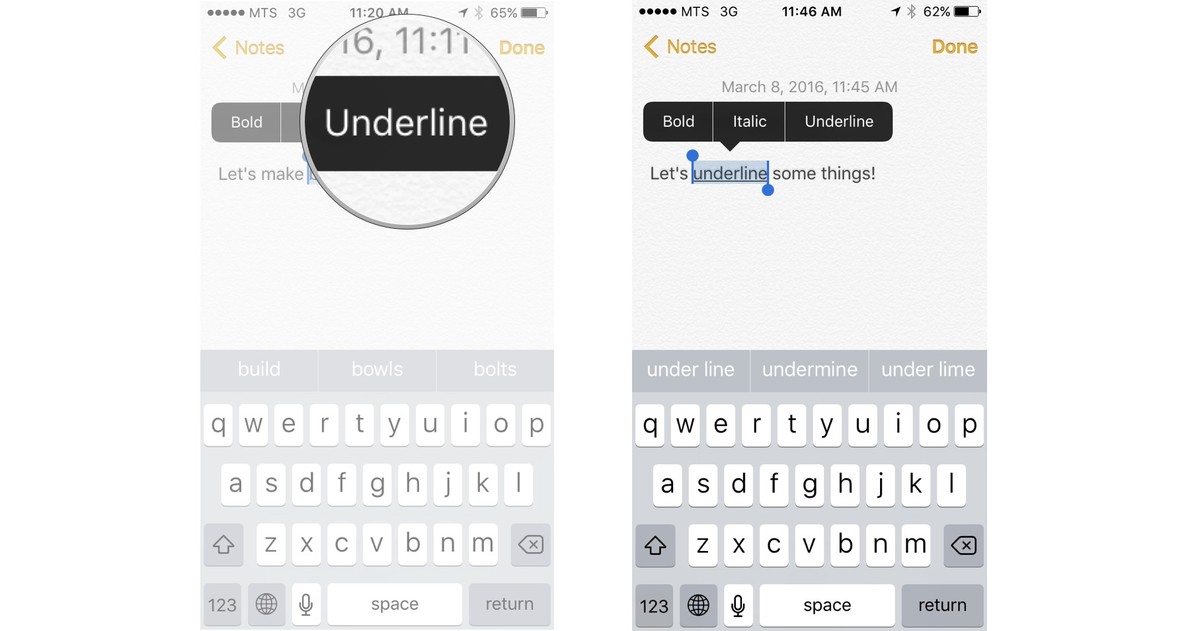
Заключение
Надеемся, что после прочтения этой статьи вам будет гораздо проще работать с текстом на вашем iPhone или iPad.
Если Вы знаете еще что-то интересное по поводу редактирования и форматирования текста на iPhone и iPad, делитесь с нами в комментариях!
Ознакомиться c обзором Samsung Galaxy S7 и Samsung Galaxy S7 Edge.
Читайте также:







