
- Головна
- Без рубрики Укр
- 4 корисних поради по роботі з текстом на iPhone та iPad
4 корисних поради по роботі з текстом на iPhone та iPad
Компанія Apple зробила все можливе, щоб редагування і форматування тексту iPhone і iPad було простим і інтуїтивно зрозумілим.

Мережевий зарядний пристрій Gembird USB-A+2 Type-C PD18W + QC3.0 27W (TA-UC-PDQC65-01-BK)
+8 ₴ на бонусный рахунок
Чохол для смартфону Armorstandart OneFold Case for Samsung A05 (A055) Black (ARM72633)
+4 ₴ на бонусный рахунокОрфографічні помилки, пропущені слова і неправильна автокорекція тексту дуже часто можуть зіпсувати наше спілкування, однак, якщо ви є щасливим володарем «айфона» чи «айпада», ви легко зможете відредагувати написане як в текстових повідомленнях, так і в додатку Нотатки.
В першу чергу, дана стаття повинна бути цікавою новачкам чи користувачам, що недавно придбали iOS-девайс та хочуть швидко навчитися редагувати і форматувати текст.
Як швидко виправляти орфографічні помилки на iPhone і iPad
iPhone і iPad дуже легко дозволяють виправляти прості орфографічні помилки. Якщо раптом ви допустили якусь помилку, під неправильно написаним словом ви побачите червоне пунктирне підкреслювання. Виправити допущену помилку ви зможете за допомогою декількох простих дій:
- Натисніть на слово, в якому допущена орфографічна помилка. Воно буде виділено червоною пунктирною лінією;
- Натисніть на правильний варіант написання слова, який з’явиться вище.
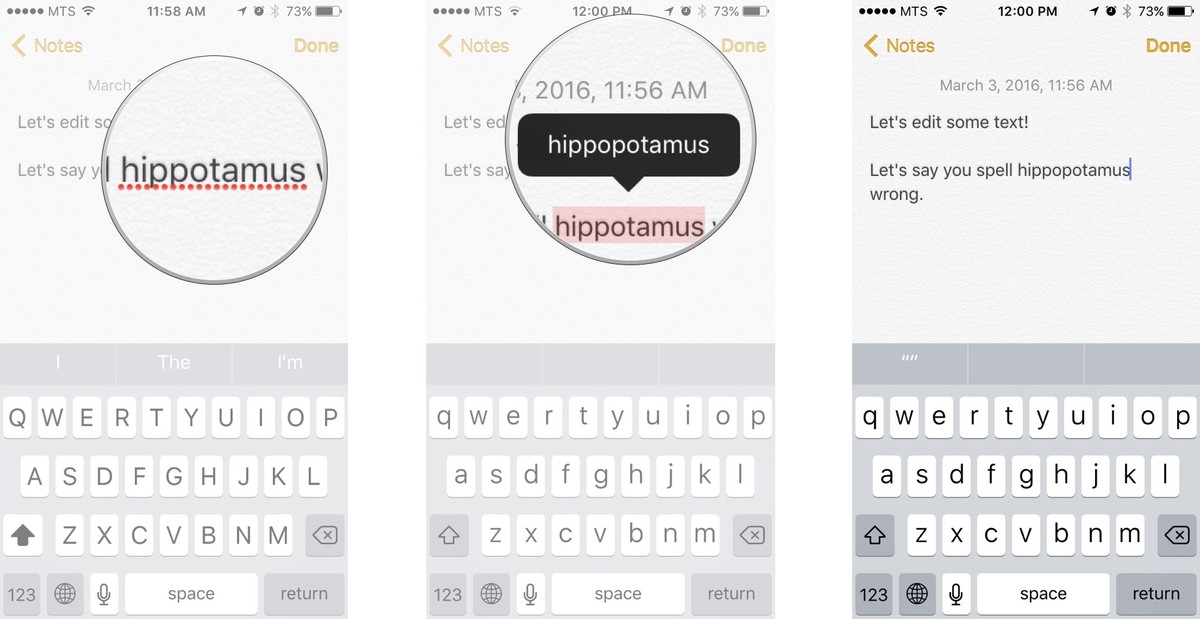 Примітка: Якщо для неправильно написаного слова немає виправлених варіантів, це означає, що слово написано з такою кількістю помилок, що система не може його визначити чи просто в словнику системи подібне слово відсутнє .Якщо ви стикнулися з подібною ситуацією, спробуйте надрукувати слово трохи по іншому і повторіть спробу.
Примітка: Якщо для неправильно написаного слова немає виправлених варіантів, це означає, що слово написано з такою кількістю помилок, що система не може його визначити чи просто в словнику системи подібне слово відсутнє .Якщо ви стикнулися з подібною ситуацією, спробуйте надрукувати слово трохи по іншому і повторіть спробу.
Як використовувати функцію автокорекції помилок
Функція автоматичного виправлення помилок (функція автокорекції) влаштована трошки складніше, ніж просте підкреслювання слів з помилками. Завдяки цій функції помилки виправляються підчас того, як ви друкуєте текст , а не після цього. Здорово, чи не так?
- Почніть друкувати слова;
- У випадку, якщо ви напишете якесь слово невірно, система покаже вам слово, яке буде автоматично виправлено;
3.Натисніть клавішу пробілу і продовжуйте вводити текст.
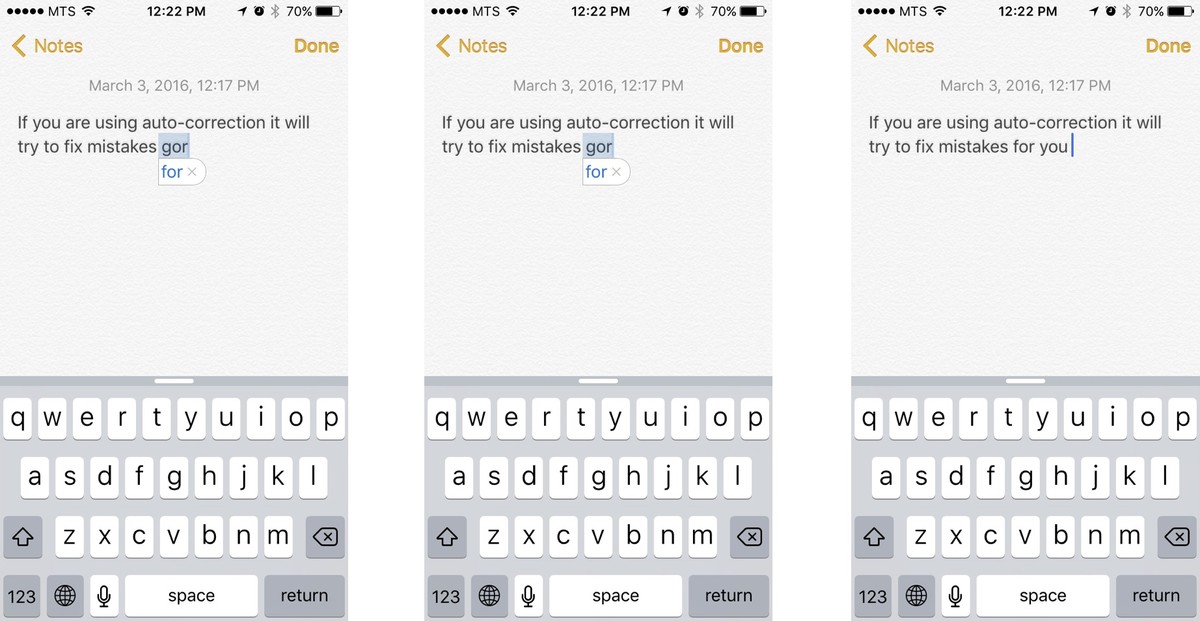
Як призупинити автокорекцію помилок
Багатьом користувачам функція автоматичного виправлення помилок зовсім не підходить, тому що вони використовують велику кількість сленгу, який система зрозуміти не в змозі. Якщо з цієї чи іншої причині відкориговані варіанти слів вам не підходять, ви завжди можете призупинити автоматичну заміну слів. Для цього:
- Почніть друкувати слова;
- У випадку, якщо ви напишете будь-яке слово невірно, система покаже вам слово, яке буде автоматично виправлено;
- Натисніть на слово, яке система вважає неправильним, щоб відхилити функцію автокорекції;
- Продовжуйте друкувати
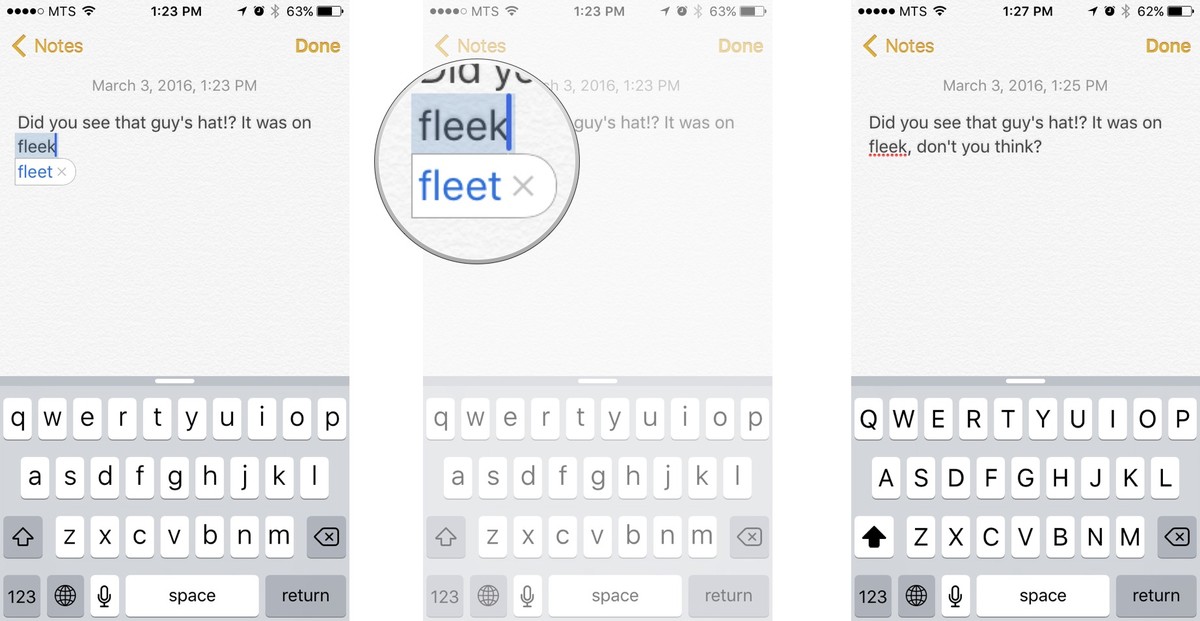
ЯК ПОВНІСТЮ ВІДКЛЮЧИТИ ФУНКЦІЮ АВТОКОРЕКЦІЇ ПОМИЛОК
Відзначимо, що функція автоматичного виправлення помилок не завжди працює коректно. Це може дратувати особливо сильно у випадку, коли ви друкуєте великі тексти, в яких присутня
велика кількість невідомих системі слів.
Якщо функція автоматичної корекції тексту з якихось причин вам не підходить, ви можете повністю її відключити. Для цього:
- Зайдіть в Налаштування;
- Відкрийте меню Основні;
- Перейдіть в розділ Клавіатура;
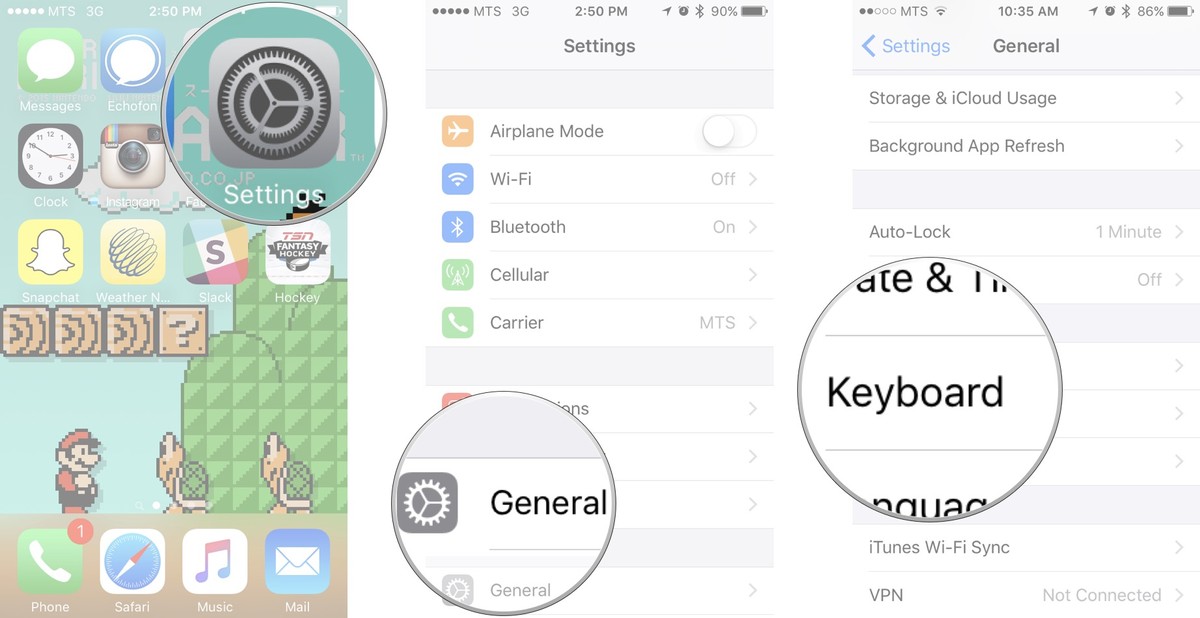
- Зніміть прапорець напроти пункту Автокорекція
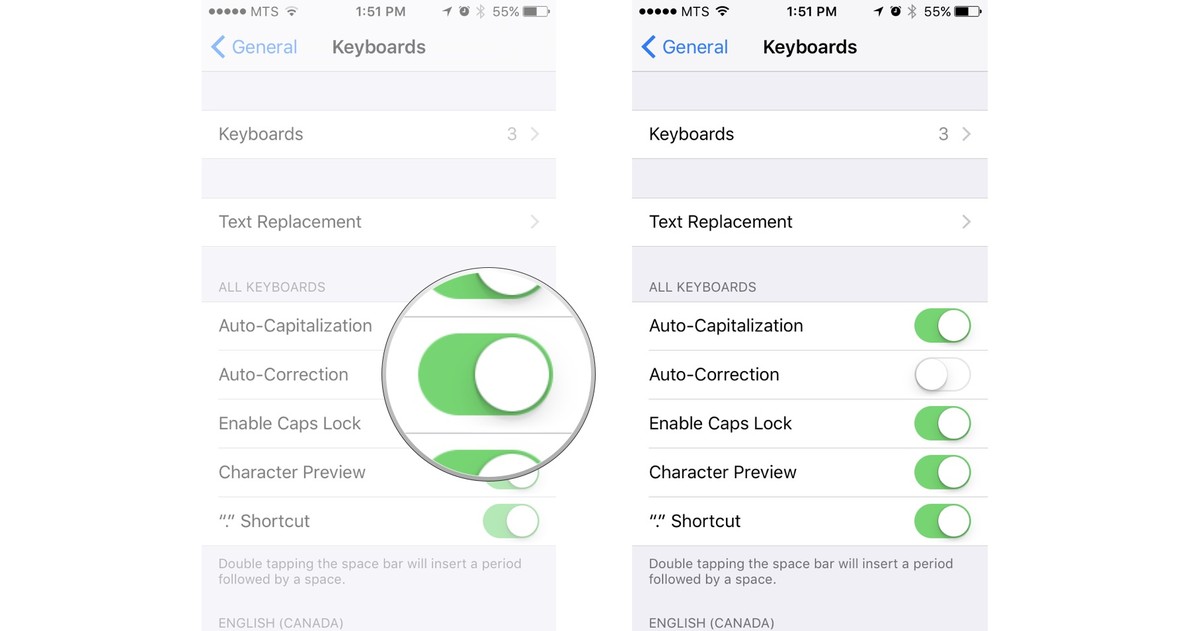
Після того, як ви виконаєте вищеозначені дії, функція автоматичного виправлення помилок буде повністю відключена. Якщо ця функція знову вам знадобиться, ви зможете в будь-який час включити її в Налаштуваннях.
ЯК КОПІЮВАТИ, ВИРІЗАТИ ТА ВСТАВЛЯТИ ТЕКСТ
Вирізати
Так же, як ви робите це на комп’ютері, ви можете вирізати непотрібний вам текст на вашому iPhone чи iPad. Не важливо, це буде одне слово, чи цілий абзац, для того, щоб вирізати його, виконайте прості дії:
- Виберіть частину тексту, яку ви хочете вирізати;
- У меню, що з’явилося, натисніть кнопку Вирізати
 Кожного разу, коли ви вирізаєте будь-який фрагмент тексту, він зберігається в буфері обміну. Це означає, що ви можете вставити цей текст в будь-який інший документ. Майте на увазі, що в буфері обміну може міститись тільки один фрагмент тексту, тому перед тим, як вирізати нову частину тексту, переконайтесь, що ви вставили попередню.
Кожного разу, коли ви вирізаєте будь-який фрагмент тексту, він зберігається в буфері обміну. Це означає, що ви можете вставити цей текст в будь-який інший документ. Майте на увазі, що в буфері обміну може міститись тільки один фрагмент тексту, тому перед тим, як вирізати нову частину тексту, переконайтесь, що ви вставили попередню.
Копіювати
Так само, як і у випадку з функцією «Вирізати», при копіюванні текст буде зберігатися в буфері обміну, і ви зможете вставити його в будь-яке місце, куди вам потрібно. Для того, щоб скопіювати текст:
- Виділіть фрагмент тексту, який вам необхідно скопіювати;
- У меню, що з’явилося, натисніть кнопку Копіювати.

Тепер, коли текст зберігся в буфері обміну, ви можете вставити його в будь-який текстовий документ чи додаток. Так само, як і у випадку, коли ви використовуєте функцію «Вирізати», при копіюванні в буфері обміну може міститися тільки один фрагмент тексту, тому перед тим, як скопіювати новий текст, переконайтеся, що ви вставили попередній.
Вставити
Для того, щоб вставити який-небудь фрагмент тексту, необхідно, щоб він був збережений в буфері обміну. Це означає, що вам потрібно спочатку скопіювати або вирізати текст.
1.Наведіть курсор в те місце, куди вам необхідно вставити текст;
- Натисніть на це місце пальцем або стилусом і почекайте, поки з’явиться лупа;
- Приберіть палець з екрана;
- Натисніть кнопку Вставити.

ЯК ЗРОБИТИ ШРИФТ ЖИРНИМ, КУРСИВНИМ АБО ПІДКРЕСЛЕНИМ.
Жирний шрифт
Якщо вам потрібно виділити весь текст, чи якусь його частину жирним шрифтом, виконуйте наступні дії:
- Виберіть частину тексту, яку необхідно виділити жирним шрифтом;
- У меню, що з’явилося, натисніть на стрілку;
- Натисніть на кнопку Ж/К.
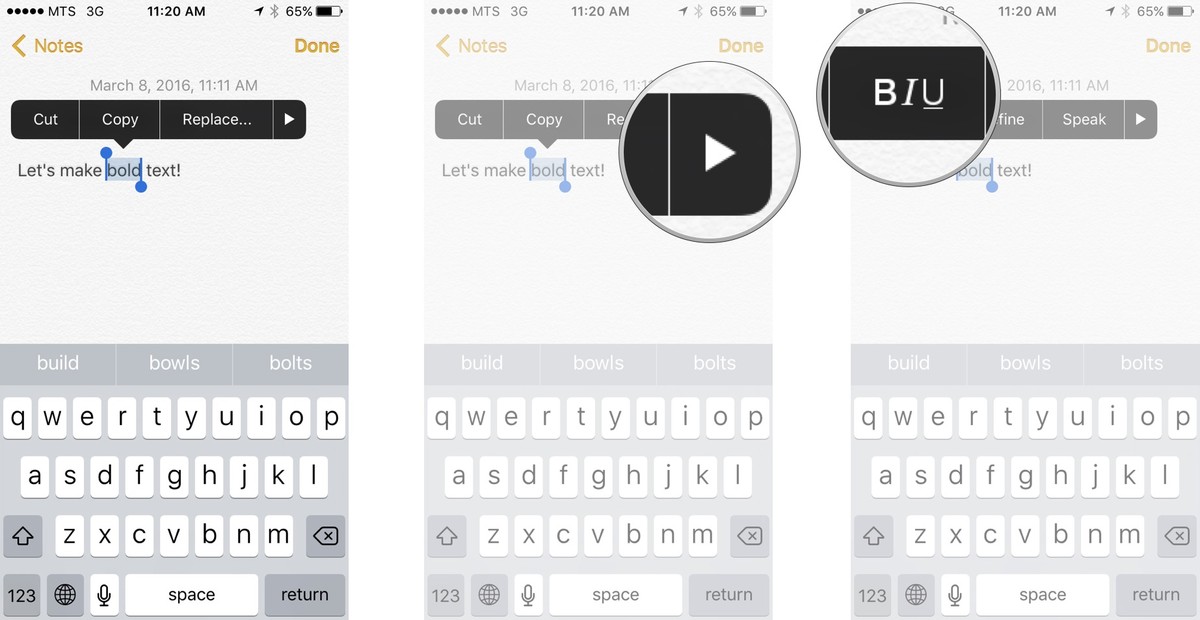
- Натисніть кнопку Жирний.
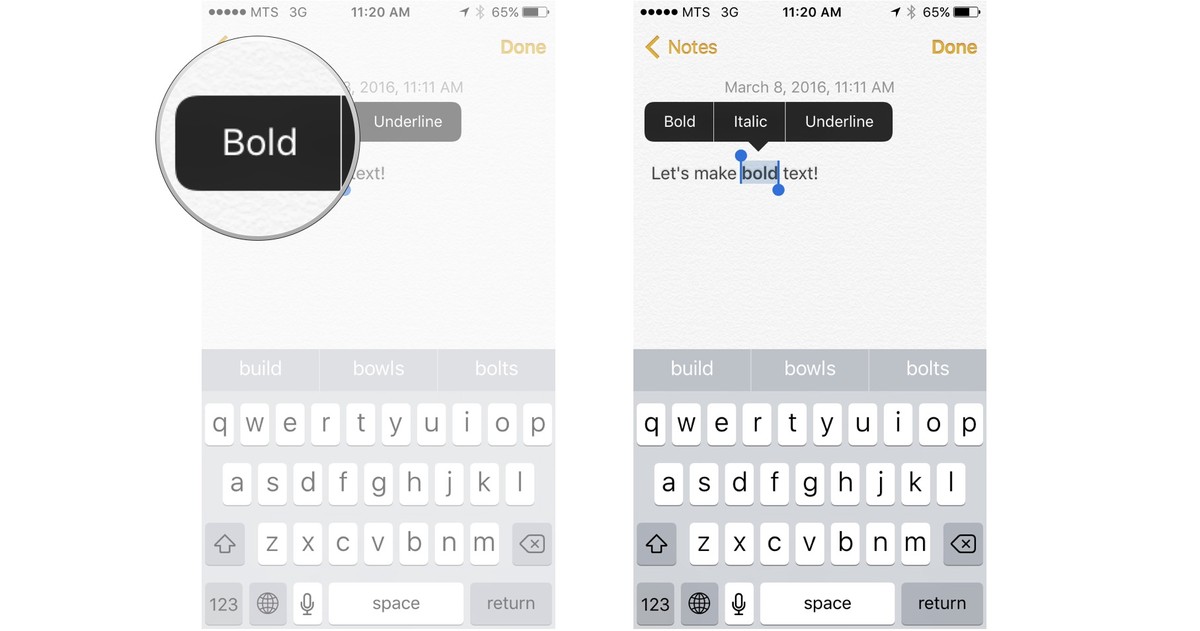
КУРСИВ
Якщо вам потрібно виділити весь текст, або будь-яку його частину курсивом, виконайте наступні дії:
- Виберіть частину тексту, яку необхідно виділити курсивом;
- В меню, що з’явилося, оберіть стрілку;
- Натисніть кнопку Ж/К.

4.Натисніть кнопку Курсив.
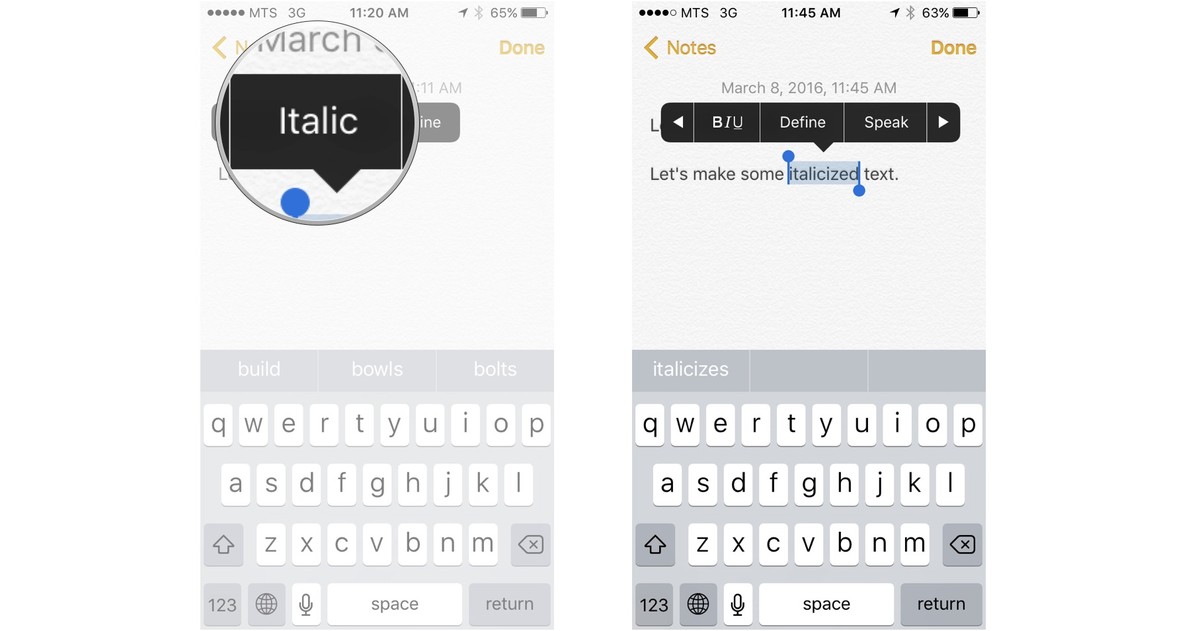
Підкреслений
1.Виберіть частину тексту, яку необхідно виділити підкреслюванням;
- В меню, що з’явилося, натисніть на стрілку;
- Натисніть кнопку Ж/К.

4.Натисніть кнопку Підкреслений.
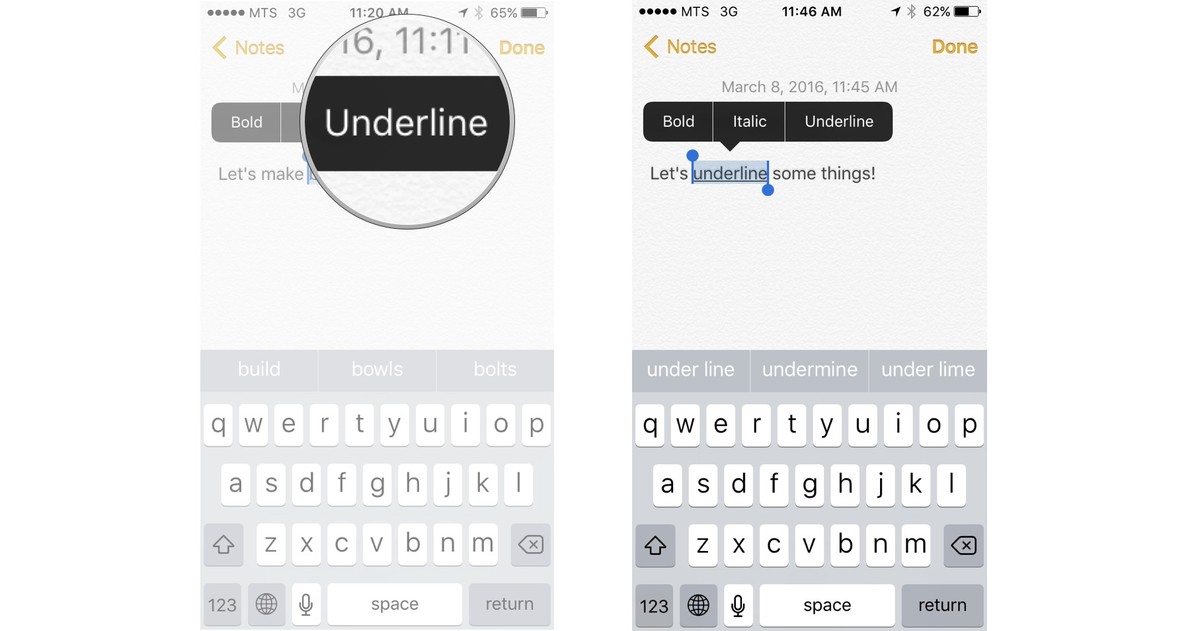
ВИСНОВОК
Сподіваємось, що після прочитання цієї статті вам буде на багато простіше працювати з текстом на вашому iPhone чи iPad.
Якщо ви знаєте ще щось цікаве про редагування і форматування тексту на iPhone і iPad, діліться з нами в коментарях!
Читайте також:







