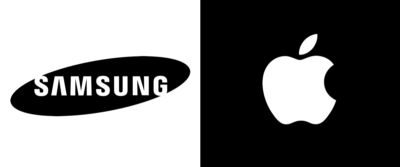- Главная
- Советы и помощь
- Как правильно настроить смартфон?
Как правильно настроить смартфон?
Содержание:
- Как правильно настроить новый смартфон после покупки
- Основные настройки смартфона: почта, будильник, уведомления, экран
- Советы по корректной настройке популярных программ
Подписывайтесь на наш Telegram-канал
Как правильно настроить новый смартфон после покупки
Как настроить смартфон с операционной системой Android
Главное преимущество смартфонов Xiaomi, Huawei,Samsung, Meizu и других брендов на Android в том, что вам не придётся заморачиваться с настройками. Итак, последовательность настройки выглядит так:

Чохол для смартфону Samsung Smart View Wallet Case A35 Black (EF-ZA356CBEGWW)
+8 ₴ на бонусный рахунок
Захисна плівка для смартфону Armorstandart Supreme for Motorola Edge 50 Pro (ARM77223)
+3 ₴ на бонусный рахунок- Выбор языка. Система предложит вам перечень языков, которые поддерживает версия ОС. От вас нужно найти в этом списке нужный, выбрать его, нажать кнопку «Далее».
- Настройка sim-карты. Если у вас смартфон с двумя симками, вы можете одновременно пользоваться услугами киевстар с дешевым роумингом и лайфа. Или только мтс украина, не используя второе гнездо. Также в настройках sim-карты вы всегда можете включить переадресацию звонков. Для этого зайдите в «Настройки» → «Переадресация» → выберите тип переадресации → введите номер, на который будут приходить звонки.
- Подключение к Wi-Fi. Выбрав нужный язык, нужно подключить телефон к Wi-Fi или мобильному интернету 3g/4g.
- Для подключения к вай фай зайдите в «Настройки» → Wi-Fi → выберите вашу домашнюю сеть → введите пароль.
- Чтобы подключить мобильный интернет на смартфоне с 3g, зайдите в «Настройки» → «Мобильный сети» → «Включить передачу данных» → введите пароль от Wi-Fi → нажмите «Подключить». Для настройки смартфона с 4g, вам нужно открыть пункт «Тип сети» и в списке выбрать LTE.
- Проверка подключения. Здесь смартфон предложит обновить прошивку/перенести данные с другого устройства. Если эти настройки вас не интересуют, просто нажмите «Пропустить».5. Создание аккаунта Google. Чтобы полноценно использовать любой телефон, создайте аккаунт Google. Если он у вас уже есть — введите email и пароль.
- Установка программ. Если вы хотите понять, как настроить смартфон после сброса настроек, то сделать это просто. После активации google-аккаунта система предложит вам скачать программы, которые были установлены на ваш прошлый смартфон. Чтобы это сделать, выберите марку вашего прошлого смартфона, отметьте нужные программы или все, нажмите «Далее».7. Активация сервисов. После приложений, система предложит активировать сервисы Google. Советуем оставить галочки возле всех пунктов, нажать кнопку «Далее».8. Знакомство с интерфейсом. Дальше познакомьтесь с основными элементами интерфейса и нажимайте «Ок».9. Окончательная загрузка. Ожидайте загрузку и установку всех приложений. Это может занять от 1 до 30 минут.

После загрузки приложений, с задачей «как настроить смартфон с нуля» вы справились. Конечно, это не универсальный свод подсказок, и на девайсах от самсунг и хуавей, на китайском смартфоне он будет немного отличаться.
Как настроить смартфон с ОС iOS
Как и Android-смартфон, новый iPhone тоже нуждается в базовой настройке. Вам нужно:
1. Включить айфон. После включения, вы увидите приветствие на разных языках. Дальше просто следуйте инструкциям на экране.
- Настроить язык. У вас сразу появится запрос на выбор языка. Нажмите на нужный в списке. После — выберите именно вашу страну и регион, так как это влияет на отображения даты, времени и другой информации на телефоне.3. Воспользоваться быстрой или ручной настройкой.
- Если у вас уже был смартфон на iOS 11, вы сможете настроить устройство автоматически с функцией «Быстрое начало». Для этого разместите два телефона рядом, а дальше выполняйте инструкции на экране.
- Если другого айфона у вас нет, нажмите «Настроить вручную».
- Активировать смартфон. Для этого подключитесь к Wi-Fi или включите мобильный интернет.
- Для активации Wi-Fi, зайдите в «Настройки» → «Wi-Fi» → нажмите на название нужной сети → введите пароль при надобности.
- Для активации мобильного интернета: «Настройки» → «Сотовая связь» → «Сотовые данные».
- Настроить Touch ID или Face ID. Эти функции разрешают разблокировать устройство и делать покупки отпечатком пальца или благодаря распознаванию лица. Нажмите «Продолжить» и следуйте инструкциям. Придумайте пароль из шести цифр. Он нужен для Touch ID, Face ID и Apple Pay. Вы также можете выбрать пароль из четырех цифр или произвольный, или вообще обойтись без него. Все эти штуки настраивайте в «Параметры код-пароля».
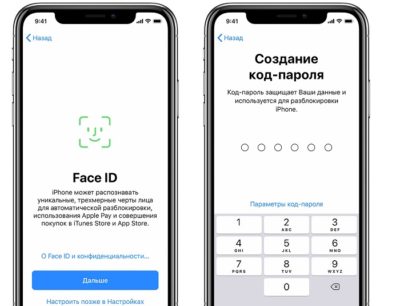
- Перенести данные или настроить по новой. При наличии резервной копии iCloud или iTunes, восстановите либо перенесите свои данные с вашего предыдущего устройства на новое. Если нет ни копии, ни другого смартфона, выбирайте «Настроить как новое устройство».
- Настроить Apple ID. Для этого нужно ввести идентификатор и пароль. Либо же нажать «Нет Apple ID или забыли его?».
- Настроить Siri. После Apple ID появится запрос на включение разных функций. Определитесь с теми, которые вам понадобятся, сразу настройте Siri.9. Настроить кнопку «Домой». Если вы владелец iPhone 7, iPhone 7 Plus, iPhone 8, iPhone 8 Plus, вы можете настроить отклик кнопки «Домой» так, как вам нравится.
- Начать работу. После всех настроек нажмите «Начать работу». С этого момента настройка смартфона после покупки завершена.
Основные настройки смартфона: почта, будильник, уведомления, экран
После того, как вы настроили смартфон с нуля, переходим к основным опциям.
Почта
Сейчас мы подробнее остановимся на создании главной учетной записи в Google — почте GMail. Чтобы создать почтовый ящик, вам необходимо:
- зайти в приложение GMail, далее ввести свои личные данные, выбрать уникальный адрес электронной почты и придумать надежный пароль;
- ввести номер телефона в международном формате на случай утери доступа к аккаунту;
- принять условия пользования и политику конфиденциальности, нажав кнопку «Принимаю»;
- после этого вы увидите перечень сервисов, к которым у вас открылся доступ после регистрации адреса: игры, музыка, приложения и т. д.
- после проверки выскочит окно с предложением подписаться на новости от Google. Это можно сделать, нажав кнопку «Далее»;
- по окончании регистрации вы автоматически попадаете в свою почту. Дальше вы можете настроить уведомления, загрузить фото, придумать подпись .
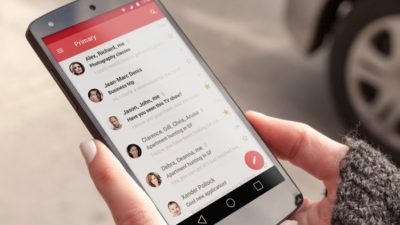
Если вы пользуетесь программным пакетом MS Office, то советуем также завести аккаунт MS Outlook. Чаще всего его используют в качестве корпоративной почты.
Откройте MS Outlook и следуйте инструкции:
- Откройте вкладку «Файл» и в «Сведениях» выберите «Добавить учетную запись».
- Далее программа предложит автоматическую настройку. Вам понадобится всего лишь ввести свое имя и фамилию, адрес почты и пароль.
- Outlook соединится с сервером и даст доступ к почтовому ящику.
- Если вы настраиваете вручную, то нужно будет привязать уже существующую почту.
Вы можете использовать любой удобный почтовый клиент как на Android, так и на IOS. При настройке электронной почты ваши шаги будут практически одинаковые.
Уведомления
День за днем смартфон обрастает большим количеством приложений. Каждое из них запрашивает у вас разрешение на отправку уведомлений. Согласитесь, отвлекаться на сотню сообщений, звуков и баннеров в день довольно неудобно. Поэтому навязчивым приложениям стоит сразу закрыть доступ к панели уведомлений. Это делается так: в настройках системы выбираем пункт «Приложения» («Уведомления» в IOS) и блокируем все оповещения от ненужных программ. Также можно просто запретить приложениям звуки.
Будильник
Если у вас iphone, то вам нужно просто открыть программу «Часы», которая располагается на рабочем столе. Перейти во вкладку «Будильник» и нажать знак «+», а затем установить время и нажать «сохранить». Более простой вариант — это попросить Siri настроить будильник. Например, сказать «Разбуди меня завтра в 6:30».

На андроиде данная функция настраивается так: ищем ярлык часов на рабочем столе или виджет. Кликаем по иконке будильника и активируем его. Для это нажимаем на «+», устанавливаем время и сохраняем.
Модем
Смартфон также можно использовать как модем. Чтобы настроить раздачу вай фай с телефона нужно:
- переключить телефон на мобильный интернет;
- открыть настройки и выбрать раздел «Еще» («Другие сети»);
- выберить пункт «Режим модема» или «Wi-Fi-роутер и USB-модем» (зависит от ОС);
- Далее вводим пароль для подключения к вашей сети.
Экран
Apple дает возможность пользователям сделать дисплей комфортным для восприятия. Есть несколько опций:
- Теплый дисплей. Если картинка слишком холодная, то можно наложить светофильтр. Для этого нажимаем: Настройки — Основные — Универсальный доступ — Адаптация дисплея — Светофильтры.
- Ночной экран. Смартфоны Apple начиная с iPhone 5s,iPhone 6 и т. д. имеют функцию Night Shift, с которой можно настраивать экран в темное время суток. Чтобы ее включить, нужно зайти в Настройки — Экран и яркость — Night Shift. Далее можно задать временной отрезок и яркость экрана.
- True Tone. iPhone X, iPhone 8/8 Plus адаптируют цветовую температуру в зависимости от освещения. Достаточно перейти в Настройки — Экран и яркость — True Tone.
Чтобы изменить настройки экрана на андроид-устройстве, нужно открыть Настройки — Экран. Опции экрана во многом зависят от модели смартфона. Например, Samsung Galaxy S8 имеет режим разделения экрана. Чтобы включить функцию выберите Настройки — Расширенные функции — Multi Window.
GPS
Чтобы смартфон смог определять ваше местоположение и мог работать как навигатор, нужно настроить GPS. На андроиде это делается так: заходим в Настройки — Местоположение. Дальше выбираем подходящий вам режим: «По координатам сети», «По спутникам GPS» или по всем источникам.

На IOS в основных настройках нужно найти пункт «Конфиденциальность» и выбрать там «Службы геолокации». Дальше включить их, перетащив ползунок. Если вас интересует, как настроить смартфон для ребенка, то активация GPS один из главных пунктов. Так вы сможете определять местоположение смартфона, если ребенок заблудился.
Советы по корректной настройке популярных программ
Мы разобрались, как настроить смартфон на андроиде и IOS, теперь переходим к приложениям и популярным программам.
Мессенджеры. Для начала выберите, каким приложением вы хотите пользоваться: WhatsApp, Viber, Facebook Messenger, Telegram, Skype и т. д. Как правило, одной программой здесь не обходится. При установке мессенджеров, устройство запрашивает ваш номер телефона и личные данные. Когда приложение установлено и учетная запись создана, переходим к настройкам. Во-первых, нужно разрешить программе доступ к контактам, микрофону, камере и галерее. Затем настроить звуки уведомлений, язык
VPN
Если вы хотите обезопасить свои данные, пользуясь Wi-Fi в общественных местах — устанавливайте vpn. Для этого зайдите в AppStore или Google Play и скачайте любую программу, например Avast SecureLine VPN. Или же загрузите браузер Opera со встроенным расширением.
VR-очки. К устройствам нового поколения можно подключить очки виртуальной реальности. Если у вас модель Google Cardboard, то настройка для vr сводится к сканированию QR-код через приложение Cardboard. Далее настройка происходит автоматически. У других брендов vr-очков также есть фирменные приложения, которые помогают в управлении гарнитурой.
С инструкцией, как настроить новый смартфон на андроиде или IOS, вы сможете самостоятельно подготовить ваш гаджет к работе.
Читайте также: