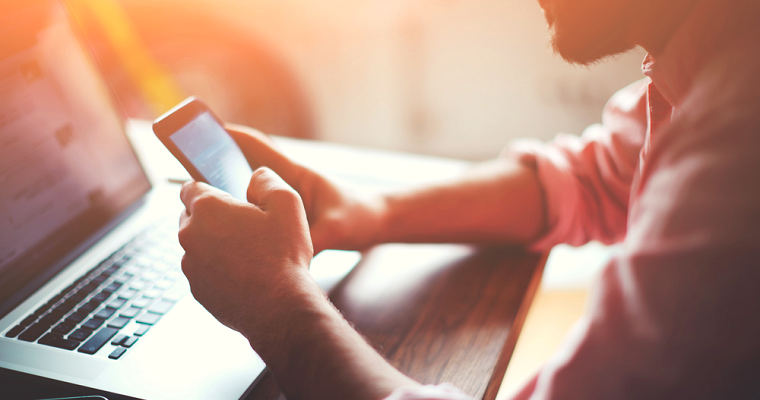- Главная
- Советы и помощь
- Как настроить новый iPhone: Руководство для начинающих
Как настроить новый iPhone: Руководство для начинающих
Если Вы купили новый iPhone, и не знаете, как его настроить, специально для вас мы создали данное руководство. В нем мы расскажем, как перенести данные с вашего старого смартфона, как настроить почту и календари, как пользоваться сервисами iMessage и FaceTime, как устанавливать приложения, и т.д.

Смартфон Samsung Galaxy A36 5G 6/128Gb Awesome Lavender (SM-A366BLVBEUC)
+129 ₴ на бонусный рахунокПодписывайтесь на наш Telegram-канал
Содержание:
- Как настроить новый iPhone
- Как перенести на iPhone данные с вашего старого смартфона
- Как выполнить сопряжение смарт-часов Apple Watch с новым iPhone
- Как настроить на новом iPhone синхронизацию почтовых сервисов, контактов и календарей
- Как пользоваться сервисом iMessage
- Как пользоваться сервисом FaceTime
- Как пользоваться камерой iPhone
- Как загружать и устанавливать на iPhone игры и приложения
Как настроить новый iPhone

Если Вы включаете свой новый iPhone впервые, после его загрузки Вы увидите надпись — «Здравствуйте». Используя встроенный помощник, Вы можете настроить ваш iPhone «под себя».
Независимо от того, настраиваете Вы свой iPhone, как новое устройство, либо планируете восстановить в нем данные из резервной копии, вам нужно выполнить следующие действия:
- После того, как Вы увидели надпись «Здравствуйте», сдвиньте экран влево при помощи свайпа;
- Выберите ваш язык. Если Вы купили официальный iPhone в вашей стране, язык должен быть выбран автоматически;
- Выберите страну или регион. В случае, если ваш iPhone официальный, эти параметры тоже должны быть правильно установлены по умолчанию;
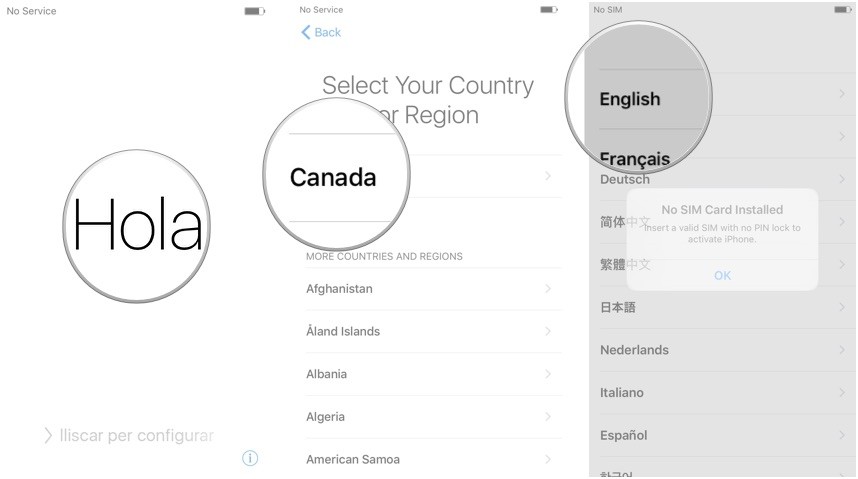
- Подключитесь к сети Wi-Fi, и, если это необходимо, введите пароль. В случае, если у вас или по близости нет доступа к Wi-Fi, Вы можете использовать сотовую связь;
- Дождитесь, пока ваш iPhone пройдет активацию. Это может занять несколько минут;
- Далее помощник предложит вам включить либо отключить службы геолокации. Вы всегда можете изменить свое решение позже, но имейте в виду, что активация данных служб необходима для полноценной работы некоторых приложений, включая Карты Apple;
- Настройте функцию Touch ID. Вы можете пропустить этот шаг, выбрав «Настроить Touch ID позже», но учитывайте, что данный параметр важен для безопасности ваших данных;
- Далее необходимо придумать шестизначный числовой пароль, который понадобится вам в случае невозможности разблокировать iPhone при помощи отпечатка пальца;
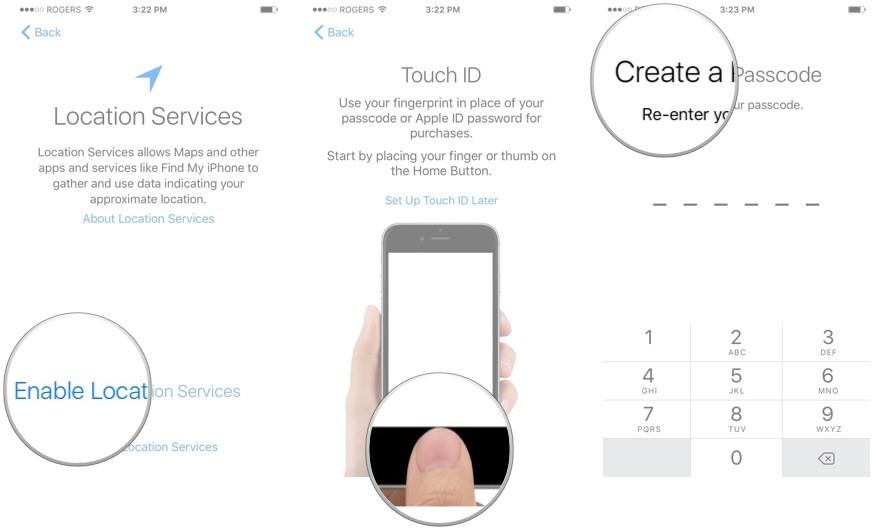
Далее нужно выбрать один из вариантов настройки вашего iPhone:
- Восстановить из копии iCloud;
- Восстановить из копии iTunes;
- Настроить как новый iPhone;
- Перенести данные с Android.
Если приобретенный вами iPhone является уже не первым вашим «яблочным» смартфоном, и Вы сделали резервную копию данных со старого девайса, выберите соответствующий пункт. Если же у вас нет резервной копии, выберите пункт «Настроить как новый iPhone»;
- Помощник предложит вам ввести ваш Apple ID, либо, если последнего нет, создать его;
- Если у вас нет Apple ID, нажмите «Создать Apple ID»;
- Выберите свой регион и нажмите «Далее»;
- Прочитайте несколько страниц политики конфиденциальности и нажмите «Принять»;
- Введите Email (он и будет является вашим новым Apple ID), пароль и подтверждение пароля;
- В сведениях об оплате выберите «Нет» и заполните адресные данные;
- Откройте активационное письмо, которое было выслано на ваш почтовый ящик и подтвердите создание идентификатора Apple ID;
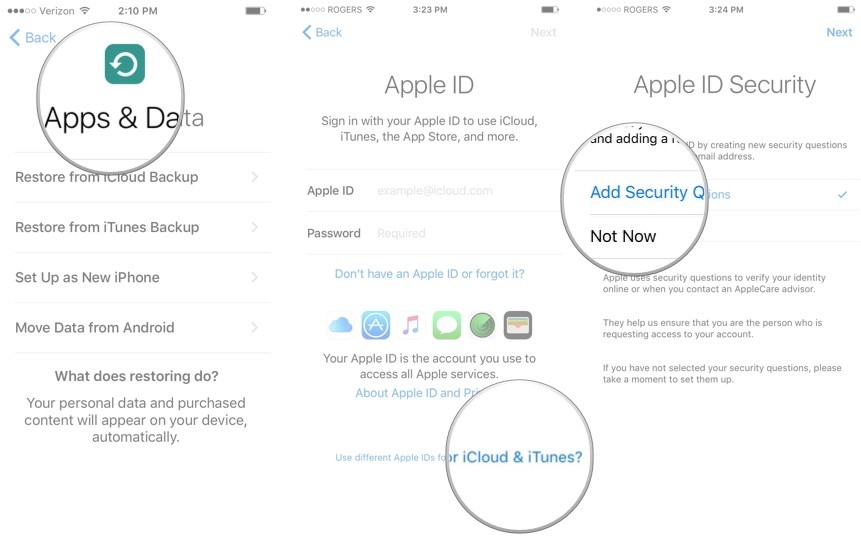
- Еще раз подтвердите, что Вы согласны со всеми условиями;
- Включите Siri, и Вы сможете пользоваться этим голосовым помощником, просто произнеся фразу «Привет, Siri»;
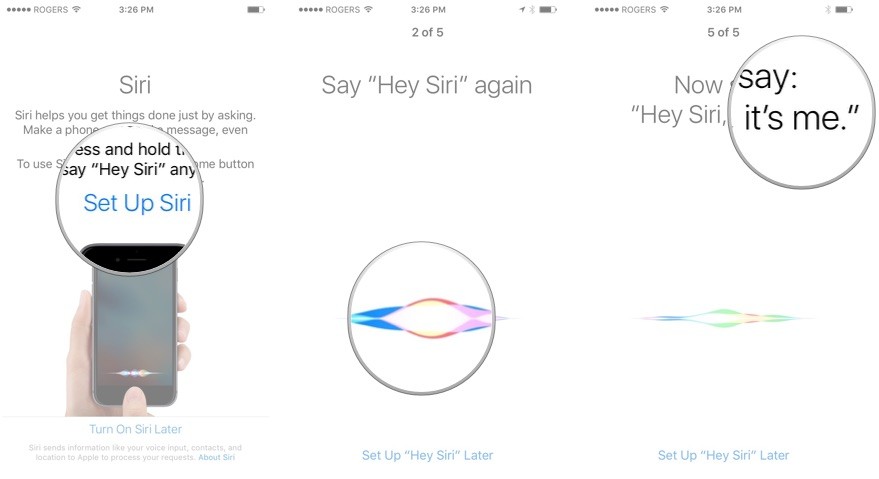
- Далее помощник спросит, разрешать ли отправлять разработчикам служебную информацию. Можете выбрать любой ответ, это не принципиально;
- Система предложит вам выбрать один из двух вариантов отображения информации на экране iPhone: «Стандартно» и «Увеличено». Если у вас нет проблем со зрением, выберите «Стандартно»;
- Далее нажмите «Начать работу», и Вы увидите домашний экран.
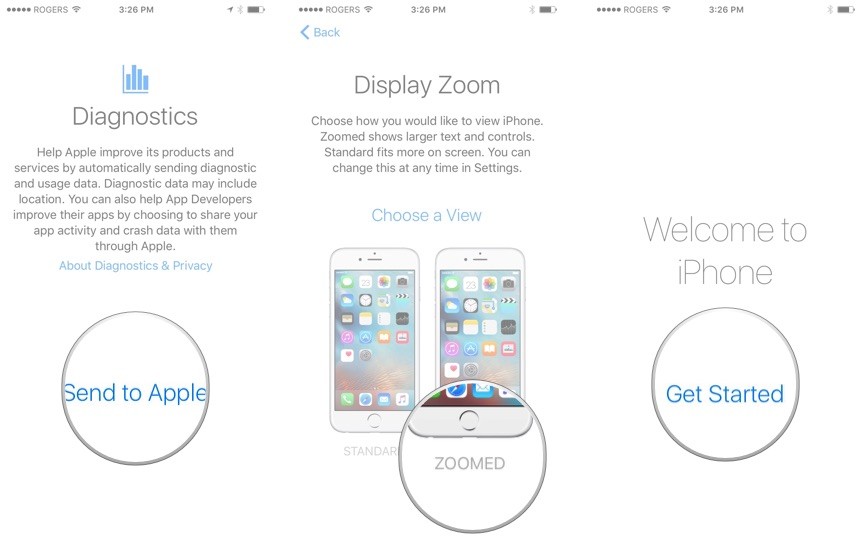
Как перенести на iPhone данные с вашего старого смартфона

После того, как Вы настроили свой iPhone, Вы наверняка захотите перенести на него данные с вашего старого смартфона. Это можно сделать несколькими способами:
1. В случае, если Вы перешли на iPhone со смартфона под управлением операционной системы Android, для того, чтобы перенести с него контакты, фотографии, видео, музыку, а также другие файлы, прочитайте нашу статью «Все, что вам нужно знать при переходе с Android на iOS»,
2. Если вам необходимо перенести на iPhone данные со смартфона под управлением операционной системы Windows Phone, рекомендуем прочитать :
Как перейти c Windows Phone на iOS
3. Если у вас уже есть iPhone, и Вы хотите перенести с него данные на ваш новый «яблочный» смартфон, это проще всего сделать через iCloud:
- Возьмите свой старый iPhone;
- Убедитесь, что ваш iPhone заряжен и подключен к Wi-Fi;
- Зайдите в Настройки;
- Выберите раздел «iCloud»;
- Выберите раздел «Резервное копирование»;
- Нажмите на пункт «Создать резервную копию»;
- После завершения резервного копирования выключите свой старый iPhone;
- Достаньте из вашего старого iPhone SIM-карту;
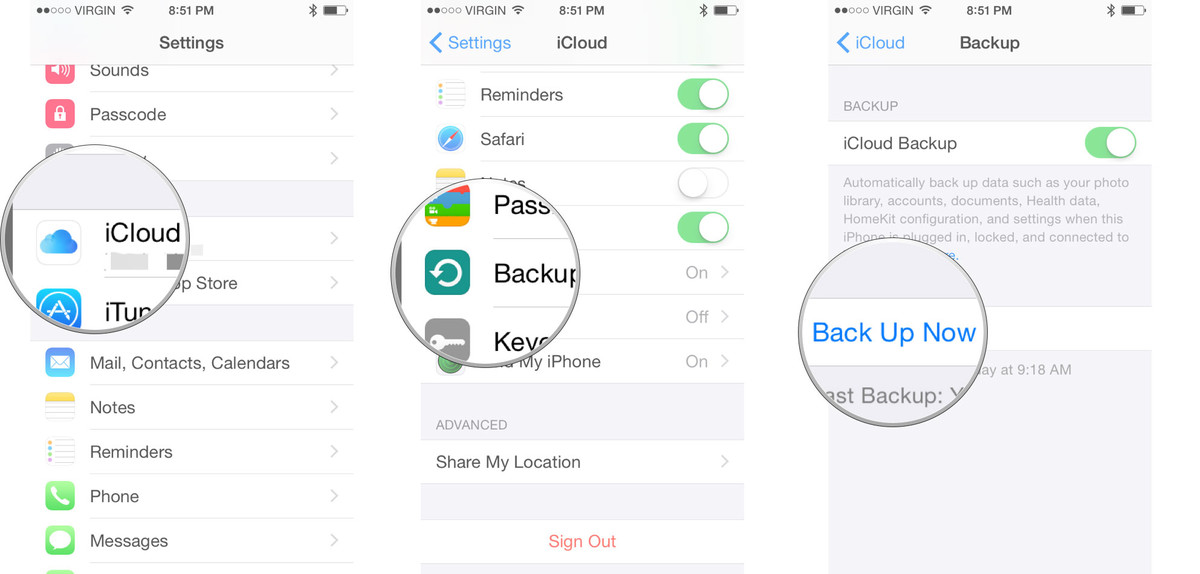
- Вставьте SIM-карту в ваш новый iPhone;
- Включите ваш новый iPhone;
- Убедитесь, что батарея «айфона» полностью заряжена;
- Подключитесь к сети Wi-Fi, и, если это будет необходимо, введите пароль;
- Выберите пункт «Восстановить из копии iCloud»;
- Войдите в свой аккаунт iCloud;
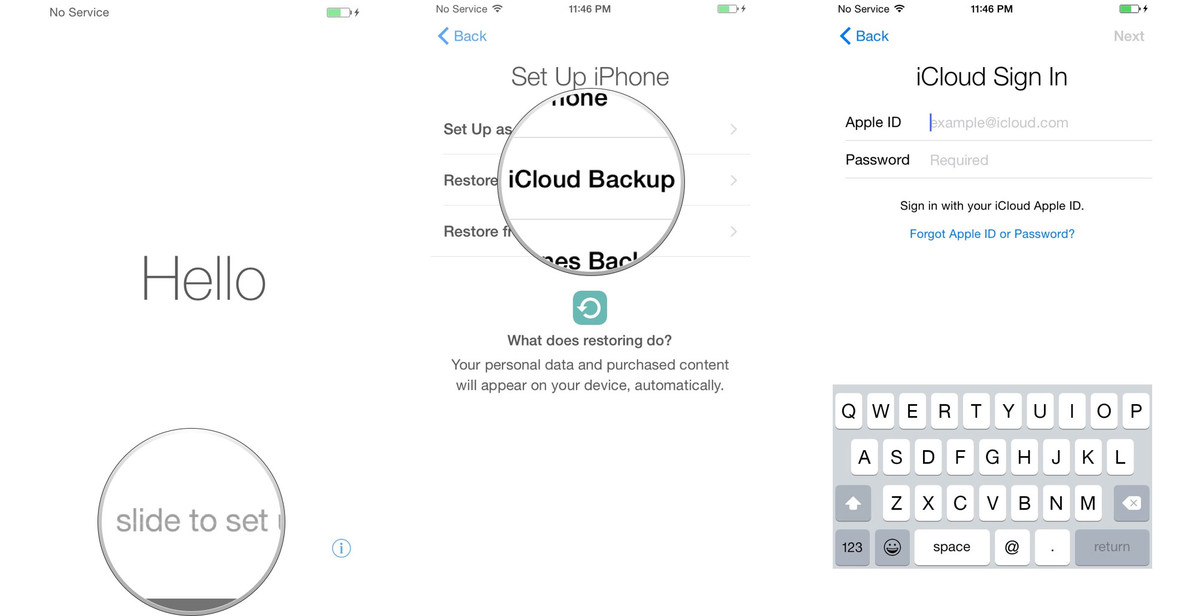
- Нажмите «Далее»;
- Прочитайте несколько страниц политики конфиденциальности и нажмите «Принять»;
- Выберите из списка нужную резервную копию;
- Если потребуется, введите пароль от iCloud;
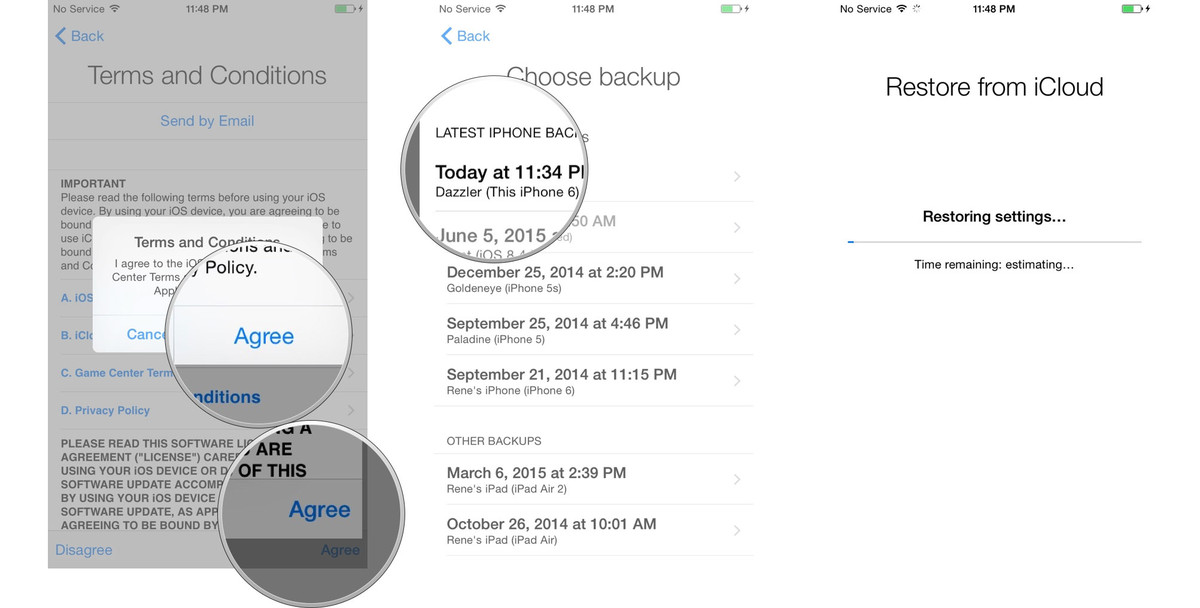
В зависимости от объема данных, которые Вы переносите с вашего старого iPhone на новый, а также от скорости Wi-Fi соединения, восстановление с резервной копии может занять от нескольких минут до часа.
Как выполнить сопряжение смарт-часов Apple Watch с новым iPhone
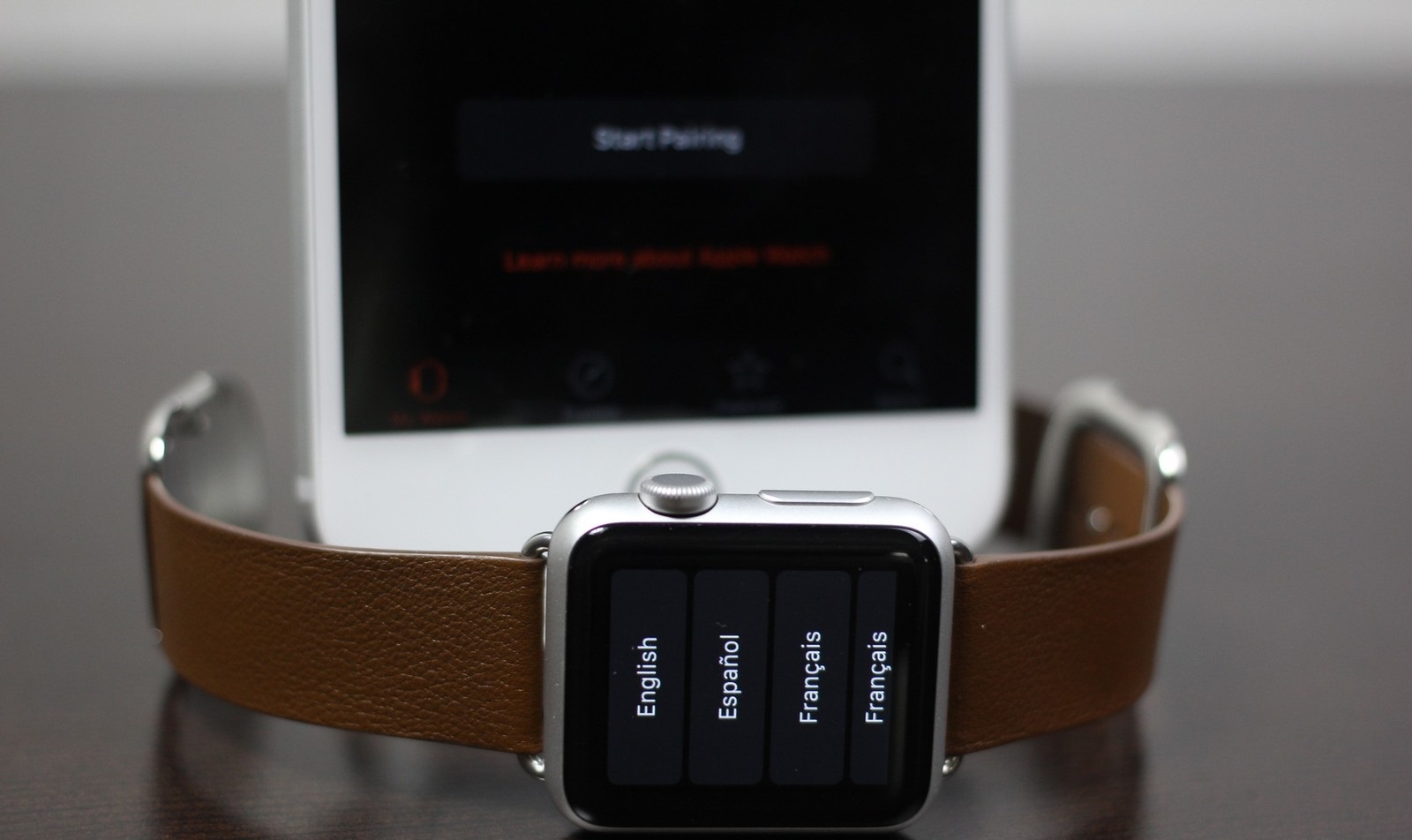
Если вместе с вашим старым iPhone Вы пользовались смарт-часами Apple Watch, Вы наверняка захотите продолжить использовать их в паре с новым «айфоном». Выполнить сопряжение Apple Watch с новым iPhone можно двумя способами: используя резервную копию и без нее.
Для того, чтобы выполнить сопряжение смарт-часов Apple Watch с вашим новым iPhone, используя резервную копию, выполните следующие шаги:
- Зайдите в приложение Apple Watch, которое установлено на вашем старом iPhone, и выберите раздел Мои часы > Часы Apple;
- Нажмите «Разорвать сопряжение с Apple Watch». Это позволит создать резервную копию iPhone, а также сбросить часы на заводские настройки;
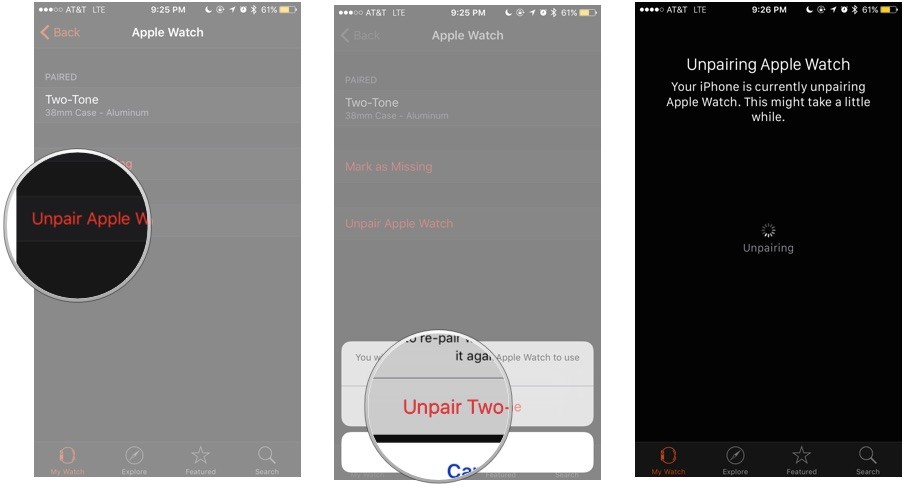
- Сделайте резервную копию вашего старого iPhone, используя iCloud;
- Восстановите ваш новый iPhone из резервной копии iCloud;
- Откройте приложение Apple Watch на новом iPhone и начните процесс сопряжения;
- После того, как сопряжение будет завершено, нажмите «Восстановить из резервной копии»;
- Выберите самую последнюю резервную копию Apple Watch;
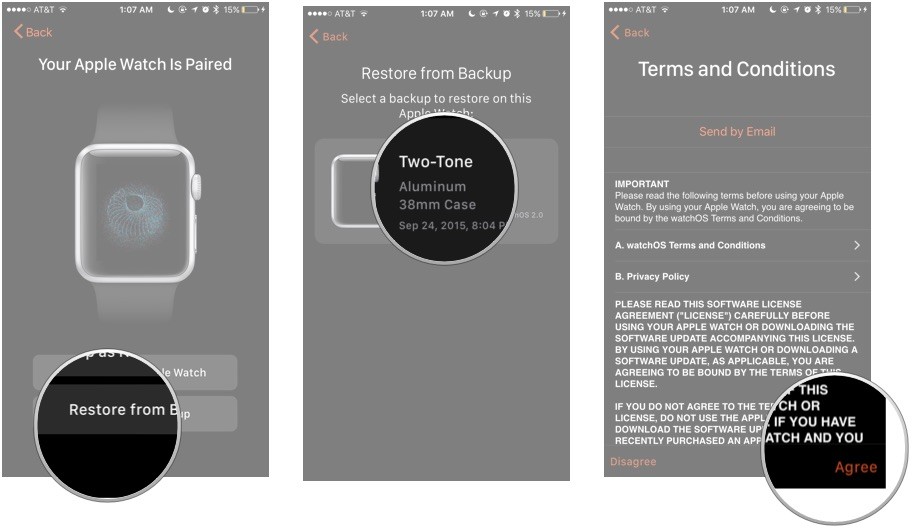
- Прочитайте политику конфиденциальности и нажмите «Согласен»;
- Войдите в свой Apple ID;
- Нажмите «ОК»;
- Создайте код доступа для Apple Watch;
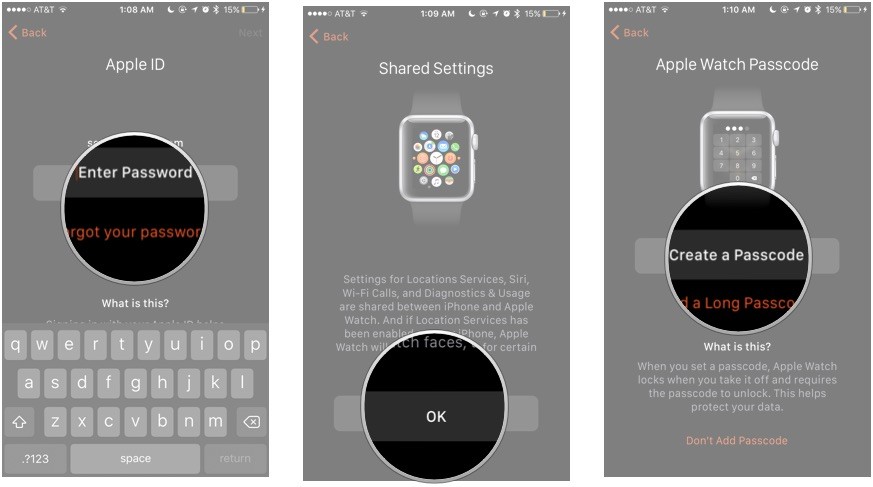
- Выберите, нужно ли, чтобы ваши часы разблокировались вместе с вашим iPhone;
- Настройте сервис Apple Pay;
- Синхронизация часов Apple Watch с вашим новым iPhone может занять до получаса времени.
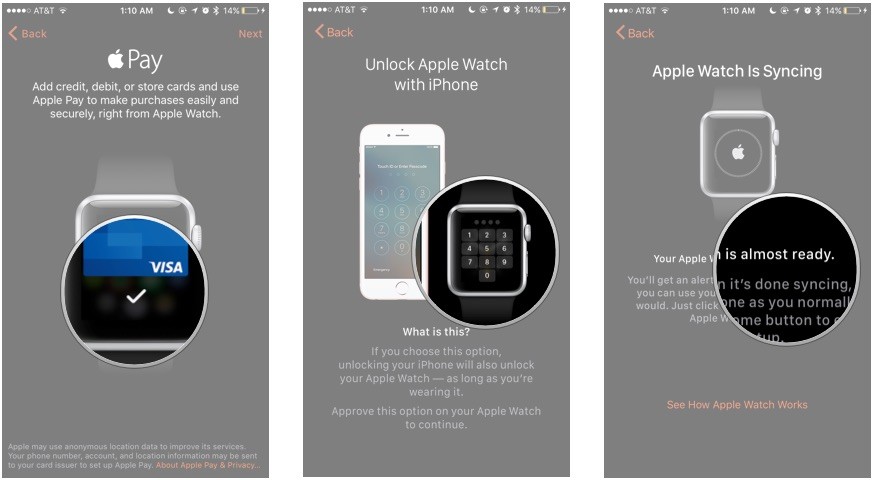
Если на ваших часах нет каких-либо важных данных, либо Вы хотите начать использование Apple Watch и нового iPhone «с чистого листа», Вы можете выполнить сопряжение смарт-часов с iPhone без использования резервной копии. Для того, чтобы сделать это, выполните следующие действия:
- Сбросьте Apple Watch на заводские настройки, перейдя в меню Настройки > Основные > Сброс > Удалить все содержимое;
- После того, как часы перезагрузятся, выберите язык, который Вы хотите использовать;
- Откройте приложение Apple Watch на новом iPhone и начните процесс сопряжения;
- Когда сопряжение будет завершено, нажмите «Настроить, как новые Apple Watch»;
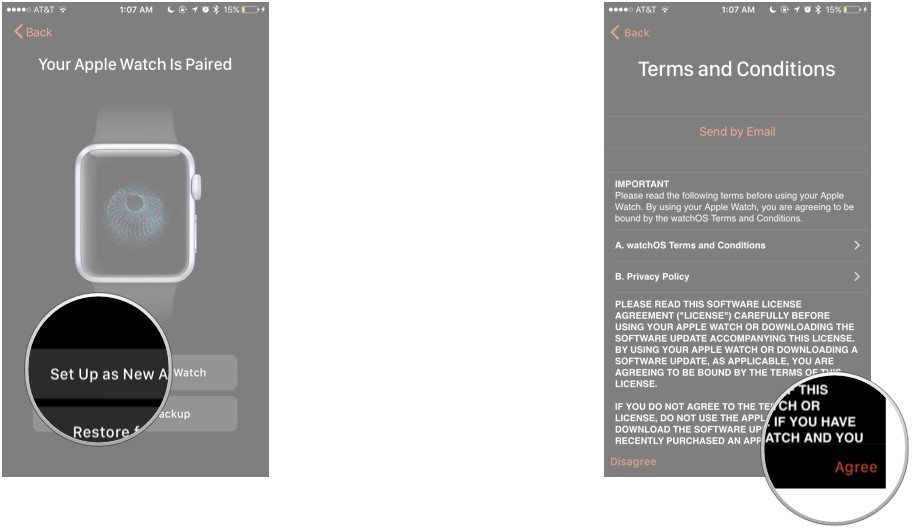
- Прочитайте политику конфиденциальности и нажмите «Согласен»;
- Войдите в свой Apple ID;
- Нажмите «OK» после прочтения информации о службах геолокации;
- Нажмите «OK» после прочтения информации о Siri;
- Нажмите «OK» после прочтения информации об отправке разработчикам служебной информации;
- Создайте код доступа для Apple Watch;
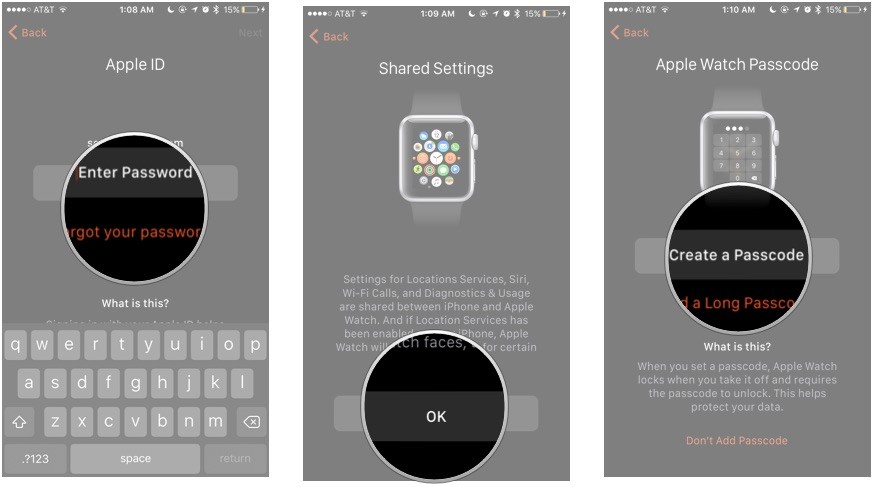
- Выберите, нужно ли, чтобы ваши часы разблокировались вместе с вашим iPhone;
- Выберите, хотите ли Вы, чтобы на часы были автоматически установлены все доступные приложения. Если Вы выберете «Нет», Вы сможете установить необходимые приложения вручную;
- Если Вы все сделали правильно, смарт-часы Apple Watch будут синхронизированы с вашим iPhone.
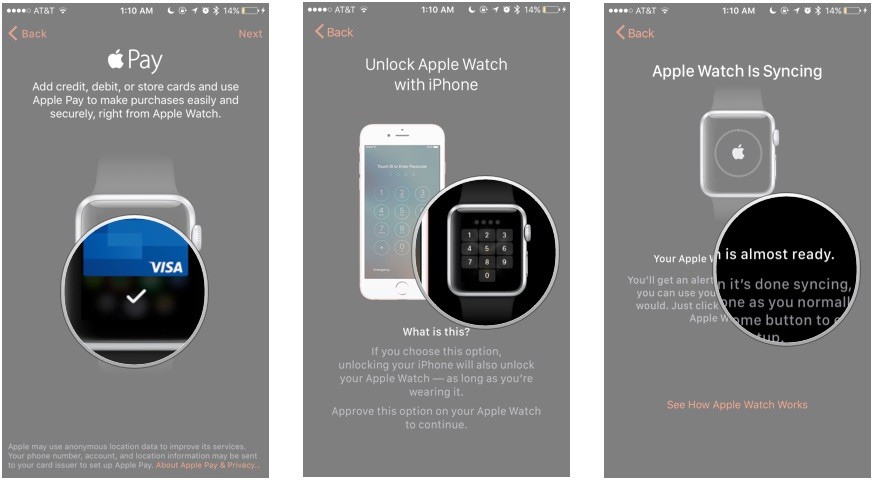
Как настроить на новом iPhone синхронизацию почтовых сервисов, контактов и календарей
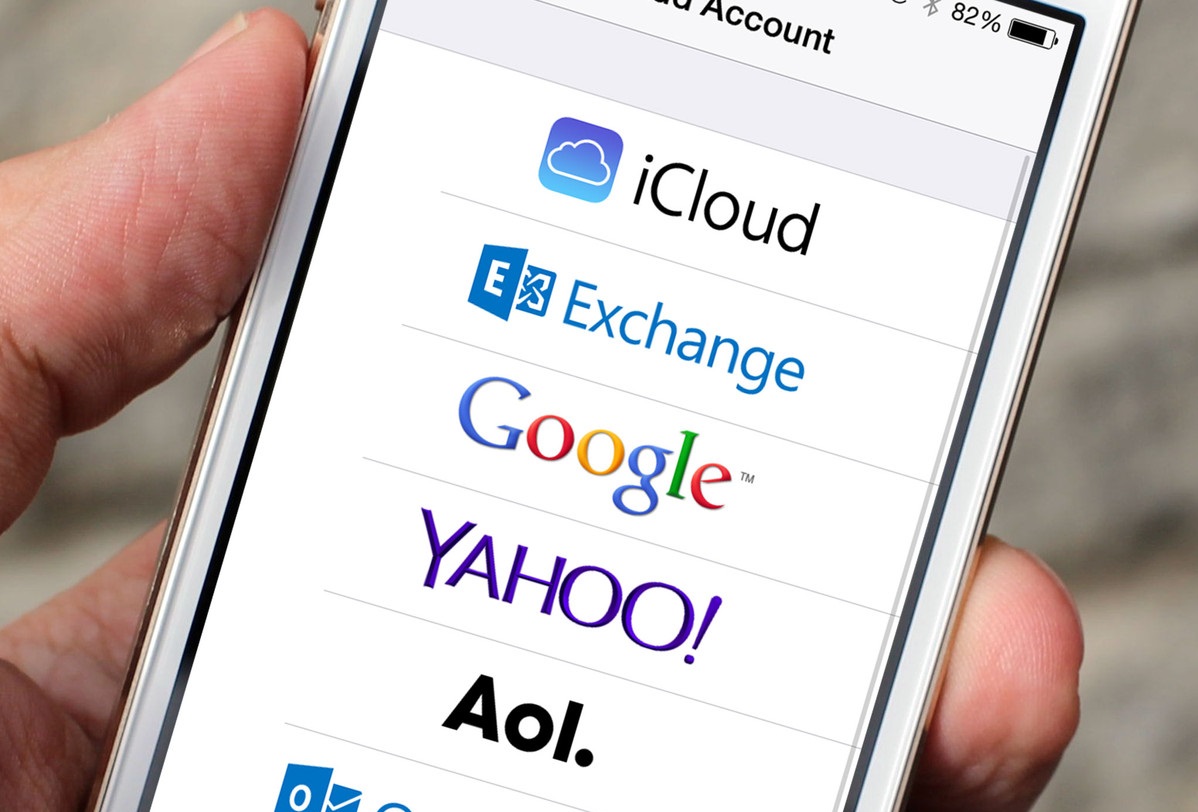
Если Вы привыкли пользоваться на вашем старом смартфоне такими почтовыми сервисами, как Gmail, Outlook, Exchange, и так далее, Вы можете добавить их и в свой новый iPhone.
Для того, чтобы добавить в iPhone аккаунты Google, выполните следующие действия:
- Зайдите на вашем iPhone в раздел Настройки;
- Выберите раздел «Почта», «Контакты», или «Календарь»;
- Выберите пункт «Аккаунты»;
- Нажмите на кнопку «Добавить аккаунт»;
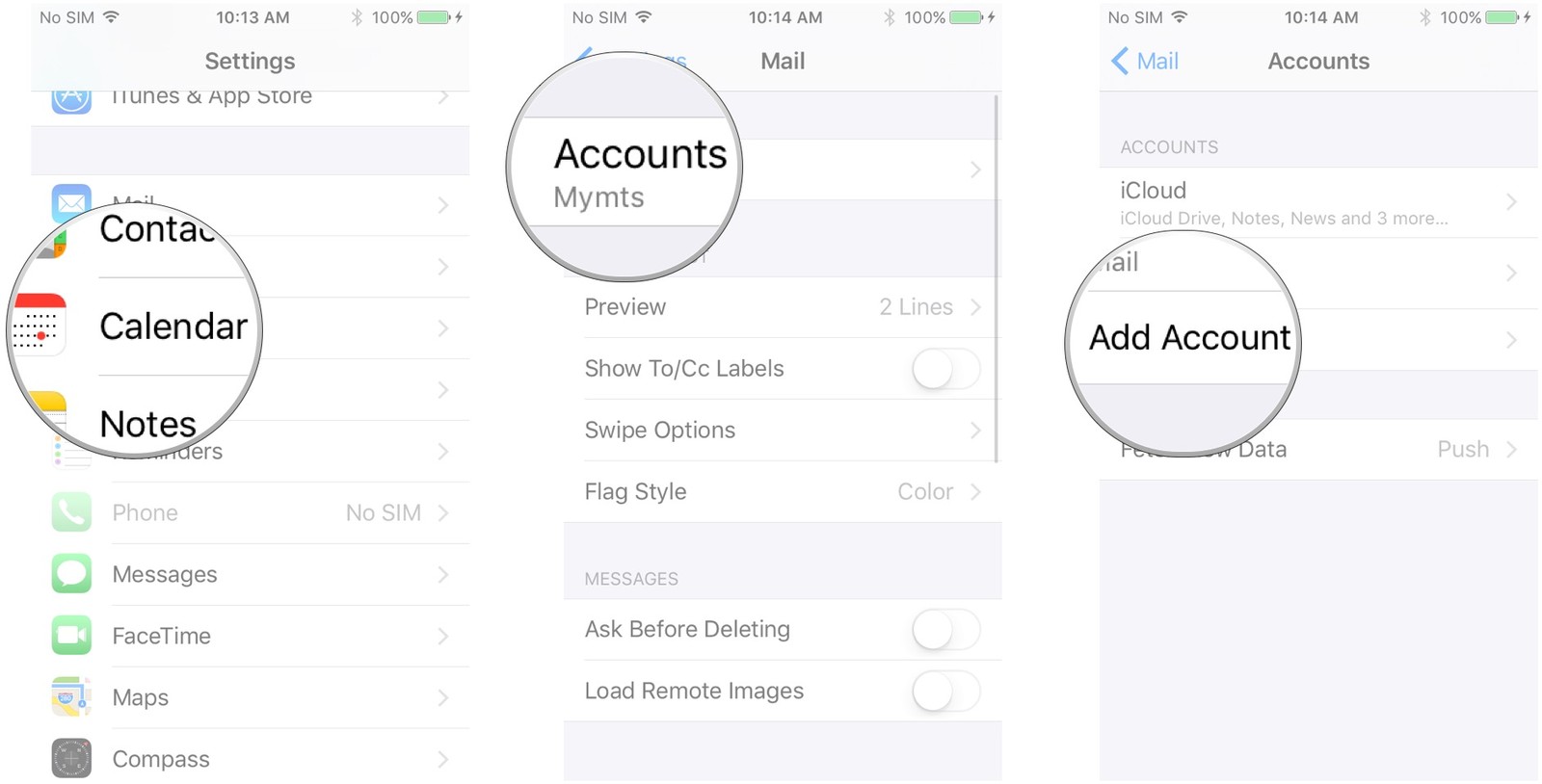
- Выберите из списка «Google»;
- Введите регистрационную информацию для учетной записи Google и нажмите «Далее»;
- Переведите переключатель напротив каждой службы Google, которую Вы хотите синхронизировать с вашим iPhone в положение «Включено»;
- Нажмите на кнопку «Сохранить», которая находится в правом верхнем углу экрана.
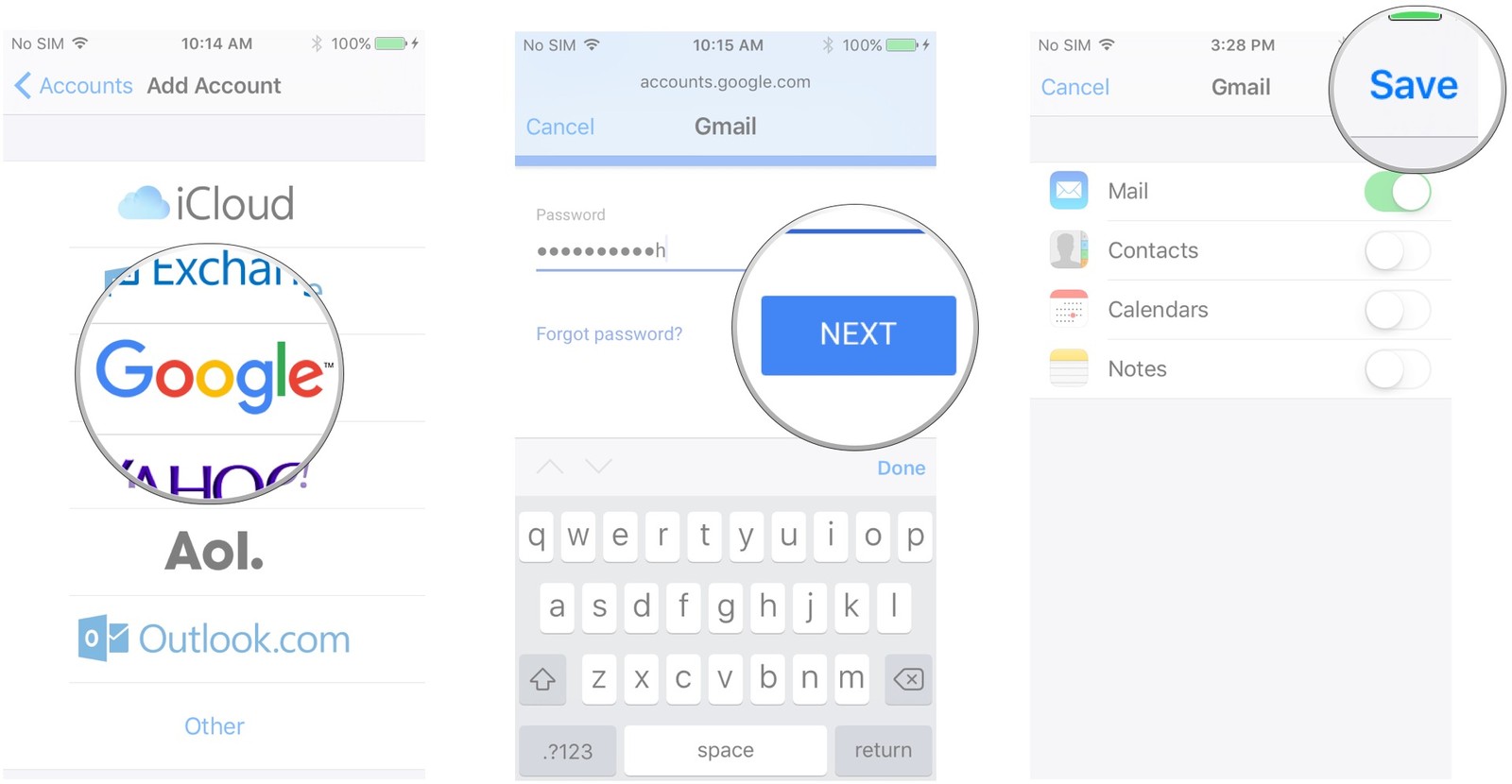
Вы также можете пользоваться сервисами Google на вашем iPhone, загрузив из магазина App Store соответствующие приложения:
Скачать приложение Gmail для iOS:
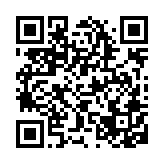
Скачать приложение Календарь Google для iOS:
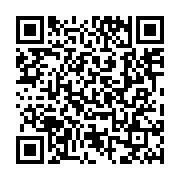
Скачать другие приложения Google для iOS:

Если Вы хотите добавить в ваш iPhone аккаунты Outlook, выполните следующие действия:
- Зайдите на вашем iPhone в раздел Настройки;
- Выберите раздел «Почта», «Контакты», или «Календарь»;
- Выберите пункт «Аккаунты»;
- Нажмите на кнопку «Добавить аккаунт»;
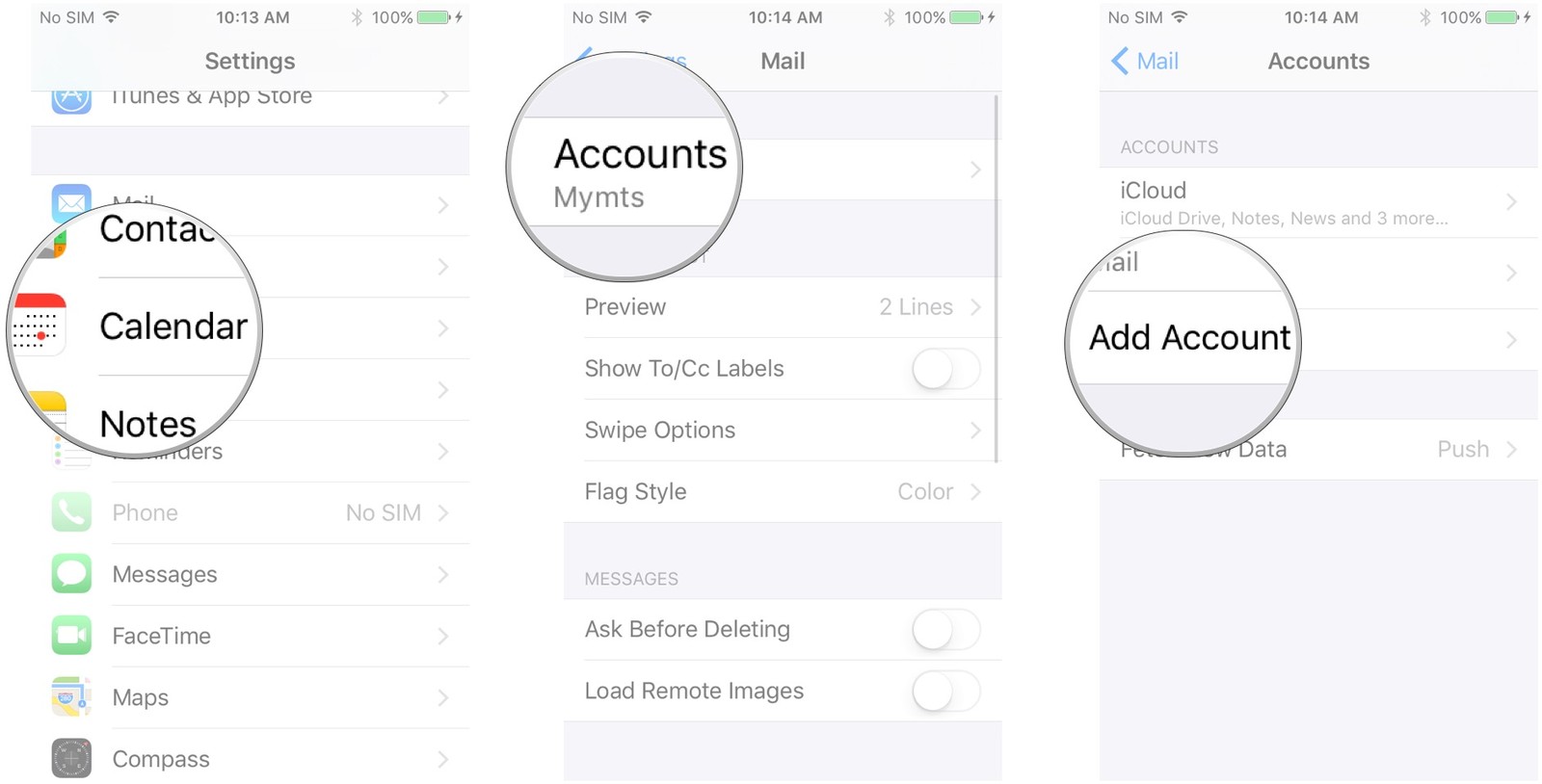
- Выберите из списка «Outlook.com»;
- Введите регистрационную информацию для учетной записи Outlook.com и нажмите «Войти»;
- Нажмите «Да», чтобы разрешить сервисам Outlook получить доступ к вашим данным;
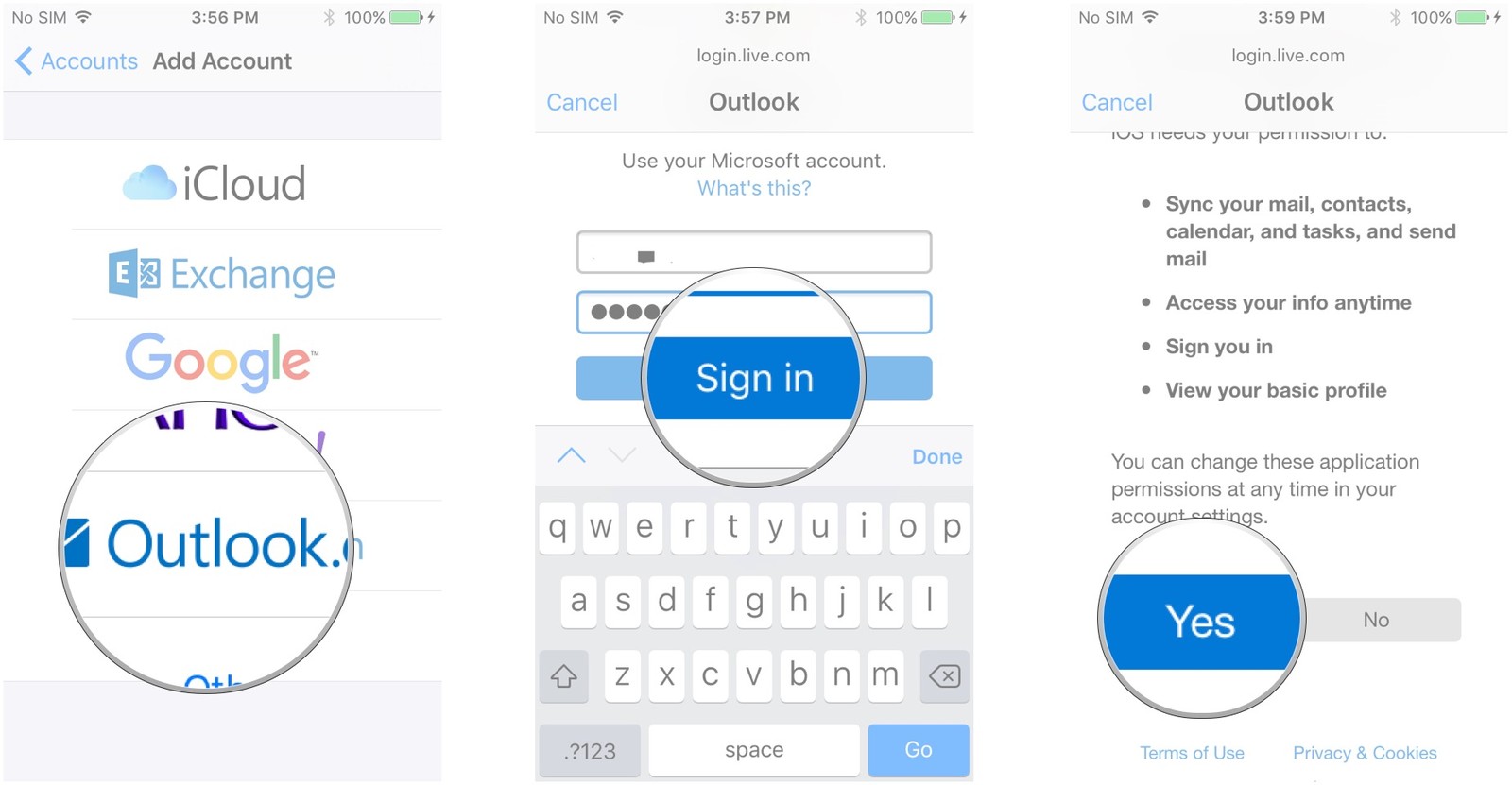
- Переведите переключатель напротив каждой службы Outlook, которую Вы хотите синхронизировать с вашим iPhone в положение «Включено»;
- Нажмите на кнопку «Сохранить», которая находится в правом верхнем углу экрана.
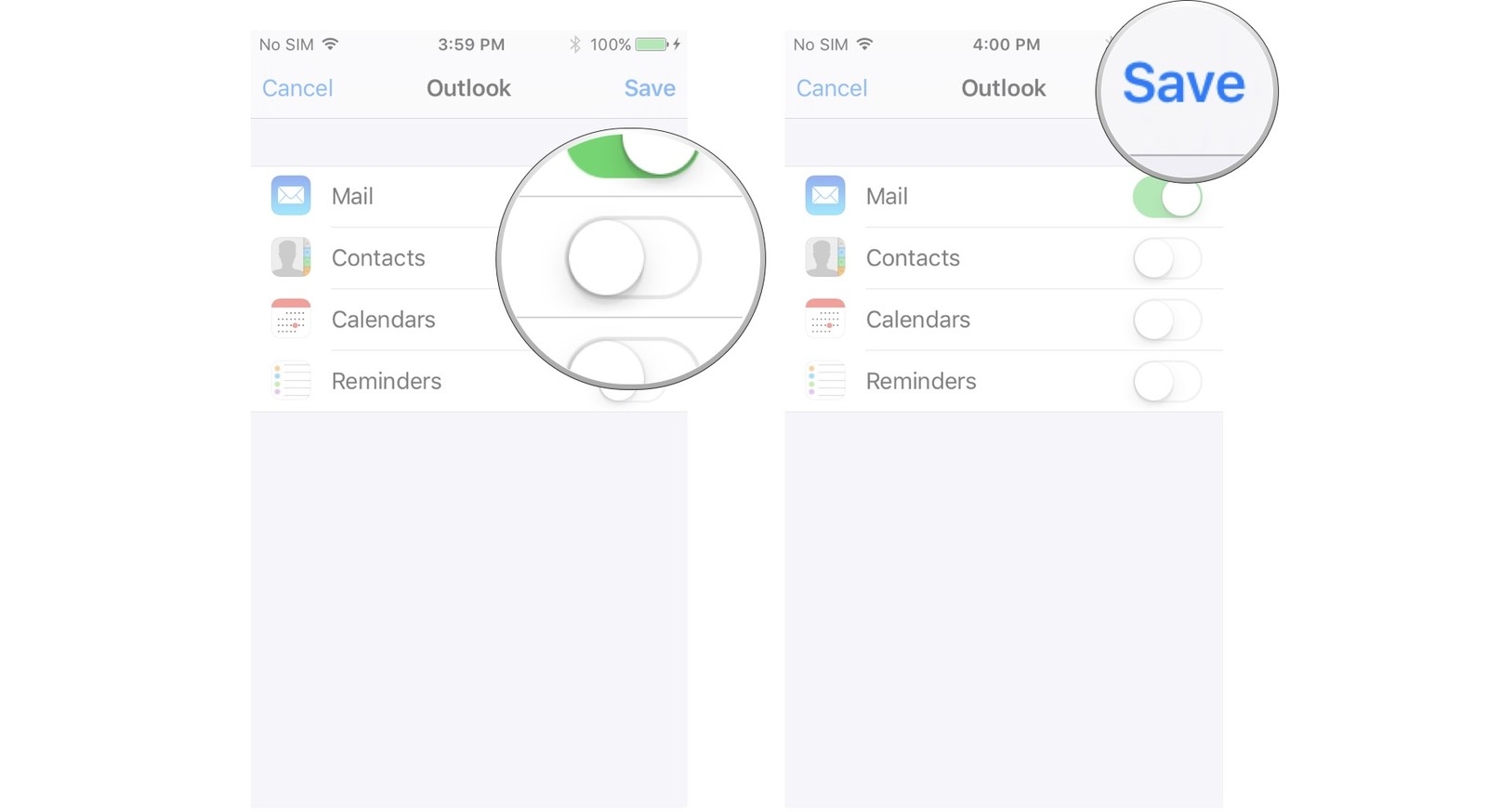
Вы также можете пользоваться сервисами Outlook на вашем iPhone, загрузив из магазина App Store соответствующее приложение:
Скачать приложение Microsoft Outlook для iOS:
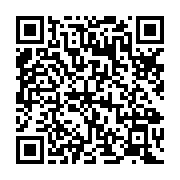
Вы также можете добавить в ваш iPhone аккаунты Exchange. Для этого выполните следующие действия:
- Зайдите на вашем iPhone в раздел Настройки;
- Выберите раздел «Почта», «Контакты», или «Календарь»;
- Выберите пункт «Аккаунты»;
- Нажмите на кнопку «Добавить аккаунт»;
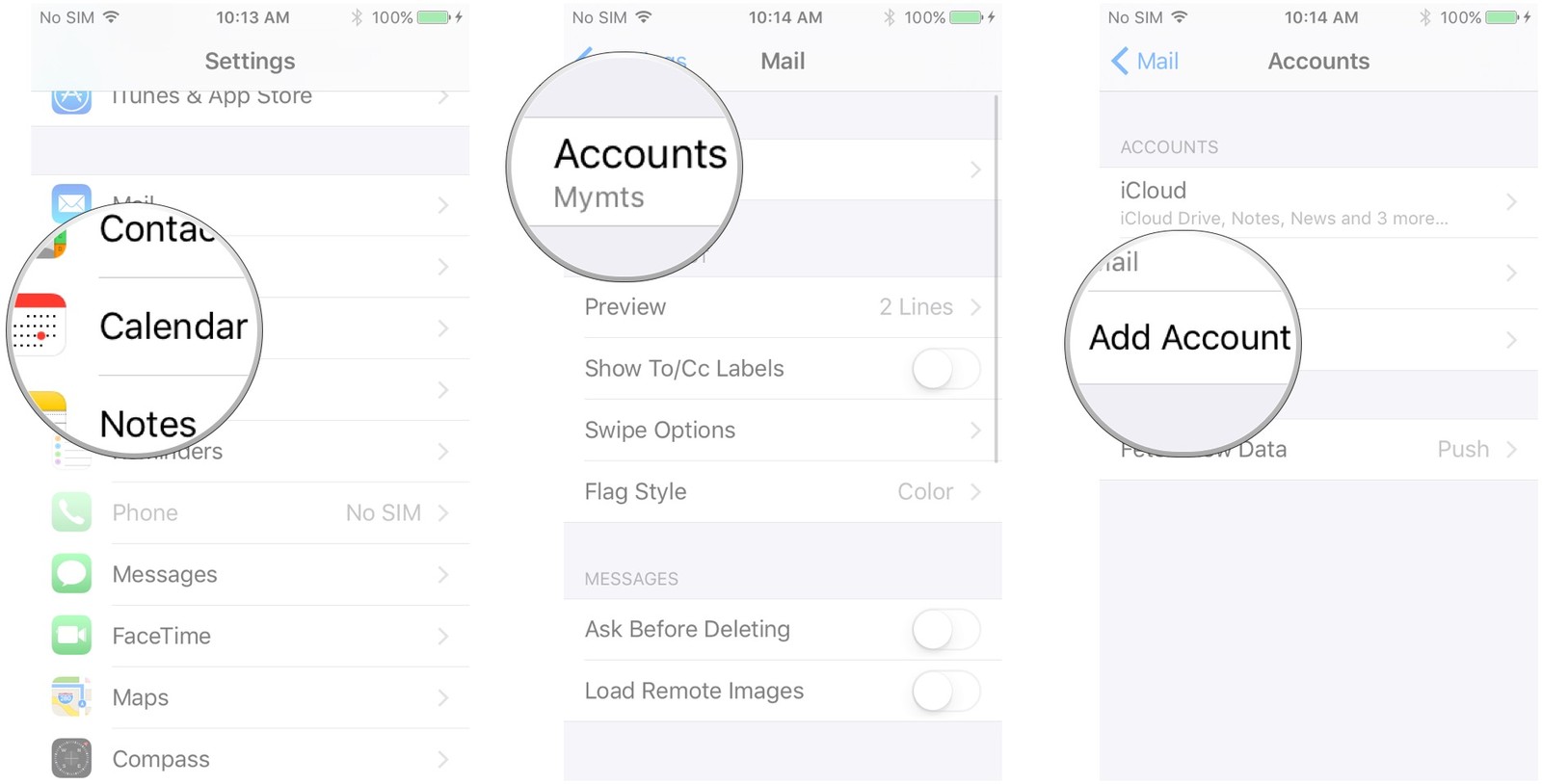
- Выберите из списка «Exchange»;
- Введите логин и пароль учетной записи, которую Вы хотите синхронизировать;
- Нажмите «Далее»;
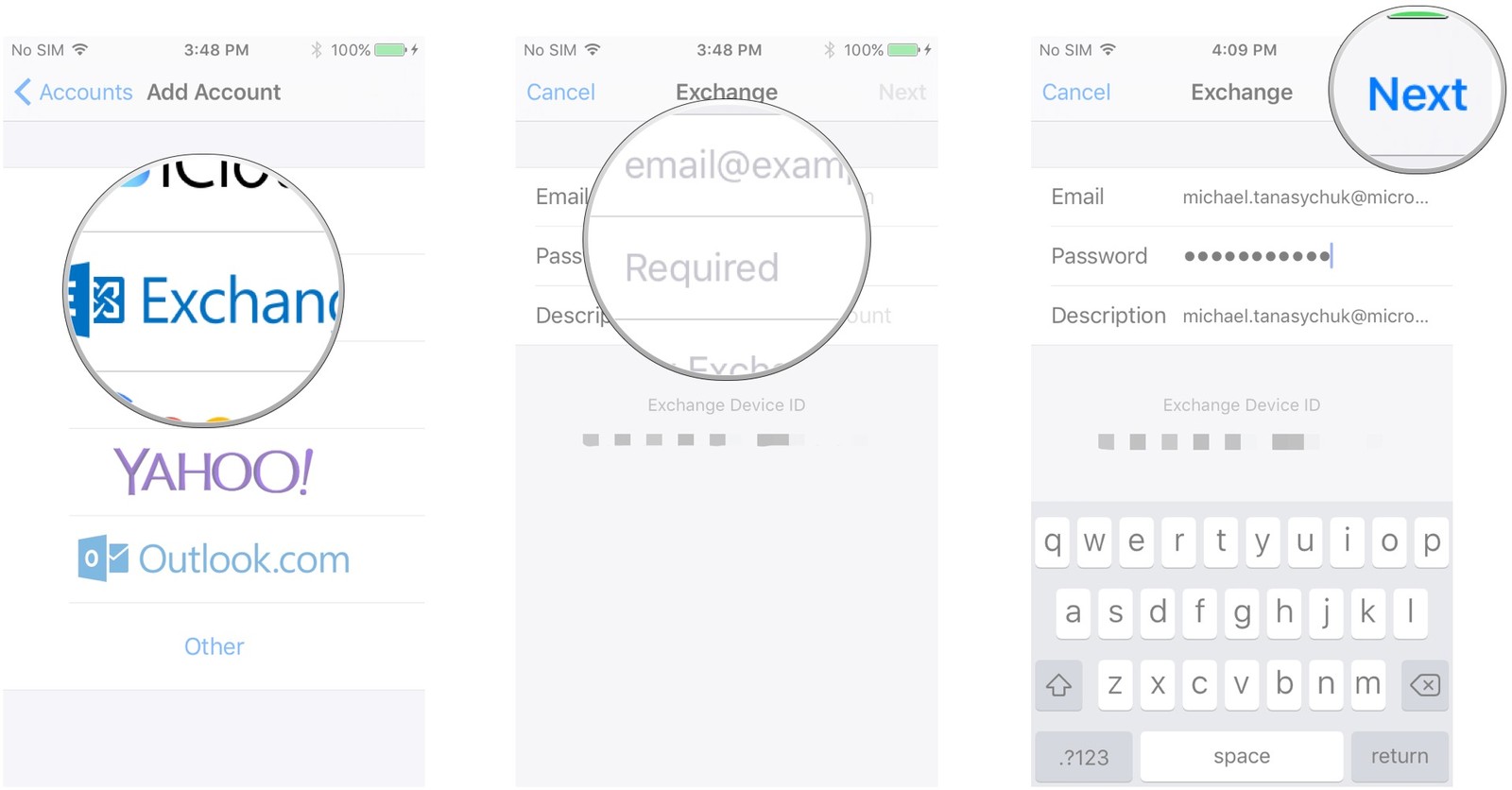
- Введите параметры учетной записи Exchange ActiveSync (если Вы их не знаете, обратитесь к системному администратору или поставщику услуг);
- Нажмите «Далее»;
- Переведите переключатель напротив каждой службы Exchange, которую Вы хотите синхронизировать с вашим iPhone в положение «Включено»;
- Нажмите на кнопку «Сохранить», которая находится в правом верхнем углу экрана.
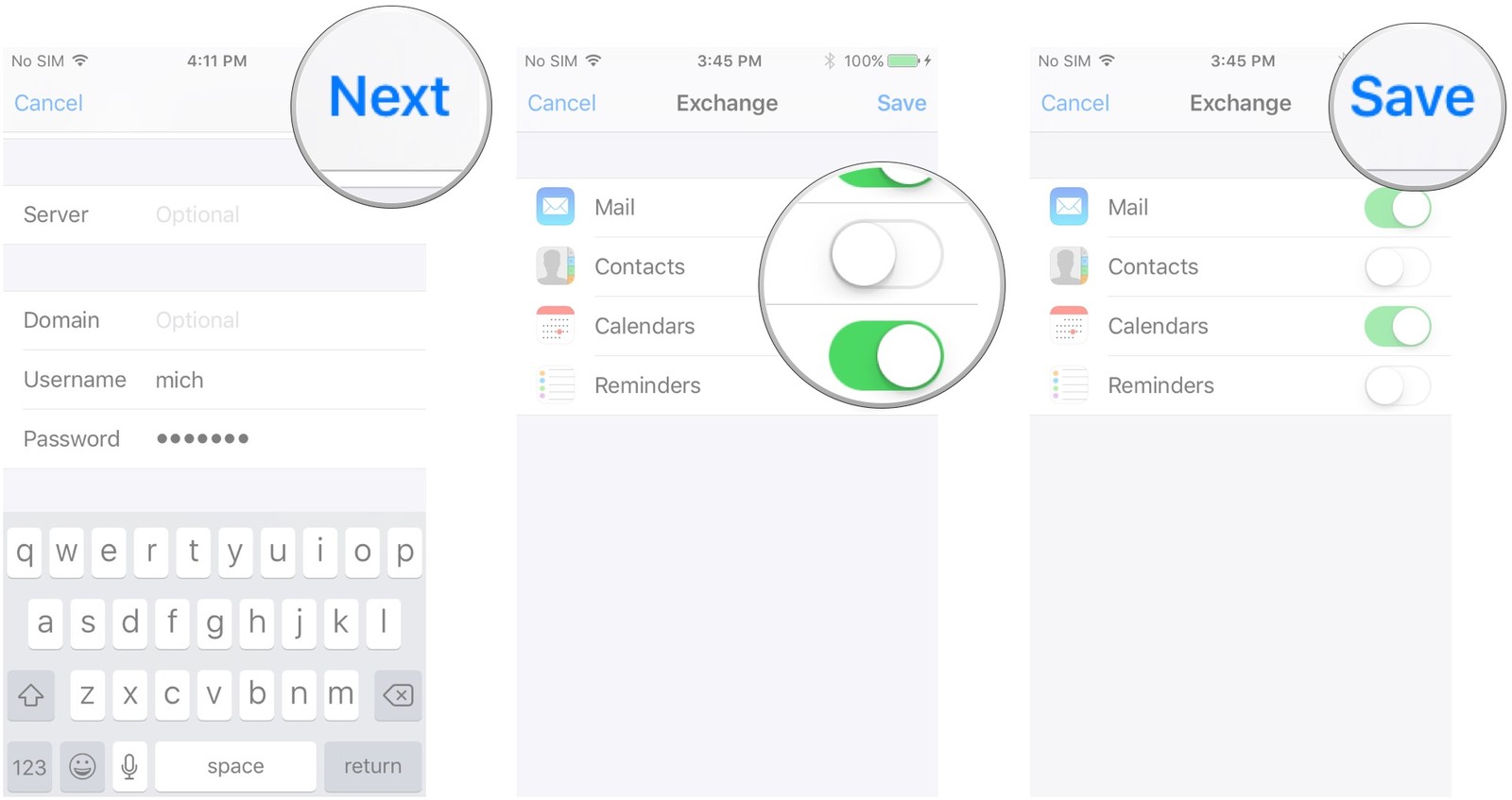
Как пользоваться сервисом iMessage
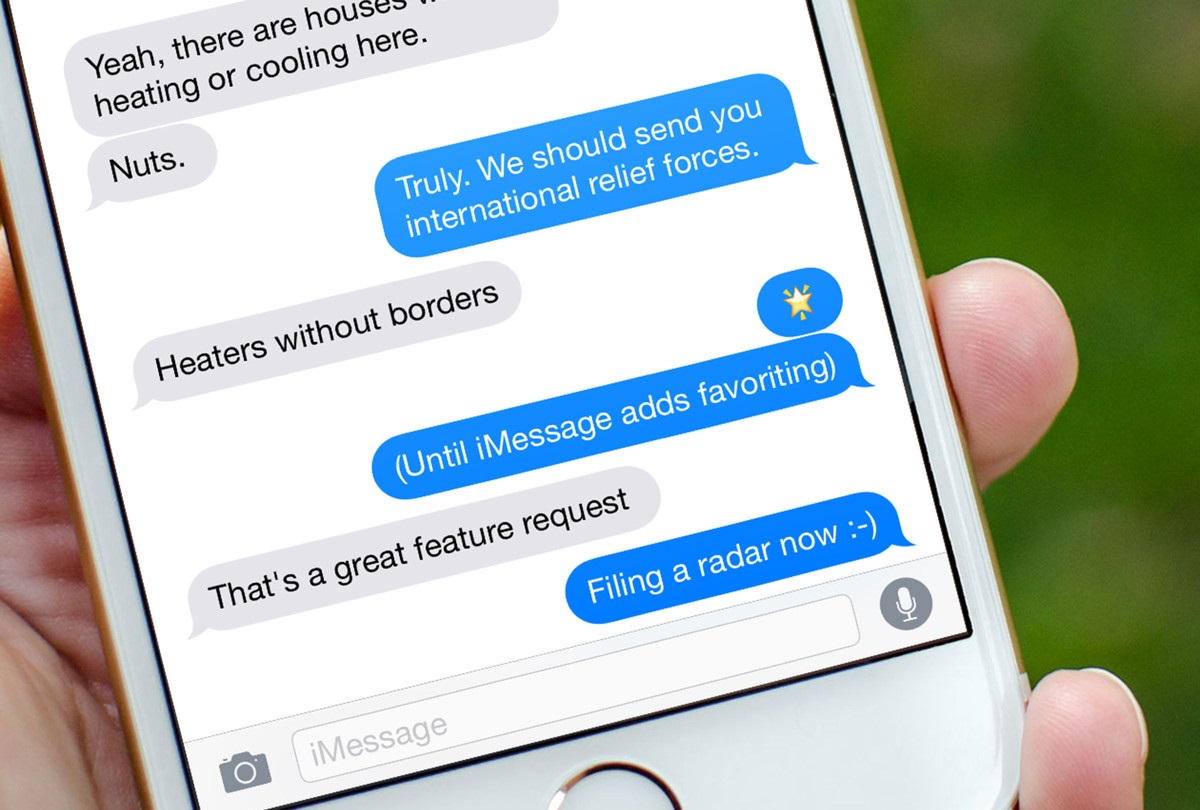
iMessage – это интернет-мессенджер для iPhone, iPad, iPod и компьютеров Mac, который позволяет обмениваться бесплатными сообщениями.
Для того, чтобы воспользоваться этим сервисом, необходимо в первую очередь убедиться, что на вашем iPhone он активирован. Для этого:
- Зайдите в Настройки;
- Выберите раздел «Сообщения»;
- Найдите переключатель «iMessage», переведите его в положение «Включено», и подождите, пока сервис будет активирован;
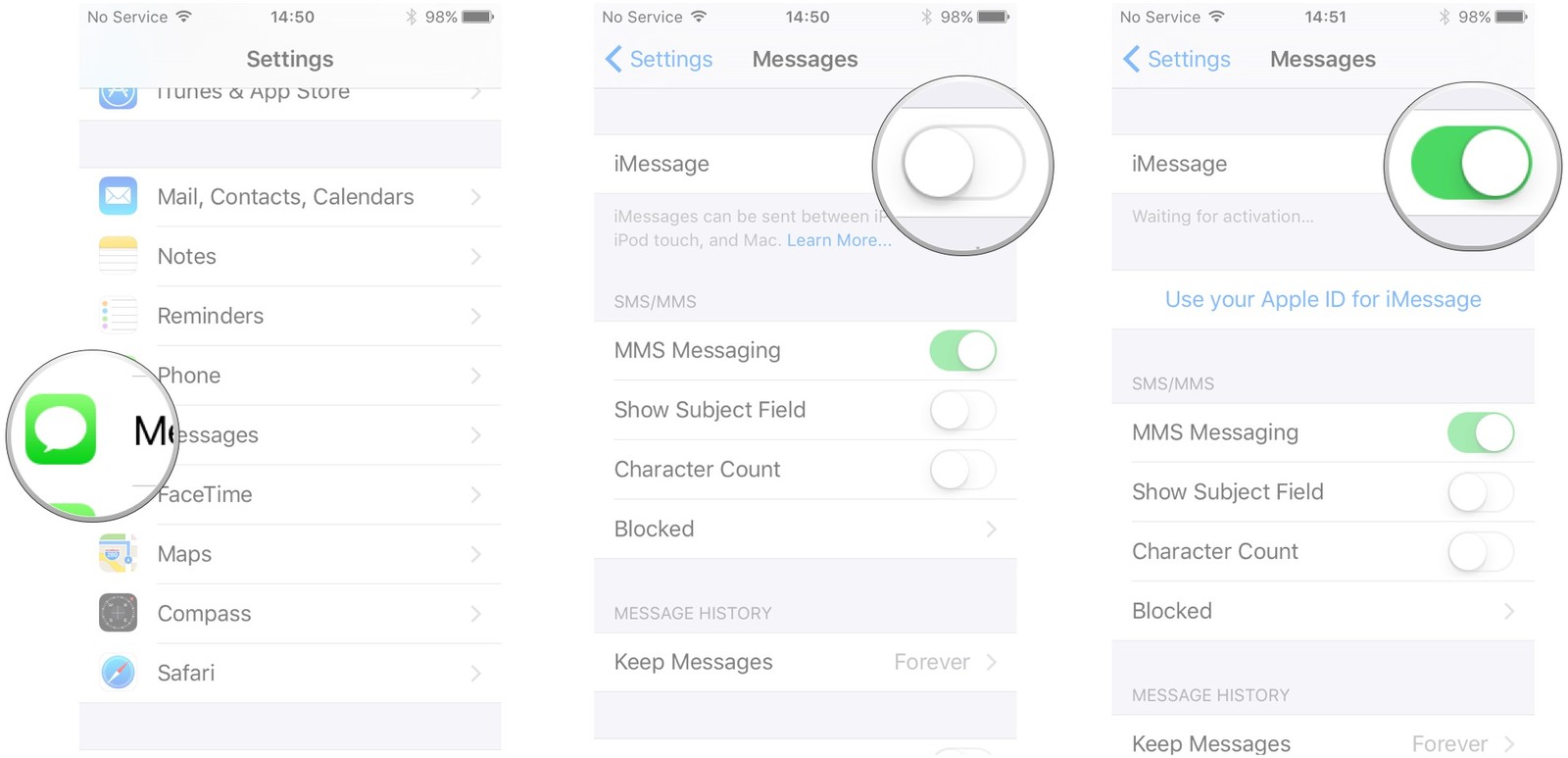
После того, как сервис iMessage станет активен, Вы можете обмениваться с пользователями устройств Apple текстовыми и мультимедийными сообщениями.
Для того, чтобы отправить сообщение через iMessage:
- Запустите приложение iMessage;
- Нажмите на кнопку с изображением блокнота, которая находится в правом верхнем углу экрана;
- Введите имя контакта, которому Вы хотите отправить сообщение;
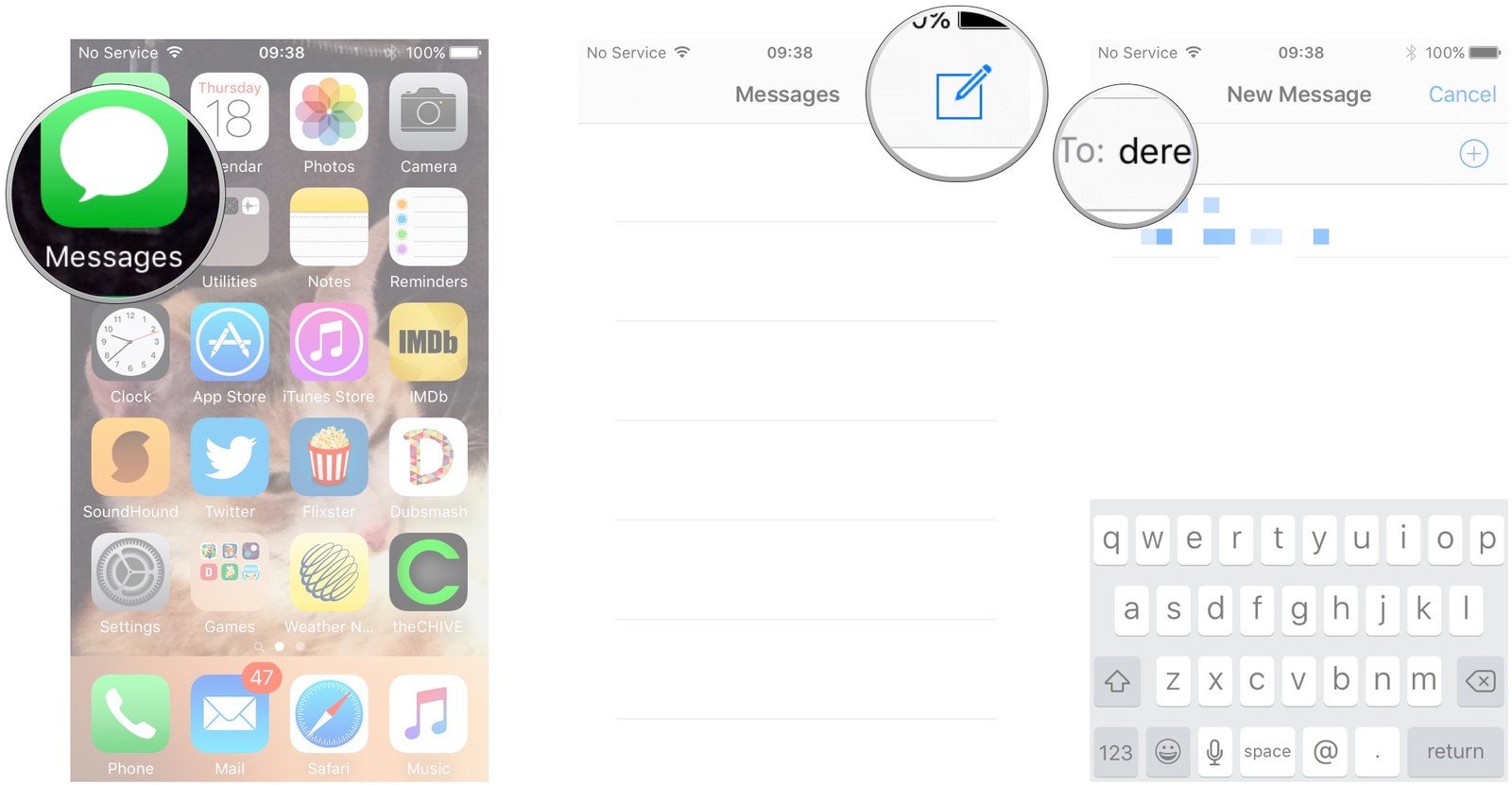
- Нажмите на контакт, которому Вы хотите отправить сообщение;
- Введите сообщение в соответствующем поле;
- Нажмите «Отправить».

Помните, что сообщения с зеленым фоном означают, что Вы отправляете обычные SMS-сообщения, тогда как сообщения с синим фоном представляют собой сообщения iMessage.
Чтобы отправить через iMessage фотографию:
- Запустите приложение iMessage;
- Войдите в диалог, к которому Вы хотите добавить фотографию;
- Нажмите на кнопку с изображением камеры, которая находится в нижнем левом углу экрана;
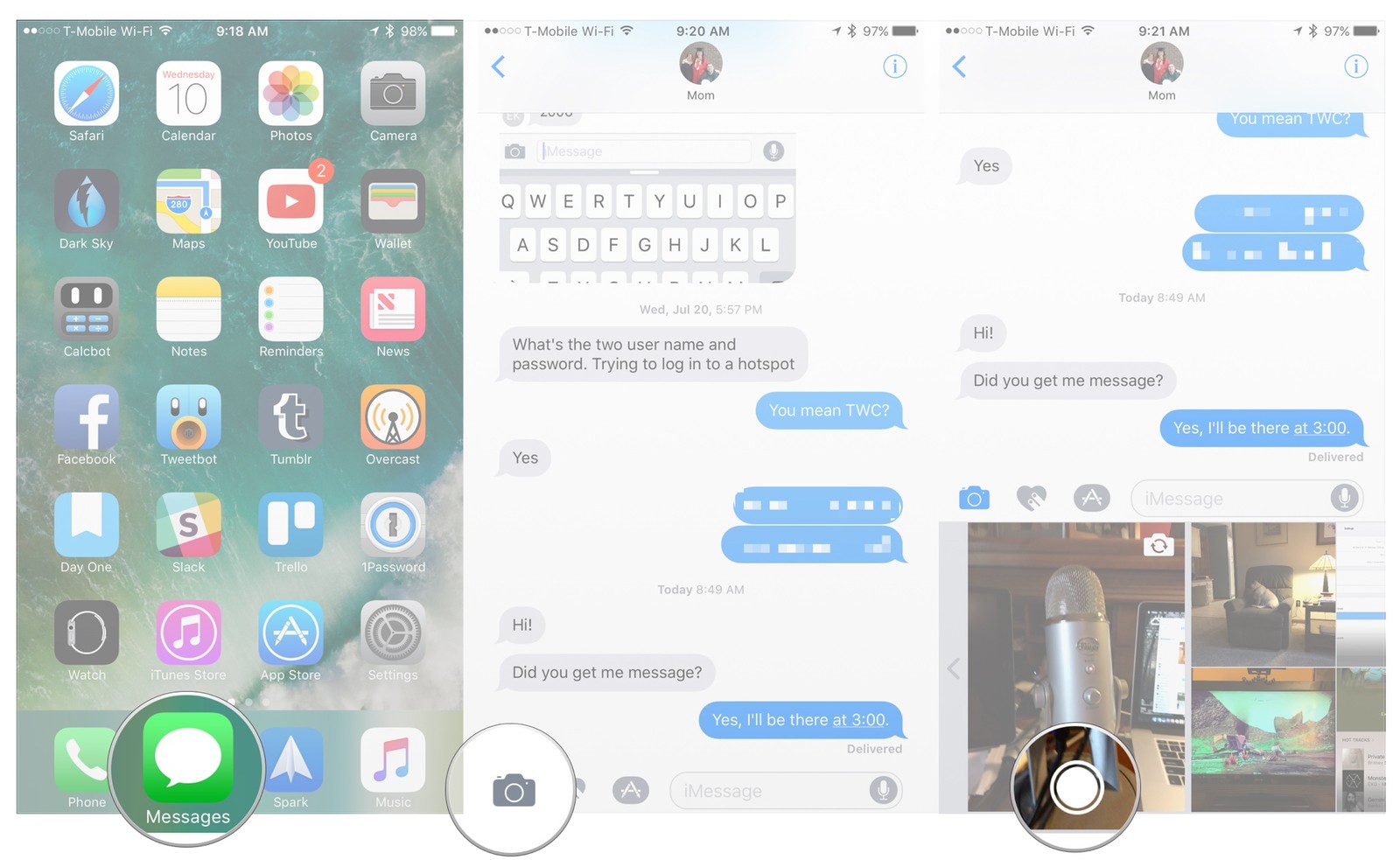
- На панели камеры в нижней части экрана, нажмите на кнопку с изображением круга, чтобы сделать снимок. Фотография автоматически появится в соответствующем поле;
- Нажмите на кнопку «Отправить» (кнопка, на которой изображена направленная вверх стрелка);
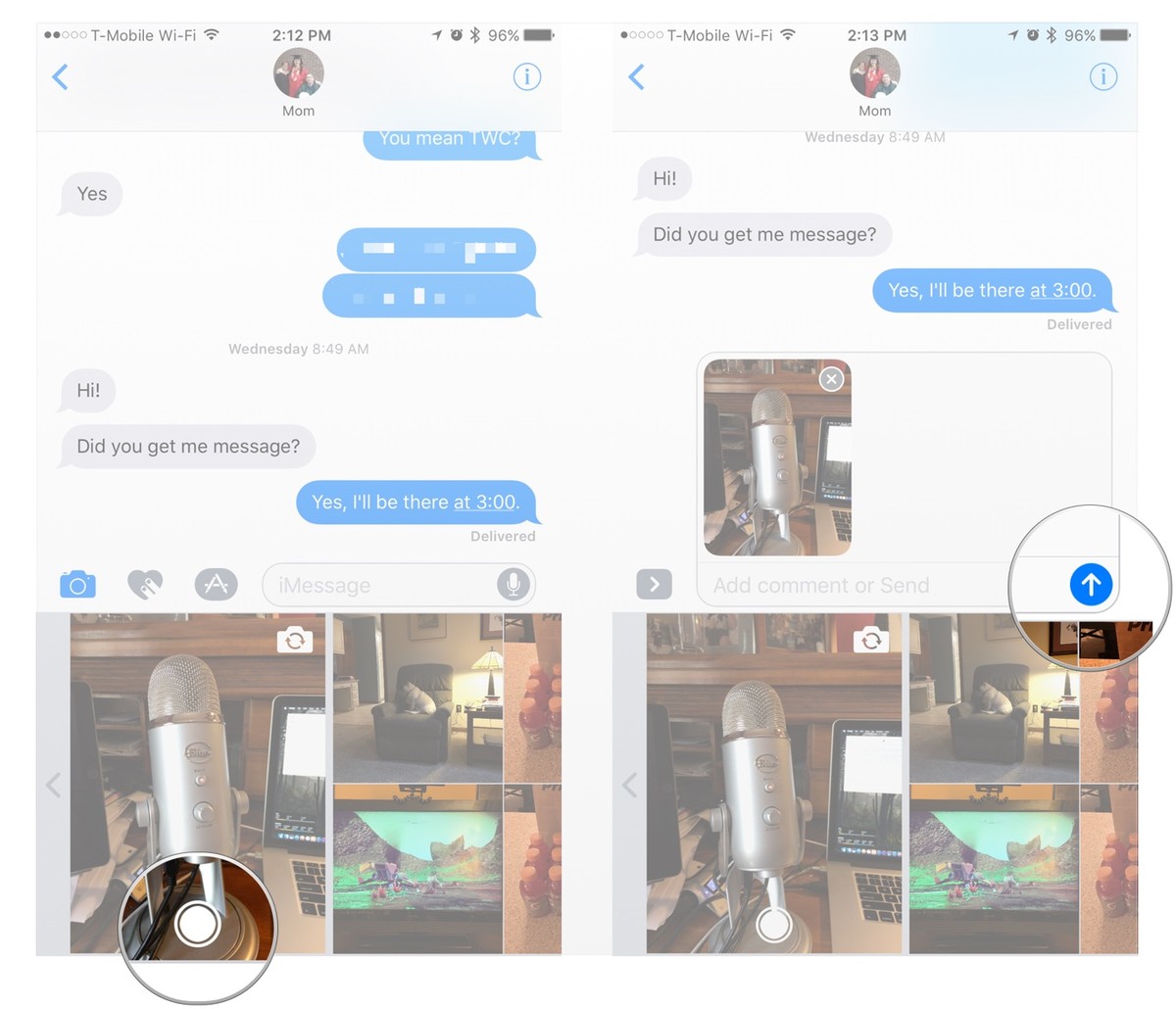
Через iMessage также можно отправить фотографию или видео из галереи. Для этого:
- Запустите приложение iMessage;
- Войдите в диалог, к которому Вы хотите добавить фотографию или видео;
- Запустите приложение iMessage;
- Войдите в диалог, к которому Вы хотите добавить фотографию;
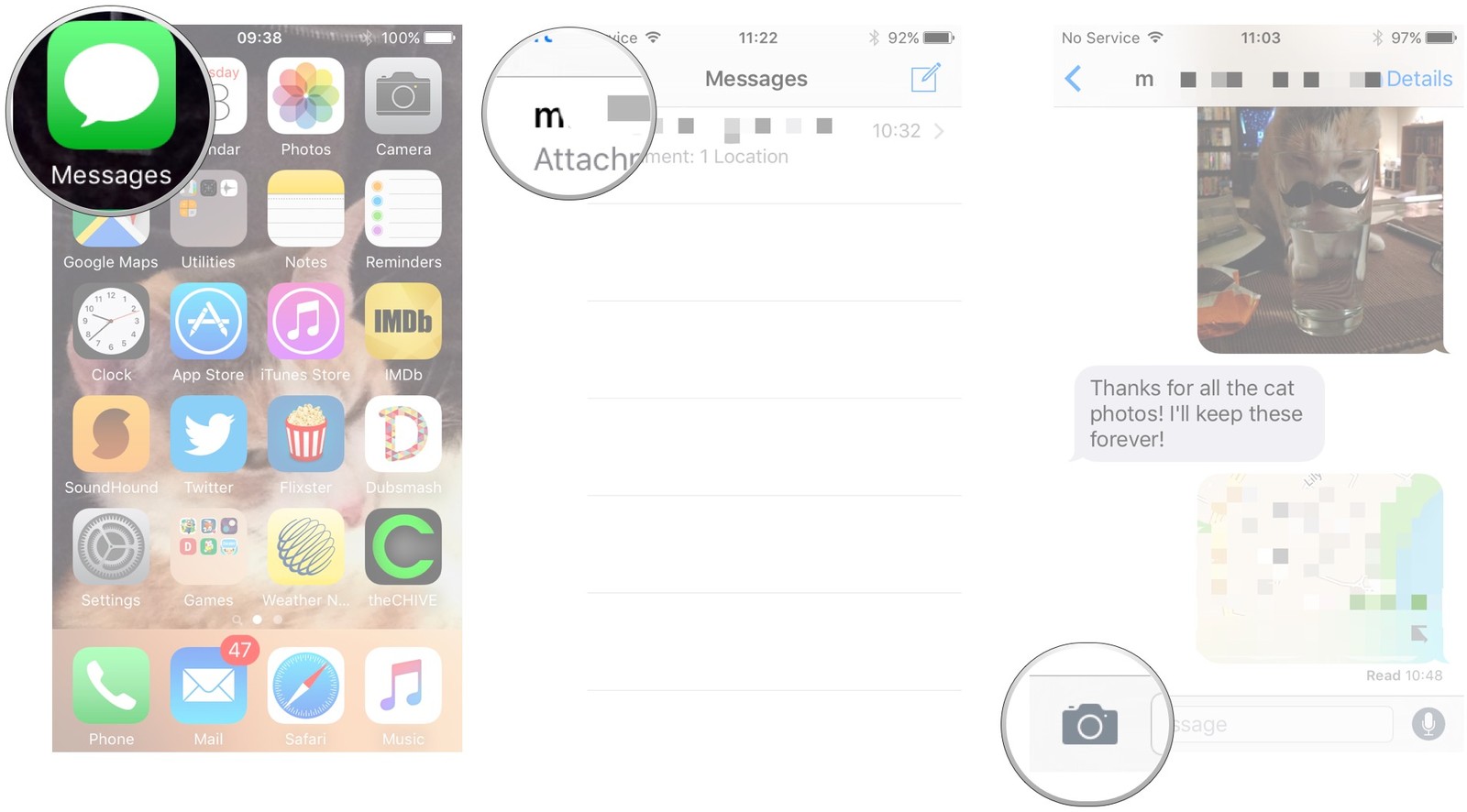
- Нажмите на пункт «Библиотека фотографий»;
- Выберите категорию, фото или видео из которой Вы хотите отправить;
- Нажмите на изображении или видео, которое Вы хотите отправить;
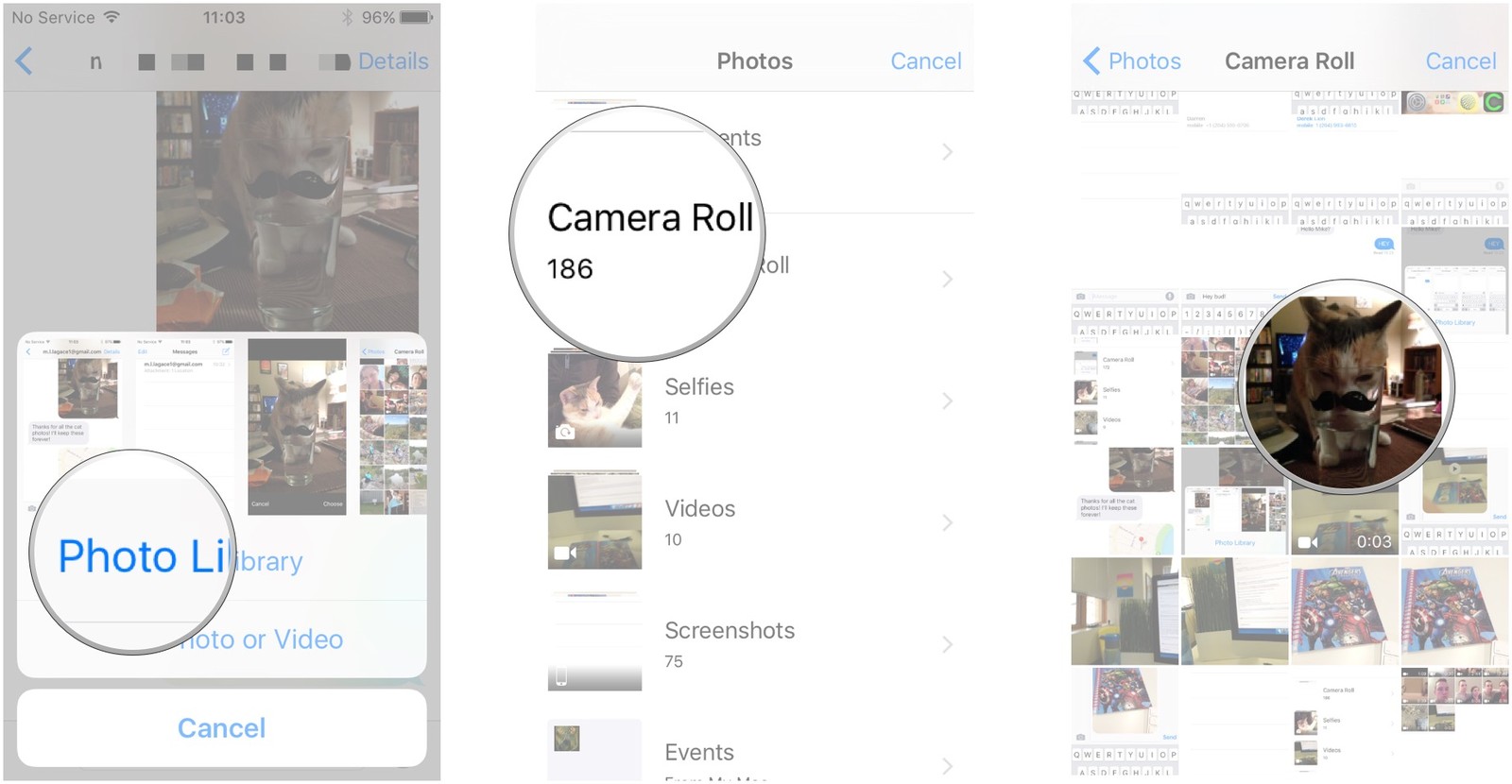
- Нажмите на кнопку «Отправить» (кнопка, на которой изображена направленная вверх стрелка);
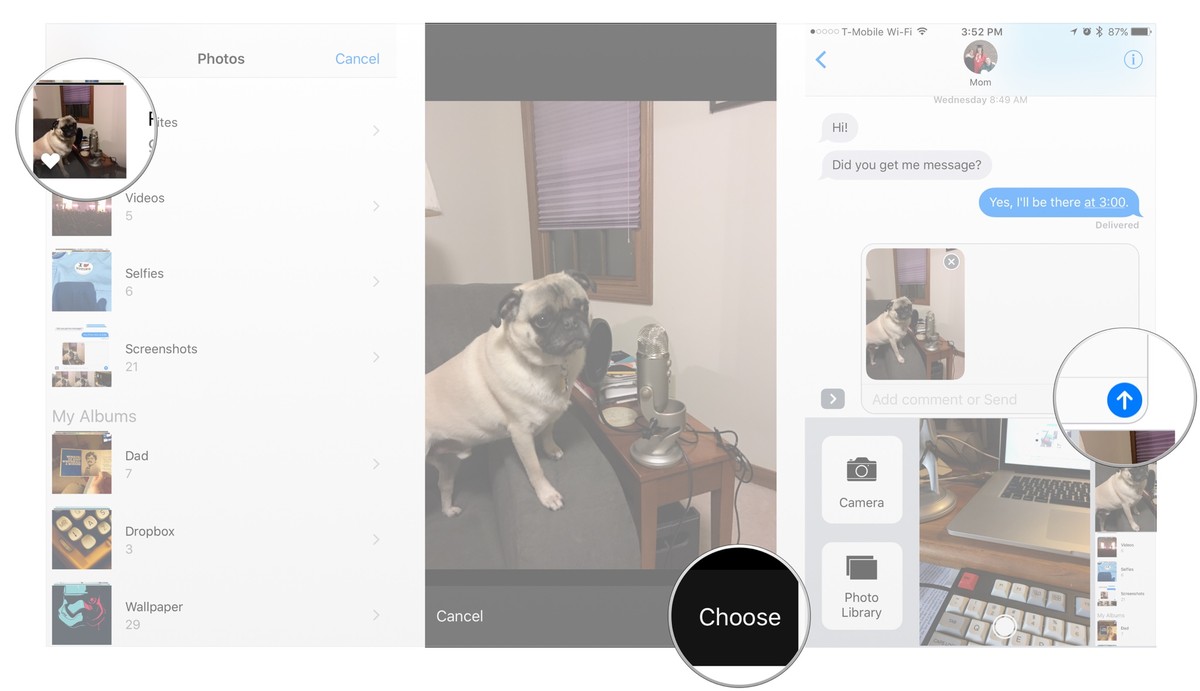
Как пользоваться сервисом FaceTime
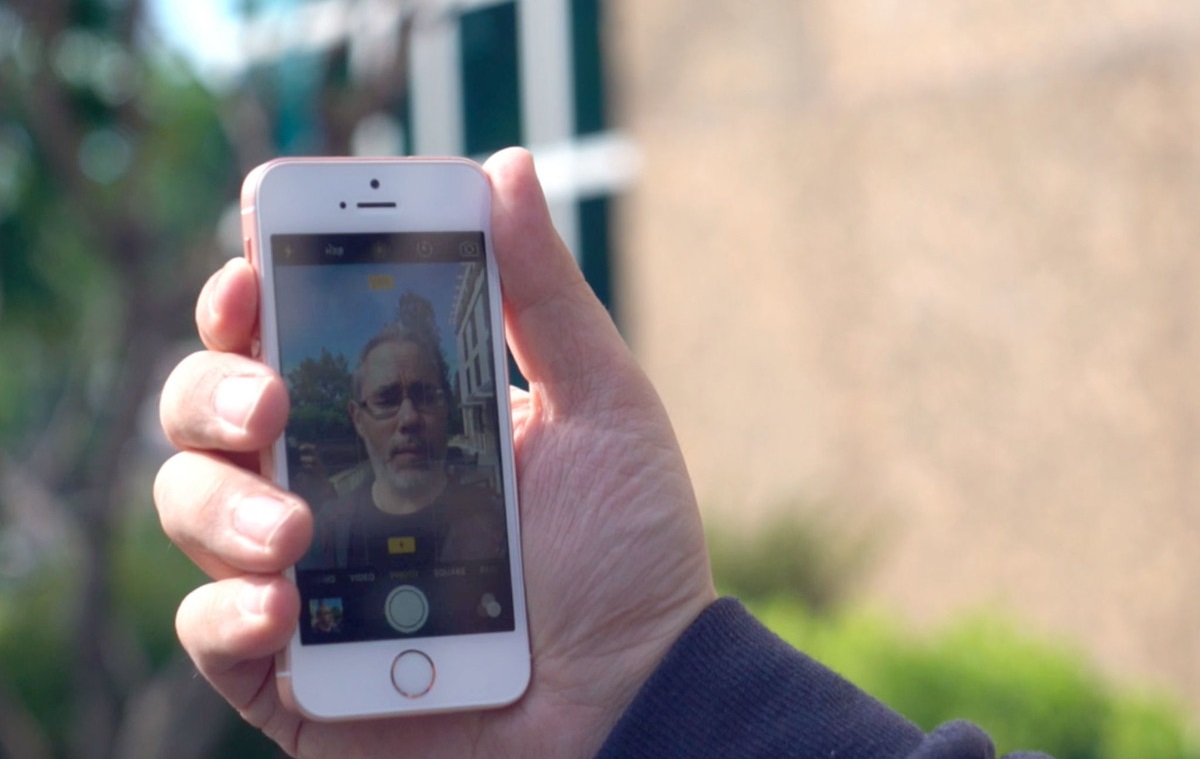
FaceTime – это сервис Apple, который позволяет осуществлять видео и аудио звонки, используя для этого Wi-Fi или 3G-интернет. Вы можете пользоваться этим сервисом не только на iPhone, но и на iPad, iPod Touch или Mac. Данный сервис представляет собой аналог Skype, однако пользоваться им могут только владельцы устройств Apple.
Для того, чтобы воспользоваться FaceTime, необходимо в первую очередь убедиться, что на вашем iPhone активирован этот сервис. Для этого:
- Зайдите в Настройки;
- Выберите раздел «FaceTime»;
- Найдите переключатель «FaceTime», и переведите его в положение «Включено»;
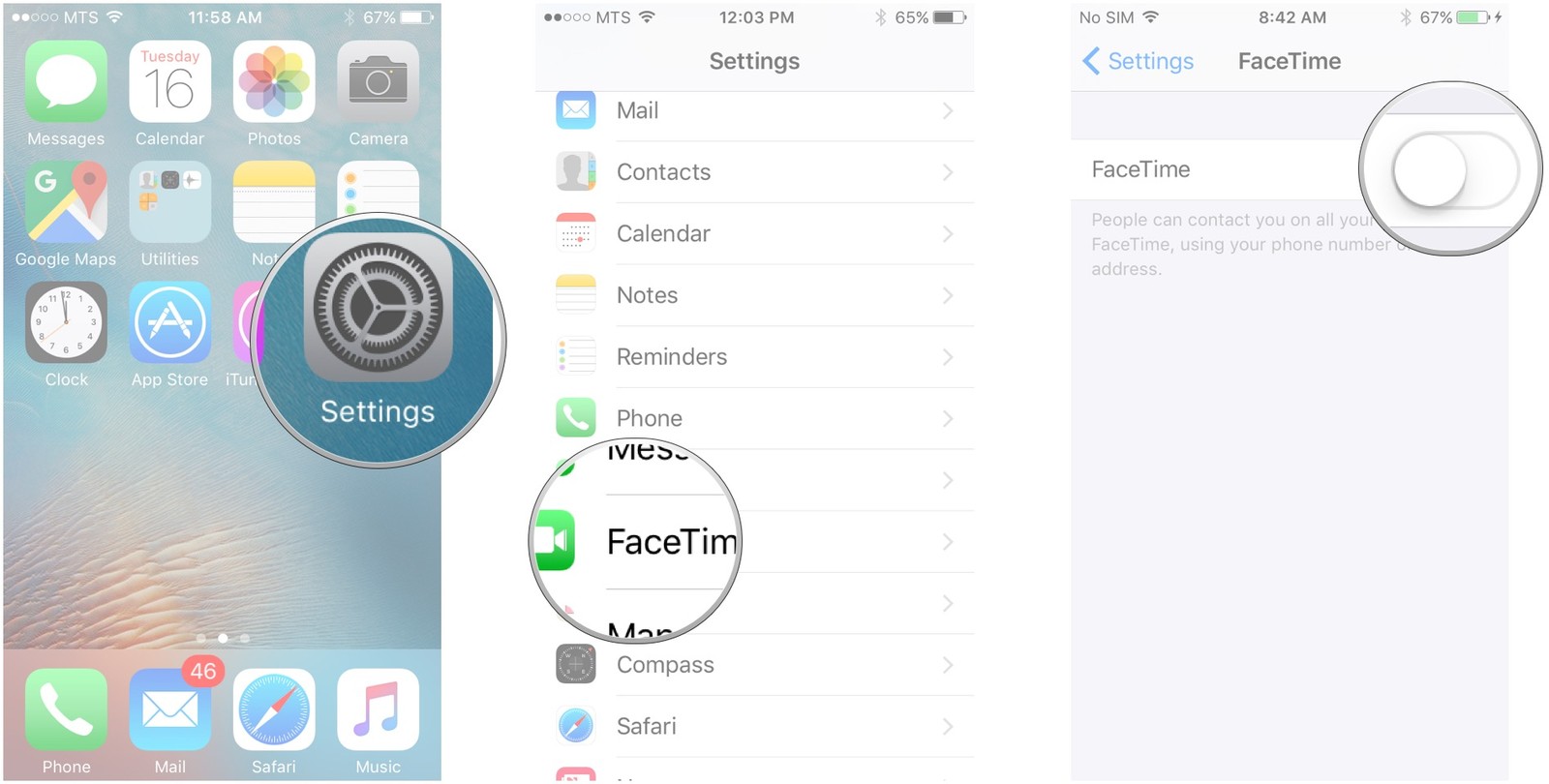
После этого начнется процесс активации FaceTime, и уже через мгновение Вы сможете совершать видеозвонки.
Для того, чтобы совершить видеозвонок через FaceTime:
- Запустите приложение FaceTime;
- Нажмите на панель поиска, которая находится в верхней центральной части экрана;
- Введите имя контакта, которому Вы хотите позвонить;
- Нажмите на контакт;
- Нажмите на кнопку «Видео», которая расположена в правой стороне экрана (на этой кнопке изображена видеокамера);
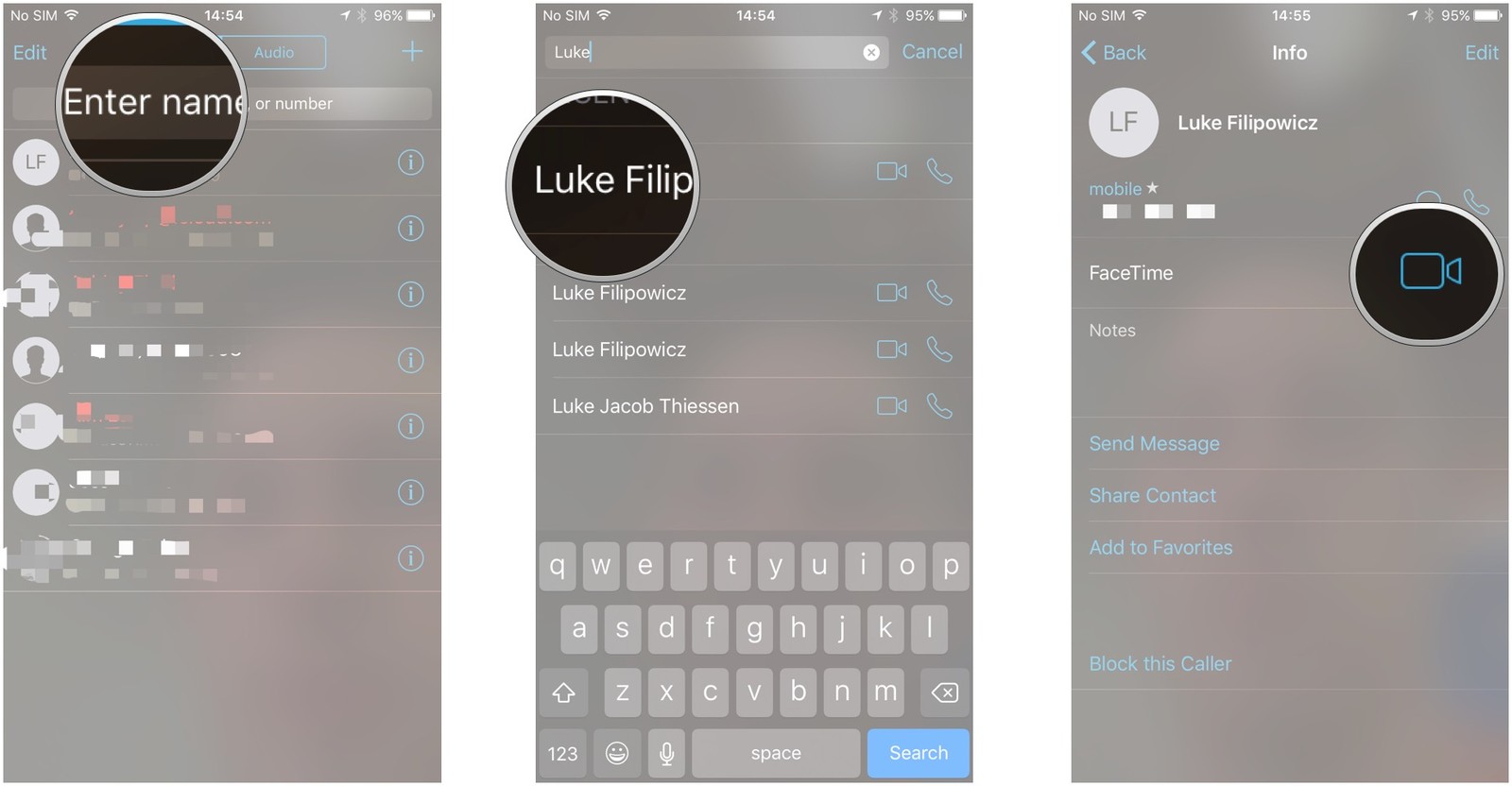
Как пользоваться камерой iPhone
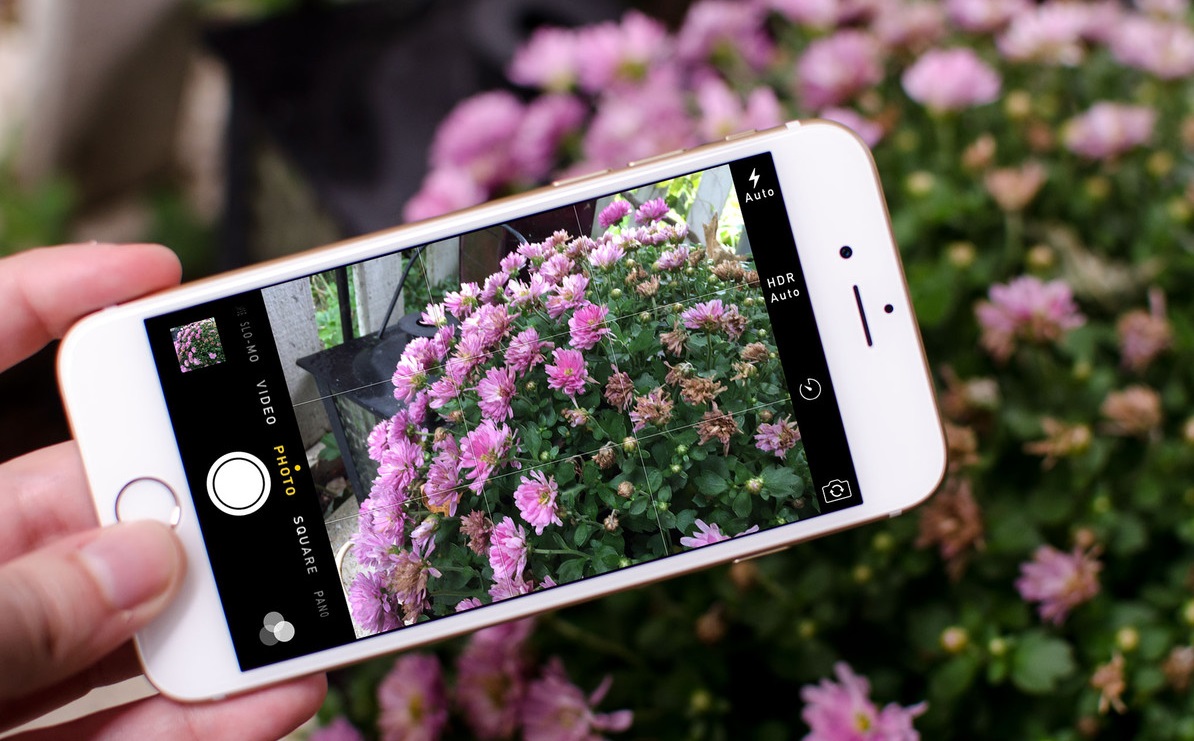
«Айфоны» всегда оснащались одними из лучших камер на рынке, однако далеко не все пользователи знают о функциях «яблочных» смартфонов, которые позволяют значительно облегчить фотосъемку. Среди них можно выделить съемку при помощи кнопки на гарнитуре, серийную съемку, панорамную съемку, съемку с фильтрами, и многие другие функции.
Для того, чтобы подробнее узнать о том, как пользоваться камерой iPhone и как делать лучшие фотографии,рекомендуем прочитать эту статью .
Как загружать и устанавливать на iPhone игры и приложения
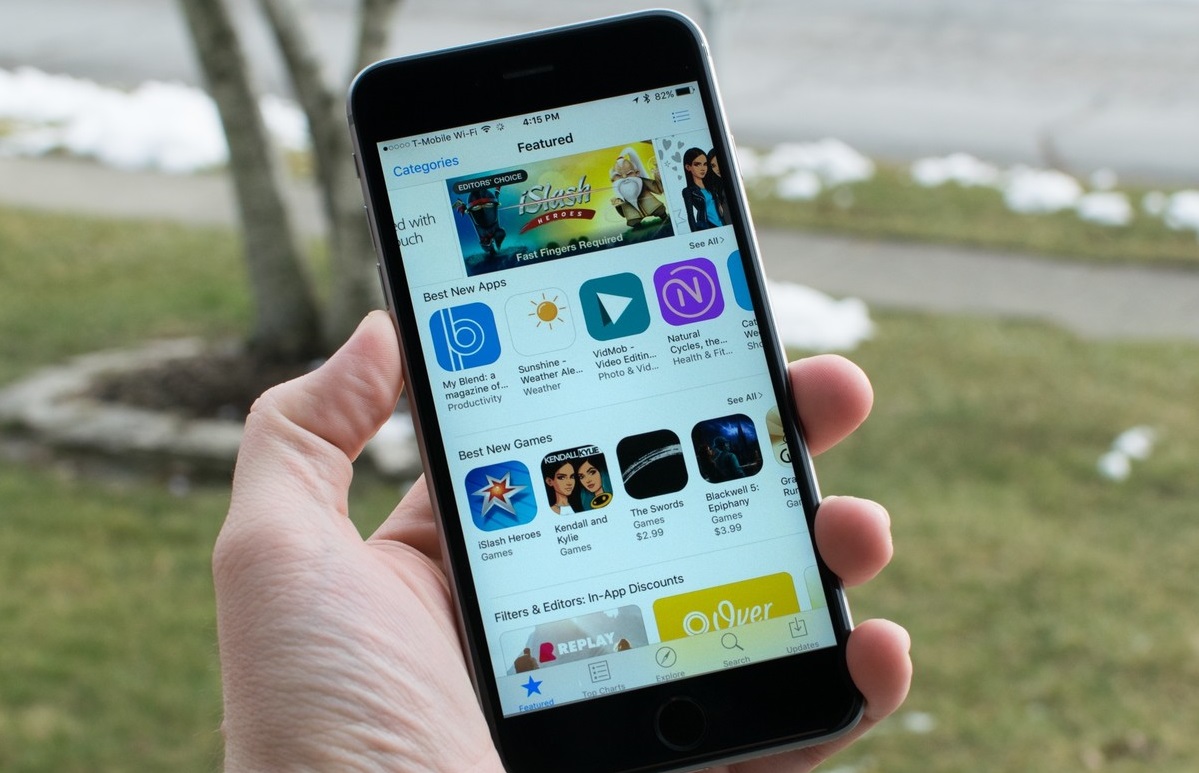
Независимо от того, был ли у вас до покупки нового iPhone «яблочный» смартфон предыдущего поколения, или Вы пользовались девайсом на другой операционной системе, после того, как Вы разберетесь со всеми настройками, вам наверняка захочется установить какие-либо приложения и игры.
В магазине App Store доступны миллионы различных приложений, среди которых Вы наверняка найдете что-то стоящее. Если Вы не знаете, как искать, загружать и устанавливать приложения на iPhone, прочитайте нашу статью :
Как устанавливать приложения и игры на iPhone и iPad
Заключение
Теперь Вы знаете, как настроить новый iPhone, как перенести на него данные со старого смартфона, как выполнить сопряжение с «айфоном» смарт-часов Apple Watch, как настроить синхронизацию почтовых сервисов, контактов и календарей, как пользоваться сервисами iMessage и FaceTime, как по-максимуму использовать все преимущества камеры iPhone, а также как загружать и устанавливать на iPhone игры и приложения.
Если у вас появились какие-либо вопросы, задавайте их в комментариях!
Читайте также: