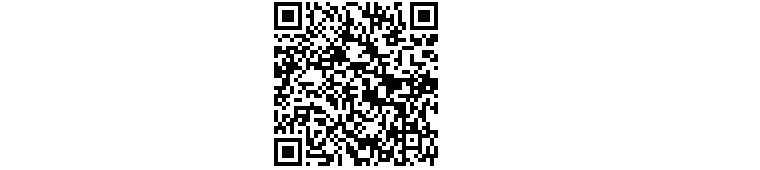- Главная
- Советы и помощь
- 10 советов, которые помогут использовать браузер Google Chrome по максимуму
10 советов, которые помогут использовать браузер Google Chrome по максимуму
Сегодня о компании Google знают все. Также многие знают, что у Google есть собственный браузер Chrome, популярность которого растет с каждым годом. Когда разработчики представили Google Chrome, поначалу пользователи относились к нему очень скептически, однако спустя некоторое время этот браузер стал одним из самых популярных в мире.
Google Chrome имеет большое количество преимуществ перед конкурентами, среди которых: высокая скорость работы, многообразие расширений, удобная функция поиска и высокая стабильность работы. Количество пользователей этого браузера давно превысило миллиард, но многие до сих пор не знают о всех его возможностях.
В этой статье мы дадим вам 10 советов, которые помогут вам использовать браузер Google Chrome по максимуму.
Используйте гостевой режим
Иногда случаются ситуации, когда необходимо предоставить доступ к своему компьютеру другому человеку. Если в закладках вашего браузера содержится личная информация, и Вы беспокоитесь о безопасности своих личных данных, просто воспользуйтесь гостевым режимом.

Включить этот режим Вы можете в настройках браузера. После этого нажмите на кнопку профиля, затем на «Сменить пользователя» и выберете «Войти в гостевой режим». В этом случае человек, который использует браузер на вашем компьютере, не увидит ваш профиль, а Google Chrome не станет сохранять историю посещений и cookie.
Сделайте панель закладок более компактной
Браузер Chrome по умолчанию сохраняет полное имя для каждой из закладок на основании названий страниц, которые нередко бывают очень длинными. Это приемлемо для папок, однако очень неудобно выглядит в панели избранного: с длинными названиями закладок на ней помещается как максимум десяток сайтов.
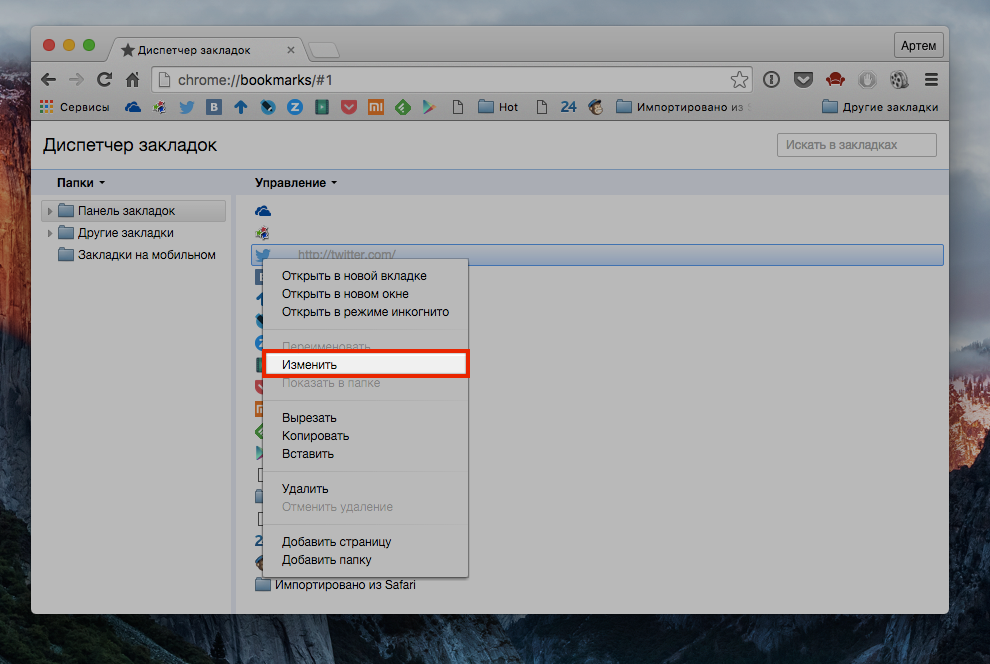
Вы можете удалить названия всех закладок с панели избранного в диспетчере закладок, оставив только иконки, и тогда сайтов на эту панель поместится гораздо больше.
Используйте строку поиска в браузере вместо калькулятора
«Умный» поиск в браузере Chrome уже давно умеет не только предугадывать ваши запросы, но и кое-что другое.
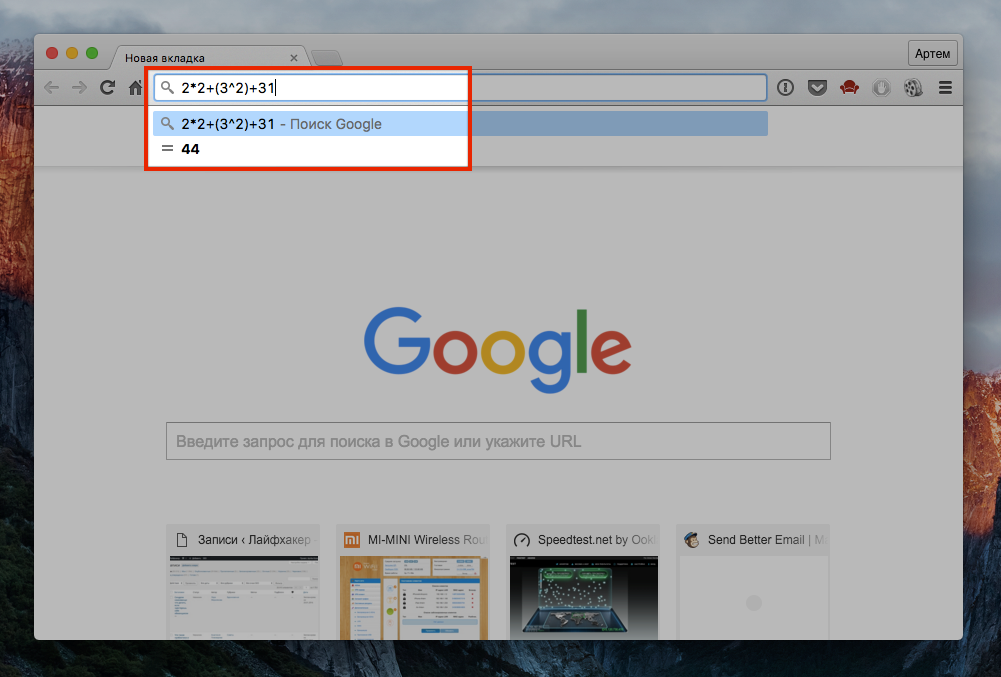
Например, Вы можете выполнять использовать строку поиска в браузере в качестве калькулятора и переводить одну величину в другую. Для этого просто напишите математическое выражение в строке поиска и Вы тут же получите результат.
Просматривайте подробную информацию о сайтах
Многие пользователи не знают, что маленькая иконка перед адресом сайта открывает подробное меню с полной информацией о ресурсе.

Нажав на нее, в открывшейся панели Вы сможете увидеть разрешения, которые Вы предоставили сайту, просмотреть cookie и задать различные правила для этого ресурса (например, отключить сохранение данных и активировать их очистку после завершения работы с браузером).
Используйте расширенное меню «Назад»
Все мы знаем о кнопке «Назад», которая перемещает нас на предыдущую страницу. Однако большинство из вас даже не догадываются, что она позволяет вернуться не на одну, и не на две, а на несколько страниц назад.

Если не просто нажать на эту кнопку, а нажать и подержать в течение секунды, Вы увидите список предыдущих страниц, из которого сможете выбрать любую, которая вам нужна.
Узнавайте значения слов при помощи расширения Google Dictionary
В магазине приложений Chrome каждую неделю добавляются новые расширения, среди которых можно найти Google Dictionary. Это фирменный плагин Google, позволяющий по двойному клику просматривать определения различных слов и переводить их на нужный язык.
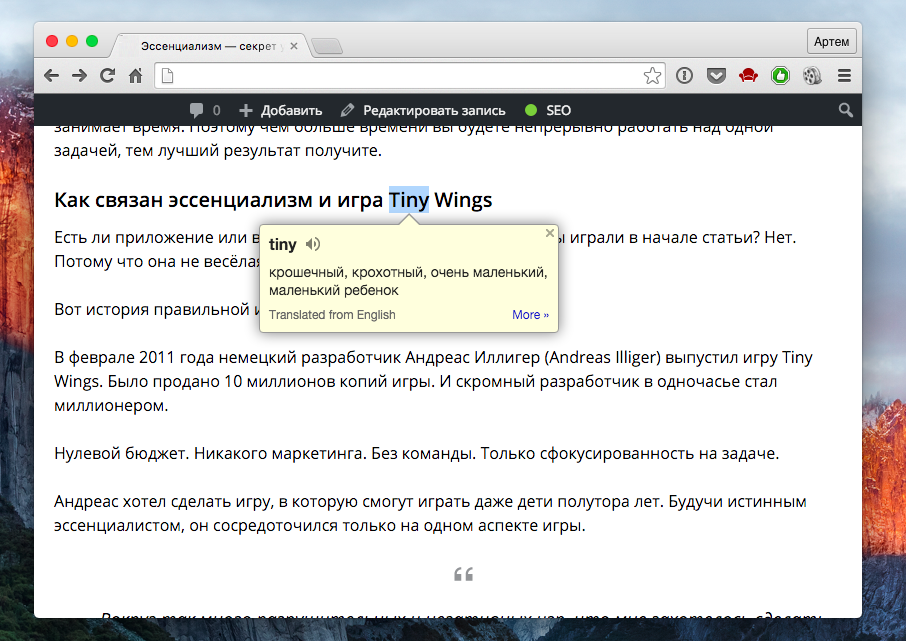
Для того, чтобы воспользоваться этой функцией, установите расширение, задайте шорткат для активации (можно выбрать по клику или выделению слова), и Вы сможете быстро находить перевод или значение незнакомого слова вместо использования для этого поисковика.
Установить расширение Google Dictionary
Используйте диспетчер задач
В браузере Google Chrome каждая вкладка, каждое окно или расширение — это отдельный процесс, поэтому браузере имеет встроенный диспетчер задач, позволяющий просматривать количество потребляемой памяти и других ресурсов.
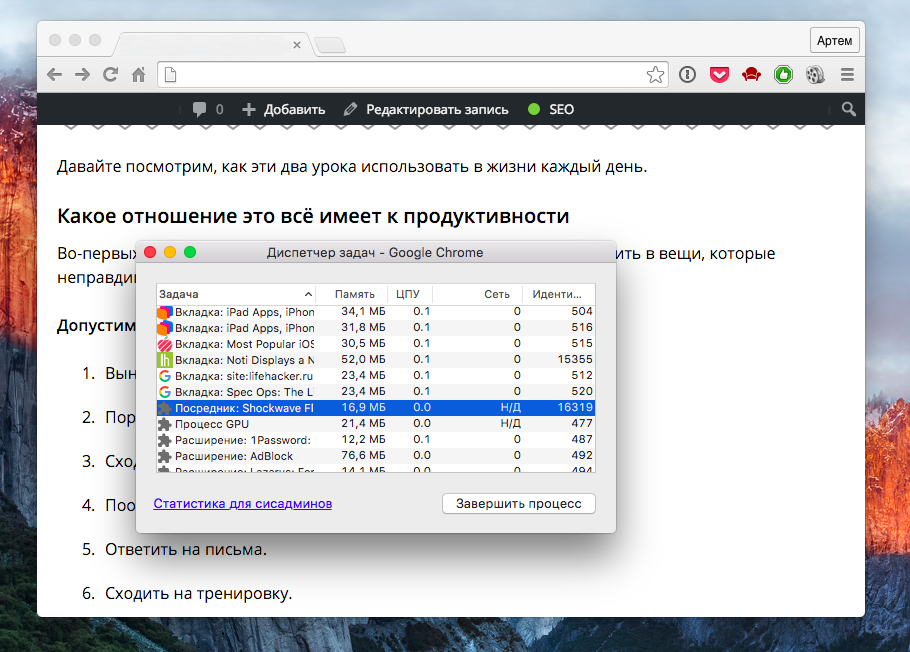
Для того, чтобы вызвать этот диспетчер, зайдите в меню «Дополнительные инструменты». Благодаря диспетчеру задач можно легко вычислить и снять зависший процесс, который «пожирает» ресурсы вашего компьютера. Кроме этого, нажав на соответствующую кнопку, Вы можете посмотреть статистику для сисадминов.
Настройте выборочную синхронизацию
Одним из главных преимуществ браузера Google Chrome является возможность синхронизации всех данных пользователя на всех используемых компьютерах. Таким образом, Вы не почувствуете никакой разницы, на каком бы устройстве Вы не работали. Тем не менее, если на разных компьютерах вам необходимо использовать какие-то определенные настройки, Вы легко можете это сделать.
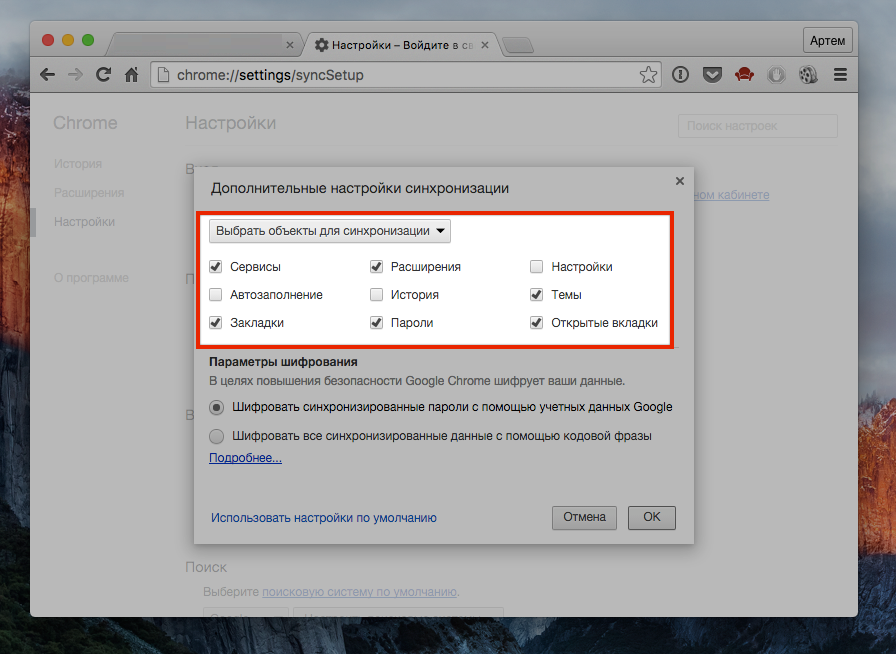
Допустим, что на домашнем компьютере Вы используете один набор расширений, а на рабочем — совершенно другой. Та же история с паролями: в целях безопасности мы рекомендуем их синхронизировать только в случае, если вы уверены в надежности второго устройства.
Для того, чтобы найти данную опцию, вам необходимо зайти настройки, далее — в раздел синхронизация – дополнительные настройки, и выбрать необходимые элементы, проставив напротив них галочки.
Взаимодействуйте сразу с несколькими вкладками
Многие действия в Google Chrome можно выполнять как применительно к одной вкладке, так и сразу к нескольким, причем совсем не обязательно, чтобы все они были открыты в текущем окне.
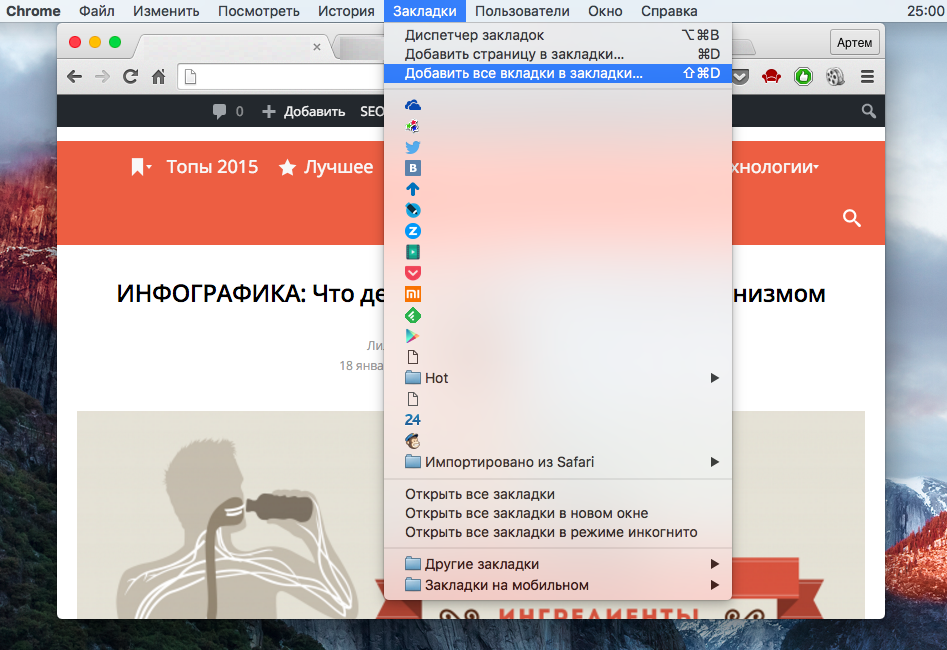
Например, Вы что-то искали и хотите отделить найденное от других вкладок. Для этого просто выберите необходимые вкладки, удерживая Ctrl, в случае использования браузера на ПК, или Cmd, если Вы пользуетесь Mac, и отделите их от основного окна — они откроются в новом окне. Если Вы хотите добавить открытые вкладки в закладки, совсем не обязательно делать это для каждой вкладки отдельно, нужно просто перейти в меню «Закладки» и выбрать «Добавить все вкладки в закладки». Или нажать Ctrl + Shift + D на ПК и Cmd + Shift + D на Mac.
Используйте Chrome в качестве медиапроигрывателя
Мало кто знает, что браузер Chrome можно использовать в качестве медиапроигрывателя. Конечно, мы не говорим, что встроенный в Chrome проигрыватель полностью заменит вам полноценный, но для воспроизведения на компьютере, где не установлены никакие плееры, он вполне подойдет.

Для того, чтобы воспроизвести через Chrome музыку или видео, просто перетащите файл в новую вкладку браузера. При помощи встроенного медиапроигрывателя, Вы сможете регулировать громкость, использовать прокрутку и даже переходить в полноэкранный режим.
А о каких скрытых функциях браузера Google Chrome знаете Вы? Делитесь с нами в комментариях!
Читайте также: