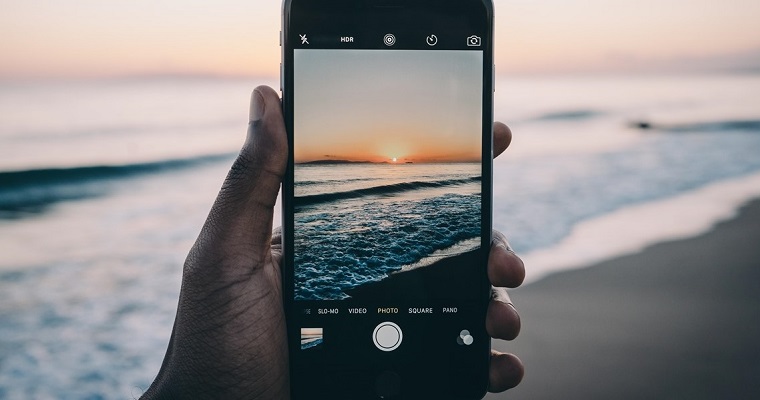- Головна
- Поради та допомога
- Як користуватися інструментарієм «Instant Markup» в iOS 11
Як користуватися інструментарієм «Instant Markup» в iOS 11
В iOS 11 з’явилася нова чудова функція «Instant Markup», яка дозволяє швидко робити скріншоти, редагувати їх, і відправляти своїм друзям. У цій статті ми розповімо, як користуватися новим інструментарієм, і які можливості він дає користувачам.
Як отримати доступ до інструментарію «Instant Markup» в iOS 11
Це дуже просто! Все, що вам потрібно зробити, це натиснути на маленьке прев’ю-зображення, яке з’являється в нижньому лівому кутку екрана вашого iPhone або iPad відразу після того, як ви зробили скріншот. прев’ю-зображення буде залишатися на своєму місці протягом 5 секунд.

Чохол для смартфону Proove Clear Essence Case with Magnetic Ring iPhone 14 Pro Max deep purple (PCCEIP14PM04)
+9 ₴ на бонусный рахунокЧохол для смартфону Armorstandart Icon2 for Apple iPhone 13 Pro Marigold (ARM60490)
+4 ₴ на бонусный рахунокЯкщо ви не хочете бачити це прев’ю-зображення, ви можете змахнути його за допомогою свайпа, а якщо ви натиснете на нього, відкриється нове вікно «Instant Markup», що дозволяє редагувати скріншот і виконувати з ним подальші дії.
Як відредагувати скріншот за допомогою інструментарію «Instant Markup» в iOS 11
Після того, як ви натиснете на прев’ю-зображення вашого скриншота, ви побачите в нижній частині екрана список інструментів Instant Markup. Ви можете використовувати фломастер, маркер, олівець, ластик або магічну мотузку. Щоб вибрати будь-який з інструментів, натисніть на нього.
Ви також можете змінити колір інструментів. Доступні 6 кольорів: білий, чорний, синій, зелений, жовтий і червоний.
Ви можете обрізати скріншот. Для цього натисніть і утримуйте один з країв або кутів і перетягніть його туди, куди необхідно.
Натиснувши на кнопку «+», розташовану в нижньому правому куті екрану, ви можете отримати доступ до чотирьох додаткових інструментів:
Текст – цей інструмент дозволяє накласти поверх скриншота будь-який текст. Для того, щоб зробити це, натисніть на нього, після чого торкніться напису «Текст», і виберіть у спливаючому вікні «Правка». У нижній частині екрана з’явиться клавіатура, і ви зможете відредагувати текст на свій розсуд.
Підпис – за допомогою цього інструменту ви можете додати до скріншота свій підпис.
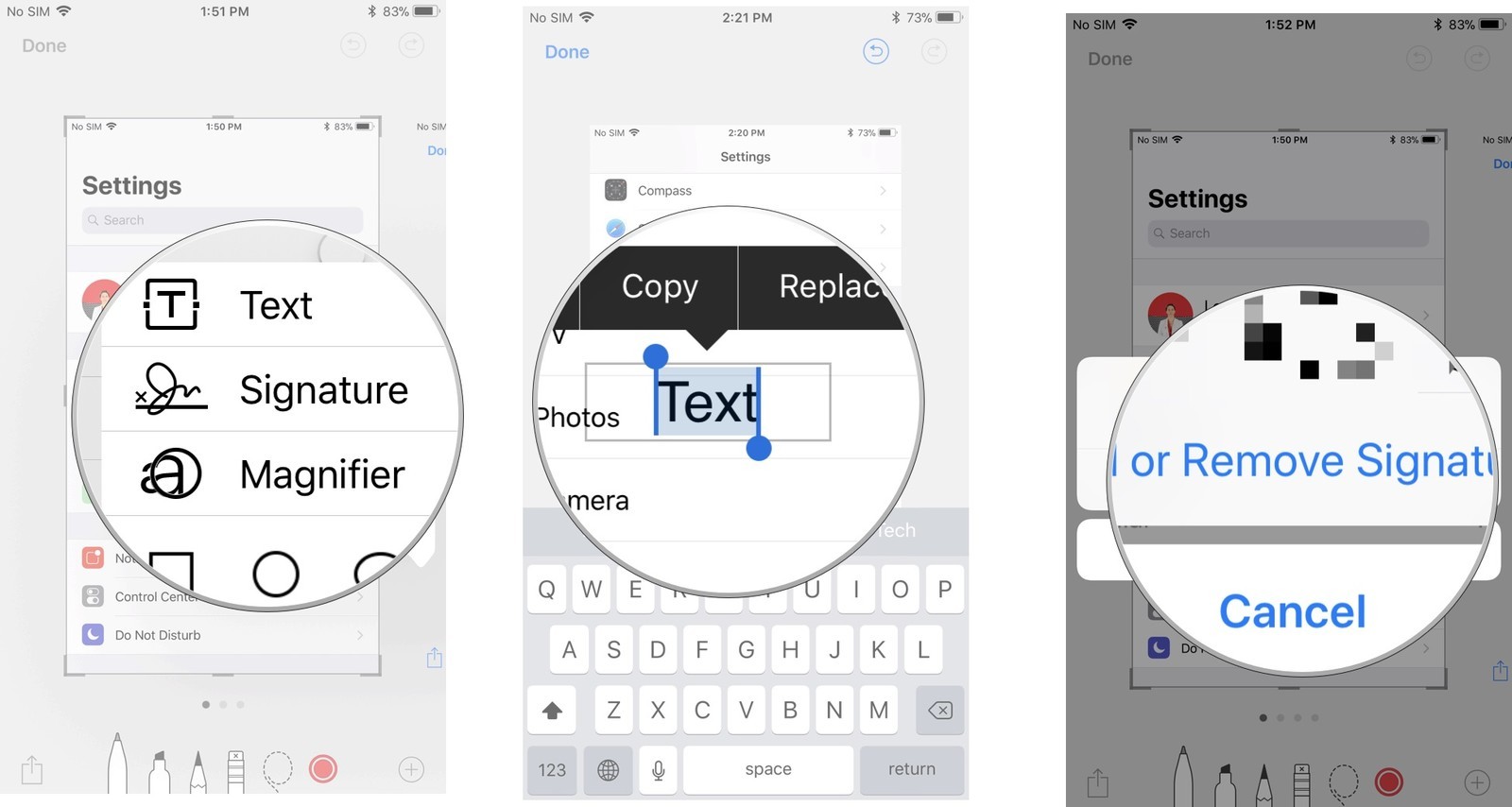
Лупа – цей інструмент дозволяє наблизити певну область скриншота. Ви можете змінити рівень збільшення і розмір лупи, утримуючи і переміщуючи дві точки, розташовані на її кордонах.
Форми – за допомогою цього інструменту ви можете додати на скріншот одну з декількох форм. Доступні такі форми, як квадрат, коло, міхур і стрілка. Як і у випадку з інструментом «Лупа», ви можете змінювати розмір і форму перерахованих вище елементів, переміщаючи точки, розташовані на їхніх кордонах.
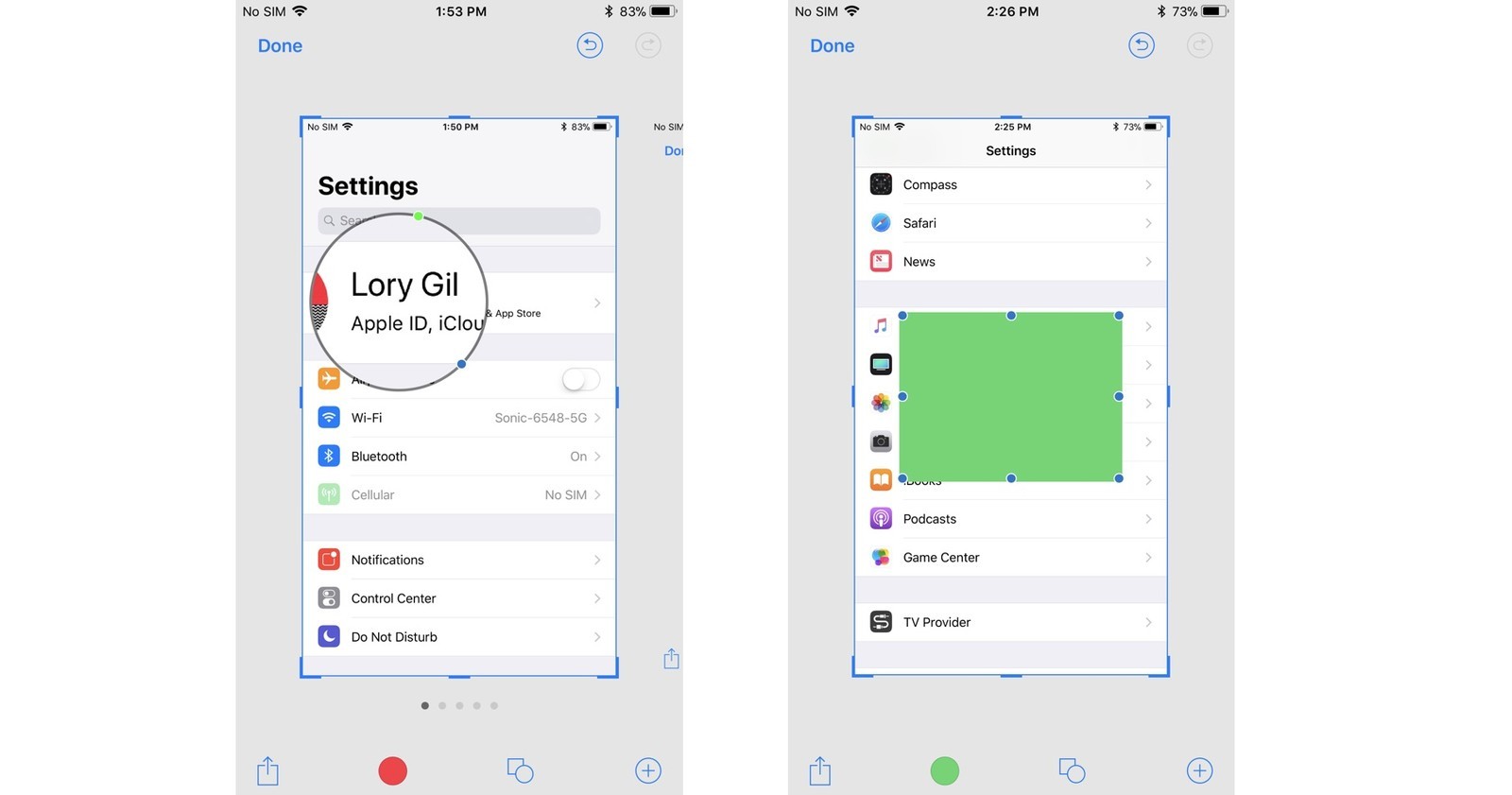
Якщо ви допустили помилку, ви можете скасувати кожен крок, натиснувши кнопку скасування, розташовану в правому верхньому куті екрану. І навпаки, ви можете повторити хроблені кроки, натиснувши на кнопку повтору, яка розташована поруч з кнопкою скасування.
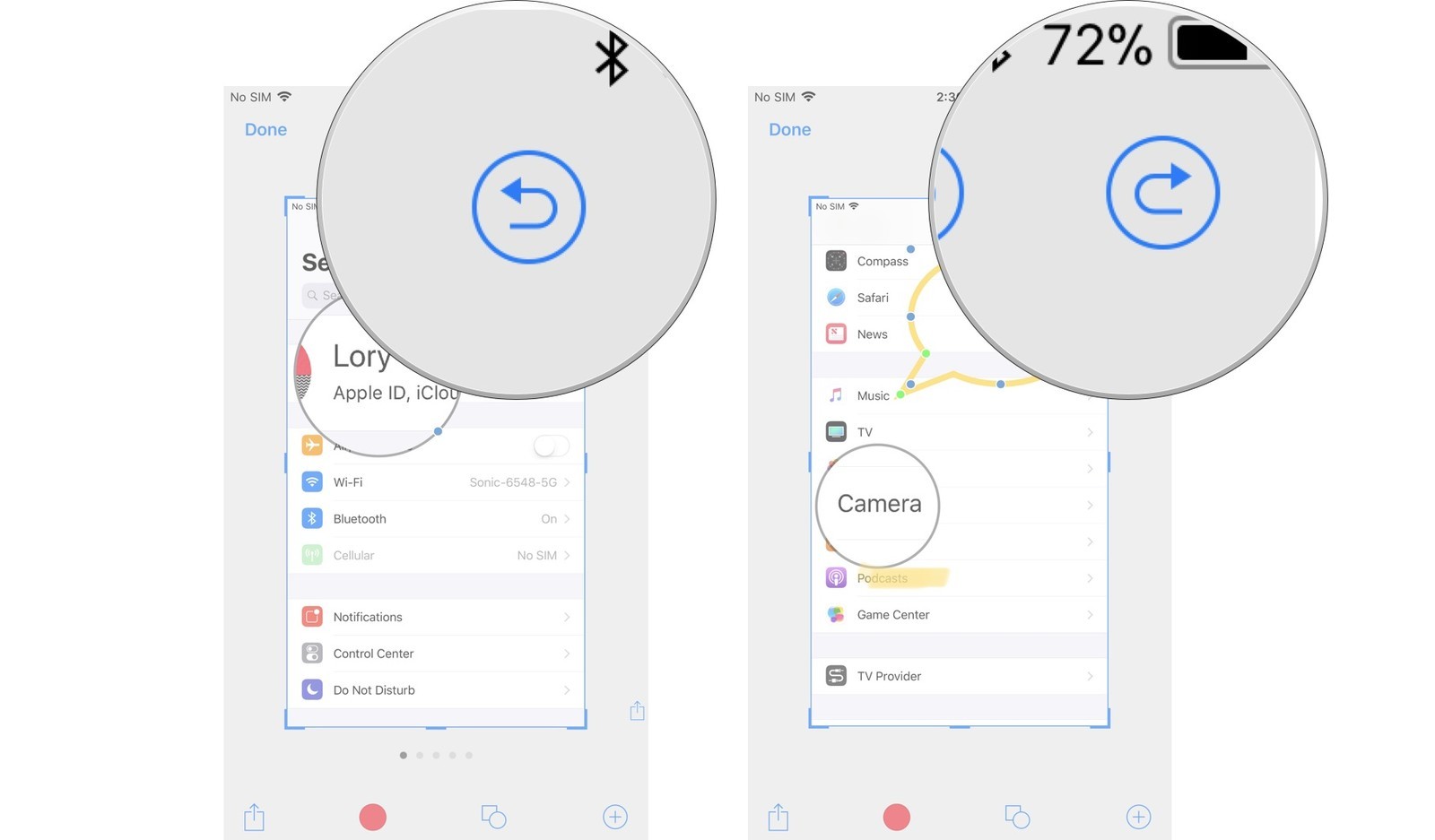
Як зберегти відредагований знімок екрана за допомогою інструментарію «Instant Markup» в iOS 11
Скріншоти, які були відредаговані за допомогою інструментарію «Instant Markup», не будуть автоматично збережені в розділі «Фото» на вашому iPhone або iPad при виході з програми, тому перш, ніж закрити вікно редагування, скріншот необхідно зберегти. Для цього:
- Натисніть кнопку «Готово», розташовану у верхньому лівому кутку екрана;
- Виберіть «Зберегти в Фото».
Якщо ви хочете видалити скріншот, виберіть пункт «Видалити знімок екрана».

Як поділитися відредагованим скріншотом за допомогою інструментарію «Instant Markup» в iOS 11
Після того, як ви відредагували скріншот, ви можете поділитися ним за допомогою функції «Поділитися» в iOS. Він працює так само, як функція спільного використання документів і т.д.
- Натисніть на кнопку «Поділитися», розташовану в лівому нижньому кутку екрану;
- Виберіть спосіб, яким ви хочете поділитися скріншотом;
- Заповніть відповідну контактну інформацію та надішліть скріншот.
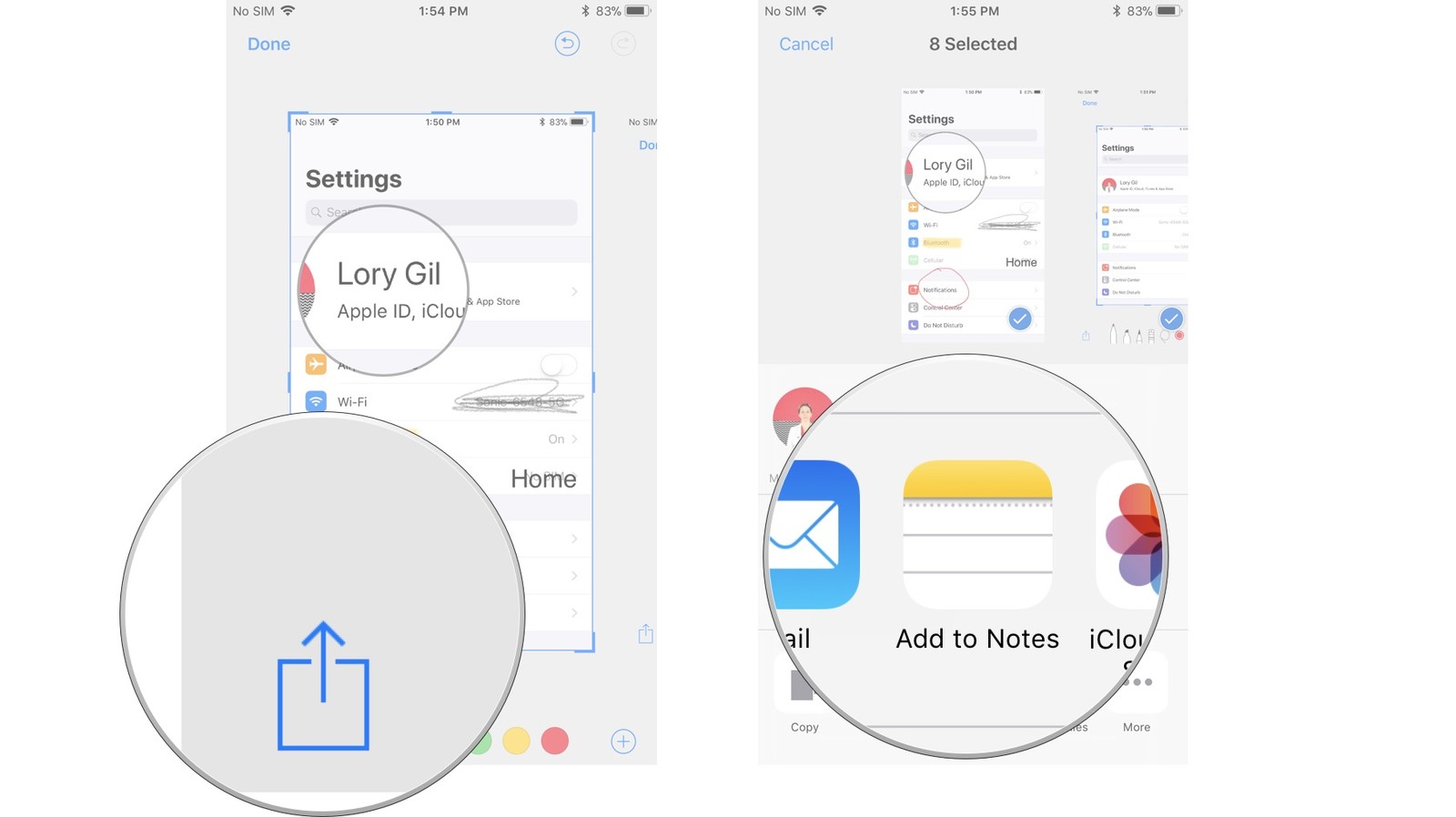
Як відключити функцію «Instant Markup» в iOS 11
На даний момент відключити інструментарій «Instant Markup» в iOS 11 не можна. Незважаючи на те, що більшості користувачів ця функція подобається, деякі все ж хотіли б мати можливість її відключення. Сподіваємося, в майбутніх оновленнях iOS 11 Apple додасть таку можливість.
Тепер ви знаєте, як користуватися інструментарієм «Instant Markup». Якщо у вас залишилися які-небудь питання, задавайте їх у коментарях.
Читайте також: