
- Главная
- Советы и помощь
- Как пользоваться инструментарием «Instant Markup» в iOS 11
Как пользоваться инструментарием «Instant Markup» в iOS 11
В iOS 11 появилась новая замечательная функция «Instant Markup», позволяющая быстро делать скриншоты, редактировать их, и отправлять своим друзьям. В этой статье мы расскажем, как пользоваться новым инструментарием, и какие возможности он дает пользователям.
Как получить доступ к инструментарию «Instant Markup» в iOS 11
Это очень просто! Все, что вам нужно сделать, это нажать на маленькую превью иконку, которая появляется в нижнем левом углу экрана вашего iPhone или iPad сразу после того, как вы сделали скриншот. Превью иконка будет оставаться на своем месте в течение 5 секунд.
Если вы не хотите видеть эту превью-иконку, вы можете смахнуть ее при помощи свайпа, а если вы нажмете на нее, откроется новое окно «Instant Markup», позволяющее редактировать скриншот и выполнять с ним дальнейшие действия.
Как отредактировать скриншот при помощи инструментария «Instant Markup» в iOS 11
После того, как вы нажмете на превью-иконку вашего скриншота, вы увидите в нижней части экрана список инструментов Instant Markup. Вы можете использовать фломастер, маркер, карандаш, ластик или магическую веревку. Чтобы выбрать какой-либо из инструментов, нажмите на него.
Вы также можете изменить цвет инструментов. Доступны 6 цветов: белый, черный, синий, зеленый, желтый и красный.
Вы можете обрезать скриншот. Для этого нажмите и удерживайте один из краев или углов и перетащите его туда, куда необходимо.
Нажав на кнопку «+», расположенную в нижнем правом углу экрана, вы можете получить доступ к четырем дополнительным инструментам:
Текст – этот инструмент позволяет наложить поверх скриншота какой-либо текст. Для того, чтобы сделать это, нажмите на него, после чего коснитесь появившейся надписи «Текст», и выберите во всплывающем окне «Правка». В нижней части экрана появится клавиатура, и вы сможете отредактировать текст по своему усмотрению.
Подпись – при помощи этого инструмента вы можете добавить к скриншоты свою подпись.
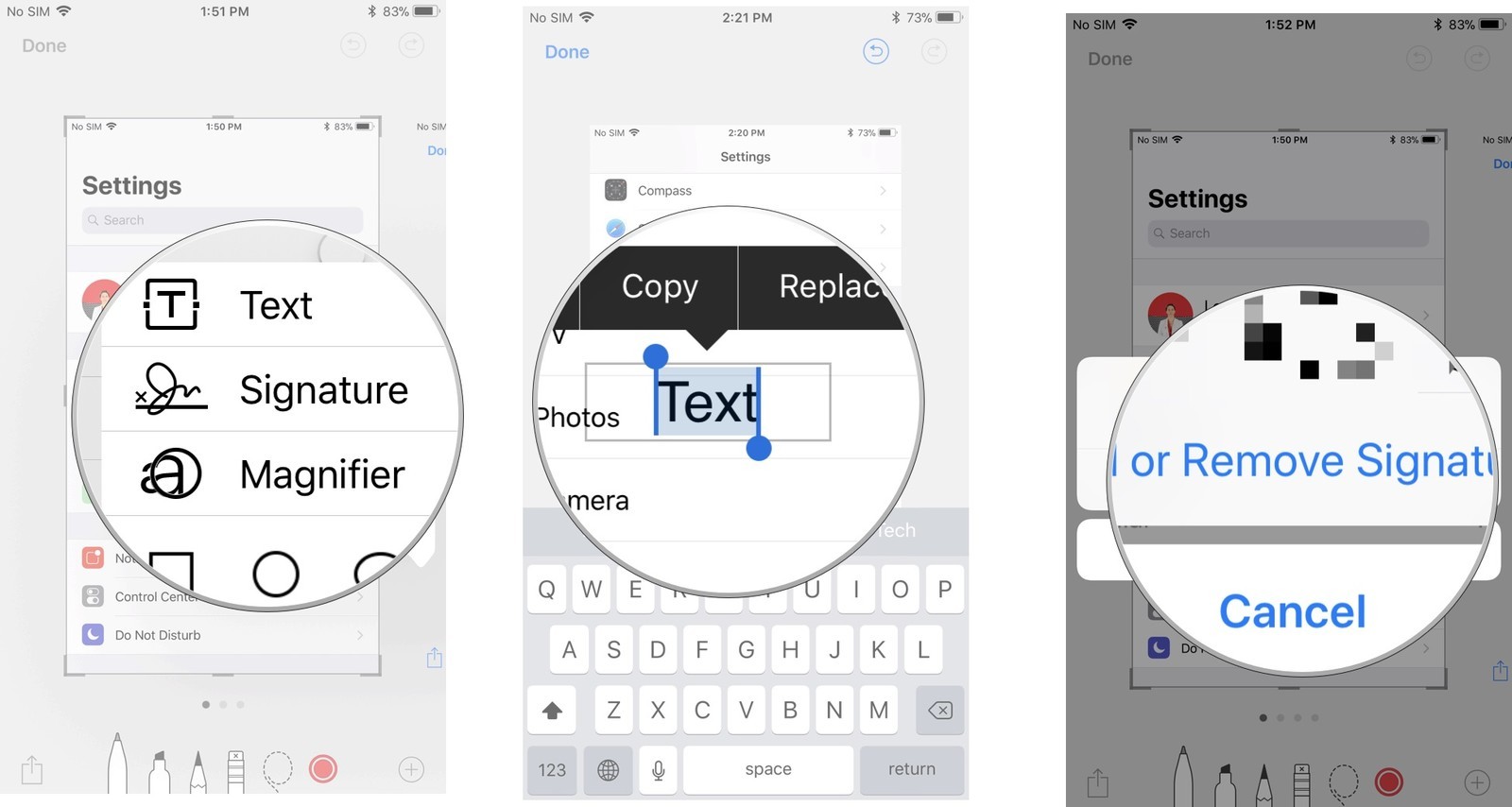
Лупа – этот инструмент позволяет приблизить определенную область скриншота. Вы можете изменить уровень увеличения и размер лупы, удерживая и перемещая две точки, расположенные на ее границах.
Формы – при помощи этого инструмента вы можете добавить на скриншот одну из нескольких форм. Доступны такие формы, как квадрат, круг, пузырь и стрелка. Как и в случае с инструментом «Лупа», вы можете менять размер и форму вышеперечисленных элементов, перемещая точки, расположенные на их границах.
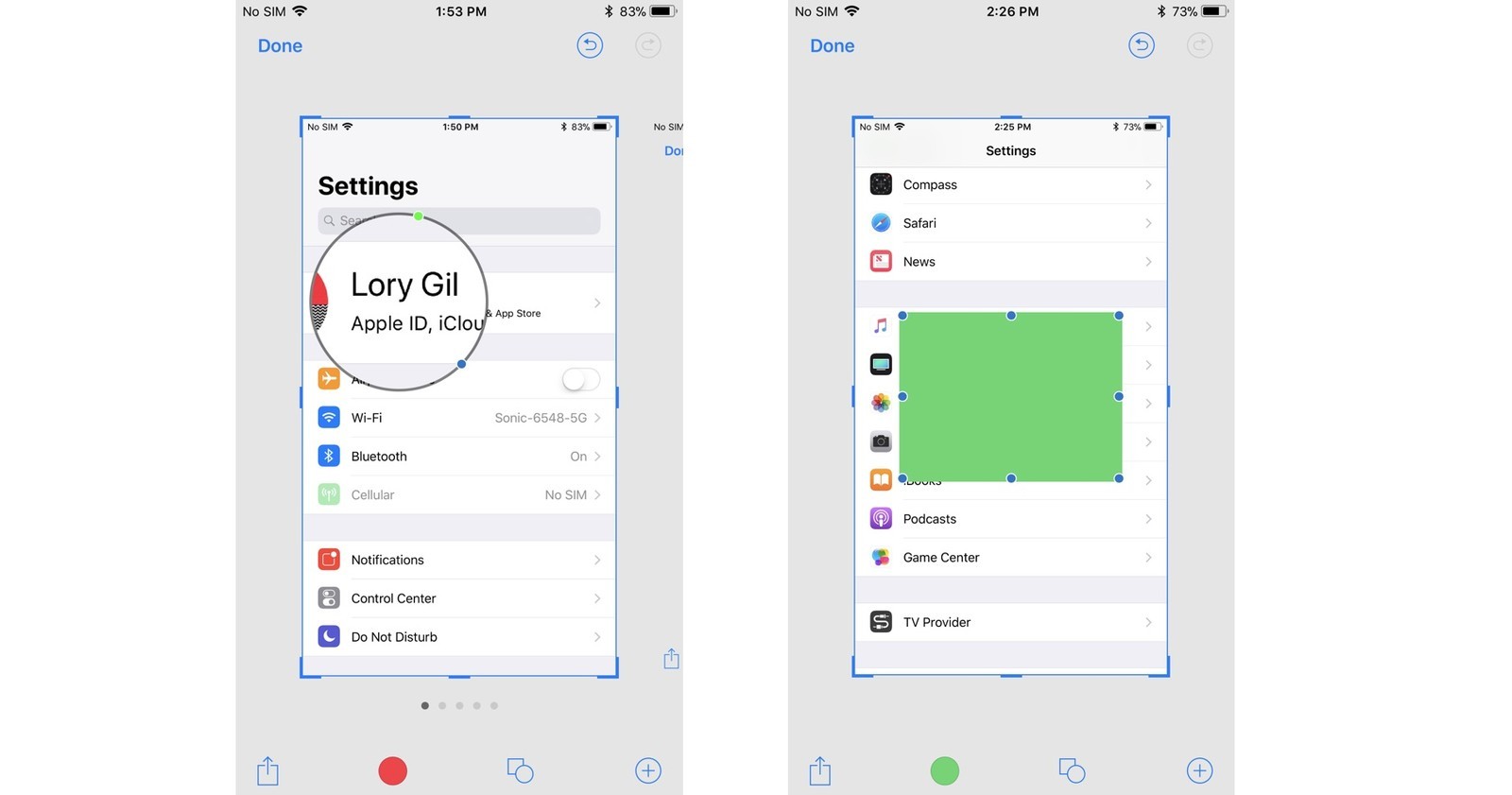
Если вы допустили ошибку, вы можете отменить каждый шаг, нажав кнопку отмены, расположенную в правом верхнем углу экрана. И наоборот, вы можете повторить проделанные шаги, нажав на кнопку повтора, которая расположена рядом с кнопкой отмены.
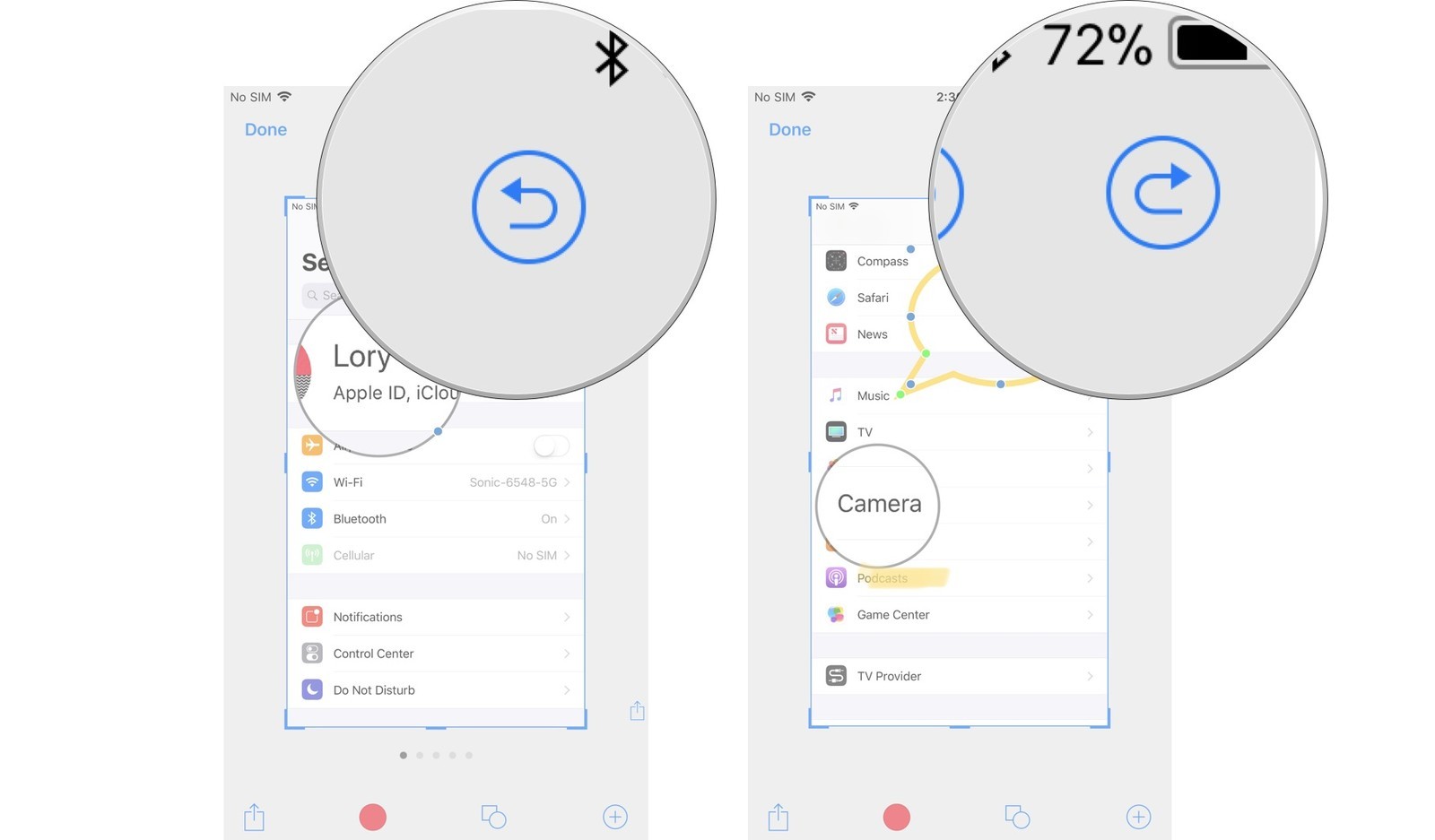
Как сохранить отредактированный снимок экрана при помощи инструментария «Instant Markup» в iOS 11
Скриншоты, которые были отредактированы при помощи инструментария «Instant Markup», не будут автоматически сохранены в разделе «Фото» на вашем iPhone или iPad при выходе из приложения, поэтому прежде, чем закрыть окно редактирования, скриншот необходимо сохранить. Для этого:
- Нажмите кнопку «Готово», расположенную в верхнем левом углу экрана;
- Выберите «Сохранить в Фото».
Если вы хотите удалить скриншот, выберите пункт «Удалить снимок экрана».

Как поделиться отредактированным скриншотом при помощи инструментария «Instant Markup» в iOS 11
После того, как вы отредактировали скриншот, вы можете поделиться им при помощи функции «Поделиться» в iOS. Он работает так же, как функция совместного использования документов и т.д.
- Нажмите на кнопку «Поделиться», расположенную в левом нижнем углу экрана;
- Выберите способ, которым вы хотите поделиться скриншотом;
- Заполните соответствующую контактную информацию и отправьте скриншот.
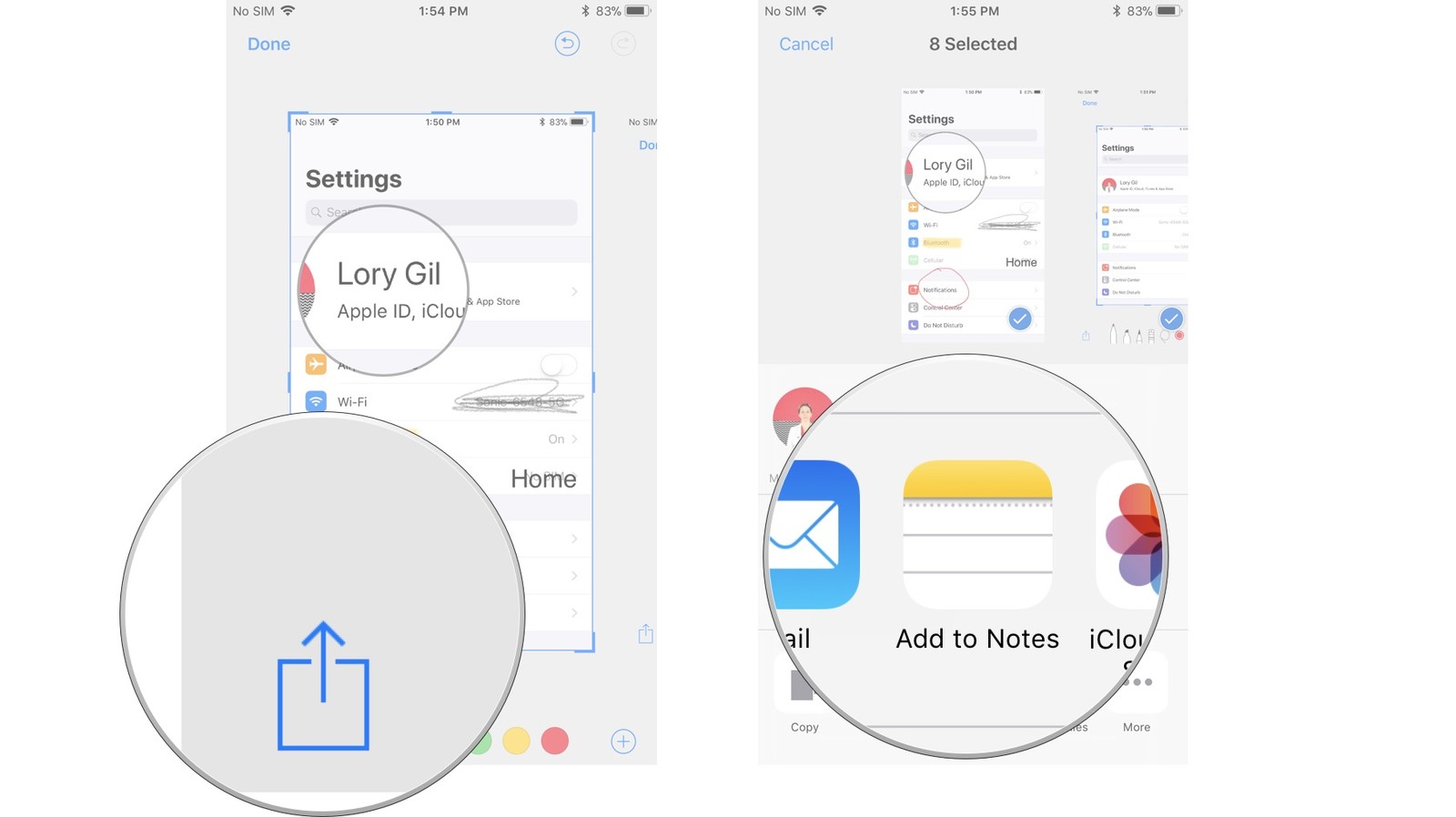
Как отключить функцию «Instant Markup» в iOS 11
На данный момент отключить инструментарий «Instant Markup» в iOS 11 нельзя. Несмотря на то, что большинству пользователей эта функция нравится, некоторые все же хотели бы иметь возможность ее отключения. Надеемся, в будущих обновлениях iOS 11 Apple добавит такую возможность.
Теперь вы знаете, как пользоваться инструментарием «Instant Markup». Если у вас остались какие-либо вопросы, задавайте их в комментариях.
источник:imore
Читайте также:








