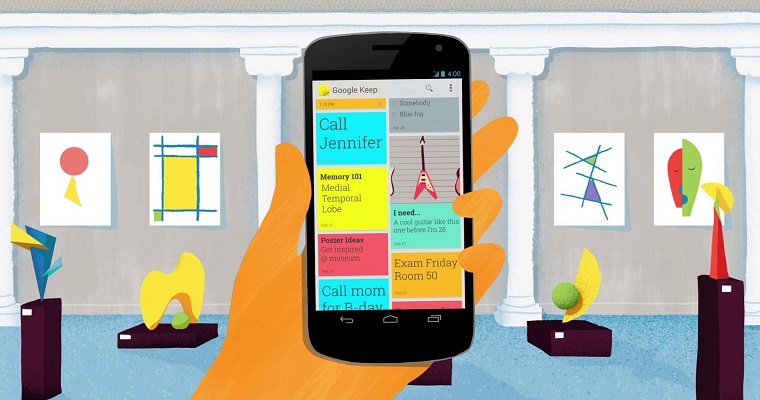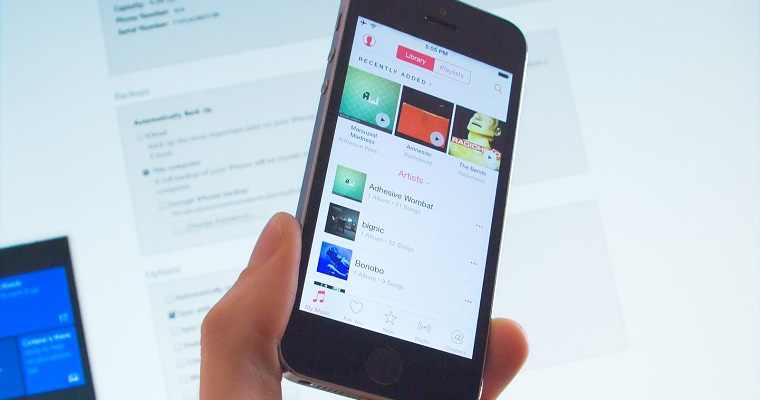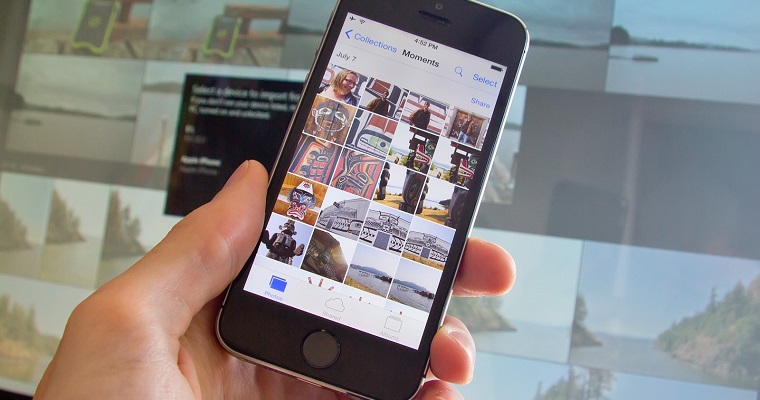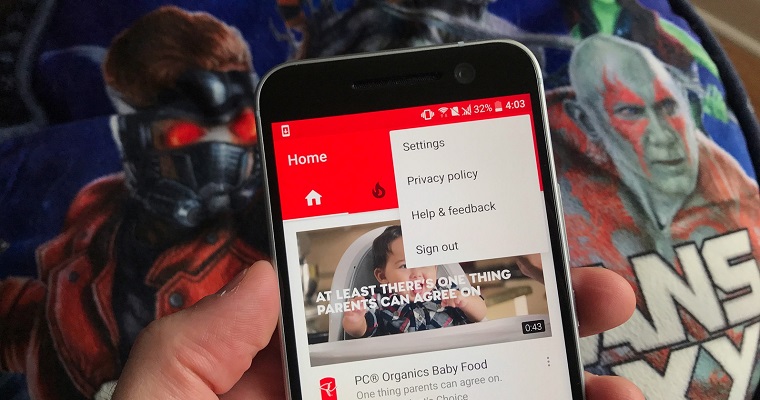- Головна
- Поради та допомога
- Що таке режим планшета в Windows 10
Що таке режим планшета в Windows 10
Режим планшета, відомий також як режим Continuum, призначений для власників смартфонів, планшетів, та інших пристроїв із сенсорними екранами. У цій статті ми розповімо вам, якими функціями володіє цей режим, а також про те, як його використовувати.

Системний блок QUBE QB i7 12700F RX 6600 8GB 324 (i712700FRX66008GB324)
+428 ₴ на бонусный рахунок
Системний блок QUBE QB Ryzen 5 9600X RTX 4060 8GB NM 3220 (Ryzen59600XRTX40608GBNM3220)
+546 ₴ на бонусный рахунок
Ноутбук Lenovo IdeaPad Slim 5 16IAH8 (83BG004SRA) Cloud Grey
+260 ₴ на бонусный рахунокПідписуйтесь на наш Telegram – канал
Зміст:
- Для чого потрібен режим планшета
- Як вручну включити або відключити режим планшета
- Як налаштувати параметри переходу в режим планшета
- Як налаштувати параметри автоматичного переходу в режим планшета
- Як приховати значки додатків на панелі завдань в режимі планшета
- Як приховати відображення панелі завдань в режимі планшета
Для чого потрібен режим планшета
Напевно кожен з вас пам’ятає операційну систему Windows 8, інтерфейс якої був оптимізований під пристрої з сенсорними екранами. Користуватися цією операційною системою на планшетах і пристроях 2-в-1 було досить зручно, однак для комфортного використання режиму планшета в Windows 8 потрібно було вивчати жести.
У Windows 10 всі необхідні дії в цьому режимі можна зробити, використовуючи клавішу Подання завдань. При перемиканні у режим планшета всі наявні на робочому столі ярлики замінюються плитками, а велика частина елементів управління зникає з поля зору. Головною відмінністю цього режиму від такого в Windows 8 є те, що меню Пуск при перемиканні залишається практично без зміни, і щоб викликати його, досить доторкнутися до кнопки в лівому верхньому кутку.
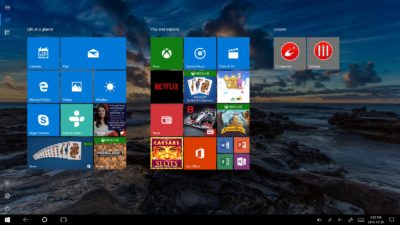
Однак планшетний режим може використовуватися не тільки на пристроях з сенсорними екранами. Він створений в першу чергу для того, щоб зробити більш зручним використання Windows 10 на будь-яких пристроях, включаючи ноутбуки з невеликими екранами.
Чи готові приступити до роботи з операційною системою Windows 10 в режимі планшета? Далі ми розповімо вам, як це зробити.
Як вручну включити або відключити режим планшета
Ви можете вручну ввести операційну систему Windows 10 в режим планшета, використовуючи Центр сповіщень. Для цього:
- Натисніть на кнопку «Центр сповіщень», яка знаходиться в правому нижньому кутку екрану;
- Виберіть «Режим планшета».
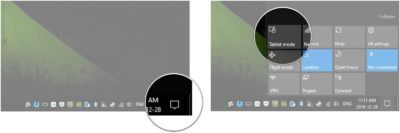
Для того, щоб відключити режим планшета, просто повторіть пророблені дії.
Якщо з якихось причин Ви не бачите режиму планшета в Центрі сповіщень, додайте його, виконавши наступні кроки:
- Натисніть на кнопку «Пуск»;
- Натисніть на кнопку «Налаштування», яка розташована над кнопкою живлення;
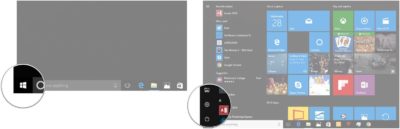
- Виберіть розділ «Система»;
- Виберіть розділ «Відомості та дії»;
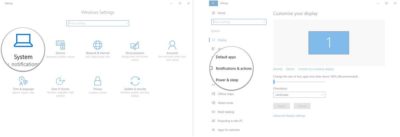
- Натисніть на рядок «Додати або видалити швидкі дії»;
- Переведіть перемикач напроти пункту «Режим планшета» в положення «Включено»;
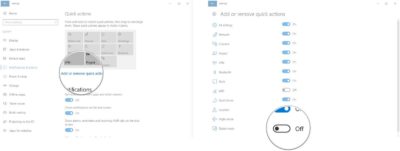
Як налаштувати параметри переходу в режим планшета
Для того, щоб встановити, в якому режимі пристрій буде включатися за замовчуванням, виконайте наступні дії:
- Натисніть на кнопку «Пуск»;
- Натисніть на кнопку «Налаштування», яка розташована над кнопкою живлення;
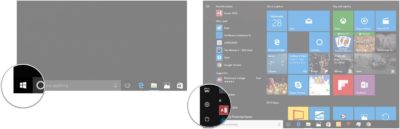
- Виберіть розділ «Система»;
- Виберіть розділ «Режим планшета»;
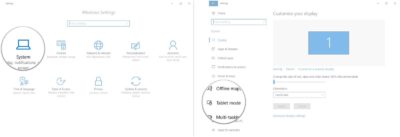
- Натисніть на меню, що випадає під пунктом «При вході в систему»;
- Виберіть один з варіантів:
– Використовувати режим планшета;
– Використовувати режим робочого столу;
– Використовувати відповідний режим для обладнання.
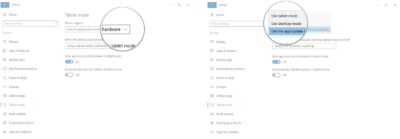
Як налаштувати параметри автоматичного переходу в режим планшета
Якщо пристрій підтримує автоматичний перехід у режим планшета, він може робити це без підтвердження від користувача, тільки з його дозволу або не робити взагалі (тільки вручну).
- Натисніть на кнопку «Пуск»;
- Натисніть на кнопку «Налаштування», яка розташована над кнопкою живлення;

- Виберіть розділ «Система»;
- Виберіть розділ «Режим планшета»;
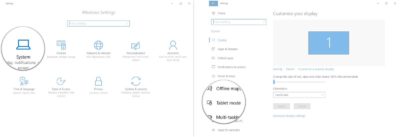
- Натисніть на меню, що випадає під пунктом «Коли пристрій автоматично включає або вимикає режим планшета»;
- Виберіть один з варіантів:
– Не запитувати дозвіл і не перемикати режим;
– Завжди запитувати дозвіл перед перемиканням режиму;
– Не запитувати дозвіл, завжди перемикати режим.
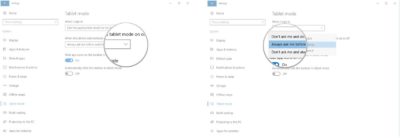
Як приховати значки додатків на панелі завдань у режимі планшета
- Натисніть на кнопку «Пуск»;
- Натисніть на кнопку «Налаштування», яка розташована над кнопкою живлення;
- Виберіть розділ «Система»;
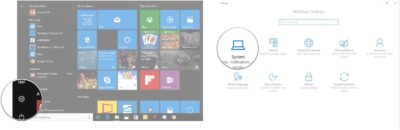
- Виберіть розділ «Режим планшета»;
- Переведіть перемикач під пунктом «Приховувати значки додатків на панелі завдань у режимі планшета» в положення «Включено».
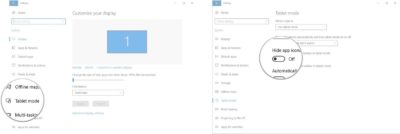
Як приховати відображення панелі завдань у режимі планшета
Якщо Ви не хочете бачити панель задач, коли ваш пристрій знаходиться у режимі планшета, Ви можете приховати її. У такому випадку доступ до неї можна буде отримати за допомогою свайпа від нижньої частини екрану.
- Натисніть на кнопку «Пуск»;
- Натисніть на кнопку «Налаштування», яка розташована над кнопкою живлення;
- Виберіть розділ «Система»;
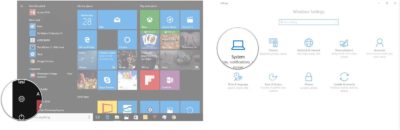
- Виберіть розділ «Режим планшета»;
- Переведіть перемикач під пунктом «Автоматично приховувати панель завдань у режимі планшета» в положення «Включено».
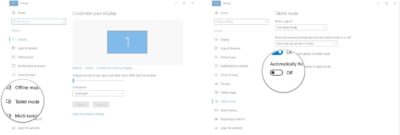
Якщо у вас залишилися які-небудь питання, задавайте їх у коментарях!
Читайте також: