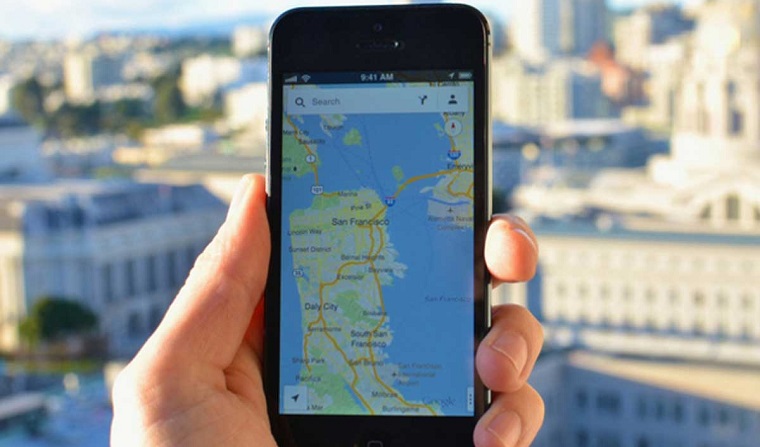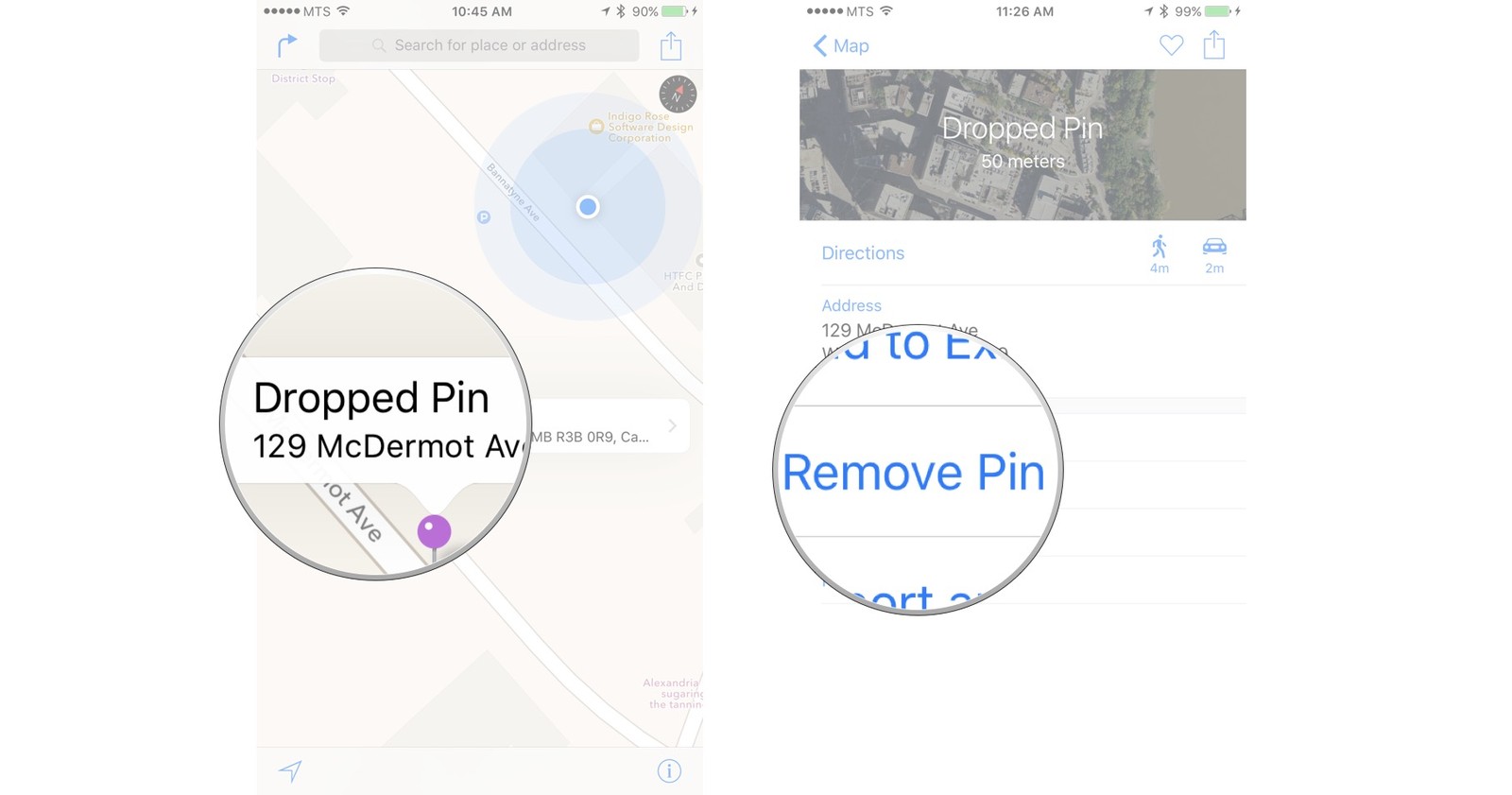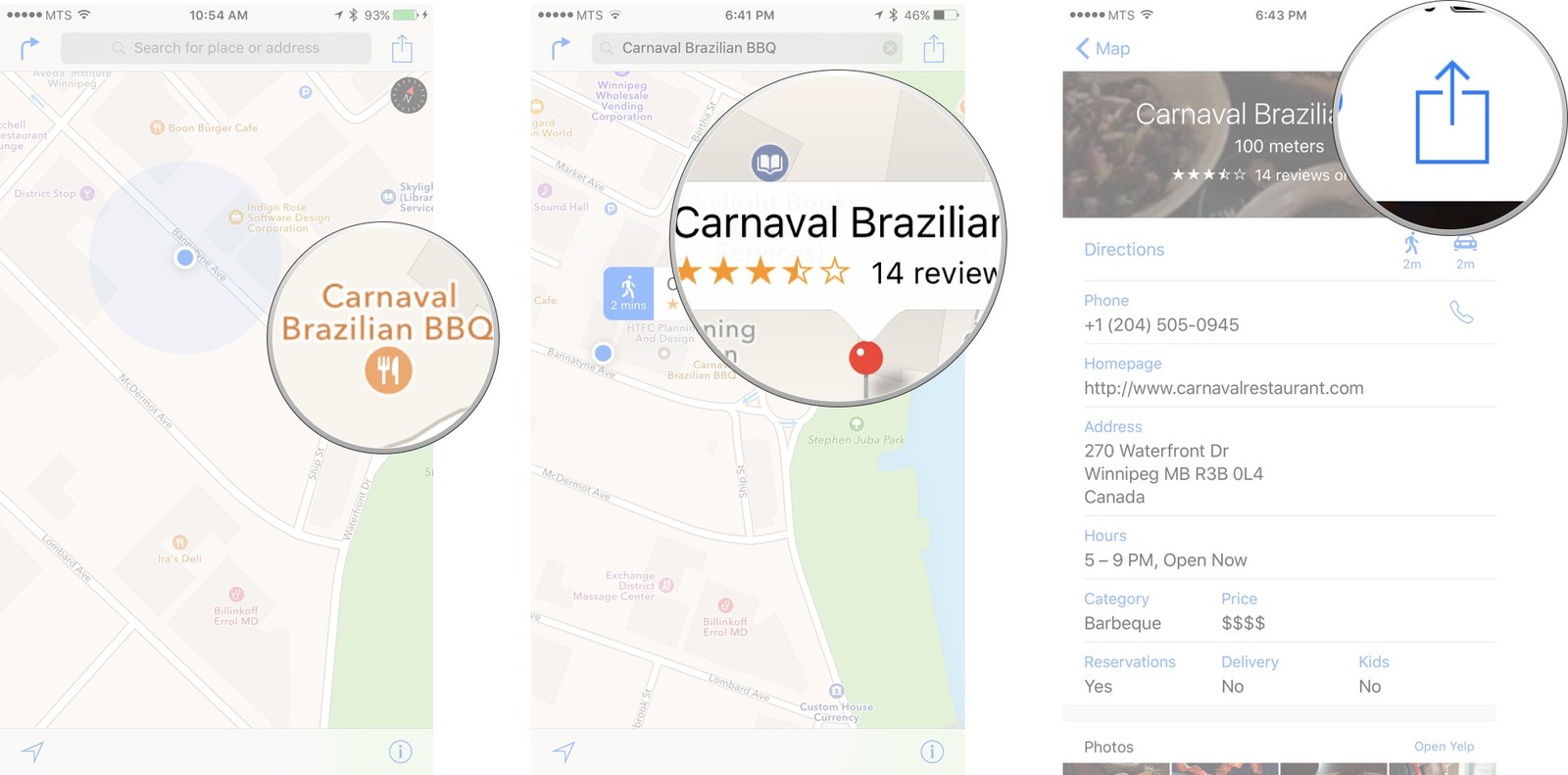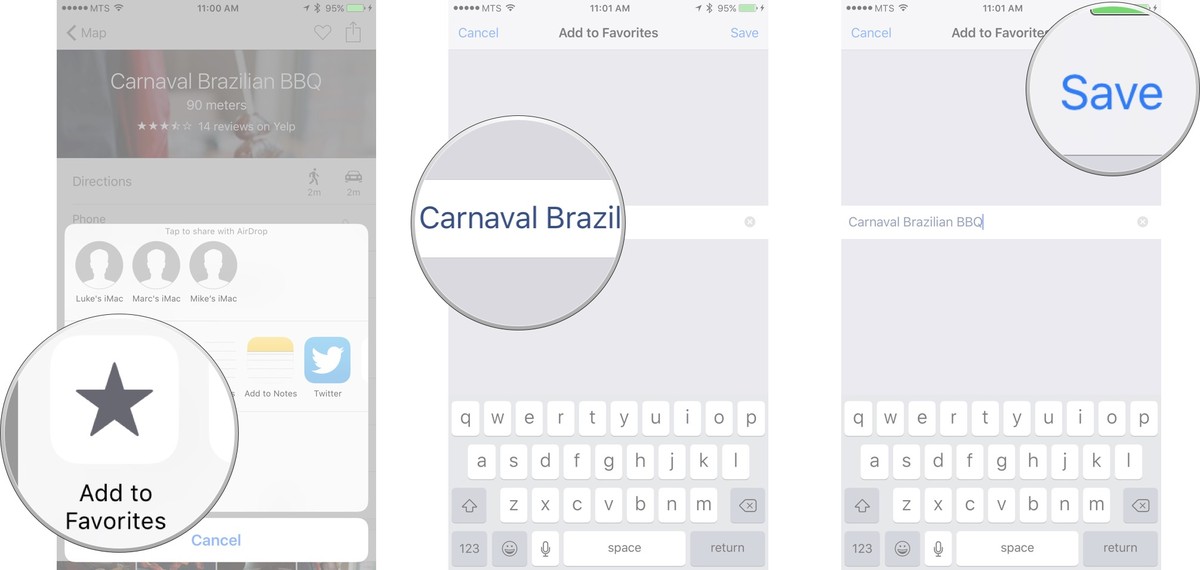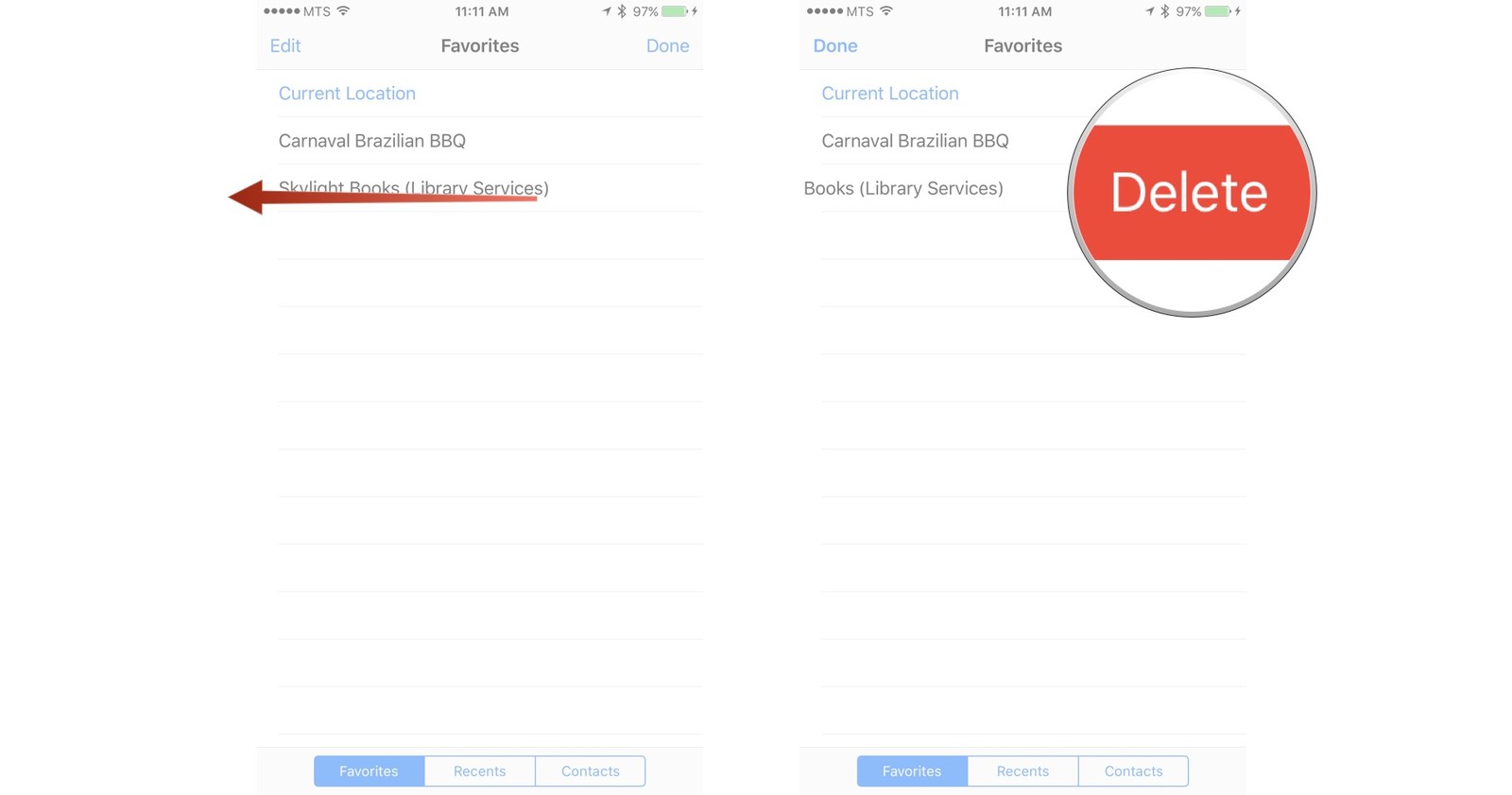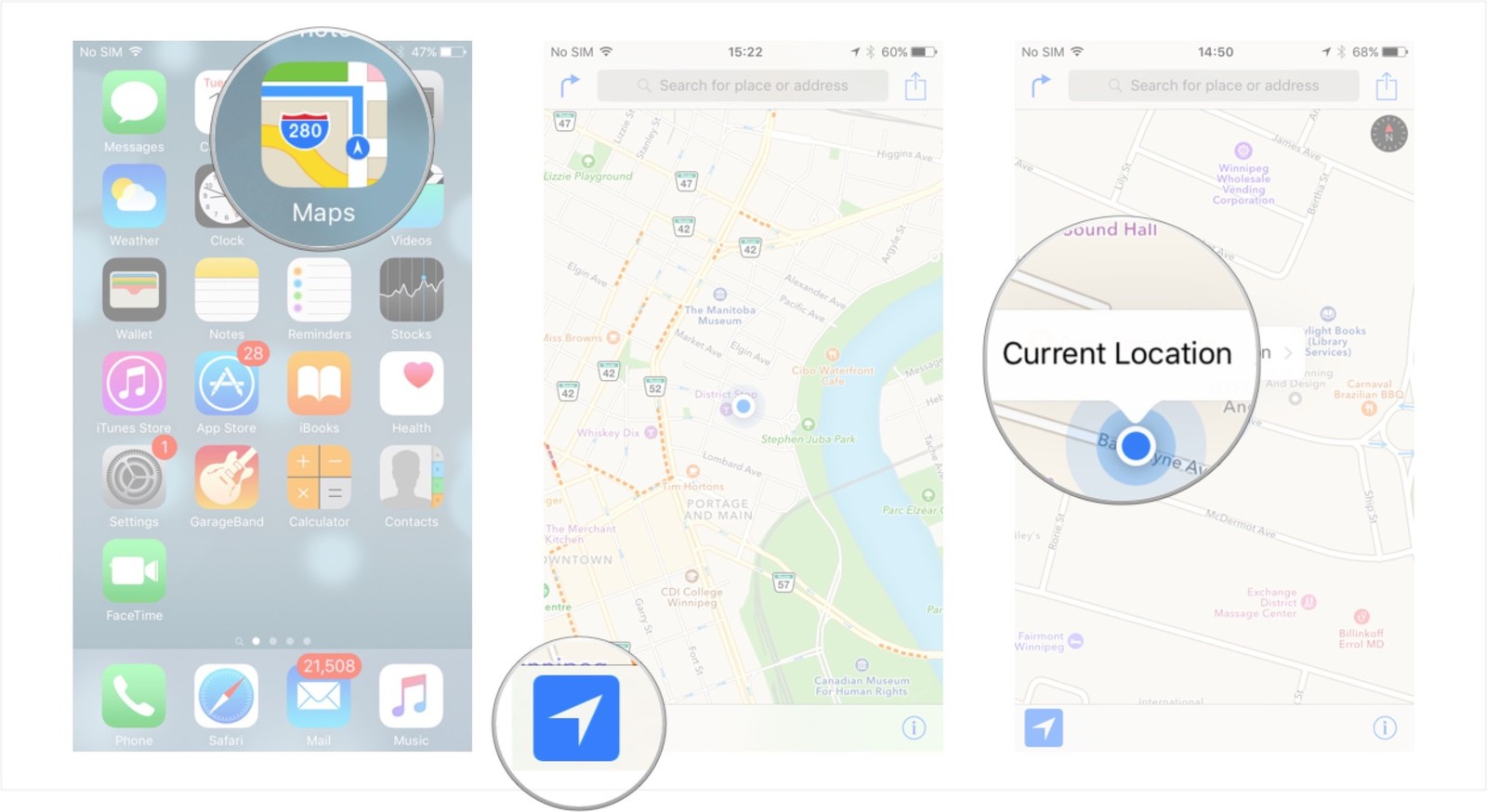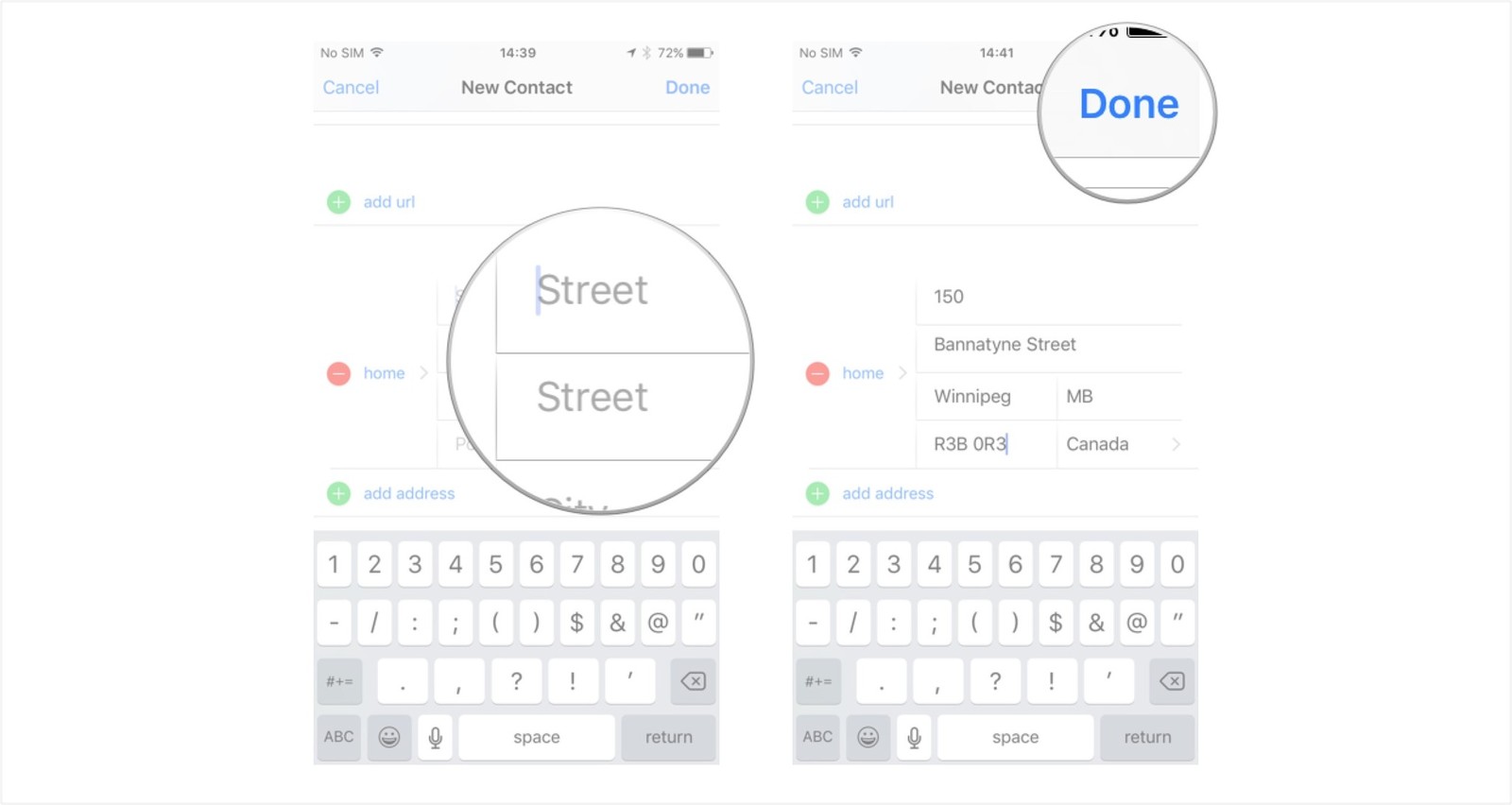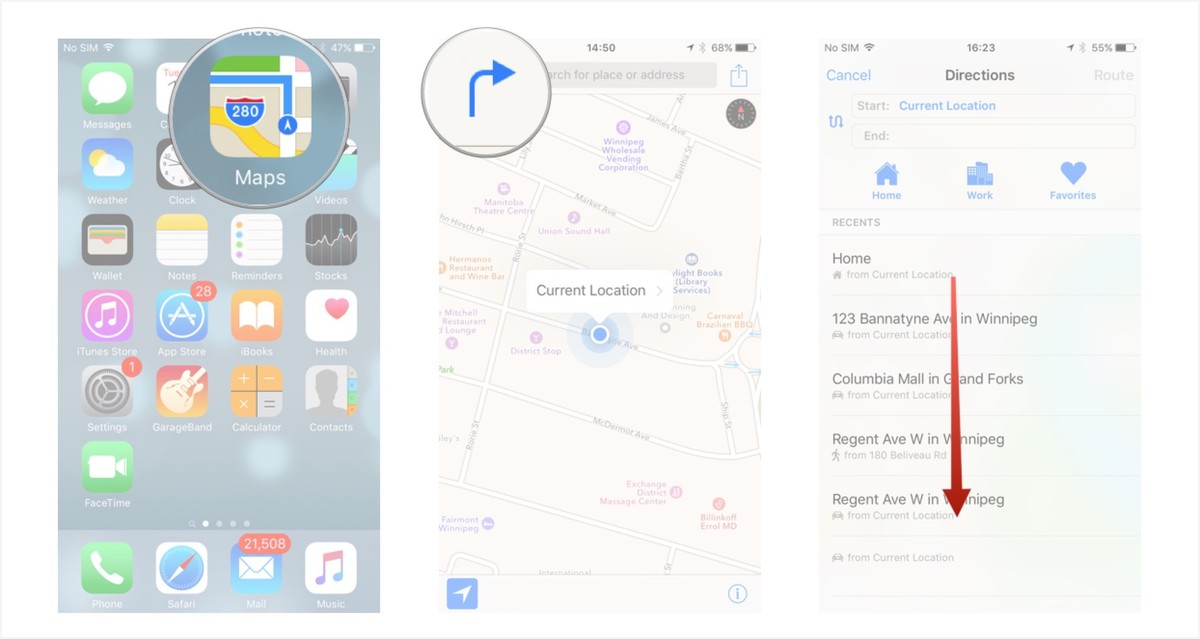- Главная
- Советы и помощь
- Как пользоваться Картами на iPhone и iPad: Часть 4 — ставим метки и добавляем адрес в Избранное
Как пользоваться Картами на iPhone и iPad: Часть 4 — ставим метки и добавляем адрес в Избранное
Ознакомиться с предыдущими частями:
Как пользоваться Картами на iPhone и iPad: Часть 1 — определяем и настраиваем маршрут.

Батарея мобільна Xiaomi Power Bank 30000mAh 18W (BHR9126GL) Black
+15 ₴ на бонусный рахунок
Батарея мобільна XO PR239 - 20000 mAh PD20W + QC22.5W Black (PR239_Black)
+6 ₴ на бонусный рахунокКак пользоваться Картами на iPhone и iPad: Часть 2 — используем свое местоположение
Как пользоваться Картами на iPhone и iPad: Часть 3 — просмотр трафика и работа с Сири (Siri).
Наверняка у каждого человека есть пара-тройку мест, где он бывает довольно часто. Скажем, дом, работа, квартира любимой бабушки, которую проведываете каждые выходные… Чтобы не утруждать себя каждый раз задачей одного из постоянно используемых адресов, добавьте к ним виртуальные «булавки» — отметьте их на карте или добавьте в Избранные адреса. Таким образом всегда можно будет задать маршрут из «меченного» места и к непосредственно к нему.
Содержание
Отметить меткой (pin) любимые места в Картах
Как установить метку в Картах на iPhone и IPad
Как переместить метку в Картах на iPhone и IPad
Как удалить метку в Картах на iPhone и IPad
Как добавить место в избранные (Favoritе) в Картах на iPhone и IPad
Как просмотреть избранные места в Картах на iPhone и IPad
Как удалить место из избранных в Картах на iPhone и IPad
Как добавить часто используемые адреса в Картах
Как добавить адрес в Контакты через Карты
Как добавить ярлык домашнего и рабочего адреса через приложение Карты
Как просмотреть последнее местоположение в приложении Карты
Отметить меткой (pin) любимые места в Картах.
Используете все время одни и те же места? Втыкайте «булавку» и сделайте их избранными локациями!
Ставя метку в Картах, можно получить быструю информацию выбранном Вами месте, в том числе отдаленность от вашего местоположения и расчет времени передвижения до него. Если Вы часто ищете на карте одни и те же места, можно сэкономить время на поиски, добавив их в избранные!
 Как установить метку в Картах на iPhone и IPad.
Как установить метку в Картах на iPhone и IPad.
Сделать метку можно на любой точке в приложении Карты, кроме случаев, когда Вы используете путеводитель. Процесс легче контролировать, когда уже используется увеличение карты, чтобы убедиться в установке отметки в правильном месте!
- Запустите приложение Карты с главного экрана.
- Нажмите и удерживайте то место на карте, где Вы хотите установить метку.
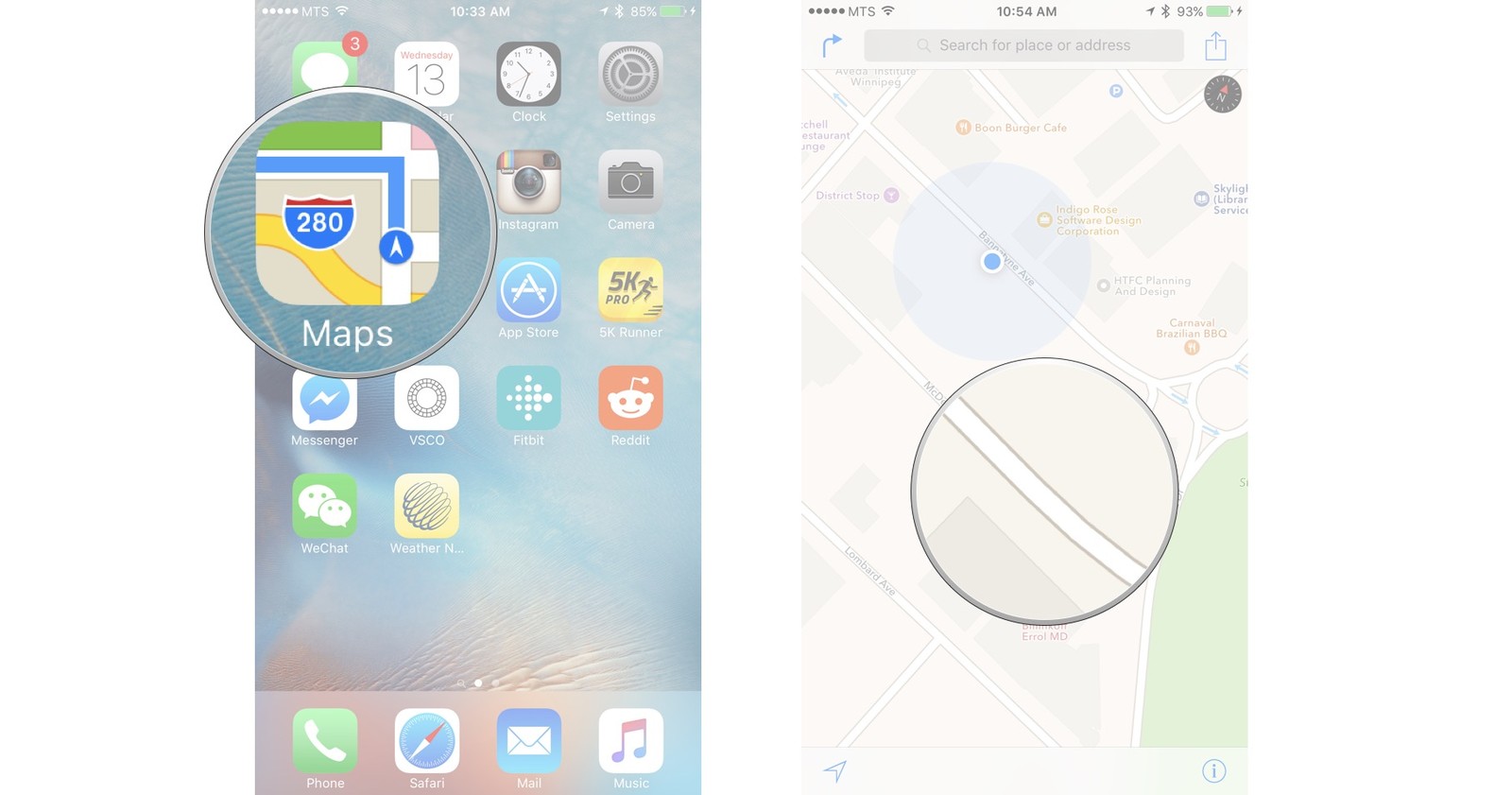
Вот таким простым образом устанавливаются метки. Метка даст Вам некоторую базовую информацию об этом месте. Можно увидеть, как далеко место находится далеко от Вас, учитывая Ваше местоположение, и каким образом до него быстрее добраться – пешком или на машине. Если Вы установили новую метку, то она заменит установленную ранее.
Как переместить метку в Картах на iPhone и IPad.
После того, как метка поставлена, ее также можно перемещать вокруг этого места, чтобы установить новые метки, которые идеально подойдут для детальной настройки
- Запустите приложение Карты с главного экрана
- Выберите установленную ранее метку. Вы увидите, что метки возвышаются над картой.
- Перетащите метку на новое место и отпустите.
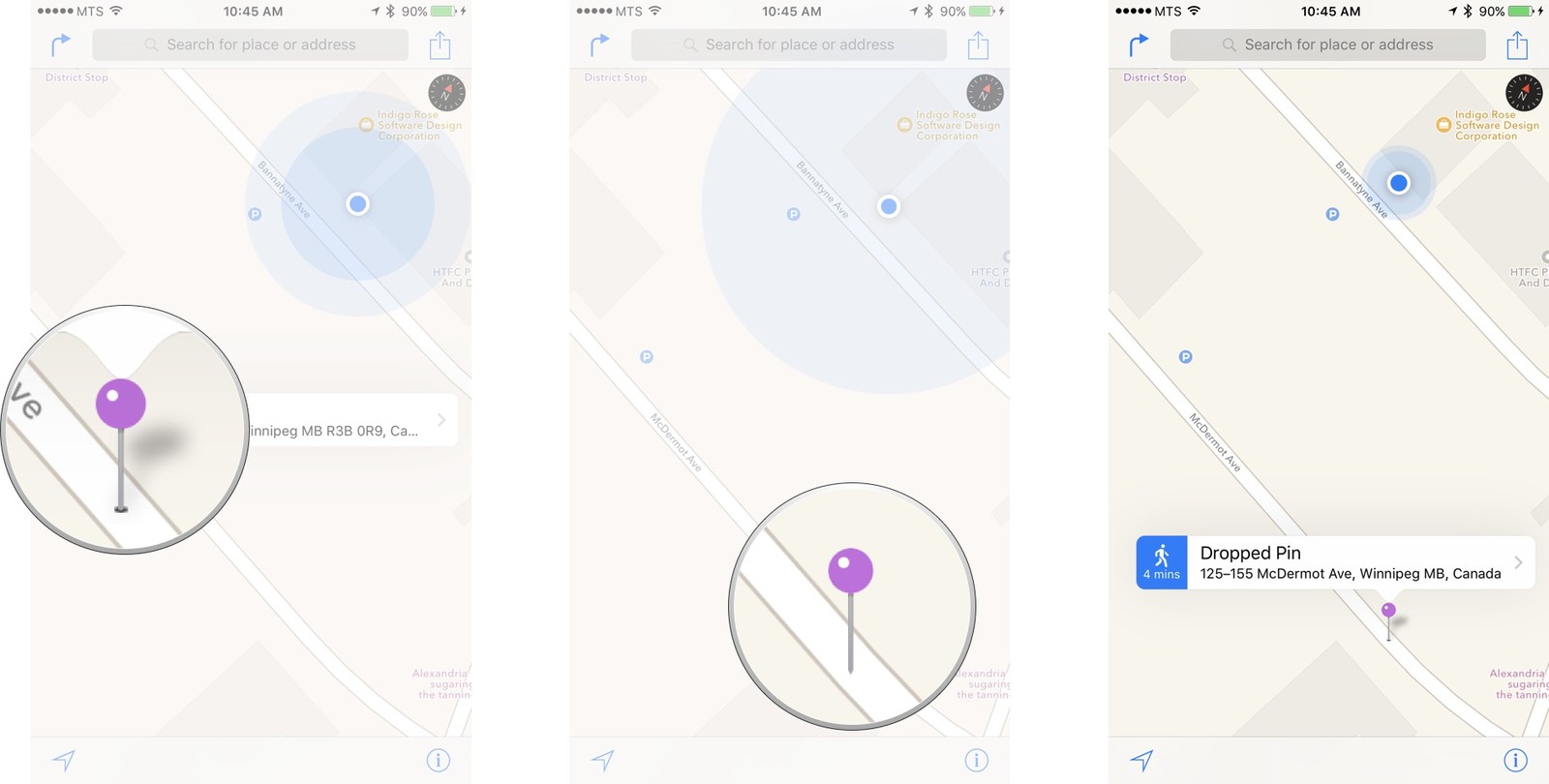
Как удалить метку в Картах на iPhone и IPad.
- Запустите приложение Карты с главного экрана.
- Выберите метку которую необходимо удалить.
- Нажмите Удалить метку.

Как добавить место в избранные (Favoritе) в Картах на iPhone и IPad.
Занесение популярных для Вас мест в избранное позволяет ускорить процесс поиска. Оптимизация отображения избранных мест обеспечит наискорейшее прибытие к месту назначения. Вы можете добавить в избранное абсолютно любой адрес. Будь то метка, предприятие, кафе или просто адрес – добавление в список избранного происходит по одной схеме.
- Запустите приложение Карты с главного экрана.
- Выберите место, которое хотите добавить в избранное (Favoritе). Это можно сделать несколькими способами.
- Ввод адреса в строку поиска.
- Добавление метки.
- Нажатие на необходимое месте на самой карте.
- Последний способ мы рассмотрим в качестве примера.
- Выберите на карте место, которое хотите добавить в избранное.
- Нажмите на кнопку избранного. Она выглядит как сердце в верхней части экрана.
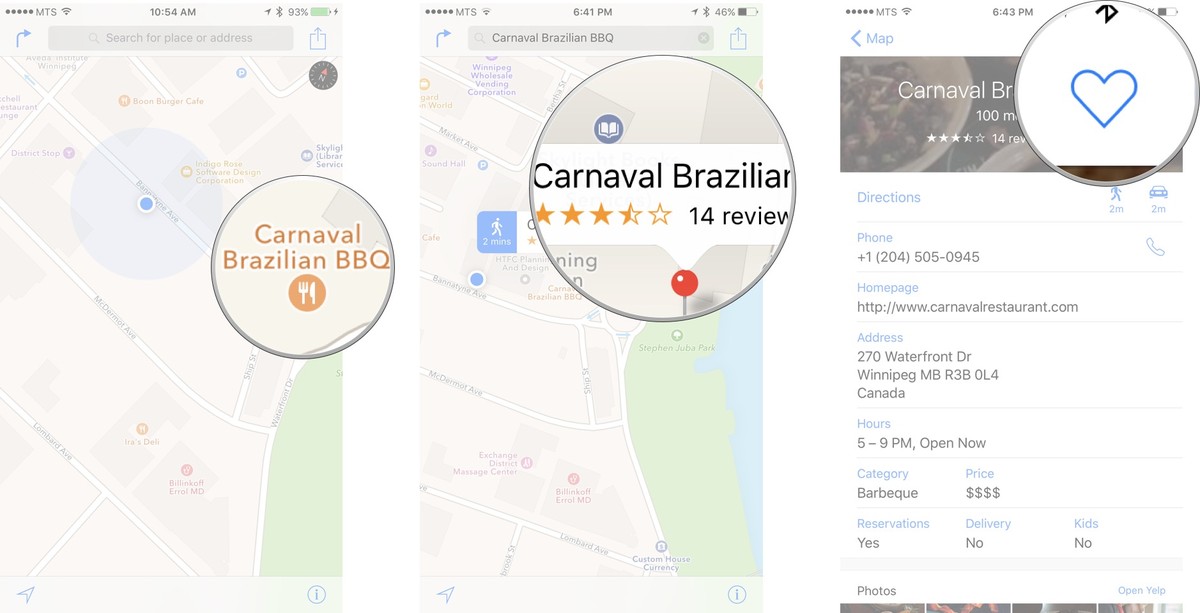
- Эту же функцию можно выполнить альтернативными способами.
- Запустите приложение Карты с главного экрана.
- Выберите место, которое хотите добавить в избранное. Это можно сделать несколькими способами.
- Ввод адреса в строку поиска.
- Добавление метки.
- Нажатие на необходимое месте на самой карте.
- Выберите место, которое хотите добавить в избранное.
- Нажмите кнопку Поделиться (Share) в правом верхнем углу экрана. Она выглядит как ящик с направленной вверх стрелкой.

- Нажмите Добавить в избранное.
- Измените названия места, если это необходимо.
- Сохраните.
Как просмотреть избранные места в Картах на iPhone и IPad.
- Запустите приложение Карты с главного экрана.
- Нажмите на строку поиска в верхней части экрана.
- Выберите Избранное.
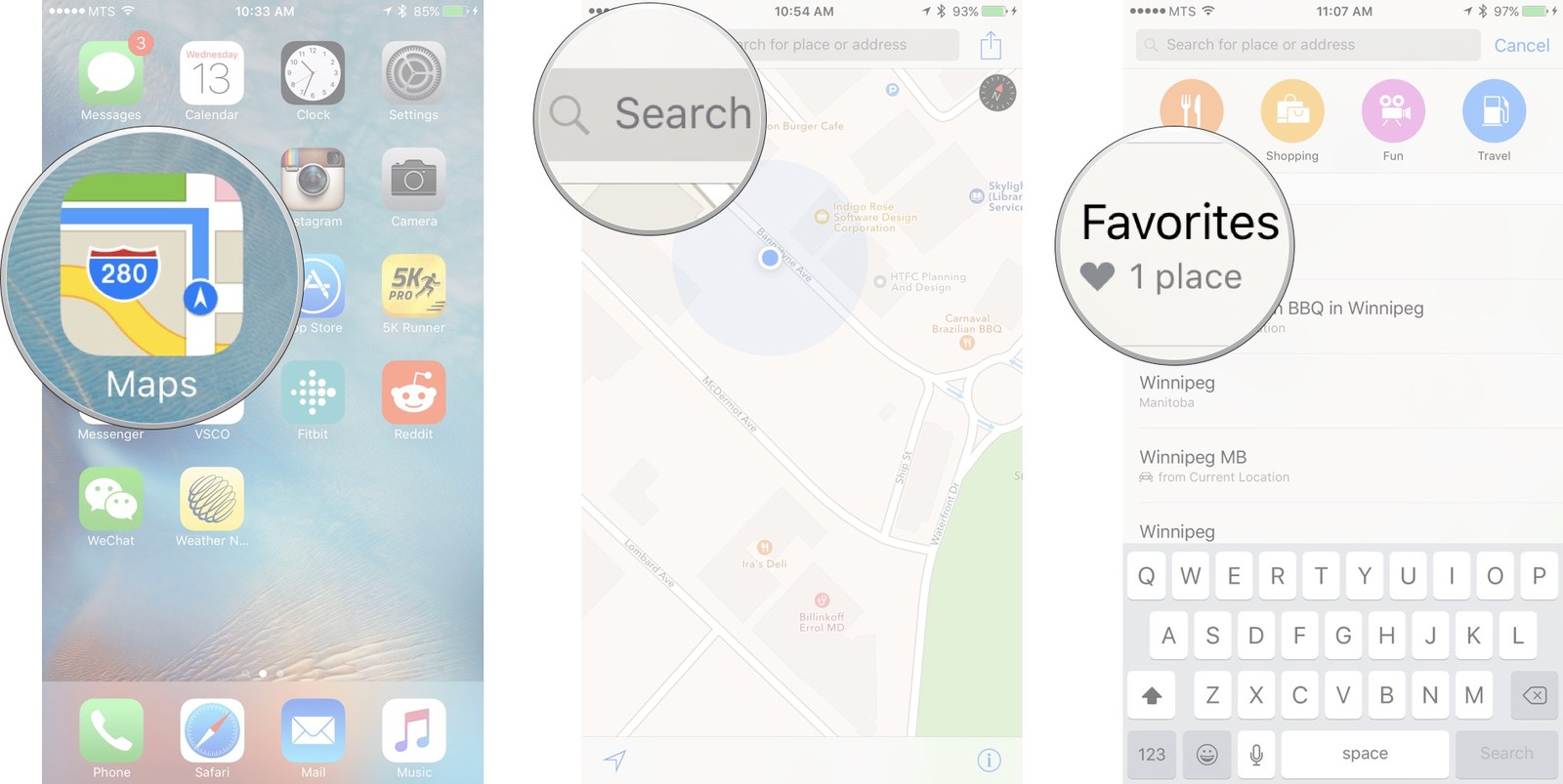 Теперь появится список всех Ваших избранных мест. Просто выберите любое место, чтобы просмотреть его на карте.
Теперь появится список всех Ваших избранных мест. Просто выберите любое место, чтобы просмотреть его на карте.
Как удалить место из избранных в Картах на iPhone и IPad.
- Запустите приложение Карты с главного экрана.
- Нажмите на строку поиска в верхней части экрана.
- Выберите Избранное.
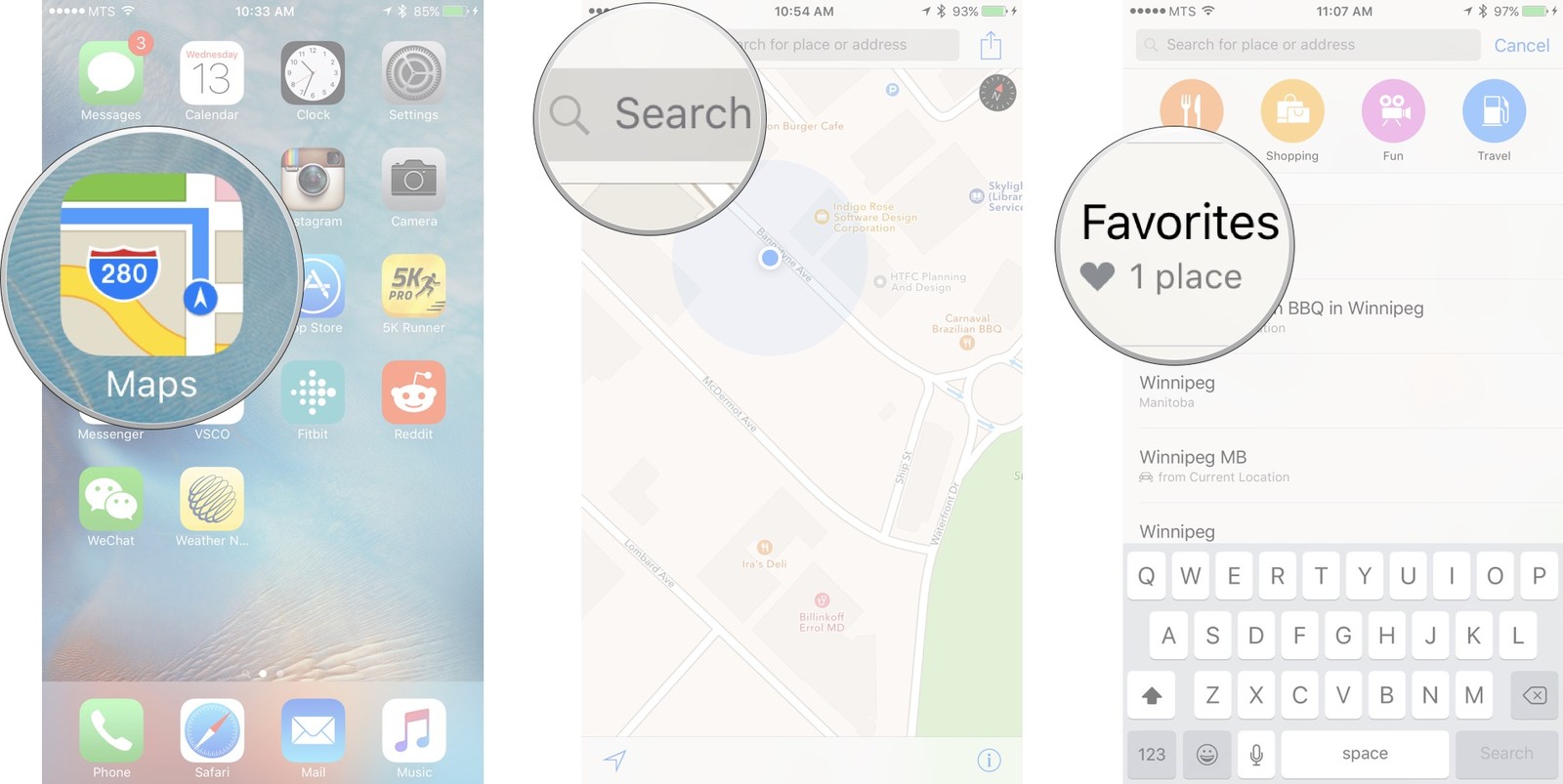
- Проведите пальцем влево на месте, которое Вы хотите удалить.
- Подтвердите удаление кнопкой Удалить.
Как добавить часто используемые адреса в Картах.
Если у Вас есть любимые места, в которых Вы хотели бы часто бывать – адреса друзей и родственников, рестораны или клубы – сделайте закладку в картах чтобы быстро их находить.
Можете добавить такие часто используемые адреса, как квартиру Вашего друга, Ваш дом, или рабочий адрес в Карты, чтобы легче и быстрее их находить.
Как добавить адрес в Контакты через Карты
Приложение Карты распознает Ваше текущее местоположение и позволяет добавлять его в новый или существующий контакт. Это удобно, если Вы открыли для себя новый интересный ресторан, например, во время рабочей встречи, и хотели бы позже вернуться к нему. Или Вы в гостях у друга, который недавно сменил свой дом, и хотите запомнить его новый адрес для последующих визитов к нему.
- Запустите приложение Карты с главного экрана на Вашем iPhone или IPad.
- Нажмите кнопку установления текущего местоположения (можно просто обновить и убедиться, что Карты показывают правильное местонахождение). Это стрелка в нижнем левом углу.
- Выберите текущее местоположение.

- Нажмите Добавить к существующему контакту.
- Выберите контакт, с которым Вы хотите связать этот адрес (для примера мы выбрали контакт Санта Клауса, но на самом деле он не проживает по данному адресу).
- Нажмите на Добавить адрес (возможно, придется прокрутить вниз).

- Выберите в контакте Полная адресная информация.
- Завершите добавление кнопкой Готово (Done) в правом верхнем углу.

Вот и все! Теперь, если Вы нажмете на имя контакта или предприятия в Контактах, можно будет быстро перейти к их адресу с помощью приложения Карты.
Как добавить ярлык домашнего и рабочего адреса через приложение Карты
Надоело каждый раз вводить свой домашний адрес в Карты, когда нужно рассчитать время пути домой, где тепло, уютно и Вас ждет любимая пижама? Добавьте ярлык домашнего адреса в Карты.
- Запустите приложение Карты с главного экрана на Вашем iPhone или IPad.
- Нажмите на кнопку Маршрут (изображена в виде изогнутой стрелки).
- Нажмите на кнопку Дом (Home). Выглядит как маленький домик.
- Вызовите Контакты. Если Вы впервые добавляете свой домашний адрес, Вам будет предложено ввести его через приложении Контакты. В противном случае перейдите к следующему пункту
- Нажмите Редактировать (Edit) в правом верхнем углу.
- Выберите Добавить адрес (возможно, придется прокрутить вниз, чтобы найти этот пункт).
- Введите свой полный адрес.
- Нажмите кнопку Готово (Done).
С этого момента, каждый раз нажима кнопку Дом (Home), Карты будут создать маршрут из любого текущего места к Вашему дому. Это же руководство актуально и для рабочего адреса. Просто выберите Работа (Work), а не Дом в пункте 3.
Как просмотреть последнее местоположение в приложении Карты
- Запустите приложение Карты с главного экрана на Вашем iPhone или IPad.
- Нажмите на кнопку Маршрут (изображена в виде изогнутой стрелки).
- Ваши последние места будут перечислены под приоритетными пунктами Дом, Работа и списком Избранное (Favorites). Прокрутите список для просмотра последних адресов.

В нашем обзоре осталась «последняя часть мерлезонского балета» — настройки приложения Карты и обратная связь с Apple. Сообщая компании-производителю об ошибках и неточностях приложения, Вы делаете благое дело для всех пользователей приложения и несете то доброе-вечное, что обычно несут ответственные пользователи.
Читайте также: