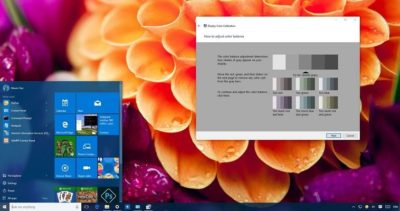- Главная
- Советы и помощь
- Настраиваем Windows 10 под себя. Часть 3 — делаем чтение с экрана максимально комфортным
Настраиваем Windows 10 под себя. Часть 3 — делаем чтение с экрана максимально комфортным
Ознакомиться с частью 1 — Как убрать экран блокировки.

Системний блок Expert PC Strocker (I134F32S2048GW10410)
+940 ₴ на бонусный рахунок
Системний блок QUBE QB Ryzen 7 9700X RTX 5060 Ti 16GB MRGb 321010Win (Ryzen79700XRTX5060TI16GBMRGb321010Win)
+794 ₴ на бонусный рахунокОзнакомиться с частью 2 — Калибруем экран ПК
В каждой версии операционной системы Windows, начиная с Windows XP, есть функция ClearType, позволяющая сделать восприятие текста с экрана более комфортным.
Технология сглаживания шрифтов ClearType была разработана компанией Microsoft специально для улучшения читаемости текста на ЖК-экранах. После включения функции ClearType текст на вашем планшете, ноутбуке или мониторе будет выглядеть гораздо четче и ровнее, благодаря чему будет гораздо приятнее восприниматься глазами.

Как правило, на большинстве устройств функция ClearType включена по умолчанию, однако в некоторых случаях она настроена неправильно. В этом руководстве мы расскажем, как включить и настроить ClearType на устройствах под управлением Windows 10, чтобы текст на экране выглядел настолько хорошо, насколько это возможно.
Пошаговая инструкция
- Наберите в окне поиска Настройка текста ClearType, и нажмите на результат;
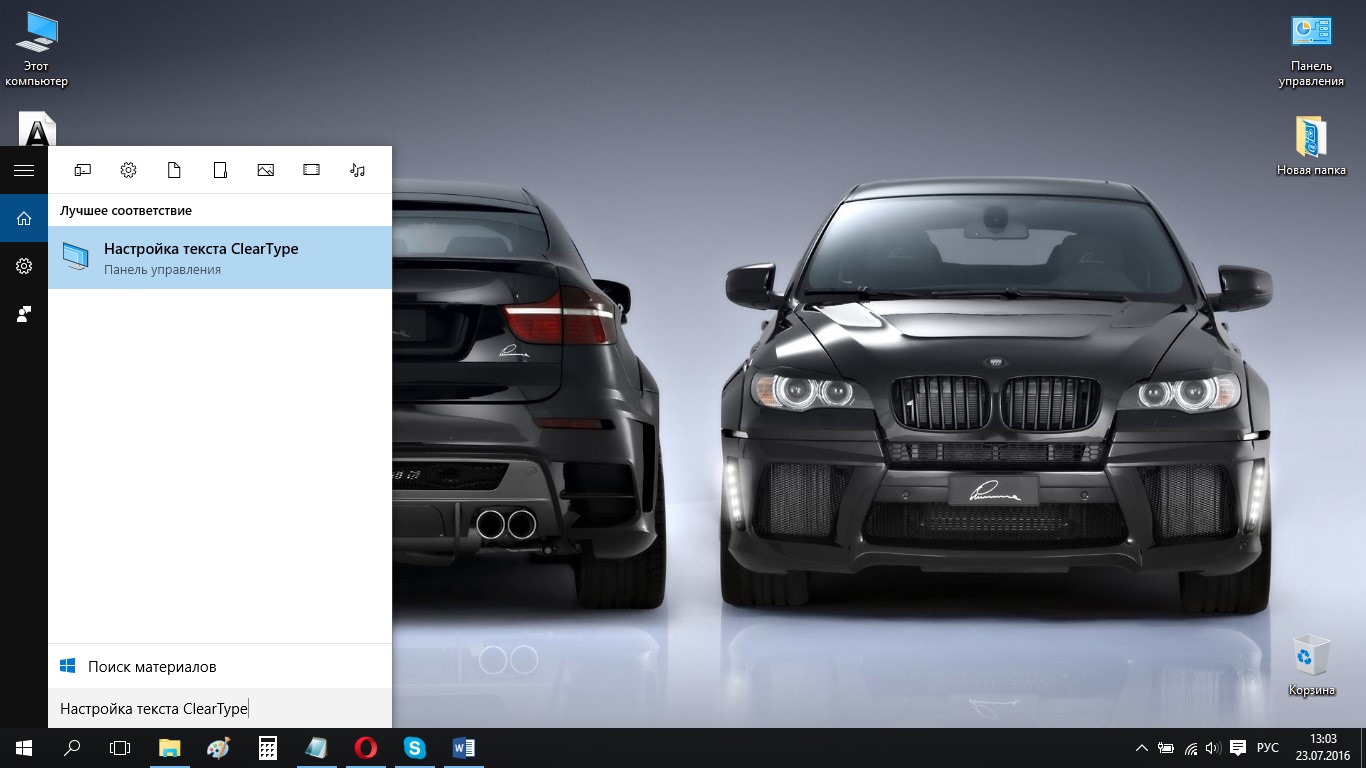
- Убедитесь, что функция ClearType включена, и нажмите Далее;
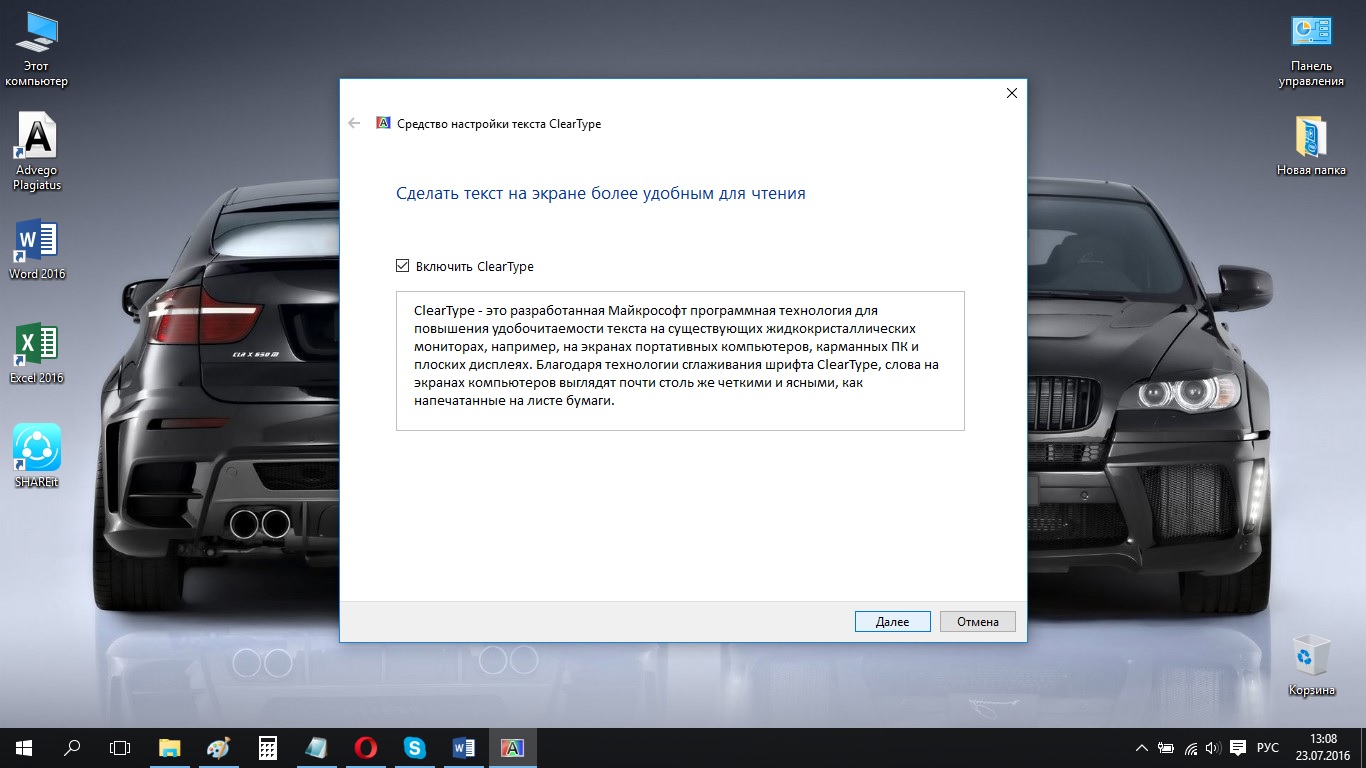
На заметку: Вы можете проверить, как выглядит шрифт с включенной функцией ClearType и без нее, сняв и поставив «галочку» слева от пункта Включить ClearType.
- Если Вы используете несколько мониторов, система предложит вам настроить каждый из них, либо только один. Мы рекомендуем включить ClearType на каждом мониторе. Кроме этого, Windows проверит, использует ли монитор свое «родное» разрешение. Выполните рекомендуемые настройки и нажмите Далее;
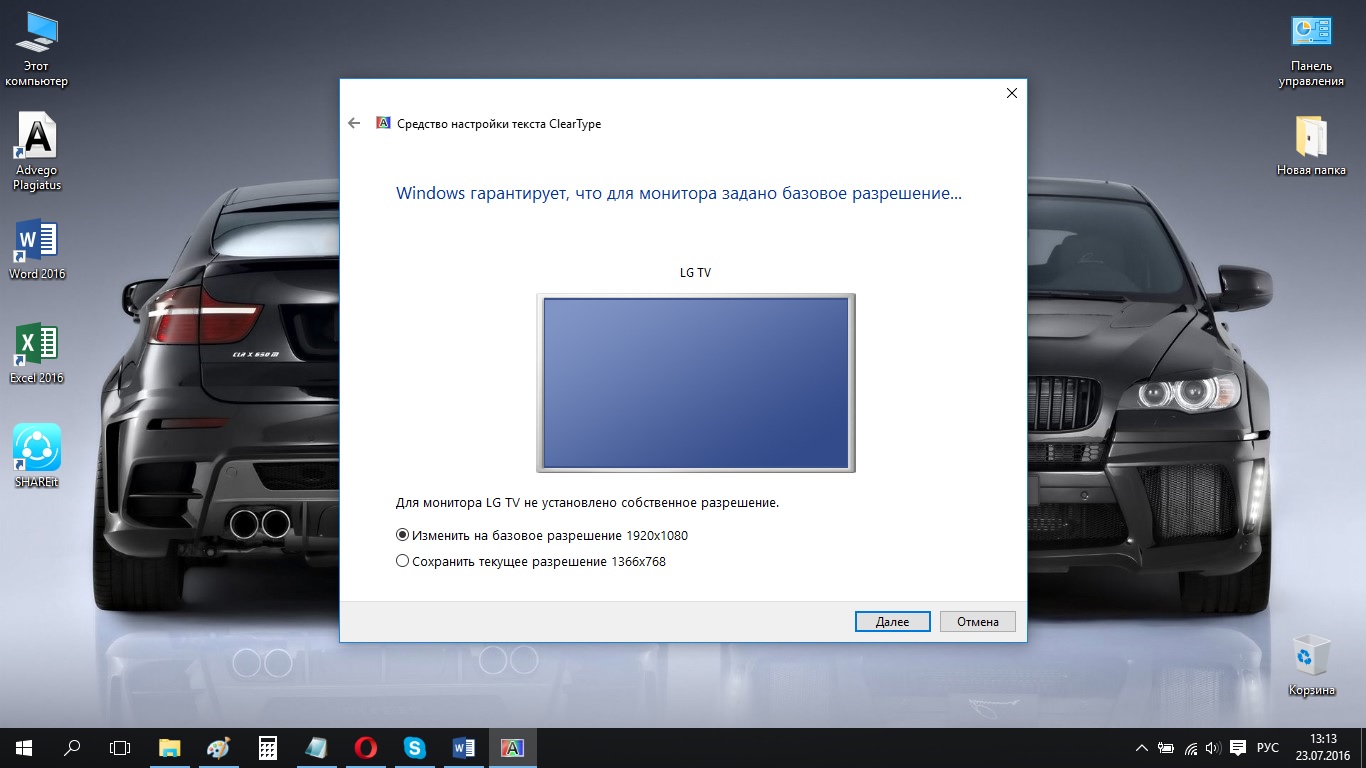
- Теперь система предложит вам выбрать текст, который будет наиболее комфортно восприниматься вашими глазами. Выберите текст, который выглядит лучше на каждом из пяти предложенных тестов, и нажмите Далее.
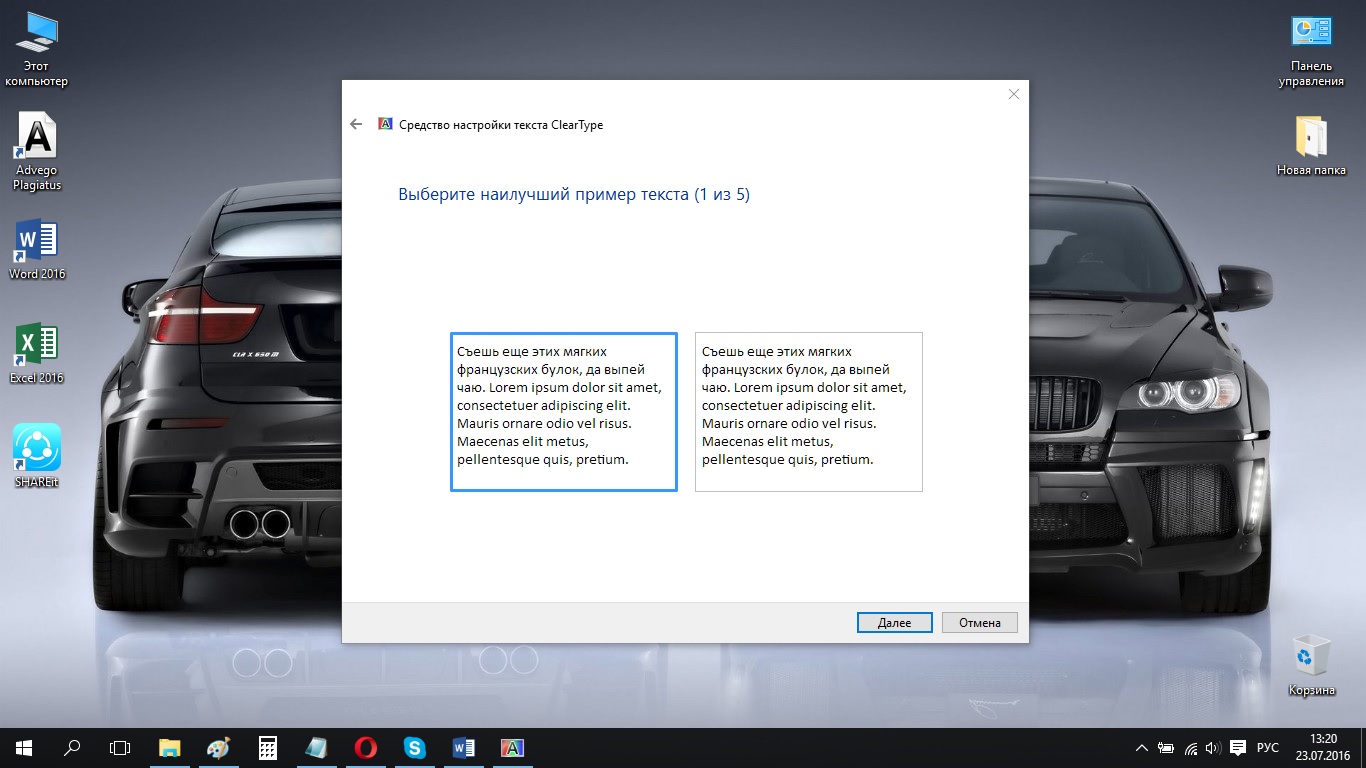
- Если Вы используете несколько мониторов, вам необходимо выполнить те же действия для каждого из них. После этого, чтобы применить новые параметры, нажмите Готово;
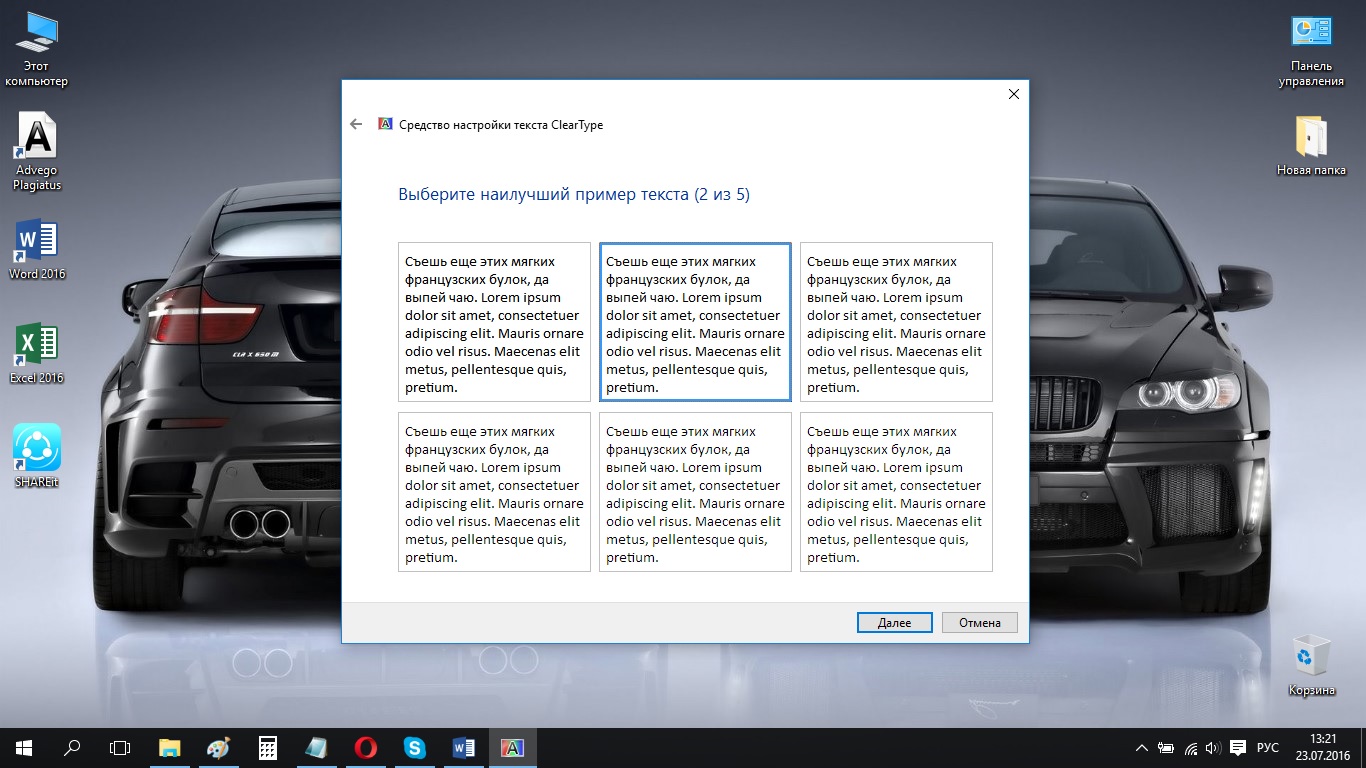
Отметим, что качество отображения текста после настройки функции ClearType также зависит от калибровки цветов экрана, о которой мы рассказывали в прошлой статье.
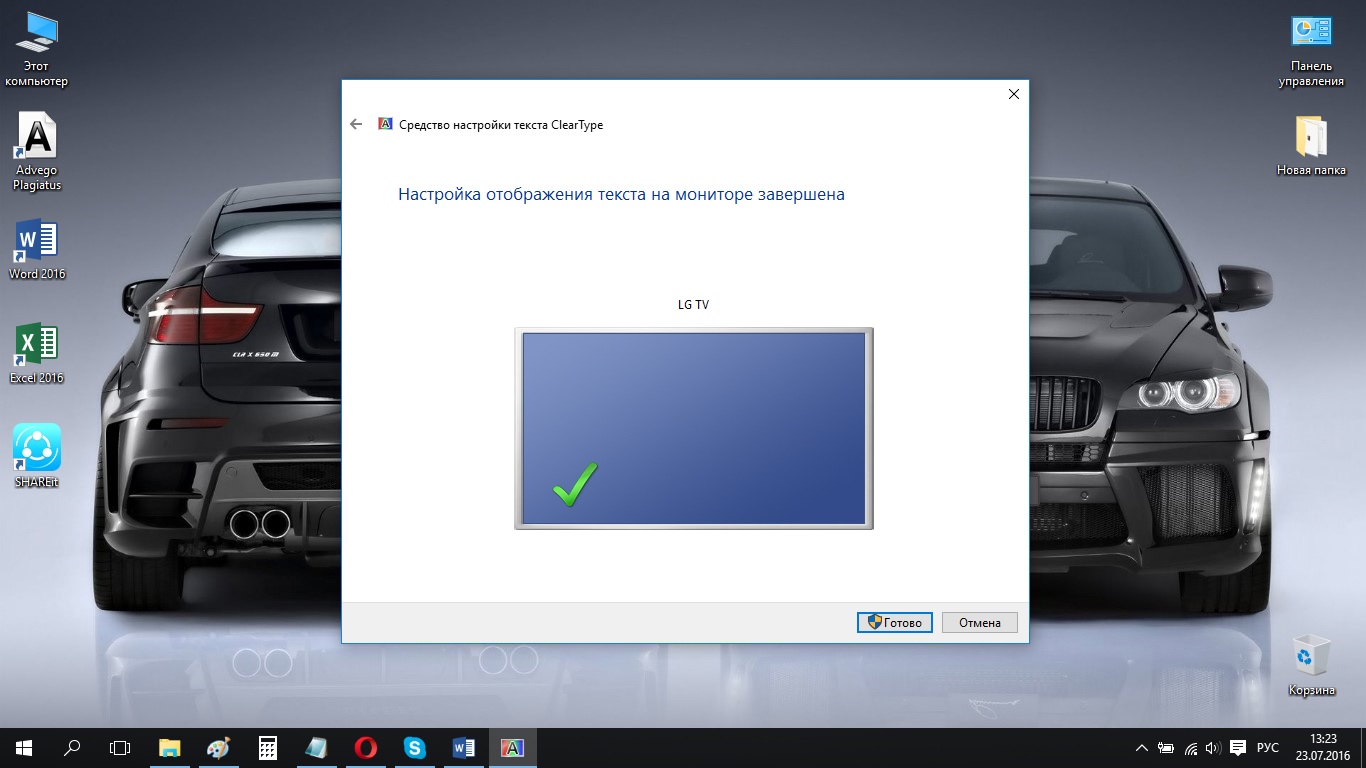
Возможно, Вы знаете, как еще можно улучшить отображение восприятие текста с экрана? Делитесь с нами в комментариях.
Читайте также: