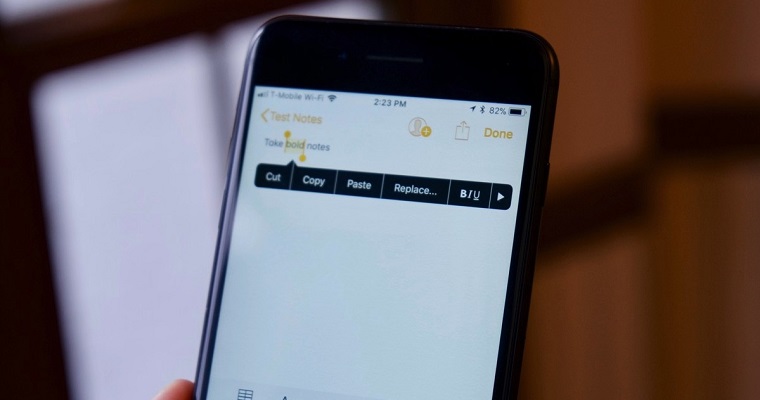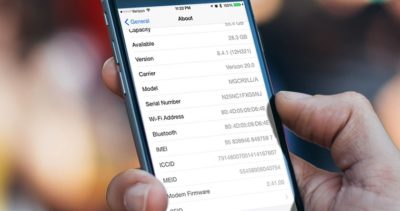- Главная
- Советы и помощь
- 16 трюков, позволяющих ускорить работу с iPhone X
16 трюков, позволяющих ускорить работу с iPhone X
Представленный в сентябре iPhone X является самым высокотехнологичным смартфоном Apple, однако это первый «айфон», в котором нет кнопки «Домой». Но как теперь переключаться между запущенными приложениями? Как сделать скриншот экрана? Как запустить Siri? Об этом вы узнаете в нашей статье.
Предисловие
Все «айфоны», которые были представлены на протяжении последних десяти лет, имели кнопку «Домой». Она была центром навигации и выполняла ряд важных функций, однако iPhone X стал первым смартфоном компании, в котором эта кнопка исчезла.
В свое время, представляя первый iPhone, Стив Джобс сказал: «Мы откажемся от всех кнопок и сделаем вместо них гигантский экран». Прошло десять лет, и компания воплотила его слова в жизнь.
Как утверждают в Apple, отказ от кнопки «Домой» позволил выделить еще больше места для контента на экране iPhone X, и это действительно неплохо, однако чтобы избавиться от выработанных годами привычек пользователям понадобится какое-то время. Кнопка «Домой» использовалась практически во всех системных функциях: для разблокировки, перехода на домашний экран, переключения между активными приложениями, вызова Siri, Apple Pay и т.д.
Перед инженерами стояла задача каким-то образом «распределить» все эти функции по другим кнопкам iPhone, и у них это вышло. Для того, чтобы отвыкнуть от привычки нажимать на нижнюю часть экрана iPhone X, может потребоваться некоторое время, однако на самом деле это не намного сложнее, чем при переходе с «айфона» на смартфон под управлением операционной системы Android.
Как попасть на главный экран iPhone X
Для того, чтобы попасть на главный экран в iPhone X:
1. Прикоснитесь пальцем к системной полосе, расположенной в нижней части экрана;
2. Не отпуская палец, смахните вверх.

Как переключаться между приложениями в iPhone X
Для переключения между запущенными приложениями:
1. Прикоснитесь пальцем к системной полосе, расположенной в самому низу дисплея iPhone X;
2. Чтобы вернуться к предыдущему приложению, сделайте свайп слева направо;
3. Чтобы перейти к следующему приложению, сделайте свайп справа налево.
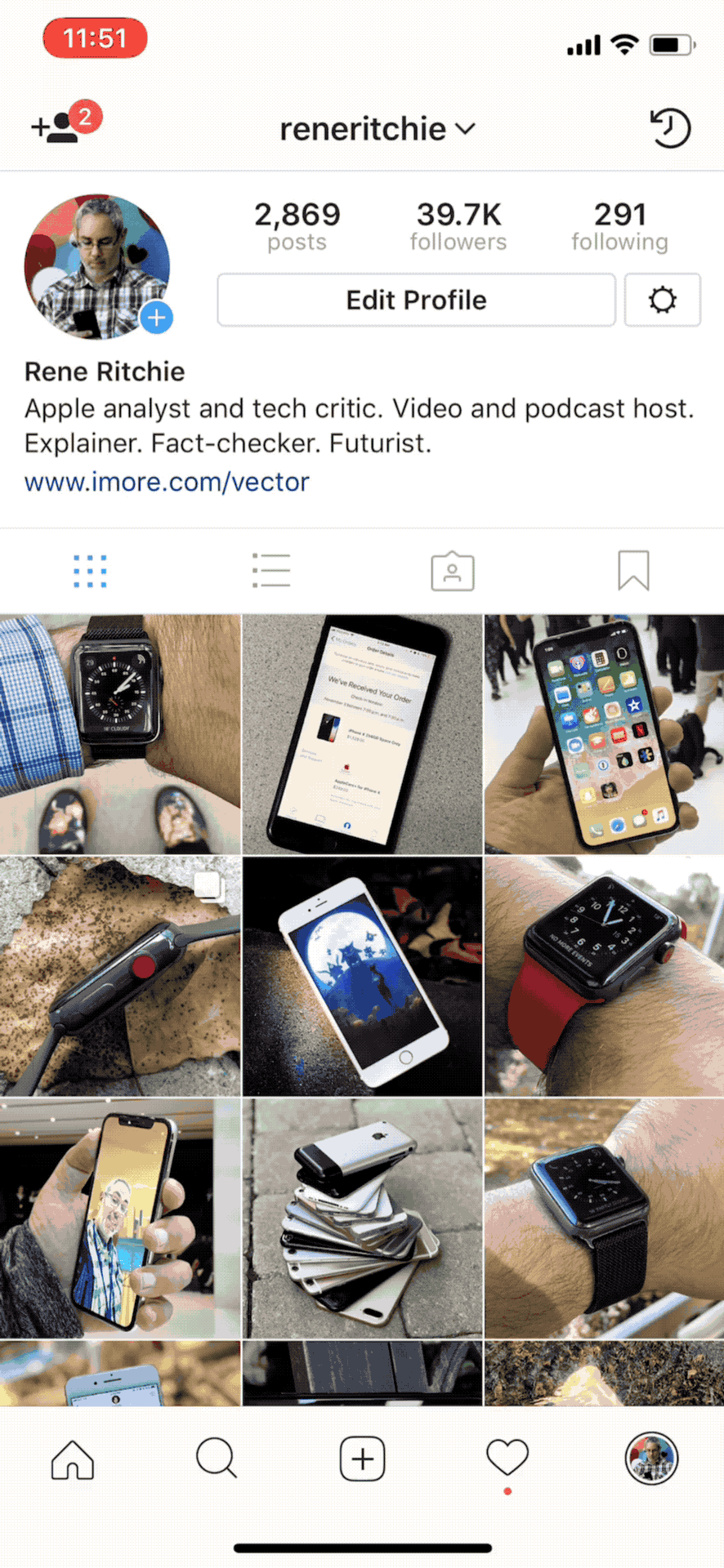
Как увидеть список всех запущенных приложений в iPhone X
Ранее для перехода ко списку всех запущенных приложений нужно было дважды нажать на кнопку «Домой». В iPhone X это делается следующим способом:
1. Сделайте свайп вверх;
2. Задержите на мгновение палец посередине экрана.
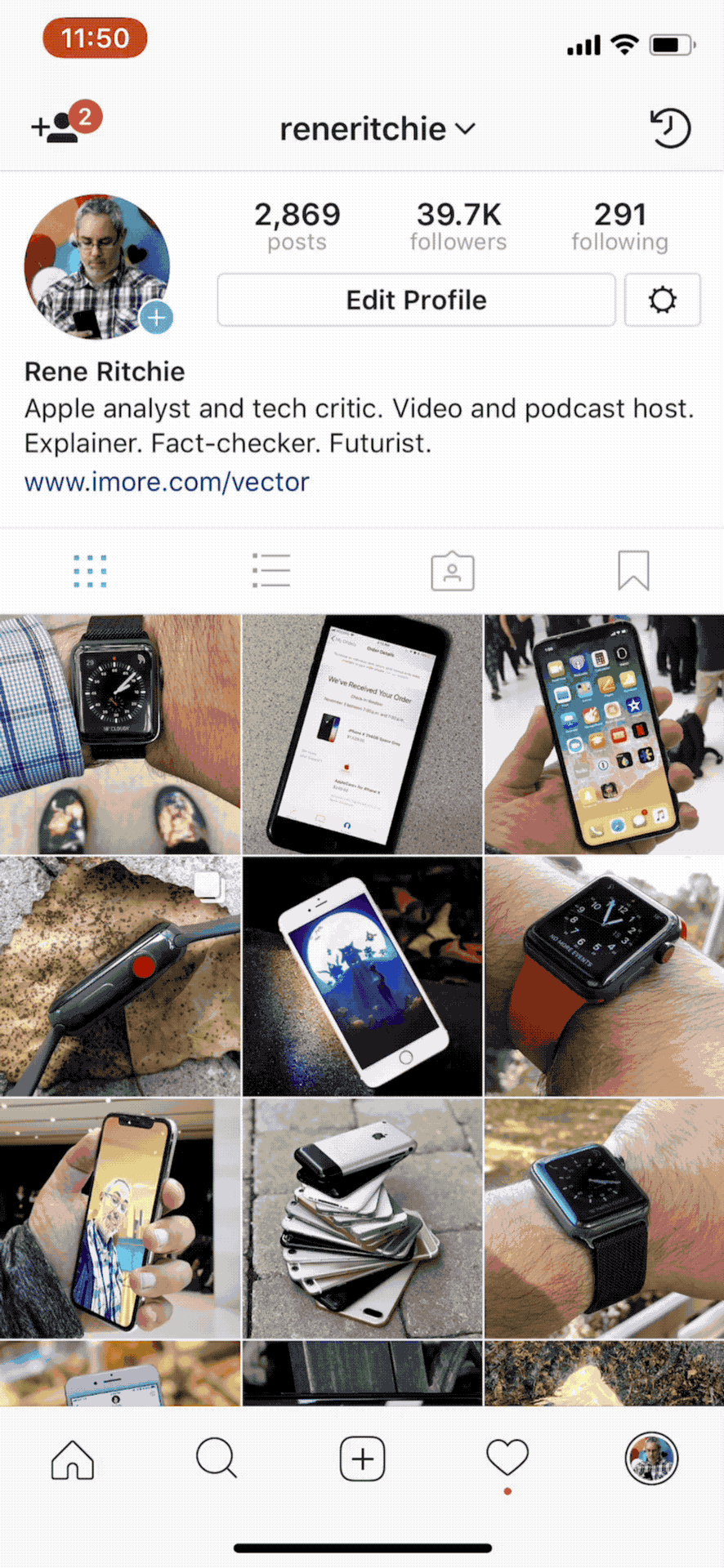
Как принудительно закрыть приложение в iPhone X
Многие пользователи «айфонов» считают, что, если они будут постоянно принудительно закрывать приложения, скорость работы смартфона улучшиться, однако на самом деле это актуально только для Android-смартфонов. Компания Apple старается сделать все, чтобы пользователи как можно реже принудительно закрывали приложения, в связи с чем усложнила этот процесс в iPhone X.
Если приложение на вашем iPhone X работает нестабильно или его необходимо закрыть по каким-то другим причинам, выполните следующие действия:
1. Сделайте свайп вверх;
2. Задержите на мгновение палец посередине экрана;
3. Зажмите превью приложения, которое вы хотите закрыть;
4. В левом верхнем углу должен появиться красный значок с минусом;
5. Нажмите на значок с минусом, либо просто смахните превью вверх.
Таким образом вы можете принудительно завершить столько приложений, сколько вам нужно.
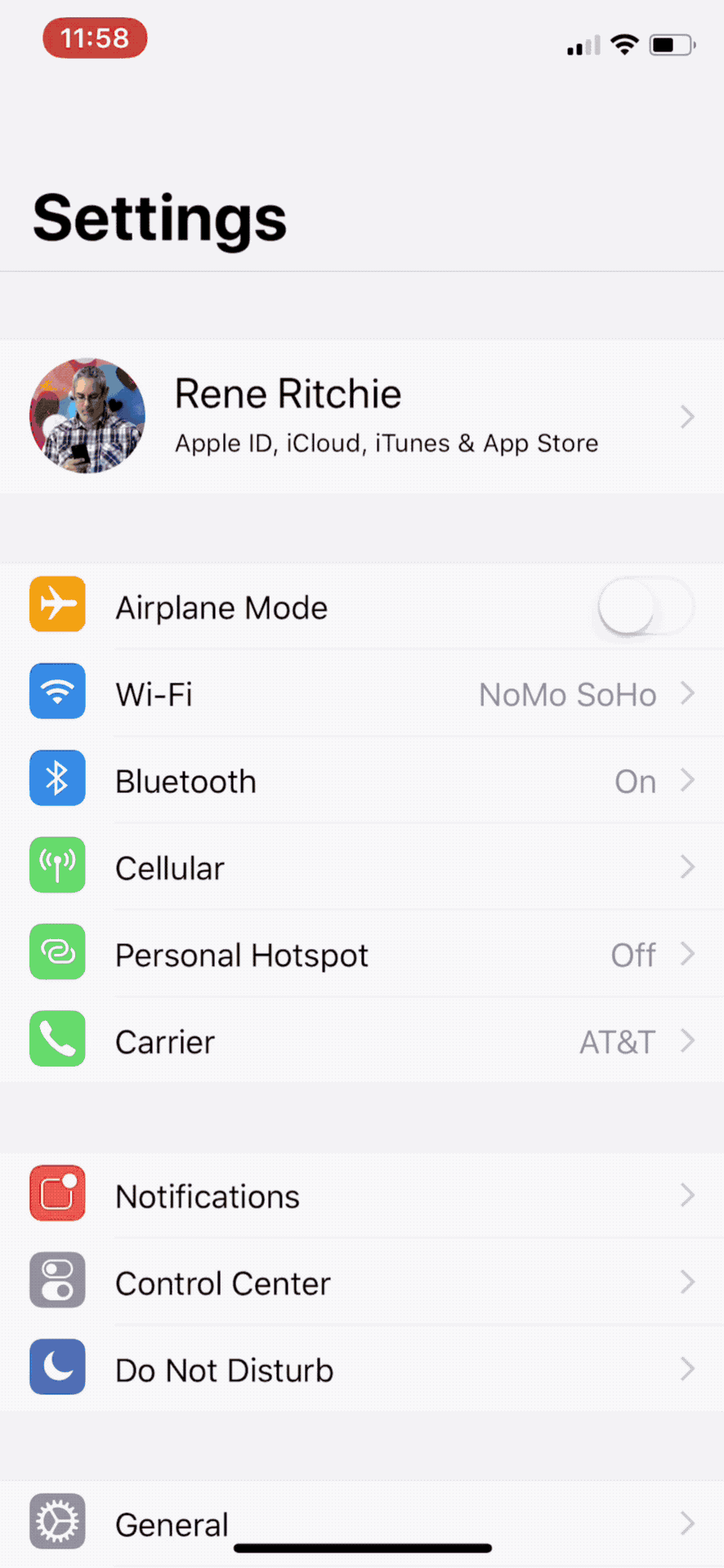
Как активировать режим “Удобный доступ” (Reachability) в iPhone X
Несмотря на то, что в iPhone X нет кнопки «Домой», режим «Удобный доступ» (Reachability) здесь по прежнему доступен. После активации этого режима пользовательский интерфейс переносится в нижнюю часть экрана для удобства использования большим пальцем. Для того, чтобы активировать режим «Удобный доступ», выполните следующие действия:
1. Зайдите в Настройки;
2. Перейдите в раздел «Основные»;
3. Выберите пункт «Универсальный доступ»;
4. Переведите переключатель напротив пункта «Reachability» (Удобный доступ) в положение «включено»;
5. Потяните вниз системную полосу (панель жестов), расположенную в нижней части экрана, в любом открытом приложении или под Dock-панелью на домашнем экране;
6. Выполните нужное действие в пользовательском интерфейсе;
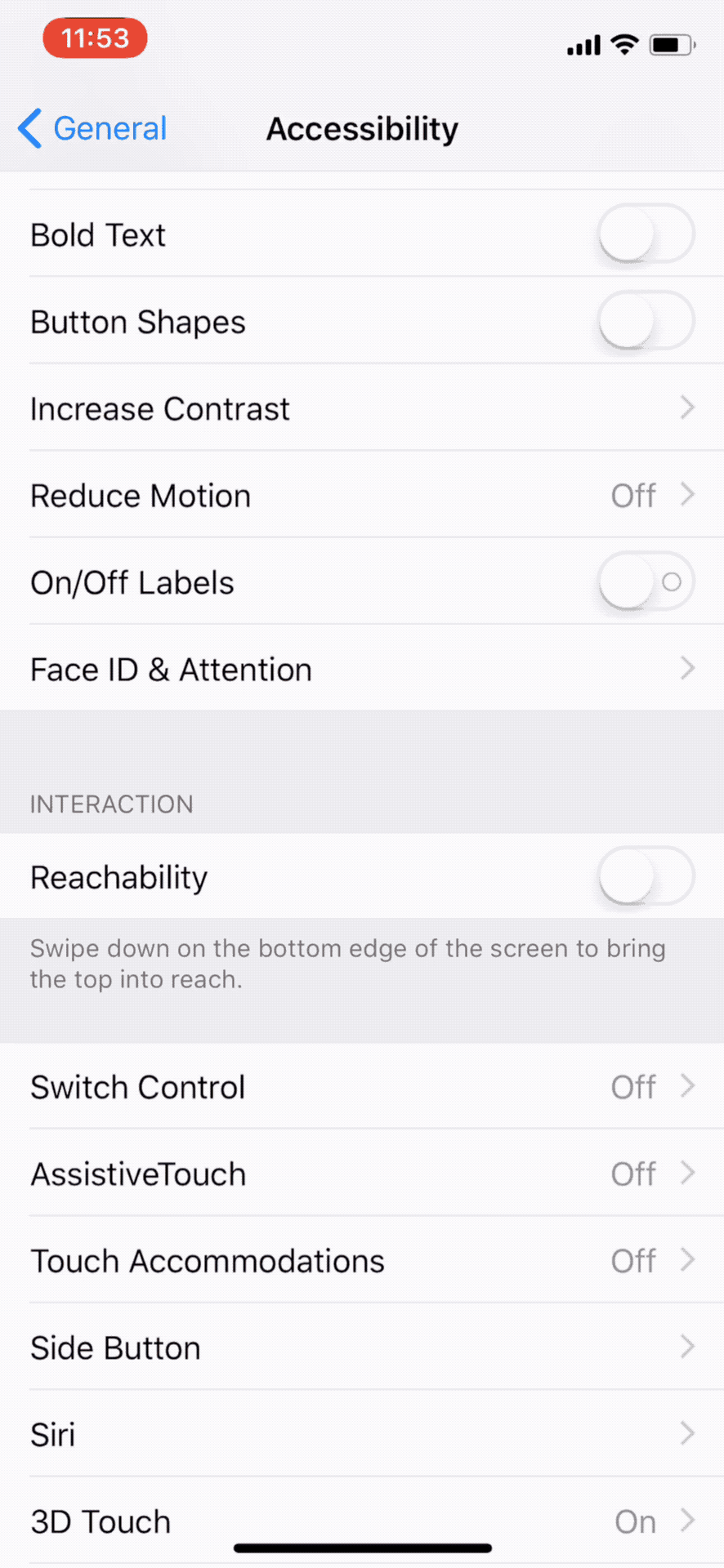
Для возвращения в полноэкранный режим проведите пальцем вверх от панели жестов или на домашнем экране.
Как в iPhone X открыть «Пункт управления»
«Пункт управления» в iPhone X также открывается при помощи свайпа. Чтобы его открыть:
1. Проведите вниз из правого верхнего угла экрана.
2. Закрывается «Пункт управления» обратным свайпом вверх.

Если же вы свайпните вниз с левого верхнего угла экрана и/или вниз от центра левой стороны экрана, iPhone X откроет окно уведомлений.
Как включить iPhone X
Нажмите и удерживайте боковую кнопку.
Как в iPhone X перейти в режим сна и выйти из него
Для вывода смартфона из режима сна, поднимите iPhone X или нажмите на экран.
Чтобы перевести iPhone X в режим сна, нажмите боковую кнопку.
Как использовать Siri в iPhone X
Скажите «Привет, Siri» или нажмите и удерживайте боковую кнопку.
Как вызвать меню «SOS» в iPhone X
Для вызова меню SOS необходимо быстро нажать на кнопку включения пять раз.
Как выключить iPhone X
Чтобы выключить iPhone X, нажмите и удерживайте боковую кнопку и любую из кнопок регулировки громкости одновременно, пока не появится ползунок, после чего передвиньте его.
Как временно отключить систему распознавания лиц Face ID и разблокировать iPhone X при помощи пароля
Face ID — это система биометрической аутентификации Apple, которая пришла на замену дактилоскопическому сканеру Touch ID.
Если в этом возникла необходимость, Face ID можно временно отключить. Когда система распознавания лиц будет отключена, для разблокировки смартфона потребуется ввести пароль.
Чтобы временно отключить Face ID, одновременно зажмите кнопки увеличения громкости, уменьшения громкости и включения.
Face ID также может автоматически отключаться по следующим причинам:
1. Заряд аккумулятора ниже 10%;
2. iPhone X только что был включен или перезагружен;
3. Смартфон не разблокировали более 48 часов;
4. После 5 неудачных попыток идентификации при помощи системы распознавания лица;
5. В течение 6 дней iPhone X разблокировали только с помощью ввода пароля.
Как использовать Apple Pay в iPhone X
Чтобы подтвердить оплату покупок через Apple Pay с помощью Face ID, дважды нажмите боковую кнопку, после чего посмотрите на экран iPhone X.
Как найти какой-либо объект в iPhone X
Чтобы быстро найти какой-либо объект в iPhone X или в Интернете, смахните вниз от центра экрана.
Как в iPhone X сделать скриншот
Для того, чтобы сделать скриншот на iPhone X, необходимо одновременно нажать на боковую кнопку и кнопку увеличения громкости.
Как принудительно перезагрузить iPhone X
1. Нажмите и удерживайте боковую кнопку и кнопку увеличения или уменьшения громкости, пока не появится ползунок;
2. Чтобы полностью выключить iPhone X, перетяните ползунок;
3. После выключения iPhone X еще раз нажмите боковую кнопку и удерживайте ее, пока не увидите логотип Apple.
Возможно, вы знаете еще какие-то комбинации клавиш, позволяющие активировать какие-либо функции? Если это так, делитесь с нами в комментариях!
Читайте также: