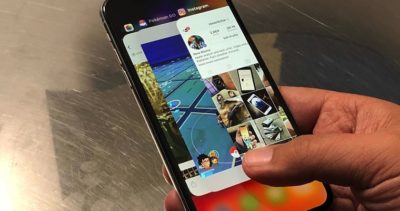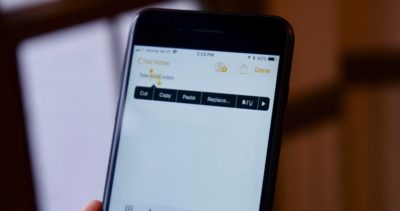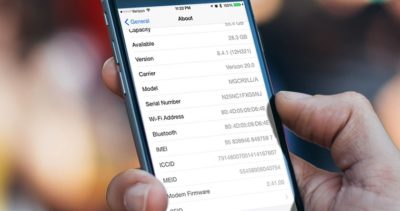- Главная
- Советы и помощь
- 9 полезных советов по использованию Finder на MacOS
9 полезных советов по использованию Finder на MacOS
Finder — это первое, что видят пользователи компьютеров Mac после загрузки операционной системы. Знакомство с этой программой позволяет понять принципы поиска и упорядочивания различных файлов и папок. В этой статье вы найдете советы, которые помогут сделать работу с Finder максимально эффективной.
Папка по умолчанию
Если вы часто используете одну и ту же папку, вы можете настроить Finder так, чтобы при первом запуске он открывал именно ее. Для этого в верхней строке меню выберите Finder, перейдите в Настройки, выберите раздел Основные, нажмите на выпадающее меню под пунктом Показывать в новых окнах Finder и выберите нужную папку.

Килимок для миші ігровий Warner Bros. Rick and Morty Glitched XL (FWBMPRIMOR24003XL)
+9 ₴ на бонусный рахунок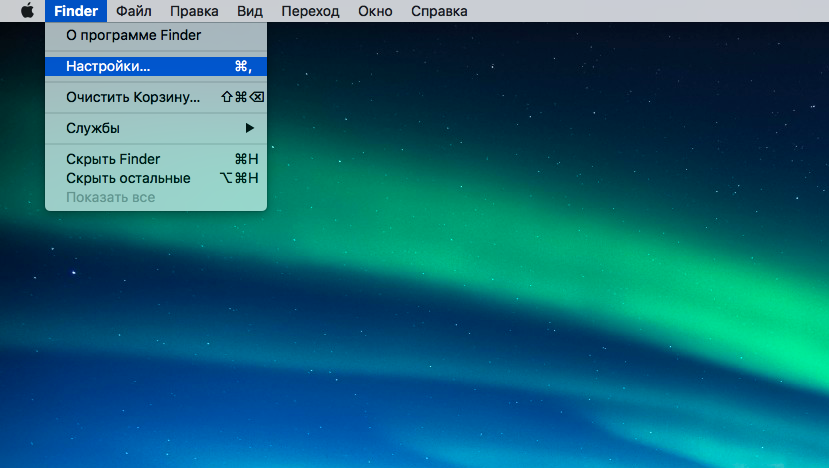
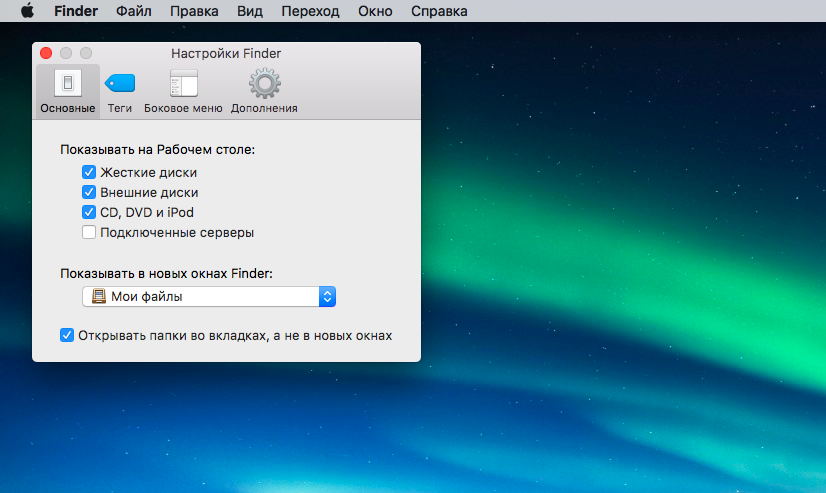
Быстрый возврат к начальной папке
Если вы потерялись на просторах Finder и вам нужно быстро вернуться к начальной папке, вы можете воспользоваться сочетанием клавиш ⌘Cmd + ⇧Shift + H.
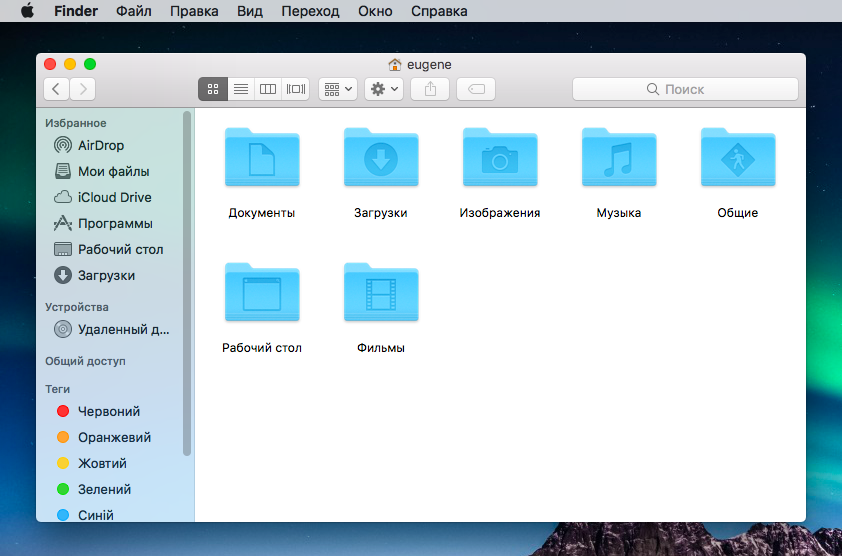
Быстрое удаление файлов из Finder
Если вы хотите удалить какие-либо файлы или папки, вовсе необязательно перетаскивать их из Finder в Корзину. Это можно сделать более удобным способом: выберите ненужные файлы мышкой (если необходимо выбрать несколько файлов, зажмите ⌘Cmd или ⇧Shift), после чего используйте комбинацию клавиш ⌘Cmd + Delete. Если же вы хотите удалить все файлы окончательно и бесповоротно, чтобы они даже не попадали в Корзину, используйте комбинацию ⌘Cmd + ⇧Shift + Delete (при этом окно Finder должно быть активно).

Настройка панели инструментов Finder
Для того, чтобы настроить панель инструментов Finder, откройте программу и в строке меню выберите Вид -> Настроить панель инструментов. Вы можете по своему усмотрению перетаскивать на верхнюю панель Finder новые ярлыки и удалять ненужные. Если итоговый вариант вам по каким-то причинам не понравился, вы можете просто перетащить на панель вариант Finder «по умолчанию». В этом разделе вы также можете выбрать, как отображать иконку: с поясняющей подписью к ней или без.
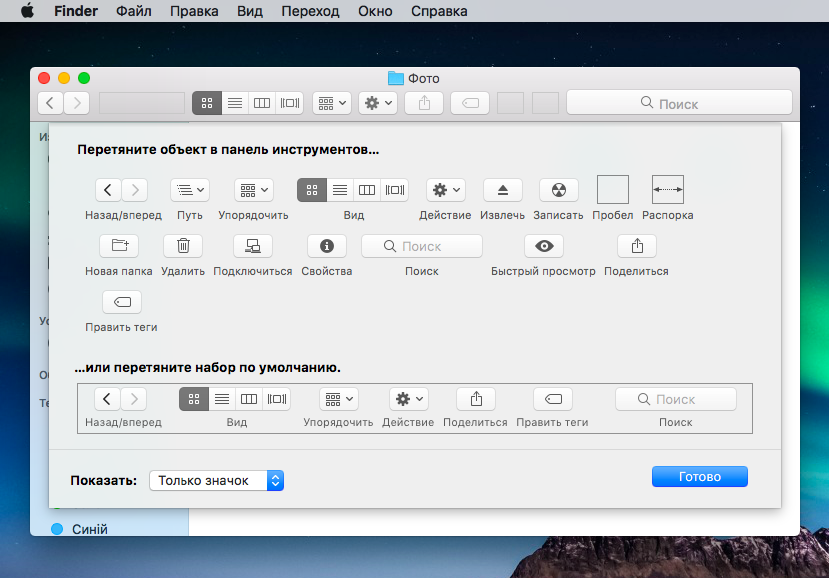
Отметим, что на панель инструментов вы также можете выносить папки и приложения. Для этого просто перетяните их на панель.
Слайд-шоу Quick Look
Очень полезной кнопкой, которую стоит оставить в панели инструментов, является Quick Look (Быстрый просмотр), которая выглядит, как человеческий глаз. Данная функция позволяет осуществлять предпросмотр файлов, не заходя в специализированное приложение. Активировать быстрый просмотр также можно, нажав клавишу Пробел.
Далеко не все знают, что, если выбрать несколько изображений и кликнуть на кнопку полноэкранного режима, расположенную в верхней левой части окна Quick Look, запустится режим слайд-шоу. Перейти в полноэкранный режим также можно, зажав перед нажатием на кнопку Quick Look клавишу ⌥Option (Alt).
Папка «Фото», 9 полезных советов по использованию Finder на MacOS — Слайд-шоу Quick Look
Одновременное изменение размера всех колонок в Finder
Многие пользователи часто сталкиваются с тем, что, меняя размер одной колонки, им приходится подстраивать все остальные, однако Finder можно настроить так, чтобы размер всех колонок менялся одновременно. Для этого зажмите клавишу ⌥Option (Alt) и начните двигать одну колонку – вслед за ней начнут автоматически подстраиваться и остальные.

Переименование нескольких файлов за один раз
Начиная с OS X 10.10 Yosemite в операционной системе Apple появилась функция, позволяющая быстро редактировать сразу несколько файлов. Для этого откройте Finder, выберите нужные файлы, кликните по ним правой кнопкой мышки и выберите пункт Переименовать объекты (в скобках будет указано число объектов).

В выпадающем меню вы сможете менять нынешнее название файла (Заменить текст), добавить текст к нынешнему названию (Добавить текст) или выбрать свой собственный формат (Формат).
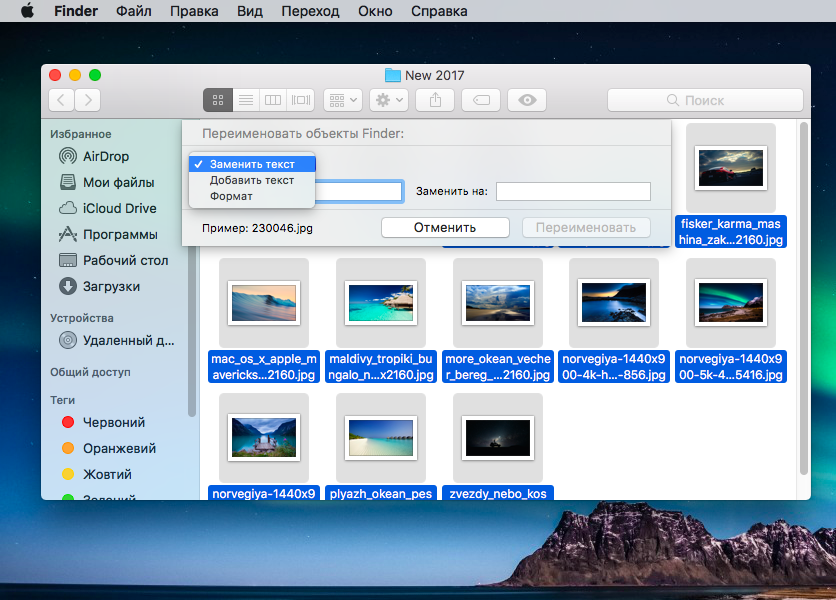
Добавление файлов на панель Избранное
Избранное – это боковая панель Finder, на которой находятся наиболее используемые вами папки и файлы (Мои файлы, iCloud Drive, Программы и др.). Для того, чтобы добавить на эту панель новое содержимое, можно перетащить интересующие вас элементы мышкой, либо выделить файл или папку и воспользоваться командой ⌘Cmd + Ctrl + T.
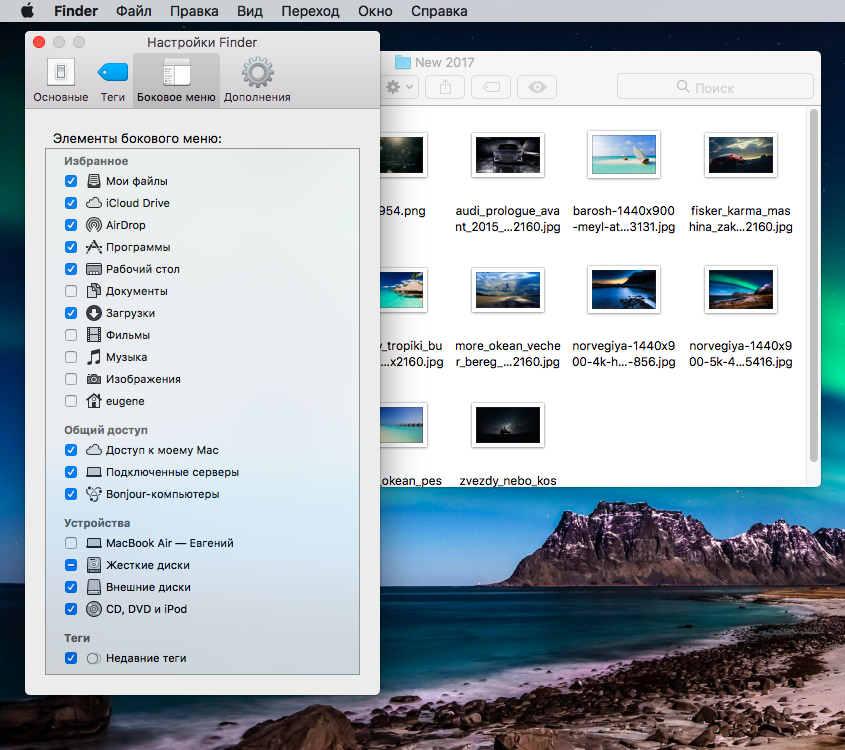
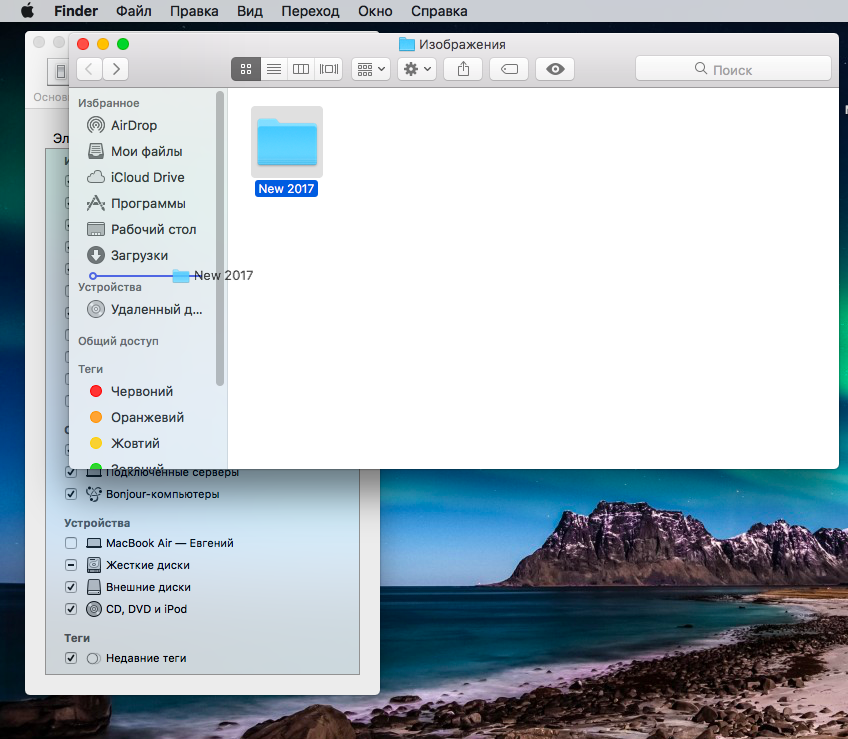
Если вы хотите удалить файлы и папки из Избранного, просто перетащите их из бокового меню в любое другое место. Также это можно сделать, кликнув на элемент правой кнопкой мышки и выбрав Удалить из бокового меню.
Как создать смарт-папку
Смарт-папки — это папки, которые автоматически используют поиск для упорядочивания файлов по типу и признаку. При изменении, добавлении и удалении файлов на компьютере Mac операционная система macOS сразу же обновляет их. Для чего же нужны смарт-папки в реальной жизни? По своей сути, это тот же поиск Spotlight, только с большими возможностями.
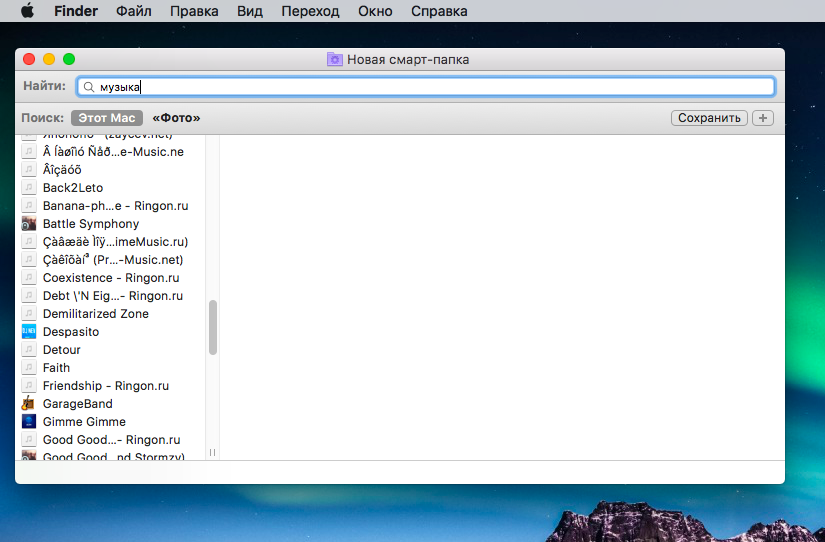
Через смарт-папку можно найти, к примеру, музыку – и только музыку, отфильтровав в настройках похожие по названию файлы. Если вы постоянно ищите одно и то же, и не хотите тратить время понапрасну – смарт папка может стать для вас настоящей находкой.
Для того, чтобы создать смарт-папку, откройте Finder, в строке меню выберите Файл -> Новая смарт-папка, или используйте сочетание клавиш ⌥Option (Alt) + ⌘Cmd +N.
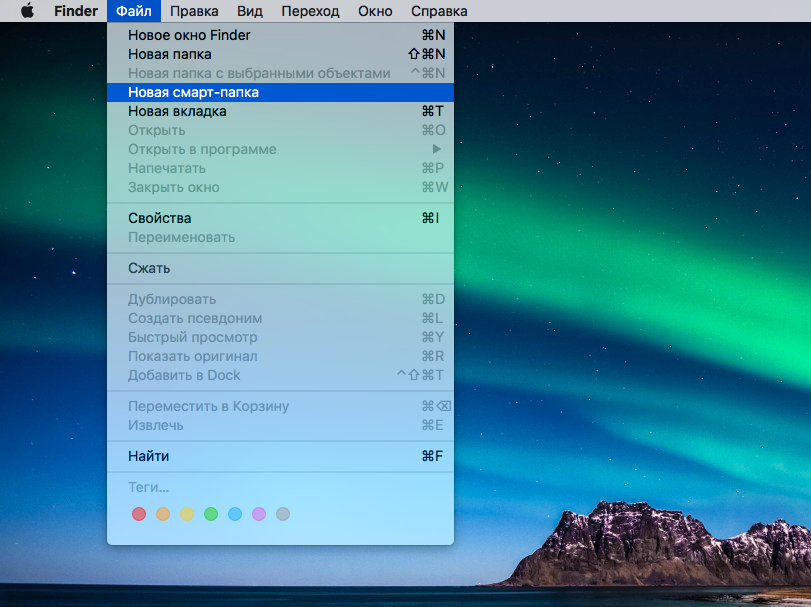
Сделать это также можно еще одним способом – просто откройте Finder и введите поисковый запрос в поисковую строку. Так вы создадите смарт-папку по ключевому слову.
Читайте также: