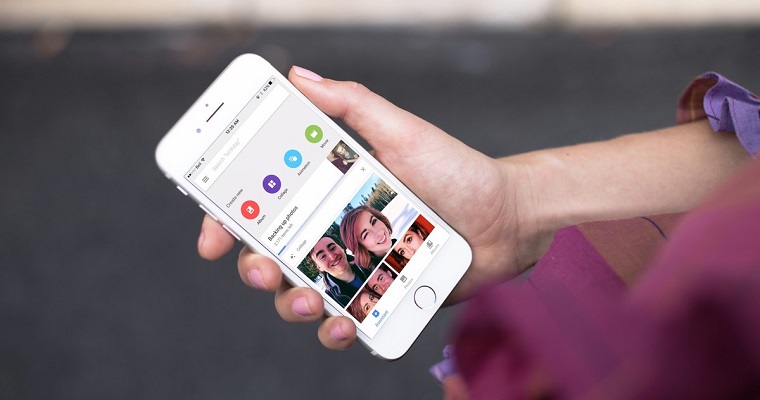- Головна
- Поради та допомога
- Як у Windows 10 об’єднати декілька розділів жорсткого диска в один
Як у Windows 10 об’єднати декілька розділів жорсткого диска в один
Якщо на вашому комп’ютері встановлені декілька жорстких дисків, а вони до того ж ще й розбиті на декілька розділів, підчас на пошук будь-яких файлів на них витрачається дуже багато часу.
Щоб уникнути подібних ситуацій, Ви можете об’єднати декілька розділів жорсткого диска в один. В інтернеті можна знайти безліч програм для роботи з пам’яттю, але набагато простіше об’єднати розділи жорсткого диска за допомогою утиліти, що вбудована у саму операційну систему Windows 10.
Зміст:
Підписуйтесь на наш Telegram-канал
Покрокова інструкція
Щоб об’єднати декілька розділів жорсткого диска в один, нам знадобиться вбудована у Windows 10 утиліта «Управління дисками».
- Використовуючи поєднання клавіш Windows + X, викличте панель швидкого доступу та виберіть розділ “Управління дисками”;

- Необхідно обрати розділ, який ви хочете об’єднати з іншим розділом. Клікніть по ньому правою кнопкою миші та оберіть пункт “Видалити том”;

- Оберіть “Так”, щоб підтвердити видалення;

- У нашому випадку на жорсткому диску з’явилось 50 Гб вільного простору, однак додати до іншого розділу його поки що не можна. Клікніть правою кнопкою миші по вже звільненому простору розділу та оберіть “Видалити розділ”;

- Якщо ви зробили все правильно, ви побачите 50 Гб вільного місця з написом “Не розподілена”. Це говорить нам про те, що тепер ви можете додати цей нерозподілений простір до будь-якого іншого розділу вашого жорсткого диска;

- Ви можете додати цей вільний простір до будь-якого розділу. Для цього на відповідному розділі клікніть правою кнопкою миші та оберіть пункт “Розширити том”;

- У мастері розширення тому клікніть “Далі”;

- Щоб перенести весь вільний простір на обраний вами розділ жорсткого диска, просто клікніть “Далі”;
- Якщо ви хочете якусь частину вільного простору додати до одного розділу (наприклад, С), а іншу – до іншого (наприклад, D), це також можна також зробити у мастері розширення;

- Оберіть “Готово”;

- Якщо ви все зробили правильно, розділ, що раніше існував, зникне, а замість нього з’явиться додаткове вільне місце на іншому диску.

Як об’єднати диски в Windows 7
Об’єднання простору дисків відбувається за рахунок видалення непотрібного диска і приєднання його місця до іншого. Зробити це без видалення інформації, яка зберігалася на віддаленому диску, неможливо. Тому первинно всі потрібні файли перекидаються всередині системи, завантажуються на зовнішній накопичувач. Якщо це проблематично, то для об’єднання/перерозподілу місця використовується додаткове програмне забезпечення. Об’єднати диски на Windows 7 можна класичним способом за допомогою вбудованої утиліти, яка відповідає за їх управління. Знайти її можна в панелі “Пуск” через “Панель управління”. Перейшовши через вкладку потрапляєте в меню “Системи безпеки”.
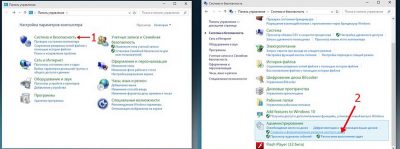
У Windows 7 можна знайти цей підрозділ за допомогою поєднання клавіш Win+R і набору в пошуковику назву файла diskmgmt.msc.
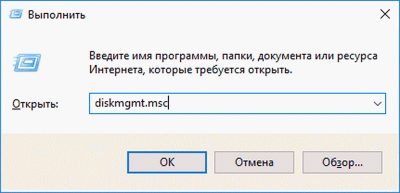
Так ви зможете швидко знайти і запустити утиліту “Управління дисками”. Отримати доступ до пошукового рядку можна ще одним способом – через “Пуск” і в самому низу панелі є внутрішньосистемний пошук. Далі процес складається з видаленням тома, розділу і приєднанням порожнього місця на обраний диск або до кількох. Процес управління дисками Windows 7 в іншому не відрізняється від вищеописаного для Windows 10.
Тепер розглянемо варіант управління, розподілу місця на дисках за допомогою сторонніх програм Windows 7. Вони використовуються коли на дисках дуже багато важливої інформації і немає можливості завантажити її на зовнішній жорсткий диск або перекинути всередині системи. А також використання такого ПЗ допомагає об’єднувати місце на дисках, які знаходяться не поруч один з одним:
- Програма Aomei Partition Assistant Standard. Завантажити утиліту можна безкоштовно. Все починається зі стандартного процесу установки програми та відкриття його. При відкритті утиліти з’являється вікно з меню і наявними дисками.
- На диск, який “поглине” місце непотрібного, необхідно натиснути правою кнопкою миші.

- З’явиться розширене меню з категоріями вибору, в ньому потрібно вибрати рядок “Злиття розділів”.

- Після цього з’явиться чергове вікно, де необхідно проставити галочки біля дисків, які будуть об’єднані. Що з чим буде об’єднуватися ви побачите в самому низу вікна.
- Чи підтверджуєте свої дії і зберігаєте їх.
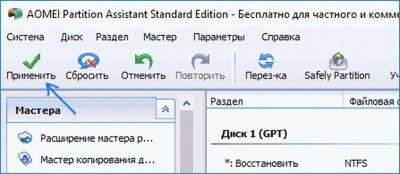
- На останньому етапі необхідно зробити перезавантаження комп’ютера або ноутбука.
Завантаження зазвичай відбувається значно довше через реформації дисків. Після завантаження місце буде об’єднано під обраним раніше диском.
- Додаток MiniTool Partition Wizard Free. За допомогою цієї утиліти також можна об’єднати диски Windows 7. Програму можна завантажити безкоштовно з офіційного сайту. Незважаючи на функціональні можливості утиліти, її недолік у відсутності російської мови. Але програма зрозуміла завдяки інтерфейсу і стандартною назвою команд. Обирають цю програму через більш широкі можливості подальшого використання. Як же об’єднати розділи жорстких дисків на Windows 7:
- Відкриваємо ПЗ і натискаємо правою кнопкою миші на поєднуваний диск і вибираємо рядок “Merge”.
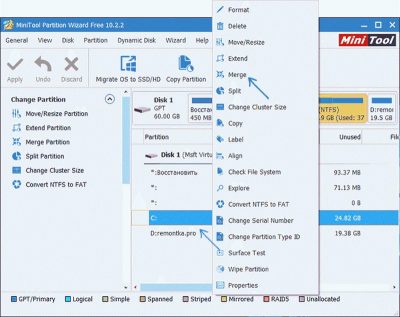
- В з’явившомуся вікні вибираємо диск, який будете об’єднувати з видалямим, тобто основний.
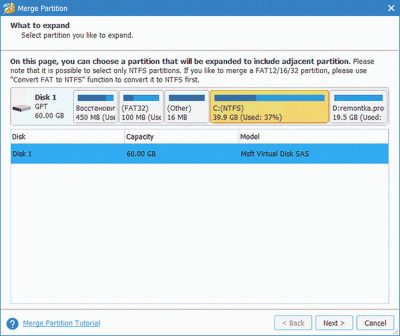
- У наступній вкладці меню вибирається диск, інформація на якому повинна бути перенесена разом з усім обсягом пам’яті.
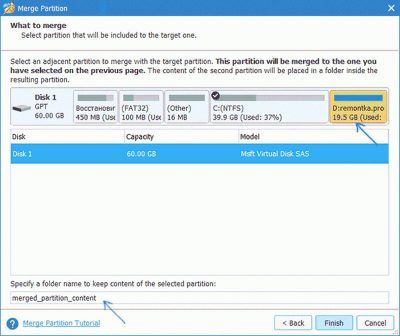
- Після чого натискаєте “Фініш” і зберігаєте зміни в верхньо частини вікна (Apply).

Перезавантажуєте комп’ютер для оновлення інформації, після чого диски вже будуть об’єднані, а інформація перенесена.
Висновок
Тепер ви знаєте, як об’єднувати розділи жорсткого диска. Єдине обмеження цього способу полягає в тому, що для об’єднання не можна використовувати розділи, на яких встановлено операційну систему Windows.
Також наголосимо, що об’єднувати розділи таким чином можна не тільки у Windows 10, але і в “сімці” та “вісімці”.
Читайте також: