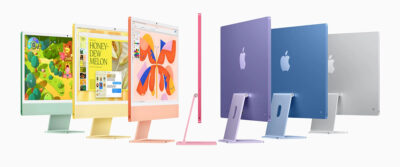- Головна
- Поради та допомога
- Як скасувати підписку на сервіси у форматі SaaS
Як скасувати підписку на сервіси у форматі SaaS
Зміст статті
- Що таке SaaS?
- Як працює SaaS?
- Як скасувати підписку Spotify
- Як скасувати підписку Megogo
- Як скасувати підписку на Netflix
- Як скасувати підписку на Apple
- Як скасувати підписку на Google
- Як скасувати підписку на GetContact
- Як скасувати підписку на Adobe
- Як скасувати підписку на SWEET.TV
- Як скасувати підписку на Microsoft
- Як скасувати підписку на iCloud
Сучасні технології так швидко проникають у наше життя, що деякі терміни можуть здаватися складними та незрозумілими. Одним із таких популярних, але не завжди зрозумілих понять є SaaS — Software as a Service, що перекладається як програмне забезпечення як послуга. Для багатьох це звучить занадто технічно, але насправді концепція SaaS досить проста і легко зрозуміла. У цій статті ми розповімо, що таке SaaS, використовуючи доступні аналогії та зрозумілі приклади.
Що таке SaaS?
Якщо пояснити просто, SaaS — це спосіб користуватися програмним забезпеченням через інтернет, без необхідності його встановлювати на комп’ютер або інші пристрої. Це як оренда — ви не купуєте програму, а платите за її використання, як, наприклад, за передплату стрімінгових сервісів або онлайн-кінотеатру. Програми працюють на відстані, а користувачеві потрібен тільки пристрій з інтернетом.
Приклад SaaS у Повсякденному Життя: Стрімінгові Сервіси
Щоб зрозуміти SaaS, уявіть, що у вас є передплата стрімінгового сервісу для перегляду фільмів або прослуховування музики, такої як Netflix або Spotify. Ви не купуєте кожен фільм чи альбом, а платите за доступ до великого каталогу, який можна переглядати чи слухати будь-якої миті через інтернет. По суті, SaaS працює так само, але замість фільмів чи музики надає доступ до програм та інструментів, необхідних для роботи чи розваги.
Як працює SaaS?
SaaS-продукти працюють у «хмарі» — це означає, що всі дані, програми та обчислювальні процеси зберігаються на серверах провайдера (постачальника послуги), а не на комп’ютері користувача. Коли ви користуєтеся SaaS-сервісом, ваші дії виконуються в «хмарі» і результати передаються на ваш пристрій. Завдяки цьому ви не залежите від потужності комп’ютера або телефону і можете працювати в будь-якому місці, де є інтернет.
Але варто враховувати важливий момент, щодо сплачення підписки на SaaS-продукти. Модель передплати, яка на початковому етапі приваблює низькими витратами, у довгостроковій перспективі може виявитися менш вигідною. Компанії платять за SaaS-сервіси щомісяця чи щорічно, і ви не встигнете зрозуміти, як підписки можуть стати суттєвою статтею витрат. Для підприємств з великою кількістю користувачів та високим навантаженням на ПЗ витрати на SaaS-сервіси можуть зрости настільки, що альтернативи можуть виявитися економічними. Далі ми розглянемо інструкції щодо швидкого скасування підписки на найпопулярніші SaaS-продукти в Україні

Як скасувати підписку Spotify
Spotify доступний на різних пристроях, і, залежно від того, де ви оформили підписку, процес може дещо відрізнятися. Розглянемо основні способи.
1. Скасування підписки на вебсайті Spotify
Якщо ви користуєтеся веб-версією Spotify або оформили підписку через вебсайт, скасування займає кілька простих кроків.
- Перейдіть на сайт Spotify: Відкрийте офіційний сайт Spotify та увійдіть у свій акаунт.
- Зайдіть до розділу «Обліковий запис»: Натисніть на своє ім’я користувача у верхньому правому куті та виберіть пункт «Обліковий запис» (Account).
- Знайдіть розділ «План» (Plan): У меню ліворуч перейдіть до розділу, де відображається ваш поточний тарифний план.
- Натисніть на «Скасувати Premium»: У цьому розділі буде доступна опція «Змінити або скасувати» (Change or Cancel). Натисніть на цю кнопку.
- Підтвердіть дію: Spotify може запропонувати спеціальні пропозиції для утримання підписки. Якщо ви все ж вирішили скасувати підписку, підтвердіть своє рішення.
Примітка: Після скасування ви збережете доступ до Spotify Premium до кінця сплаченого періоду, після чого ваш акаунт автоматично повернеться до безкоштовного варіанту з рекламами.
2. Скасування підписки через мобільний додаток (iOS та Android)
Spotify не підтримує можливість скасування підписки безпосередньо через мобільний додаток. Вам все одно потрібно буде перейти на вебсайт, використовуючи браузер на вашому телефоні. Процес відміни такий самий, як і у веб-версії.
- Відкрийте браузер на своєму пристрої та перейдіть на офіційний сайт Spotify.
- Увійдіть у свій акаунт.
- Дотримуйтесь тих самих кроків, які зазначені вище для вебсайту.
3. Скасування підписки через Apple ID (якщо підписка оформлена через iTunes)
Якщо ви оформили підписку на Spotify через iTunes, то її необхідно скасувати через налаштування Apple ID. Ось як це зробити:
- Відкрийте «Налаштування» на iPhone чи iPad.
- Натисніть на своє ім’я та виберіть «Підписки» (Subscriptions).
- Знайдіть Spotify у списку підписок та натисніть на нього.
- Обрати «Скасувати підписку»: Підтвердьте свою дію. Після скасування ви можете користуватися Spotify Premium до кінця сплаченого періоду.
4. Скасування підписки на Android (через Google Play)
Для тих, хто оформив підписку на Spotify через Google Play, процес скасування наступний:
- Відкрийте додаток Google Play Store.
- Зайдіть до розділу «Підписки»: Натисніть на три горизонтальні лінії в лівому верхньому куті, виберіть «Підписки».
- Знайдіть Spotify у списку підписок та виберіть його.
- Натисніть «Скасувати підписку» та підтвердіть свій вибір.
Що відбувається після скасування підписки?
Після скасування підписки ваш акаунт автоматично перейде на безкоштовний план після закінчення сплаченого періоду. Ви й далі зможете користуватися Spotify, але із певними обмеженнями:
- Переривання на рекламу: Рекламні оголошення тепер будуть частиною вашого прослуховування.
- Обмежений вибір пісень: Можливість пропуску треків буде обмежена, і не всі пісні будуть доступні для прослуховування офлайн.
- Зниження якості звуку: У Premium якість звуку вища, що не доступно для безкоштовної версії.
Поширені питання щодо скасування підписки Spotify
- Чи можу я повернути підписку Spotify після скасування?
Так, ви можете відновити підписку у будь-який момент. Просто перейдіть до розділу тарифів та виберіть потрібний план. - Чи зберігаються мої плейлисти у Spotify після скасування?
Так, всі створені плейлисти та збережені пісні залишаються в акаунті, і ви зможете слухати їх у безкоштовній версії. - Чи можу я отримати від Spotify повернення коштів?
Spotify не пропонує повернення коштів за невикористаний час, тому після скасування ви зберігаєте доступ до Premium до закінчення сплаченого періоду.

Як скасувати підписку Megogo
Залежно від пристрою та методу оформлення підписки, процес скасування може відрізнятися. Ми розглянемо всі основні способи.
1. Скасування підписки на вебсайті Megogo
Якщо ви оформлювали підписку безпосередньо через вебсайт Megogo, ось як можна її скасувати:
- Увійдіть у свій акаунт на Megogo: Перейдіть на офіційний сайт Megogo та авторизуйтеся.
- Відкрийте налаштування профілю: Натисніть на свій профіль або аватар у верхньому правому куті сторінки.
- Знайдіть розділ «Підписки»: У меню облікового запису знайдіть вкладку з вашими активними підписками.
- Скасувати підписку: Виберіть опцію скасування, якщо така доступна, та підтвердіть своє рішення.
Після цього ви отримаєте сповіщення про скасування підписки, і доступ до платного контенту буде збережено до кінця вже сплаченого періоду.
Примітка: Обов’язково перевірте, чи отримали ви електронний лист від Megogo з підтвердженням скасування, щоб уникнути можливих непорозумінь.
2. Скасування підписки через додаток Megogo
Megogo пропонує своїм користувачам можливість переглядати контент через додатки на Android та iOS. Хоча Megogo додаток не підтримує пряму функцію скасування, ви можете зробити це через налаштування на вашому пристрої.
Для iOS (через Apple ID):
- Відкрийте Налаштування на вашому iPhone або iPad.
- Натисніть на своє ім’я у верхній частині екрана та виберіть розділ «Підписки».
- Знайдіть Megogo у списку активних підписок.
- Натисніть на «Скасувати підписку» та підтвердіть вибір. Після цього ваша підписка буде деактивована.
Для Android (через Google Play):
- Відкрийте додаток Google Play Store на своєму пристрої.
- Перейдіть до Меню та оберіть «Підписки».
- Знайдіть Megogo серед активних підписок та натисніть на неї.
- Натисніть «Скасувати підписку» і підтвердіть дію.
3. Скасування підписки через Smart TV
Якщо ви користуєтеся Megogo через Smart TV, слід мати на увазі, що більшість Smart TV лише надають доступ до сервісу і не підтримують скасування підписок напряму. У такому випадку рекомендується перейти на сайт Megogo через браузер на комп’ютері або смартфоні та скористатися кроками, описаними вище.
Що відбувається після скасування підписки?
Після скасування ваш акаунт автоматично переходить на безкоштовну версію, і ви втратите доступ до преміум-контенту. На безкоштовному плані вам будуть доступні лише певні канали або контент, який Megogo надає у відкритому доступі.
Поширені питання щодо скасування підписки Megogo
- Чи можна відновити підписку Megogo після скасування?
Так, ви завжди можете поновити свою підписку, зайшовши в акаунт та вибравши бажаний тарифний план. - Чи отримую я повернення коштів за невикористаний період підписки Megogo?
Зазвичай Megogo не повертає кошти за невикористаний період. Скасування означає, що доступ до платного контенту збережеться до кінця сплаченого періоду, після чого підписка автоматично припиниться. - Чи видаляться мої налаштування в акаунті Megogo після скасування?
Ні, ваші налаштування, списки бажань та історія переглядів залишаться в акаунті навіть після скасування підписки. Ви зможете знову користуватися цими функціями, якщо відновите підписку.

Як скасувати підписку на Netflix
Процес скасування підписки на Netflix залежить від того, як саме була оформлена підписка — через вебсайт, мобільний додаток чи сторонній сервіс, наприклад, Apple або Google Play. Розглянемо всі можливі способи.
1. Скасування підписки на сайті Netflix
Цей метод найбільш популярний серед користувачів, оскільки підписку найчастіше оформляють через офіційний сайт.
- Відкрийте сайт Netflix: Перейдіть на офіційний сайт Netflix і увійдіть у свій акаунт.
- Перейдіть до налаштувань облікового запису: Натисніть на ваш аватар у верхньому правому куті і виберіть «Обліковий запис».
- Знайдіть опцію «Скасувати підписку»: У розділі «Членство і виставлення рахунків» ви побачите опцію для скасування підписки. Натисніть на «Скасувати підписку».
- Підтвердіть дію: Netflix може запитати підтвердження для завершення скасування. Підтвердіть своє рішення, і ваша підписка буде деактивована після завершення оплаченого періоду.
Примітка: Після підтвердження ви отримаєте електронний лист з інформацією про скасування підписки, а ваш доступ до Netflix буде збережено до кінця сплаченого періоду.
2. Скасування підписки через Apple ID (iOS)
Якщо підписка була оформлена через Apple ID, її потрібно скасувати через налаштування Apple.
- Відкрийте налаштування на вашому iPhone або iPad: Перейдіть до «Налаштування».
- Натисніть на своє ім’я у верхній частині екрана і виберіть розділ «Підписки».
- Знайдіть Netflix у списку підписок: Оберіть Netflix та натисніть на «Скасувати підписку».
- Підтвердіть скасування: Після підтвердження підписка буде деактивована, і доступ до контенту залишиться до кінця оплаченого періоду.
3. Скасування підписки через Google Play (Android)
Користувачі Android, які оформили підписку через Google Play, можуть скасувати її через Play Store.
- Відкрийте Google Play Store на вашому пристрої.
- Зайдіть до меню: Натисніть на три лінії у верхньому лівому куті екрана та виберіть «Підписки».
- Знайдіть Netflix у списку підписок: Оберіть його і натисніть «Скасувати підписку».
- Підтвердіть вибір: Після підтвердження ваша підписка буде скасована, але ви можете користуватися Netflix до кінця поточного оплаченого періоду.
4. Скасування підписки через стороннього постачальника (інтернет-провайдера або мобільного оператора)
Якщо ви оформили підписку через стороннього постачальника, наприклад, інтернет-провайдера або мобільного оператора, процес скасування може відрізнятися. У цьому випадку вам потрібно зв’язатися з постачальником послуги або скористатися налаштуваннями облікового запису на їхньому сайті для відміни підписки.
Що відбувається після скасування підписки на Netflix?
Після скасування підписки доступ до вашого акаунту залишається активним до кінця вже сплаченого періоду. Після завершення періоду ваш акаунт автоматично переходить у статус неактивного, і кошти більше не списуватимуться.
Ваш акаунт та налаштування, зокрема плейлисти, рекомендації та історія переглядів, зберігатимуться протягом 10 місяців. Якщо ви вирішите відновити підписку протягом цього періоду, ваш профіль повернеться у тому ж вигляді.
Поширені питання щодо скасування підписки Netflix
- Чи можу я відновити підписку Netflix після скасування?
Так, відновити підписку можна у будь-який момент. Просто увійдіть у свій акаунт на Netflix, виберіть потрібний план, і ваш доступ буде відновлено. - Чи отримую я від Netflix повернення коштів за невикористаний період?
Netflix не надає повернення коштів за невикористаний період. Ви зберігаєте доступ до контенту до завершення оплаченого періоду, і потім акаунт автоматично деактивується. - Чи видаляться з Netflix мої дані та налаштування після скасування?
Ні, дані вашого акаунту (профілі, списки бажань, історія переглядів) зберігатимуться протягом 10 місяців після скасування підписки. Якщо ви вирішите повернутись, ваші налаштування залишаться такими ж.

Як скасувати підписку на Apple
Процес скасування підписки може відрізнятися залежно від того, який пристрій ви використовуєте. Ось докладний опис, як це зробити на iPhone, iPad, Mac та інших пристроях Apple.
1. Як скасувати підписку на iPhone або iPad
- Відкрийте налаштування: Знайдіть додаток «Налаштування» (Settings) на своєму iPhone або iPad.
- Перейдіть до свого Apple ID: У верхній частині екрана натисніть на своє ім’я та фото.
- Виберіть «Підписки»: У меню облікового запису виберіть розділ «Підписки».
- Знайдіть потрібну підписку: У списку підписок знайдіть ту, яку ви хочете скасувати.
- Натисніть «Скасувати підписку»: Після вибору підписки натисніть «Скасувати підписку» (Cancel Subscription), а потім підтвердьте дію. Підписка буде активною до кінця вже сплаченого періоду, після чого автоматично припиниться.
Примітка: Обов’язково переконайтеся, що отримали підтвердження про скасування на електронну пошту.
2. Як скасувати підписку на Mac
- Відкрийте App Store: Запустіть App Store на вашому Mac.
- Перейдіть до свого облікового запису: Натисніть на своє ім’я або фото профілю внизу ліворуч, щоб відкрити налаштування облікового запису.
- Виберіть «Переглянути інформацію»: Прокрутіть униз і натисніть «Переглянути інформацію» (View Information). Вас можуть попросити ввести пароль для підтвердження дії.
- Знайдіть розділ «Керувати»: У розділі «Підписки» (Subscriptions) знайдіть опцію «Керувати» (Manage).
- Скасувати підписку: Поруч із підпискою, яку хочете скасувати, натисніть «Редагувати» (Edit), потім «Скасувати підписку».
3. Як скасувати підписку на Apple Watch
- Перейдіть у налаштування на iPhone: Відкрийте налаштування Apple Watch через додаток на iPhone.
- Перейдіть до розділу «App Store»: У розділі налаштувань знайдіть «App Store» та виберіть свій обліковий запис.
- Скасувати підписку: Знайдіть активну підписку та натисніть на «Скасувати».
4. Як скасувати підписку на Apple TV
На Apple TV можна переглядати та керувати підписками, але для скасування потрібно користуватися або iPhone, iPad, Mac, або увійти до облікового запису через браузер.
5. Скасування через веб-браузер на сайті Apple
- Перейдіть на сайт Apple ID: Зайдіть на офіційний сайт Apple ID та увійдіть у свій обліковий запис.
- Знайдіть розділ підписок: Перейдіть до налаштувань підписок.
- Виберіть підписку, яку хочете скасувати: Відкрийте список підписок і виберіть «Скасувати».
Що відбувається після скасування підписки на Apple?
Після скасування підписки ви зможете користуватися сервісом до кінця вже сплаченого періоду. Наприклад, якщо ви скасовуєте підписку на Apple Music, доступ до музики збережеться до кінця поточного місяця. Після завершення періоду підписка автоматично припиниться, а ваш доступ до платного контенту буде закритий.
Часті питання про скасування підписок на Apple
- Чи можна відновити підписку на Apple після скасування?
Так, ви завжди можете відновити підписку, увійшовши у свій акаунт та вибравши бажаний тарифний план. - Чи зберігаються дані і налаштування після скасування підписки Apple?
Так, у більшості випадків, дані облікового запису, списки, налаштування зберігаються. Наприклад, після завершення підписки iCloud ваші файли залишаться доступними протягом певного часу, але вам потрібно буде зменшити обсяг даних до безкоштовного ліміту, щоб продовжувати користуватися безкоштовним планом. - Як бути, якщо підписка Apple оформлена через інший сервіс?
Якщо підписка була оформлена через сторонню платформу, наприклад, операторів мобільного зв’язку або інтернет-провайдерів, вам потрібно буде звернутися до них для скасування підписки.

Як скасувати підписку на Google
Процес скасування підписки на Google може відрізнятися залежно від пристрою, який ви використовуєте. Розглянемо всі можливі способи: через додаток Google Play, веб-браузер і пристрої Android.
1. Скасування підписки на Google через Google Play на Android
Цей метод найчастіше використовується для підписок на такі послуги, як Google One, YouTube Premium, Google Play Pass тощо.
- Відкрийте додаток Google Play: Знайдіть його на своєму Android-пристрої.
- Перейдіть до розділу «Підписки»: Натисніть на свій профіль у верхньому правому куті, виберіть «Платежі та підписки», а потім «Підписки».
- Знайдіть потрібну підписку: У списку підписок оберіть ту, яку бажаєте скасувати.
- Натисніть «Скасувати підписку»: Після вибору натисніть «Скасувати підписку» і підтвердіть дію. Після цього підписка буде активною до кінця вже оплаченого періоду, а далі автоматично деактивується.
Примітка: Google надсилає електронне підтвердження про скасування, яке варто зберегти для особистого запису.
2. Скасування підписки через веб-браузер на сайті Google Play
Цей спосіб підходить, якщо ви не маєте доступу до мобільного пристрою або віддаєте перевагу використанню комп’ютера.
- Перейдіть на сайт Google Play: Відкрийте офіційний сайт Google Play та увійдіть у свій акаунт.
- Зайдіть у розділ «Мої підписки»: У меню облікового запису виберіть «Мої підписки».
- Обирайте підписку, яку хочете скасувати: Знайдіть підписку і натисніть «Скасувати підписку».
- Підтвердіть скасування: Після підтвердження ваша підписка буде припинена в кінці сплаченого періоду.
3. Скасування підписки YouTube Premium
YouTube Premium — одна з популярних підписок Google, і ви можете скасувати її як через додаток YouTube, так і через Google Play.
- Відкрийте YouTube: Зайдіть у додаток YouTube на вашому пристрої.
- Перейдіть до налаштувань: У верхньому правому куті торкніться профілю, оберіть «Платежі та підписки».
- Знайдіть YouTube Premium: Знайдіть підписку YouTube Premium у списку та оберіть її.
- Скасуйте підписку: Натисніть «Скасувати підписку» і підтвердіть своє рішення.
4. Як скасувати підписку на Google One
Для скасування додаткового сховища Google One виконайте наступні кроки.
- Відкрийте додаток Google One або перейдіть на сайт Google One.
- Перейдіть у налаштування облікового запису: Зайдіть у розділ налаштувань, щоб побачити активну підписку.
- Скасуйте підписку: Оберіть опцію для скасування та підтвердіть дію.
Що відбувається після скасування підписки на Google?
Після скасування підписки ваш доступ до платних послуг зберігається до кінця оплаченого періоду. Наприклад, якщо ви скасуєте YouTube Premium, ви зможете користуватися преміальними функціями до кінця місяця, за який було сплачено.
Часті питання про скасування підписок на Google
- Чи можу я відновити підписку Google після скасування?
Так, ви завжди можете знову підписатися на той же сервіс. Для цього зайдіть у свій акаунт і оберіть відповідний тарифний план. - Чи отримаю я повернення коштів від Google за невикористаний період?
Google не надає відшкодування за невикористаний період після скасування підписки. Після скасування ви зможете користуватися послугою до кінця оплаченого періоду, але кошти не повертаються. - Чи зберігаються мої дані після скасування Google One?
Так, після завершення підписки Google One ваші дані залишаться в безпеці, але вам потрібно буде зменшити обсяг даних до безкоштовного ліміту, щоб продовжувати користуватися Google Drive.
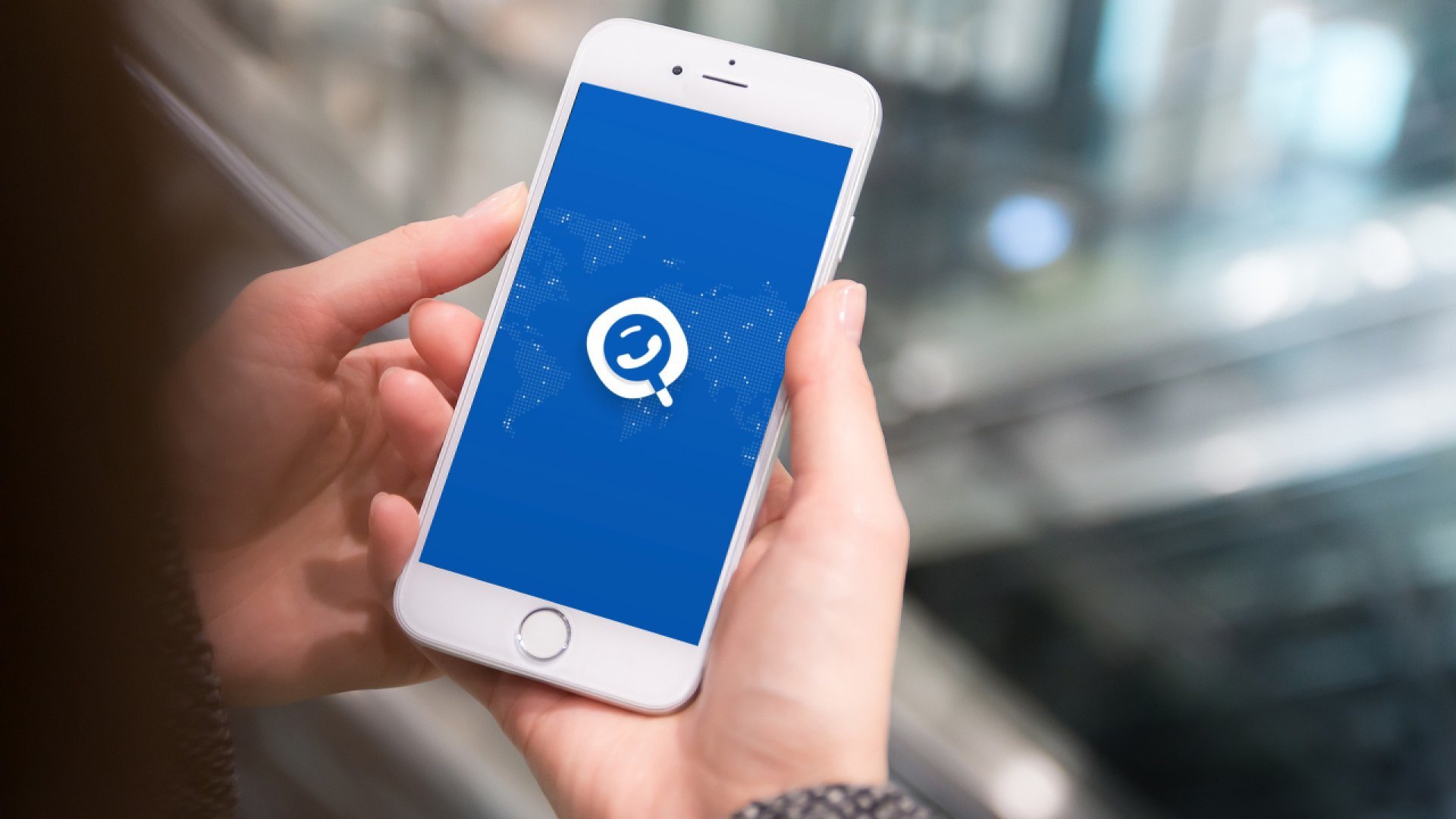
Як скасувати підписку на GetContact
Нижче наведено інструкції для скасування підписки на різних пристроях.
1. Як скасувати підписку на GetContact на Android
- Відкрийте Google Play: Запустіть додаток Google Play на своєму пристрої Android.
- Зайдіть у розділ підписок: У правому верхньому куті натисніть на іконку профілю, оберіть «Платежі та підписки», а потім «Підписки».
- Знайдіть GetContact: У списку активних підписок знайдіть підписку на GetContact.
- Скасувати підписку: Натисніть на «Скасувати підписку» та підтвердіть дію. Після скасування підписка залишиться активною до кінця вже сплаченого періоду.
Примітка: Вам прийде електронне повідомлення з підтвердженням скасування підписки. Рекомендується зберегти його як доказ.
2. Як скасувати підписку на GetContact на iPhone через App Store
- Відкрийте Налаштування: Знайдіть «Налаштування» на своєму iPhone, перейдіть у свій Apple ID, натиснувши на своє ім’я у верхній частині екрана.
- Перейдіть до розділу підписок: Оберіть «Підписки» у налаштуваннях облікового запису.
- Знайдіть GetContact: Знайдіть підписку на GetContact у списку ваших підписок.
- Скасувати підписку: Натисніть «Скасувати підписку» та підтвердіть. Після цього підписка припиниться після завершення оплачуваного періоду.
3. Скасування підписки на GetContact через веб-браузер
Якщо ви оформили підписку через офіційний сайт GetContact, скасувати її можна через веб-браузер.
- Відвідайте сайт GetContact: Зайдіть на офіційний сайт GetContact та увійдіть у свій обліковий запис.
- Перейдіть до налаштувань підписок: У розділі профілю знайдіть налаштування або розділ «Підписки».
- Скасуйте підписку: Виберіть опцію скасування підписки та підтвердіть дію.
Примітка: У деяких випадках для скасування підписок, оформлених на сайті, необхідно звернутися в службу підтримки GetContact.
Що відбувається після скасування підписки на GetContact?
Після скасування підписки на GetContact ви зможете користуватися преміальними функціями до завершення оплачуваного періоду. Після цього доступ до платного функціоналу буде обмежений, і ви зможете користуватися лише безкоштовною версією додатка.
Відповіді на часті питання про скасування підписки на GetContact
- Чи можна відновити підписку GetContact після скасування?
Так, ви можете знову оформити підписку на GetContact у будь-який час. Для цього достатньо зайти в розділ підписок і обрати план, який підходить вам. - Чи видаляться мої дані у GetContact після скасування підписки?
Скасування підписки не впливає на ваші дані в додатку. Ви зможете продовжувати користуватися GetContact у безкоштовній версії, зберігаючи доступ до основних функцій. - Що робити, якщо я оформив підписку на GetContact через інший сервіс?
Якщо підписка була оформлена через сторонній сервіс, наприклад, через оператора мобільного зв’язку, для скасування необхідно звернутися до постачальника послуг.
![]()
Як скасувати підписку на Adobe
Процес скасування підписки може варіюватися в залежності від того, на якому пристрої ви користуєтеся. Розглянемо, як скасувати підписку на Adobe через веб-браузер, а також через мобільні додатки.
1. Скасування підписки через веб-браузер
Цей спосіб є найбільш універсальним і підходить для всіх користувачів.
- Увійдіть до свого облікового запису Adobe: Перейдіть на сайт Adobe та увійдіть у свій обліковий запис.
- Перейдіть до розділу «Плани та підписки»: У верхньому меню натисніть на «Управління планом», щоб відкрити список активних підписок.
- Знайдіть підписку, яку хочете скасувати: У списку знайдіть необхідну підписку.
- Натисніть «Скасувати підписку»: Дотримуйтесь вказівок на екрані, щоб підтвердити скасування. Adobe запропонує вам варіанти для збереження підписки, але ви можете вибрати «Продовжити скасування».
- Підтвердження скасування: Після завершення процесу скасування вам надійде підтвердження на електронну пошту.
2. Скасування підписки через мобільний додаток Adobe
Якщо ви користуєтеся мобільним додатком Adobe, ви також можете скасувати підписку через нього.
- Відкрийте додаток Adobe: Запустіть додаток на своєму мобільному пристрої.
- Увійдіть у свій обліковий запис: Введіть дані свого облікового запису, щоб отримати доступ до налаштувань.
- Перейдіть до налаштувань облікового запису: У меню оберіть «Обліковий запис» або «Плани».
- Скасування підписки: Знайдіть опцію «Скасувати підписку» та підтвердження скасування.
Що відбувається після скасування підписки на Adobe?
Після скасування підписки ваш доступ до програм буде збережений до кінця оплачуваного періоду. Наприклад, якщо ви скасували підписку на Adobe Creative Cloud, ви зможете користуватися програмами до завершення терміну, за який ви вже сплатили.
Відповіді на часті питання про скасування підписки на Adobe
- Чи можу я відновити підписку Adobe після скасування?
Так, ви можете знову оформити підписку на Adobe в будь-який час, зайшовши в свій обліковий запис і вибравши потрібний план. - Чи є повернення коштів від Adobe за невикористаний період?
Adobe зазвичай не повертає кошти за невикористаний час. Проте ви можете користуватися підпискою до кінця оплаченого періоду. - Чи видаляються мої файли після скасування підписки Adobe?
Ваші файли не видаляються автоматично, але вони можуть бути недоступні, якщо ви перевищили обсяг безкоштовного сховища після скасування. - Що робити, якщо я оформив підписку Adobe через App Store або Google Play?
Якщо ви підписалися через ці платформи, вам потрібно скасувати підписку через них, дотримуючись вказаних раніше інструкцій.

Як скасувати підписку на SWEET.TV
Процес скасування підписки на Світ ТВ залежить від того, як була оформлена підписка: через офіційний сайт, мобільний додаток або ж платформи Google Play чи App Store.
1. Скасування підписки через офіційний сайт Sweet TV
- Увійдіть у свій обліковий запис: Перейдіть на сайт Світ ТВ та увійдіть, використовуючи свої дані для входу.
- Знайдіть розділ «Підписки» або «Мій обліковий запис»: У налаштуваннях облікового запису перейдіть до розділу з підписками.
- Скасувати підписку: Знайдіть активну підписку та натисніть «Скасувати підписку». Вам може знадобитися підтвердити своє рішення, дотримуючись інструкцій на екрані.
- Підтвердження скасування: Після успішного скасування вам надійде електронний лист-підтвердження про припинення підписки.
2. Як скасувати підписку на Світ ТВ через Google Play (Android)
Якщо підписка була оформлена через Google Play, то скасування виконується безпосередньо в налаштуваннях Google Play.
- Відкрийте Google Play: На своєму пристрої Android запустіть додаток Google Play.
- Перейдіть до розділу підписок: У верхньому правому куті натисніть на іконку свого профілю, оберіть «Платежі та підписки», а потім — «Підписки».
- Знайдіть Sweet TV у списку підписок: У списку знайдіть активну підписку на Світ ТВ.
- Скасувати підписку: Натисніть на «Скасувати підписку» та підтвердіть скасування.
3. Як скасувати підписку на Sweet TV через App Store (iOS)
Якщо ви оформили підписку на Світ ТВ через App Store, дотримуйтесь цих кроків для скасування.
- Відкрийте налаштування iPhone: Зайдіть у налаштування, натисніть на своє ім’я, щоб зайти у налаштування Apple ID.
- Перейдіть до розділу «Підписки»: Натисніть на «Підписки» у налаштуваннях Apple ID.
- Знайдіть Світ ТВ: У списку підписок знайдіть підписку на Світ ТВ.
- Скасувати підписку: Натисніть «Скасувати підписку» та підтвердіть скасування.
Що станеться після скасування підписки на Sweet TV?
Після скасування підписки на Світ ТВ у вас залишиться доступ до сервісу до кінця вже оплаченого періоду. По його завершенні доступ буде обмежений, і підписка не поновлюватиметься автоматично.
Відповіді на часті питання щодо скасування підписки на Sweet TV
- Чи можна знову оформити підписку на Світ ТВ після її скасування?
Так, ви можете повторно оформити підписку на Світ ТВ у будь-який момент. Для цього достатньо увійти в свій обліковий запис та активувати новий план. - Що робити, якщо я оформив підписку на Світ ТВ через сторонній сервіс?
Якщо підписка була оформлена через стороннього постачальника, наприклад, мобільного оператора, для скасування необхідно звернутися безпосередньо до нього.
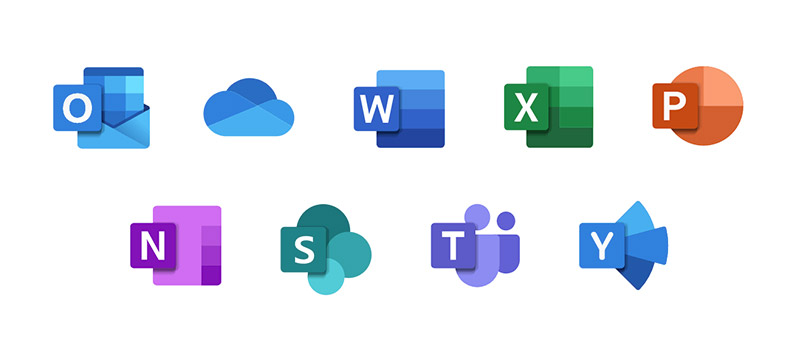
Як скасувати підписку на Microsoft
Процес скасування підписки залежить від платформи, на якій ви підписалися. Розглянемо основні варіанти.
1. Скасування підписки на Microsoft через офіційний сайт
- Відкрийте обліковий запис Microsoft: Перейдіть на офіційний сайт Microsoft та увійдіть у свій обліковий запис.
- Перейдіть до розділу «Служби та підписки»: У меню оберіть розділ «Служби та підписки», де буде список активних підписок.
- Знайдіть підписку, яку хочете скасувати: Наприклад, Microsoft 365, Xbox Game Pass або OneDrive.
- Натисніть «Керувати»: Поруч з потрібною підпискою натисніть кнопку «Керувати», потім виберіть «Скасувати підписку».
- Підтвердьте скасування: Дотримуйтесь подальших інструкцій на екрані. Microsoft може запропонувати залишити підписку з певною знижкою, проте ви можете продовжити скасування.
Примітка: Після скасування підписки ви все ще зможете користуватися послугою до завершення вже оплачуваного періоду.
2. Скасування підписки на Microsoft через мобільний додаток
У деяких випадках підписку можна скасувати і через додаток Microsoft на мобільному пристрої.
- Відкрийте додаток Microsoft: Запустіть додаток, увійдіть у свій обліковий запис.
- Перейдіть до налаштувань облікового запису: У меню оберіть «Підписки» або «Обліковий запис».
- Скасування підписки: Знайдіть активну підписку та оберіть опцію «Скасувати», слідуючи інструкціям на екрані.
3. Як скасувати підписку на Microsoft через App Store або Google Play
Якщо підписка була оформлена через Google Play (на Android) або App Store (на iOS), скористайтесь цими інструкціями.
Для користувачів Android:
- Відкрийте Google Play: У своєму пристрої Android запустіть додаток Google Play.
- Перейдіть до розділу «Підписки»: Натисніть на іконку профілю у верхньому правому куті, оберіть «Платежі та підписки» → «Підписки».
- Скасувати підписку на Microsoft: Знайдіть Microsoft у списку підписок та оберіть «Скасувати підписку».
Для користувачів iOS:
- Відкрийте налаштування iPhone: Увійдіть у налаштування, натисніть на своє ім’я, щоб відкрити параметри Apple ID.
- Обрати «Підписки»: У налаштуваннях Apple ID перейдіть до розділу «Підписки».
- Знайдіть Microsoft: Виберіть підписку на Microsoft у списку активних підписок та натисніть «Скасувати».
Що відбувається після скасування підписки на Microsoft?
Після скасування підписки ви все ще матимете доступ до послуги до кінця вже оплаченого періоду. Наприклад, якщо ви користуєтесь Microsoft 365, ваш доступ до програм Office, хмарного сховища OneDrive та інших функцій триватиме до кінця вашого поточного розрахункового періоду.
Відповіді на часті питання щодо скасування підписки на Microsoft
- Чи можна повторно оформити підписку після її скасування?
Так, ви можете знову оформити підписку в будь-який момент, відвідавши свій обліковий запис на сайті Microsoft та активувавши потрібний план. - Чи видаляються мої файли після скасування підписки?
Скасування підписки не призведе до негайного видалення файлів. Однак з часом ваш доступ до хмарного сховища OneDrive може бути обмежений, якщо обсяг збережених даних перевищує безкоштовний ліміт. - Чи потрібно видаляти програми після скасування підписки?
Ви можете залишити програми встановленими на пристрої, але їх функціонал буде обмежений після завершення періоду підписки.

Як скасувати підписку на iCloud
Процес скасування підписки на iCloud може варіюватися в залежності від пристрою, який ви використовуєте: iPhone, iPad, Mac чи Windows. Розглянемо покрокові інструкції для кожного з них.
1. Як скасувати підписку на iCloud з iPhone або iPad
- Відкрийте налаштування: Відкрийте програму «Налаштування» на своєму iPhone або iPad.
- Перейдіть до розділу Apple ID: Натисніть на своє ім’я вгорі екрана, щоб відкрити параметри Apple ID.
- Виберіть «iCloud»: У налаштуваннях Apple ID знайдіть розділ «iCloud».
- Натисніть на «Керувати сховищем»: У розділі «iCloud» виберіть «Керувати сховищем» або «Змінити план зберігання».
- Змініть план на безкоштовний: Натисніть на «Змінити план» і оберіть варіант з безкоштовним обсягом сховища на 5 ГБ. Підтвердіть свій вибір.
Примітка: Після зміни плану ваш платний обсяг сховища буде доступний до завершення поточного розрахункового періоду. По його завершенню обсяг буде зменшений до безкоштовних 5 ГБ.
2. Як скасувати підписку на iCloud з Mac
- Відкрийте «Системні налаштування»: Клацніть на значок Apple у верхньому лівому куті екрана та оберіть «Системні налаштування».
- Перейдіть до Apple ID: У вікні налаштувань знайдіть та виберіть Apple ID.
- Виберіть «iCloud»: На панелі зліва виберіть «iCloud».
- Натисніть на «Керувати…»: Клацніть на кнопку «Керувати…» поряд з обсягом сховища.
- Змініть план зберігання: У вікні, що з’явиться, виберіть «Змінити план зберігання», потім оберіть безкоштовний план на 5 ГБ і підтвердіть свій вибір.
3. Як скасувати підписку на iCloud з Windows
Щоб скасувати підписку на iCloud на Windows, потрібно завантажити програму iCloud для Windows, якщо ви ще цього не зробили.
- Відкрийте iCloud для Windows: Запустіть програму iCloud для Windows і увійдіть у свій Apple ID.
- Перейдіть до налаштувань сховища: У головному вікні програми натисніть «Сховище».
- Натисніть «Змінити план зберігання»: У меню, що з’явиться, оберіть «Змінити план зберігання».
- Обрати безкоштовний план: Виберіть безкоштовний варіант на 5 ГБ і підтвердіть скасування платного плану.
4. Скасування підписки через сайт iCloud.com
Ви також можете перейти на iCloud.com для управління своїм обліковим записом, проте для змін плану все одно знадобиться доступ до iOS, Mac або Windows.

Чохол для смартфону BeCover Military for Xiaomi Redmi Note 12S Black (710008)
+3 ₴ на бонусный рахунок
Чохол для смартфону Armorstandart Air for Infinix Note 11 X663B Camera cover Transparent (ARM61770)
+2 ₴ на бонусный рахунок
Чохол для смартфону Samsung Smart View Wallet Case S24 Black (EF-ZS921CBEGWW)
+10 ₴ на бонусный рахунокЩо відбувається після скасування підписки на iCloud?
Після скасування підписки ваш обсяг зберігання зменшиться до безкоштовного плану в 5 ГБ після завершення поточного розрахункового періоду. Важливо врахувати, що після зменшення обсягу ви можете втратити доступ до частини файлів, якщо вони перевищують доступний простір.
Рекомендація: Перед скасуванням підписки переконайтеся, що ви зробили резервні копії важливих даних або перенесли їх на інше сховище.
Відповіді на часті питання про скасування підписки на iCloud
- Чи можу я знову підписатися на iCloud після скасування?
Так, ви можете повторно оформити підписку на будь-який план iCloud у будь-який момент, перейшовши в налаштування свого Apple ID. - Що станеться з моїми фотографіями, документами та іншими файлами?
Якщо обсяг даних перевищує 5 ГБ, вони залишаться у сховищі, але будуть недоступні для завантаження, поки ви не звільните місце або не оновите план. - Чи потрібно видаляти додаток iCloud після скасування підписки?
Видаляти програму iCloud необов’язково, адже вона залишатиметься доступною для синхронізації основних даних у межах безкоштовного плану.
Читайте також: