
Как убрать некрасивый фон в Snapseed — Уроки мобильной фотографии
Содержание:
Пример №1
Вот такая фотография у нас есть. Это именно тот случай, когда нравится человек в кадре, но не нравится все остальное.

Акумулятор для фотокамери PowerPlant Olympus BLS-50 1100mAh (CB970483)
+7 ₴ на бонусный рахунок
Чохол для навушників 2E for Apple AirPods Pro Pure Color Silicone 2.5mm Mint (2E-PODSPR-IBPCS-2.5-MT)
+3 ₴ на бонусный рахунок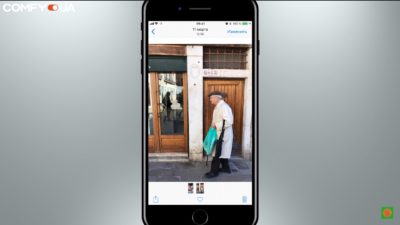
Для начала закидываем фотографию в Snapseed и делаем ее кадрирование. Если выбрать квадрат, больше акцента будет именно на человеке. Теперь немножечко подправляем перспективу и сохраняем.
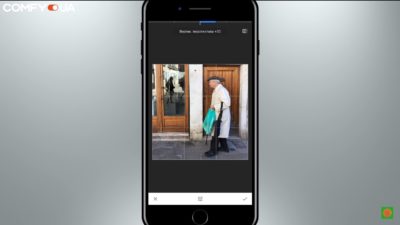
В данном случае нам не нравится зеленый пакет в руках мужчины. Конечно, можно его изменить на любой цвет даже в Snapseed. Но на цветной фотографии пакет останется пакетом, немного мешая общей картине. Поэтому здесь лучше сделать черно-белую фотографию. Переходим в фильтр черно-белое, выбираем нужный параметр. Выбираем нейтральный, потом лучше с ним поработать. Чуть-чуть добавим яркости, немного больше контрастности.
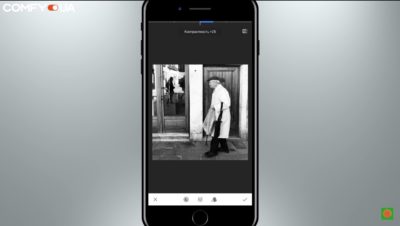
Обращаем внимание, что плащ здесь светлый и по нему нужно ориентироваться. Он не должен быть пересвеченным. Если добавить слишком много яркости и контрастности, можно просто уничтожить часть информации на фотографии, и ее уже будет невозможно восстановить. Даже светлые участки должны быть с информацией.
И теперь начинаем работать с ненужной частью кадра – той, которую нам хотелось бы затемнить. Такой эффект не нужно применять совершенно везде. Когда фотографируется человек на фоне красивого дерева, то не нужно убирать это дерево. Но в данном случае есть дверь с некрасивым отражением в ней, поэтому это дело будем исправлять.
Для начала используем инструмент Виньетку. Размещаем центр на человеке и сильно затемняем все остальное. Так можно проделать несколько раз, чтобы не уничтожить информацию непосредственно с человека. Теперь можно поиграться с инструментом Точечная коррекция и немного убрать того, что есть в отражении из очень очевидного. Таким образом просто сделаем там нейтральный фон. Даже если появляются какие-то артефакты, ничего страшного – потом все они уберутся.
Далее выбираем инструмент Кисть, понижаем значения первой кисти до -10 и прорабатываем все, что находится слева, чтобы там информации не осталось в принципе. Делаем все это круговыми движениями, начиная из центра, чтобы внимание продолжало оставаться именно на главном объекте. И теперь, когда получены нужные результаты и глаз смотрит именно на главный объект, можно поработать с ним при помощи инструмента Выборочная коррекция. Хочется немножечко затемнить плащ и более сильно затемнить столб по центру, потому что сейчас он конкретно бьет в глаза.
На человека также в этом инструменте можно добавить структуры. И одну точку размещаем на лице, чтобы сделать его более заметным, добавляем чуть-чуть контрастности и чуть-чуть структуры. Вот в принципе и все. Классическая черно-белая фотография готова.
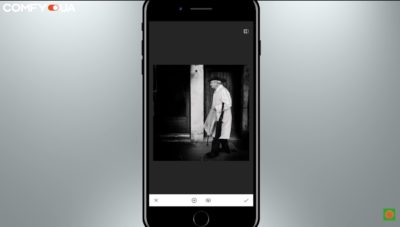
Пример №2
В данном случае есть постановочная фотография.

Делаем все то же самое, что с первым фото. Для начала повернем кадр так, как нам нравится. Для этого заходим в инструмент Поворот и равняемся по нижней части окна, сохраняем.
Затем скадрируем, получим квадрат. Не забываем про главные элементы. Важен верх дыма как главный элемент и локоть – эти объекты не должны быть обрезаны. Кстати, если они обрезаются, то лучше делать не квадрат, а в портретном режиме. Сохраняем.
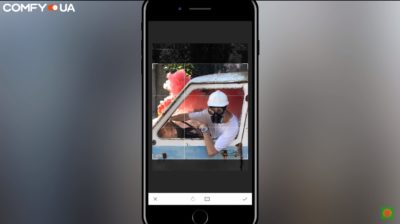
Теперь проводим небольшую цветокоррекцию. В частности, хочется выделить лицо модели при помощи Выборочной коррекции. Добавляем яркости, добавляем контрастности и структуры. Теперь, собственно, делаем фотографию черно-белой. Нам нравится фильтр контрастность, чуть-чуть добавим яркости и чуть-чуть приберем контрастности. Получатся красивые агрессивные цвета. Заходим в корректировку Перспективы и чуть-чуть разворачиваем машину вправо при помощи исправления горизонтальной перспективы. Все, теперь можно работать с задним фоном.
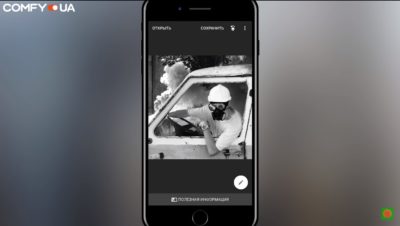
Для этого сначала выбираем инструмент Виньетка, он буквально чуть-чуть работает с фоном, возвращаемся к инструменту Кисть. Выбираем Первую кисть, значение минус 10, увеличиваем фотографию и прорабатываем все, что находится за автомобилем. Кисть придется запускать по несколько раз, потому как с первого раза все, скорее всего, удалить сразу не получится.
Видно, что некоторые листья над дымом получились пересвеченными, удалить их кистью не получится. Поэтому заходим в инструмент Точечная коррекция и стараемся хоть как-то прибрать. После того, как их станет меньше, будет легче обработать кистью. Применяем и возвращаемся в инструмент Кисть. Опять значение минус 10 и работаем с тем, что осталось. Аккуратненько прорабатываем полный контур вокруг дыма, потому что иначе будет виден задний фон и это будет очень некрасиво.
Также чуть-чуть прорабатываем задний фон в автомобиле, чтобы там тоже были черные пятна, ведь за дымом просвечивается стена. Ну и буквально совсем для большей объемности выбираем Кисть со значением минус 5, прорабатываем другие края фотографии – а именно низ и правый край. Сохраняем и фотография полностью готова. Опять же – красивая и контрастная черно-белая фотография без отвлекающих элементов.
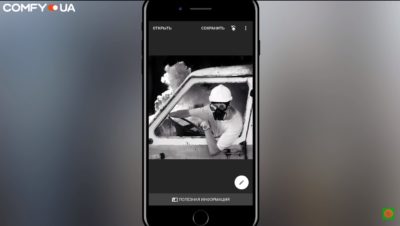
Подписывайтесь на наш Telegram — канал и будьте в курсе других интересных возможностей.




