
- Головна
- Поради та допомога
- 8 причин чому комп’ютер не бачить карту пам’яті
8 причин чому комп’ютер не бачить карту пам’яті
В сучасних гаджетах використовуються знімні накопичувачі різного типу. Наприклад, в телефонах, електронних книгах і MP3-плеєрах застосовуються карти microSD. Такі картки самі невеликі за розміром. Їх габарити 11 х 15 мм.

Чохол для смартфону Samsung Flipsuit Case Flip 7 Transparent (EF-ZF766CTEGUA)
+13 ₴ на бонусный рахунок
Смартфон Apple iPhone 15 Pro 128GB White Titanium (Відновлений, Ідеальний стан) e-SIM
+388 ₴ на бонусный рахунокДля перегляду на комп’ютері інформації з microSD використовують спеціальні перехідники, звані SD-адаптерами. Вони недорогі, і продаються разом з дисками і флешками. У фотоапаратах переважно застосовується тип карт пам’яті SD. Тому що у них вище швидкість запису.

Залежно від класу карти SD з 2 по 10 варіюється її швидкість запису – від 2 до 10 МБ / с. Габарити SD-карток 32 х 24 мм. Раніше ще був популярним формат miniSD, але зараз він використовується рідше. Розміри таких карток 21,5 х 20 мм. У більшості сучасних комп’ютерів і ноутбуків передбачено гніздо для SD-карток.
Саме цей формат вважається стандартним для застосування в комп’ютерах і ноутбуках. Тому далі ми поговоримо про те, чому комп’ютер не бачить SD карту. Ми розберемо 8 найпоширеніших причин і способи усунення кожної з них окремо
Підписуйтесь на наш Telegram – канал
Зміст:
- Причина 1. Несправна карта SD
- Причина 2. ОС Windows не здатна визначити файлову систему на карті пам’яті
- Причина 3. Конфлікт символів, присвоєних карті пам’яті
- Причина 4. Віруси
- Причина 5. Картрідер неправильно працює
- Причина 6. Відсутні драйвера
- Причина 7. Комп’ютер не бачить SD карту через некоректні налаштування в BIOS
- Причина 8. Картрідер несправний
Причина 1. Несправна карта SD
Коли карту пам’яті microSD не бачить ні телефон, ні комп’ютер, ні фотоапарат, ні планшет. Іноді картка microSD просто не до упору вставлена в адаптер. Переставте карту ще раз в той же адаптер. Якщо є інший, можете спробувати його.
Ще варіант – контакти картки забруднилися і їх потрібно очистити від пилу. Для цього візьміть саму звичайну ватяну паличку, помістіть в спирт, і відіжміть. Потім акуратно протріть контакти, почекайте хвилин 5-7 і спробуйте заново встановити карту для зчитування інформації. Можна також протерти контакти адаптера.
Якщо ви тільки купили карту або просто знайшли свою стару, і її не бачить комп’ютер – можливо, вона просто несправна. І їй вже не допоможе ні чистка ні перевстановлення. Простіше купити нову.

Буває, що картка благополучно працювала в планшеті або фотоапараті. Але якщо ви ставите її в комп’ютер, а вона ніяк не хоче в ньому працювати, можна спробувати продути від сміття і пилу сам слот комп’ютера. Робиться це стисненим повітрям. Дути в гніздо для знімного накопичувача не потрібно. При цьому натиск повітря не настільки великий, щоб впоратися з очищенням пристрою.
Причина 2. ОС Windows не здатна визначити файлову систему
Іноді користувач вставляє в картрідер карту пам’яті, з фотоапарата або телефону в слот ноутбука, і комп’ютер не бачить карту. З’являється повідомлення з пропозицією відформатувати її. Пам’ятайте, що форматування карти пам’яті знищує всі наявні на ній дані!
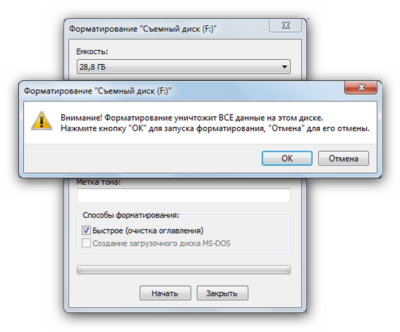
Відновити карту пам’яті можна за допомогою програми chdsами chdsk для перевірки та усунення помилок. Ця програма є в Windows. Встановлювати її не потрібно. Щоб запустити chdsk, відкрийте віконце за допомогою поєднання клавіш Win + R. Потім в рядку віконця потрібно написати CMD, потім натиснути Enter.
З’явиться вікно чорного кольору консолі управління Windows. У командному рядку виду C: \ Users \ “ім’я користувача”>потрібно після галочки дописати слова chdsk h: / f – тут h – буква імені карти пам’яті. Далі знову натиснути Enter.
Якщо у вікні консолі з’явилося повідомлення виду: “Windows перевірила файлову систему і не виявила проблем.” – значить, chdsk усунула помилки і збої карти пам’яті. Ймовірно, вона після цього зможе бути прочитана будь-яким пристроєм. Якщо ця процедура не допомогла, і ноутбук як і раніше не бачить SD карту, можна відновити файли з карти пам’яті на HDD комп’ютера за допомогою спеціальних утиліт.
Найбільш зрозумілою для новачків вважається програма Recuva, оснащена майстром-помічником. У ній покроково вказується, як відновити необхідні файли. Після відновлення цінної інформації приходить черга форматування карти пам’яті. Це зробити легко, виконавши всього декілька кроків:
- зайти в розділ “Мій комп’ютер”, далі в “Цей комп’ютер”;
- знайти в переліку карту, вибрати її кліком миші;
- натиснути “Форматувати”;
- вибрати файлову систему карти;
- клікнути “Почати”;
- дочекатися повідомлення системи, що форматування успішно.
Вибір файлової системи, в якій буде відформатована карта пам’яті, залежить від гаджетів, де передбачається її використання. Як правило, це FAT 32 або exFat. Перший варіант – найпоширеніший, підходить у 95% випадків.
Якщо в розділі “Мій комп’ютер” ноут не бачить карту пам’яті, і з форматуванням за допомогою засобів ОС Windows є проблеми, варто спробувати сторонню програму. Називається вона HDD low level format tool. З її допомогою можна виконати низькорівневе форматування карти пам’яті. Щоб відформатувати цією програмою картку SD, необхідно вибрати “Continue for free”. Додаткове діалогове вікно, в ньому потрібно вибрати цікавий накопичувач. Натиснути “Continue”, а потім “Low-Level Format” і “Format This Device”.
Причина 3. Конфлікт символів, присвоєних карті пам’яті
Якщо ви вставили SD карту, але комп’ютер ніяк на неї не реагує, не з’являються жодні вікна або повідомлення, можливо причина в найменуванні самої карти. Переконайтеся, що в іншому пристрої вона працює, а потім можете спробувати поміняти ім’я. Справа в тому, що кожному пристрою присвоюється своє унікальне найменування. Іноді ім’я пристрою на жорсткому диску комп’ютера збігається з літерами, які символізують карту пам’яті. Тоді через конфлікт ноутбук не бачить новий пристрій. Щоб виправити ситуацію, потрібно перейменувати ім’я карти пам’яті.
Запустіть на комп’ютері “Управління дисками”. В ОС Windows 10 потрібно натиснути кнопку “Пуск”. Для комп’ютерів під управлінням Windows 7 або 8 є два способи запустити управління дисками: комбінація клавіш Win + X або ж Win + R.
Відкриється нове вікно, в ньому напишіть “diskmgmt.msc”. Відкриється ще одне вікно, в якому буде перелік усіх приєднаних до комп’ютера дисків і знімних пристроїв. Знайдіть в ньому знайти карту пам’яті і поміняйте її назву на будь-який, якого немає на ПК. Для цього навести курсор на назву карти пам’яті в переліку, натиснути праву кнопку миші і вибрати “Змінити букву диска або шлях до диска”.
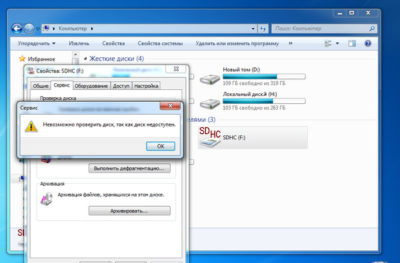
Далі потрібно відформатувати картку SD. Як це зробити, ми вже розглядали в пункті 2.
Причина 4. Віруси
Іноді буває, що на карті з’являється вірус, що блокує доступ до її файлів. Щоб вирішити цю проблему – проскануйте карту пам’яті на віруси. Зробити це можна, наприклад, безкоштовною утилітою Dr. Web Cureit, що лікує.
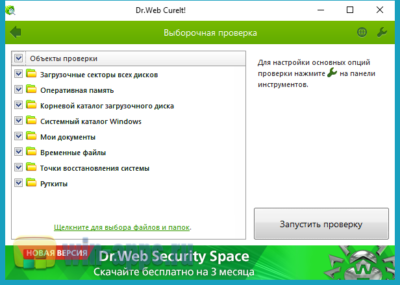
Заодно можете просканувати весь комп’ютер на наявність вірусів. Вони можуть порушувати роботу зчитувальних пристроїв і інших систем ПК.
Причина 5. Картрідер неправильно працює
Іноді буває, що сам картрідер працює неправильно. Природно, що при цьому він не зчитує дані з карти. Насамперед рекомендуємо запустити систему виявлення і усунення несправностей, вбудований в будь-який Windows. Необхідно натиснути Win + I, далі знайти у вікні, що відкрилося пункт “Оновлення і безпека”. У переліку зліва потрібно вибрати пункт “Пошук та усунення несправностей”. З’явиться список, в якому потрібно буде вибрати пункт “Обладнання і пристрої”. Після вибору цього пункту потрібно натиснути “Запустити засіб усунення неполадок”.
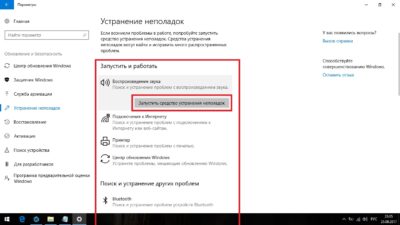
Можливо, цей засіб не знайде ніяких неполадок. А якщо знайде, то запропонує варіанти їх усунення. Наслідуйте інструкцію, яку видасть система.
Причина 6. Відсутні драйвера
Неправильна робота або відсутність драйвера теж може стати причиною, того, що комп’ютер не бачить карту пам’яті SD або MicroSD. Драйвера – це спеціальні програми, які допомагають комп’ютеру розпізнавати пристрій. Коли ПК не може зчитати карту, він видає сповіщення про це. Замість найменування карти ви бачите “Невідомий пристрій” в розділі “Управління дисками”
Що з цим робити? Спочатку запускаємо панель управління Windows, процес описаний в “Причини 2”. Потім знаходимо в “Диспетчері пристроїв” в розділ “Контролери USB”, а в ньому знаходимо приблизно таку назву: “Realtek USB 2.0 Card Reader”. І дивимося, чи немає навпроти “імені” картрідера знаки оклику та знаки, червоних значків або хрестиків.
Якщо навіть назви картрідера немає серед “Контролерів USB”, а тільки “Невідомий пристрій” і знак оклику в жовтому трикутнику – комп’ютер просто не бачить сам картрідер, тому що для нього немає драйверів. Кілька варіантів усунення цієї проблеми:
- поставити драйвера для пристрою зчитування карт з компакт-диска, який поставлявся комплектно з ноутбуком;
- встановити програму для пошуку і установки драйверів. Наприклад, Driver Booster, DrivePack Solution;
- спробувати визначити фірму-виробника картрідера і завантажити для нього драйвери з офіційного сайту виробника;
- можна оновити драйвер за допомогою “Диспетчера пристроїв”, на панелі інструментів в цьому віконці є кнопка “Оновити конфігурацію устаткування”.
Іноді, щоб дізнатися виробника драйвера, потрібно знати конфігурацію самого комп’ютера. Тоді може знадобитися одна з цих програм: AIDA64, Speccy, HWInfo, CPU-Z, ASTRA32.
Перед оновленням вже наявних драйверів корисно спочатку спробувати відключити і включити картрідер. Можливо, оновлення не знадобиться. Відкрийте “Диспетчер пристроїв”, а там “Хост-адаптери запам’ятовуючих пристроїв”. Натиснути там кнопку “Властивості”. Далі вибрати розділ “Драйвер” та “Відключити пристрій” і “ОК”. Потім потрібно знову зайти в віконце з властивостями драйверів і вибрати “Включити пристрій”. Не допомагає? Тоді потрібні нові драйвера. Знайдіть в інтернеті ті, які підходять для вашої операційної системи. Більш ранні версії можна видалити.
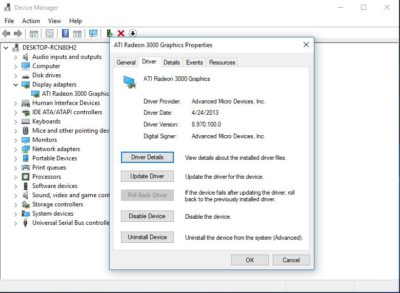
Після видалення перезавантажте пристрій, а потім встановіть на нього нові драйвера. Ця процедура не повинна викликати складнощів, тому що для всіх драйверів передбачений майстер-інсталятор. Після установки можна підключати карту.
Причина 7. Комп’ютер не бачить SD карту через некоректні налаштування в BIOS
Рідко, але буває, що робота всього картридера заблокована в BIOS. Перевірка цієї проблеми виконується за допомогою перезапуску комп’ютера і натискання однієї з перерахованих клавіш до завантаження Windows: F2, F12 або Delete. Вибір клавіші залежить від виробника ноутбука. Меню BIOS для кожного комп’ютера трохи відрізняється.
Потрібно знайти розділ з пристроями і портами. Він може називатися “Onboard Devices” або “Miscellaneous Devices”. У цьому розділі потрібно знайти картрідер. Назва може бути одною з наступних: “SD Reader”, “Media Card Reader” або “Enable Express Card”. Необхідно переконатися, що навпроти якогось з цих пунктів є галочка, що дозволяє роботу картрідера. Перезавантажте пристрій і спробуйте ще раз зчитати інформацію.
Причина 8. Картрідер несправний
Якщо нічого з перерахованого вище не допомогло, і ноутбук відмовляється читати SD карту, швидше за все в картрідері зламаний слот під неї.

Вирішити таку несправність можна за допомогою додаткових пристроїв. Наприклад, вставити карту в смартфон, а вже його підключити до ноутбука. Або скористатися портативним картрідером. А найнадійніше буде віддати пристрій у ремонт, де вам його полагодять і відновлять працездатність всіх його систем.
Читайте також:








