
- Главная
- Советы и помощь
- 5 необычных советов каждому пользователю Windows 10
5 необычных советов каждому пользователю Windows 10
Многие пользователи Windows 10 считают, что это лучшая операционная система, выпущенная в последние годы, однако далеко не все знают о том, что у «десятки» есть несколько скрытых особенностей, о которых мы и поговорим в этой статье.
Содержание
Как обновить Windows 10 до новой версии, если на вашем устройстве не хватает свободного места
Как вручную загрузить и установить накопительные обновления для Windows 10
Как в Windows 10 включить автоматическую очистку корзины
Как в Windows 10 изменить системный шрифт
Как в Windows 10 изменить цвет фона приложений во время их запуска
Как обновить Windows 10 до новой версии, если на вашем устройстве не хватает свободного места
Владельцы недорогих планшетов под управлением Windows 10 при обновлении операционной системы до последней версии довольно часто сталкиваются с проблемой нехватки памяти. Решить эту проблему можно, переместив файлы и установленные приложения на карту памяти, однако есть и другой, менее радикальный способ.

Захисна плівка для планшету Armorstandart for Apple iPad Pro 11 2022/2021/2020 (ARM65761)
+4 ₴ на бонусный рахунок
Чохол для планшету AIRON Premium for Lenovo TAB M10 Plus TB-X606 Black (4822352781028)
+7 ₴ на бонусный рахунокДля установки объемного обновления Windows 10 на устройство с недостаточным количеством свободной памяти понадобится загрузочный флэш-накопитель, на котором содержится новейшая версия операционной системы (т.е. то самое обновление, которое планируется установить). Это может быть карта памяти формата microSD или же USB флэшка объемом как минимум 16 Гб.
Как создать загрузочную флэшку с Windows 10
Как мы уже упоминали, для того, чтобы обновить Windows 10 до новой версии, если на вашем устройстве не хватает свободного места, вам потребуется флэшка с последними установочными файлами Windows 10.
Для ее создания рекомендуем использовать официальную утилиту Media Creation Tool, которую можно загрузить с сайта Microsoft, нажав кнопку «Скачать средство сейчас»:
- Запустите утилиту Media Creation Tool, выберите опцию «Создать установочный носитель для другого компьютера»;
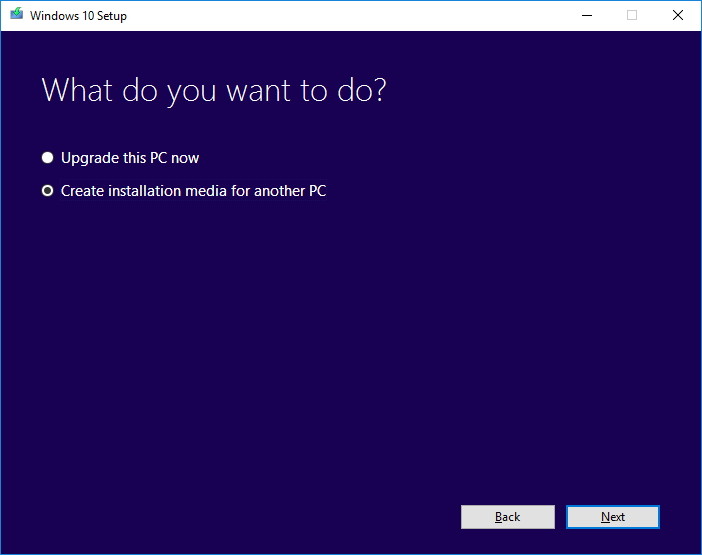
- Если это необходимо, выберите язык, выпуск и архитектуру, но обычно Media Creation Tool определяет эти параметры автоматически;
- В качестве типа носителя выберите «USB-устройство флэш-памяти»;
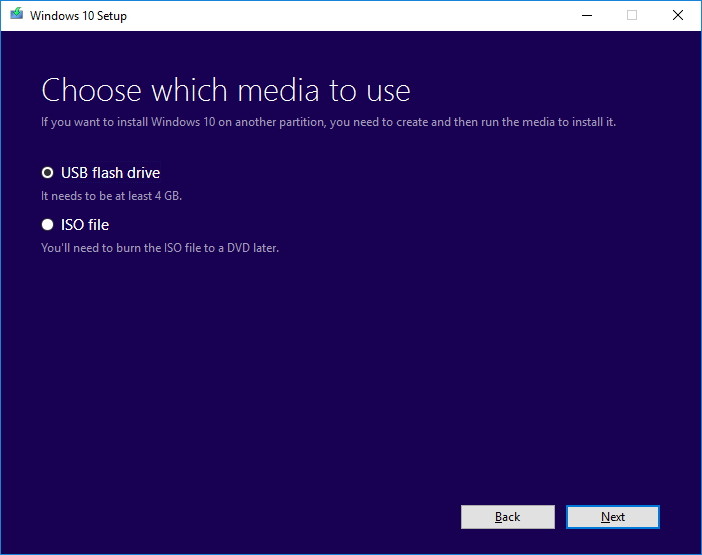
- Выберите в списке наш носитель. Нажимаем «Далее» и подождите, пока файлы загрузятся;
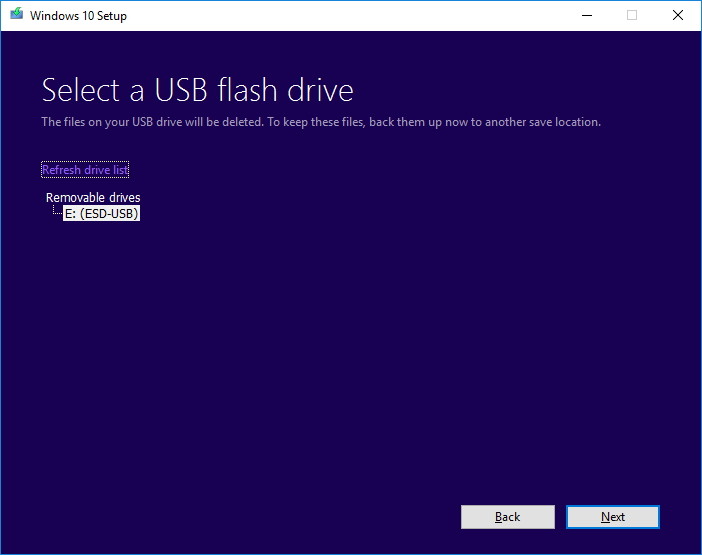
- Для завершения нажмите «Готово».
Как установить обновление Windows 10 с загрузочной флэшки
После создания установочной флэшки можно приступать непосредственно к установке обновления. Для этого:
- Откройте флэшку в Проводнике;
- Запустите файл Setup.exe и следуйте указаниям мастера установки, не забыв попутно выбрать параметр «Сохранить личные файлы и приложения»;
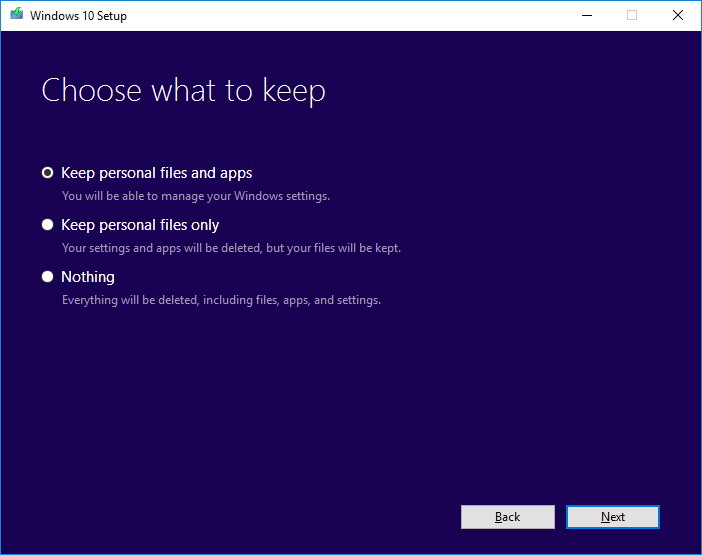
- Когда программа установки сообщит, что «Windows требуется больше места», нажмите «Выберите другой диск или подключите внешний диск…»;
- Выберите внешний накопитель, с которого будет производиться установка, (т.е. он послужит не только в качестве источника установочных файлов, но и как временное хранилище, в котором инсталлятор сохранит все необходимые для процедуры обновления файлы);
- Нажмите кнопку «Обновить»;
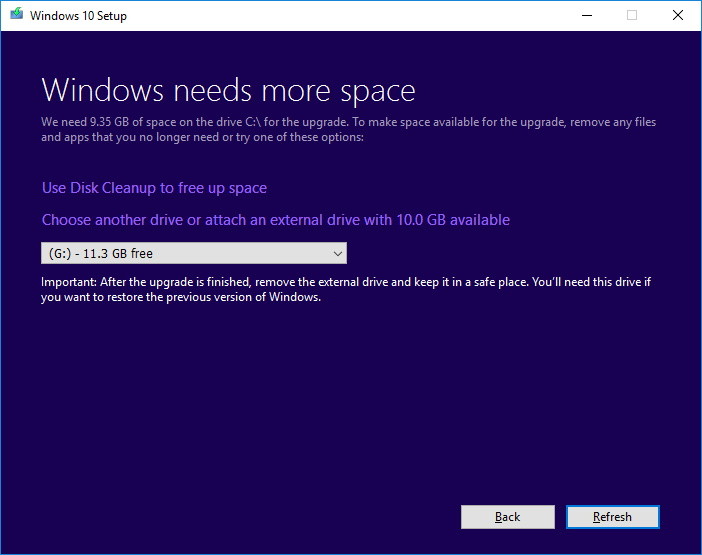
- Нажмите кнопку «Установить»;
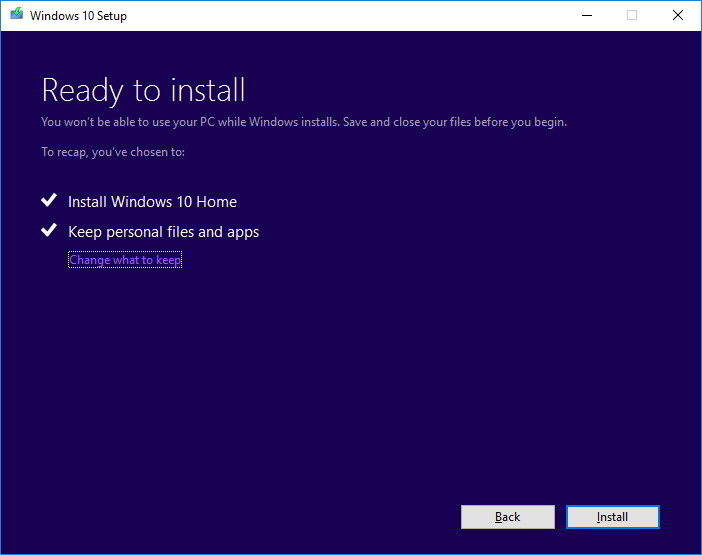
- Дождитесь завершения установки. Установка завершится после нескольких «черных экранов» и перезагрузок, после чего Вы вернетесь на рабочий стол.
Как вручную загрузить и установить накопительные обновления для Windows 10
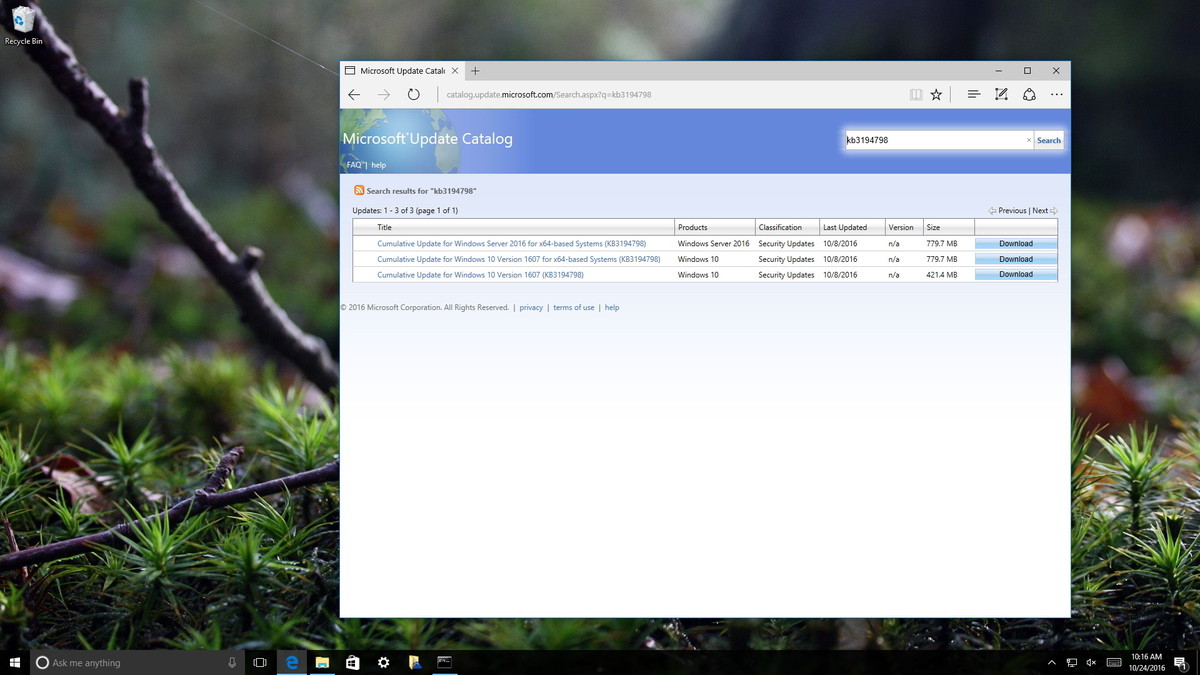
Компания Microsoft регулярно выпускает обновления для Windows 10, которые содержат исправления различных ошибок и недочетов операционной системы, а также улучшают ее функциональность.
Однако нередко случаются ситуации, когда обновления в течение длительного времени не приходят на устройство, и не отображаются в Центре обновления. В таком случае Вы можете загрузить их вручную.
Как загрузить накопительные обновления для Windows 10
Для того, чтобы вручную загрузить новейшие обновления для Windows 10:
- Перейдите на веб-страницу журнала обновлений Windows и определите номер статьи KB по номеру вашей версии или сборки (Для того, чтобы узнать номер версии и/или сборки Windows 10 нажмите сочетание клавиш: Win + R, и введите в открывшемся окне winver);
- Перейдите на сайт Microsoft Update Catalog:
- В окне поиска введите номер обновления, которое необходимо установить, например: KB3194798.
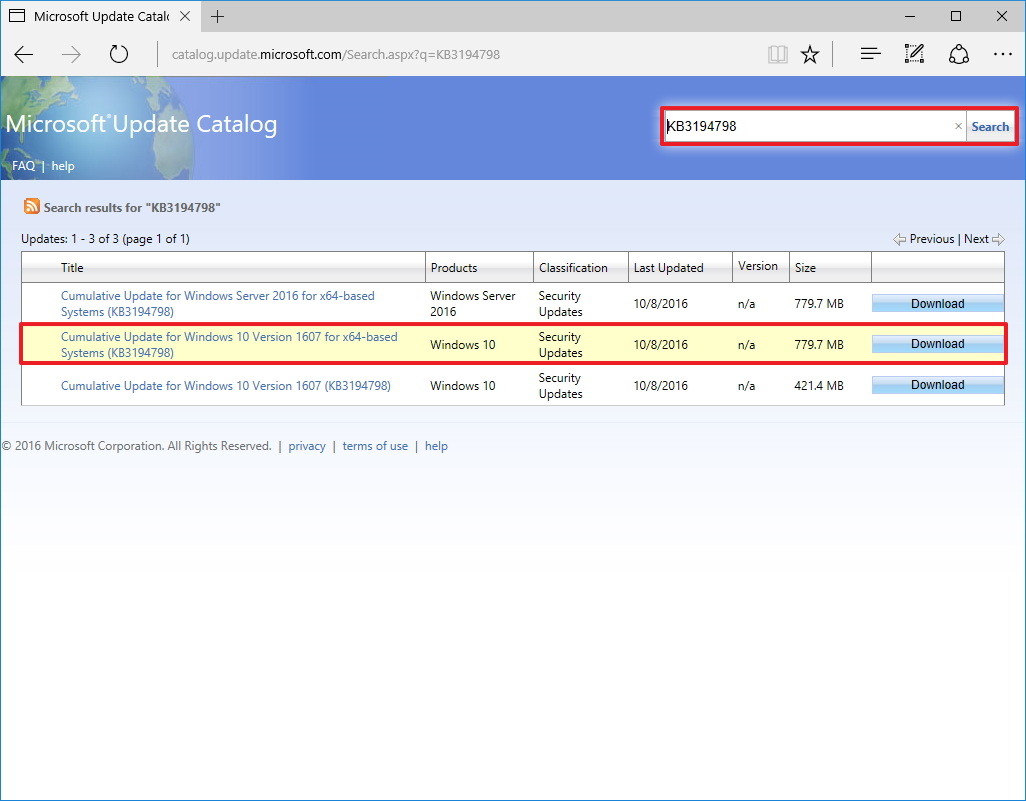
- Нажмите кнопку «Загрузить» напротив той версии Windows 10, которую Вы используете (32-битную или 64-битную). Если Вы не знаете тип своей операционной системы, выполните следующие действия:
- Откройте Настройки;
- Выберете раздел «Система»;
- Выберете пункт «О системе»;
— Напротив пункта «Тип системы» и будет указано, какая версия у вас установлена.
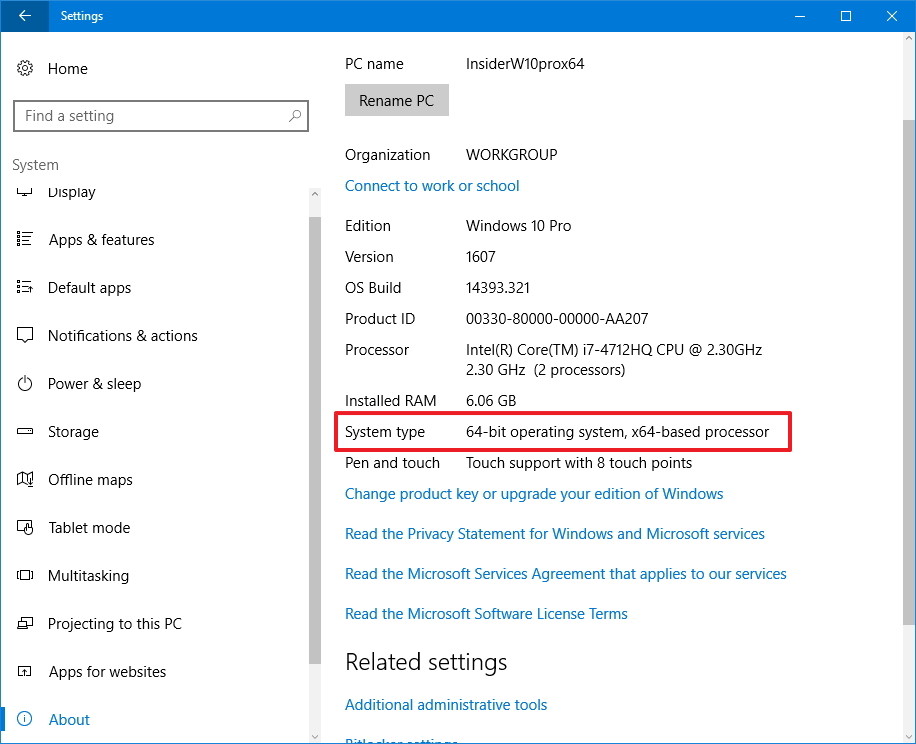
- После того, как Вы выберите тип системы и нажмете кнопку «Загрузить», появится всплывающее окно, в котором будет отображаться процесс загрузки.
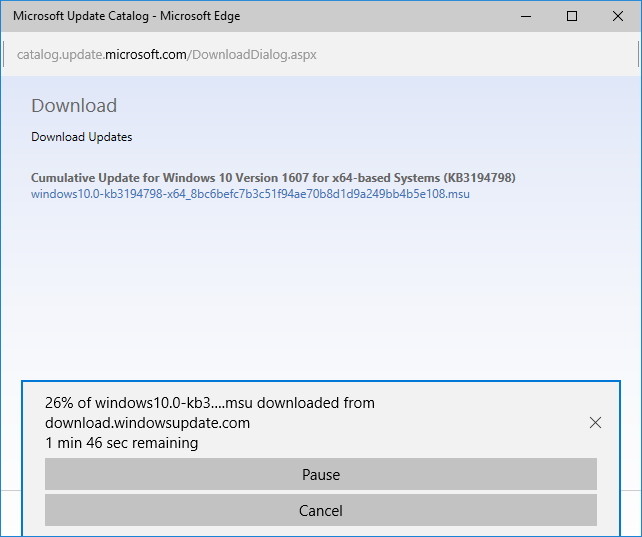
Как установить накопительные обновления для Windows 10
Для того, чтобы установить загруженные обновления, просто дважды нажмите на файл .msu. Если Вы не хотите, чтобы при установке обновлений ваш компьютер перезагружался, выполните следующие действия:
- В окне поиска введите «Командная строка»;
- Введите следующую команду и нажмите «Enter»:
wusa C:\PATH-TO-UPDATE\NAME-OF-UPDATE.msu /quiet /norestart
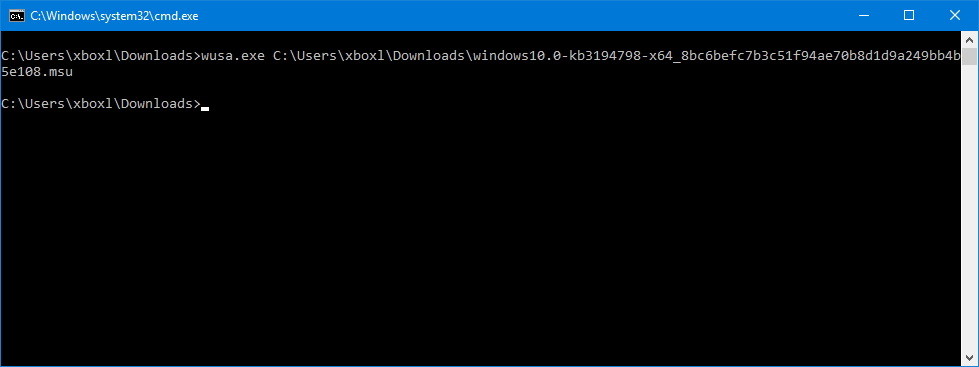
Теперь во время установки обновлений ваш компьютер не будет перезагружаться, однако после того, как все обновления будут установлены, вам нужно будет перезагрузить его вручную.
3. Как в Windows 10 включить автоматическую очистку корзины
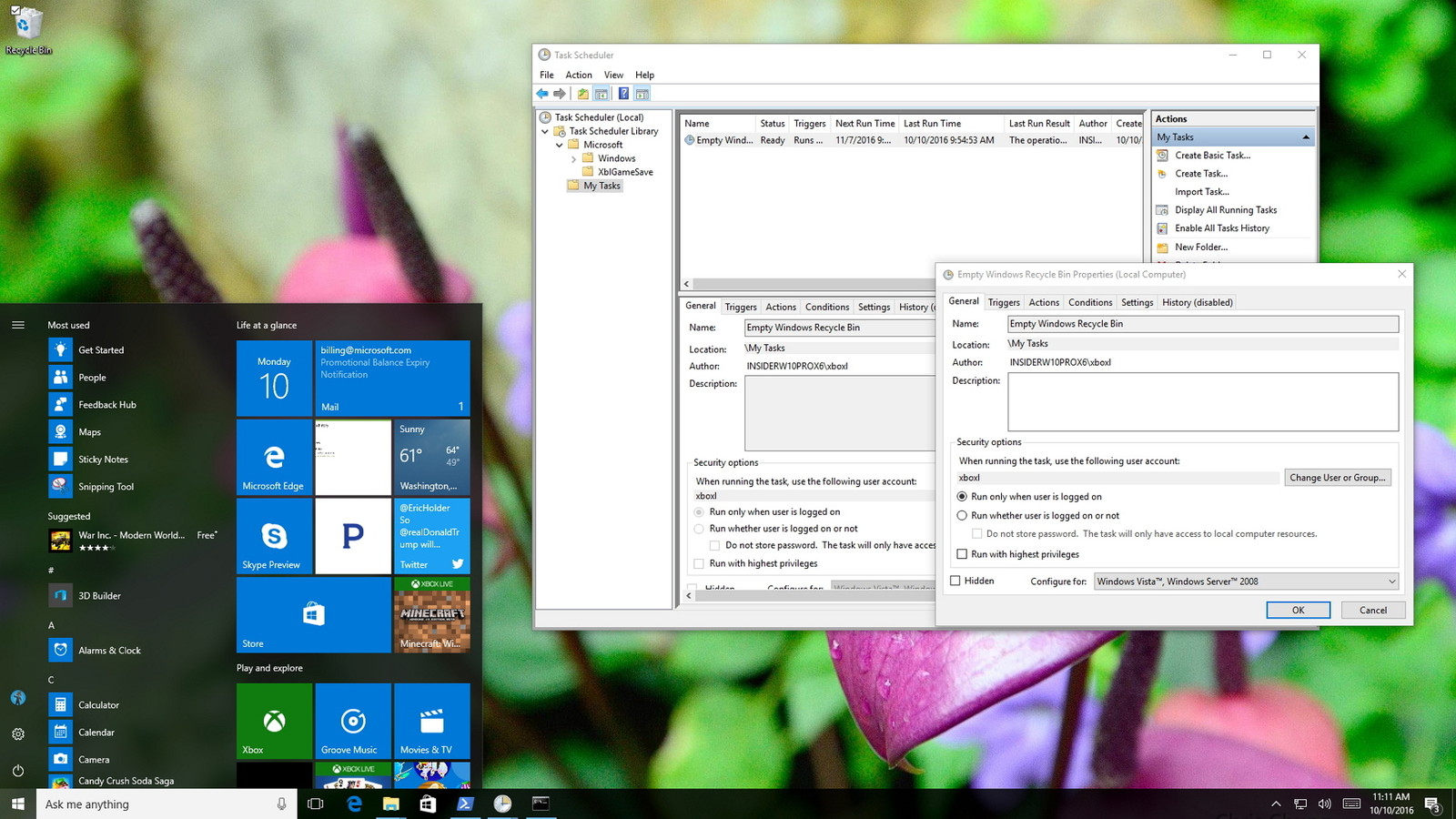
Как Вы знаете, когда Вы удаляете какой-либо файл, он попадает в корзину, однако по-прежнему продолжает занимать место в памяти устройства. Для того, чтобы очистить память, вам нужно периодически очищать корзину, что довольно быстро надоедает.
К счастью, Вы можете настроить корзину так, чтобы ненужные вам больше файлы удалялись из нее по расписанию (ежедневно, еженедельно, ежемесячно, или с той периодичностью, которая вам нужна). Для этого выполните следующие действия:
- В окне поиска введите «Планировщик заданий»;
- Щелкните правой кнопкой мыши на пункте «Библиотека планировщика заданий» и выберите команду «Создать папку»;
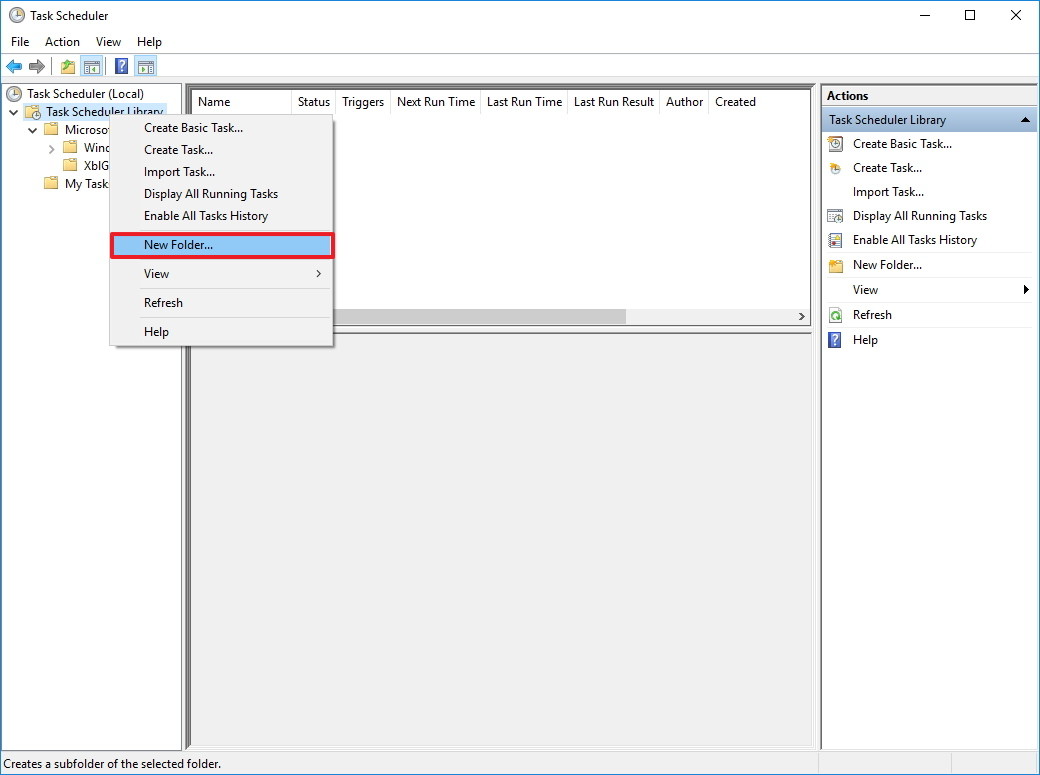
- Назовите папку «Мои задачи»;
- Щелкните правой кнопкой мыши на созданной папке и выберите команду «Создать задачу»;
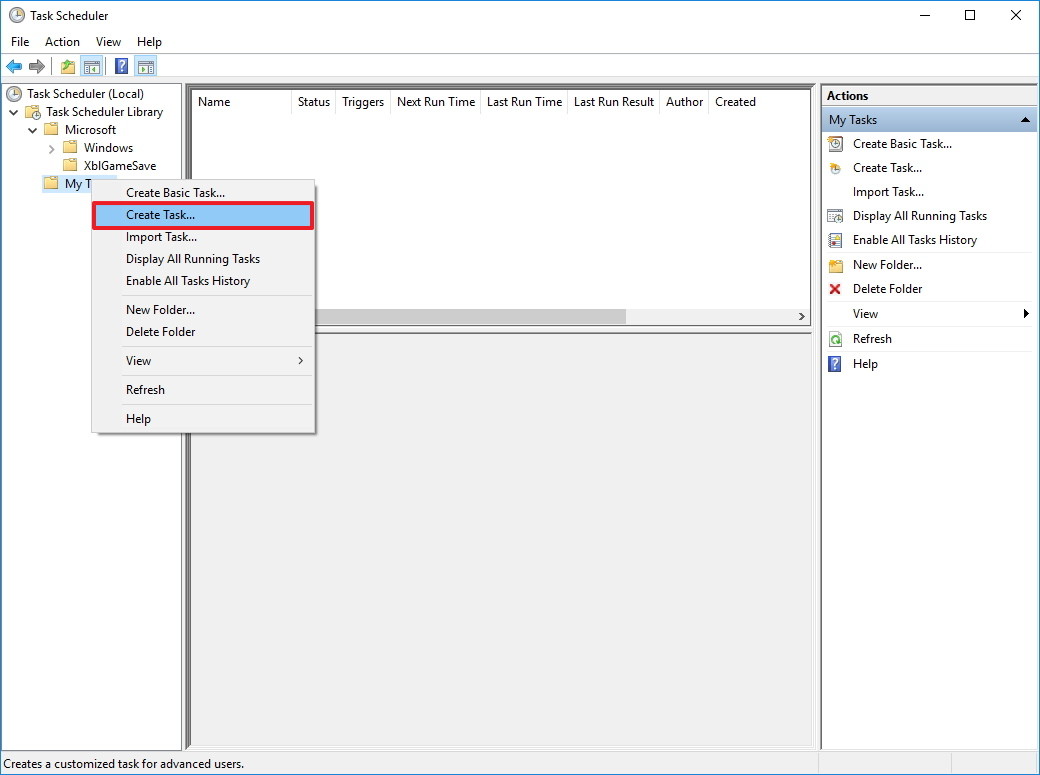
- Во вкладке «Общие» введите имя задачи, например: «Очистка корзины Windows»;
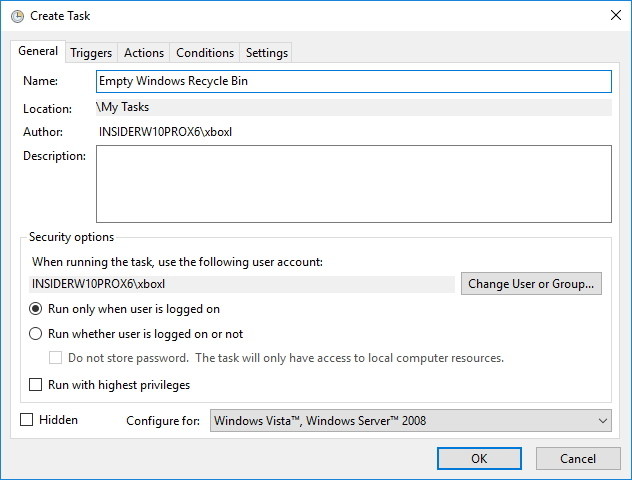
- Во вкладке «Триггеры» нажмите кнопку «Создать», чтобы создать действие, которое будет запускать задачу;
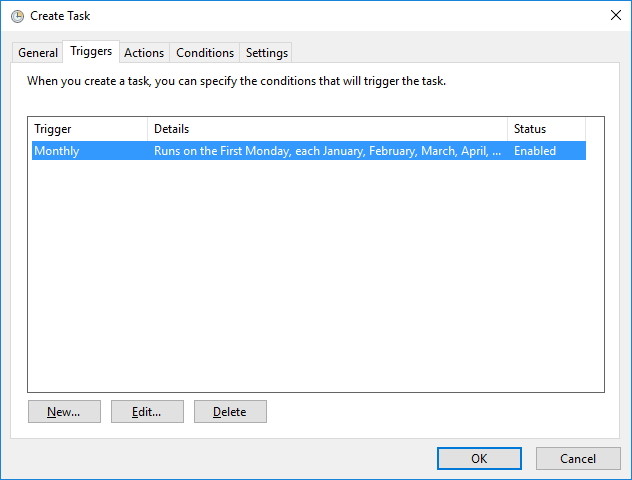
- Выберите параметры задачи и нажмите «ОК»;

- Во вкладке «Действия» нажмите кнопку «Создать»;
- В строке «Программа или сценарий» введите:
cmd.exe
- В строке «Добавить аргументы» введите:
/c «echo Y|PowerShell.exe -NoProfile -Command Clear-RecycleBin»
- Нажмите «ОК».
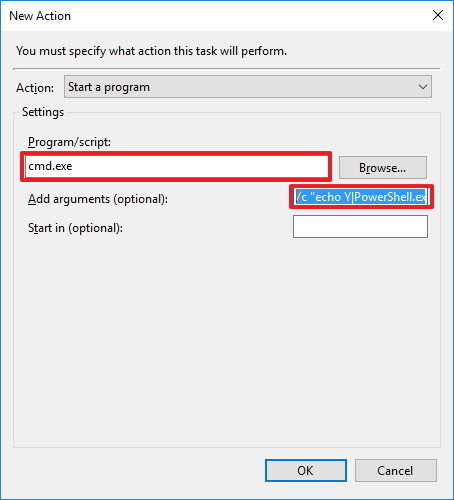
Если Вы все сделали правильно, очистка корзины будет выполняться автоматически, по выбранному вами расписанию.
4. Как в Windows 10 изменить системный шрифт
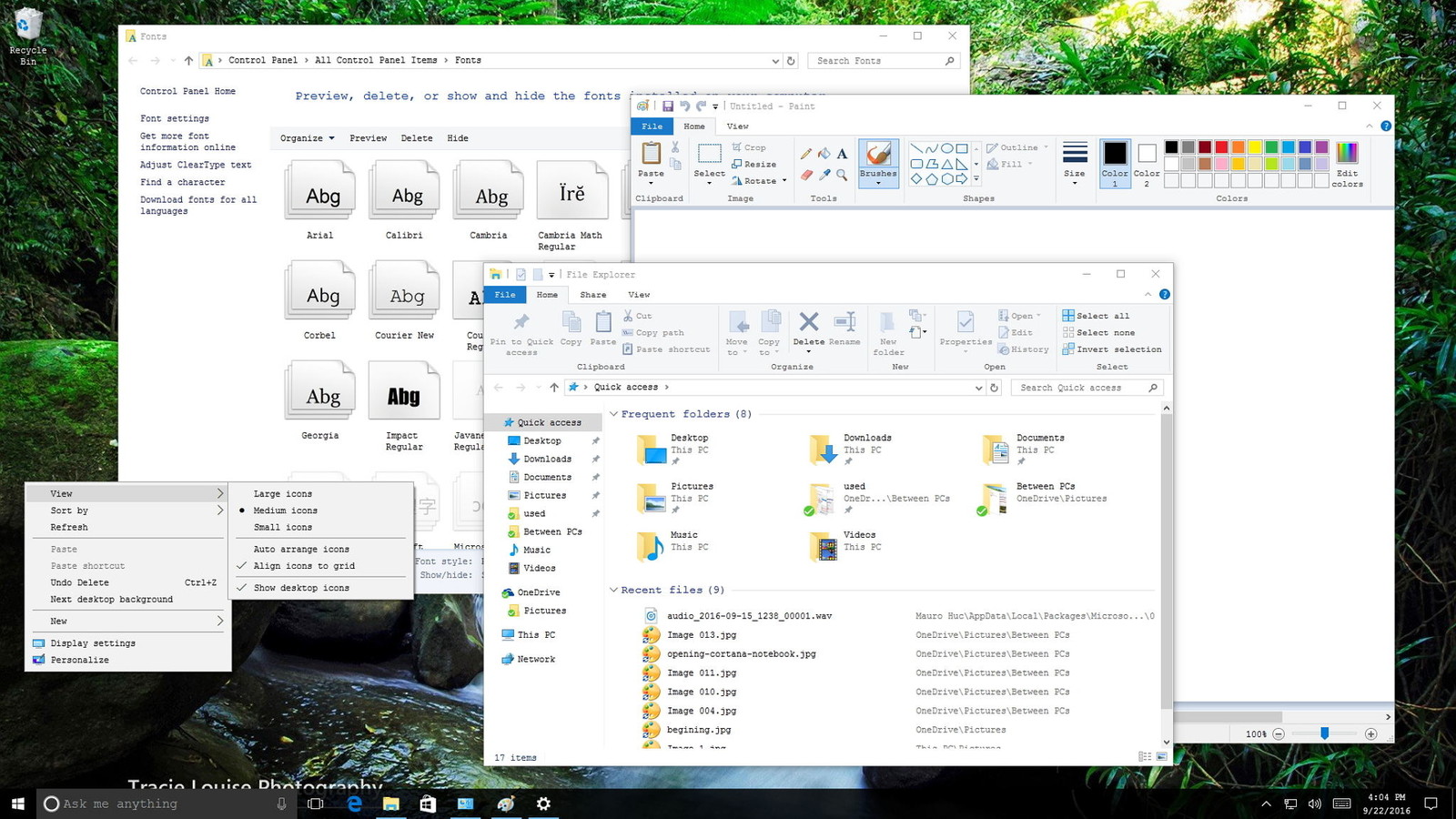
С каждой новой версией операционная система Windows становится все более совершенной, однако иногда компания Microsoft удаляет из них некоторые полезные функции.
Например, в Windows 7 пользователи могли изменить системный шрифт, который используется в меню, названиях файлов, окнах, и так далее, тогда как в Windows 10 доступен один-единственный системный шрифт Segoe UI.
Если вам не нравится этот стандартный системный шрифт, Вы можете выбрать какой-либо другой, однако для этого нужно будет внести изменения в реестр.
Важно: Перед тем, как Вы продолжите, отметим, что внесение изменений в реестр может привести к различного рода ошибкам, поэтому прежде чем выполнить нижеописанные действия, создайте резервную копию вашей системы, и создайте точку восстановления.
Для того, чтобы изменить стандартный системный шрифт Segoe UI на новый, выполните следующие действия:
- Откройте «Панель управления»;
- Выберите из списка раздел «Шрифты»;
- Изучите все доступные в Windows 10 шрифты, и запомните название шрифта, который Вы хотите использовать (например, Arial, Courier New, Verdana, Tahoma и т.д.);
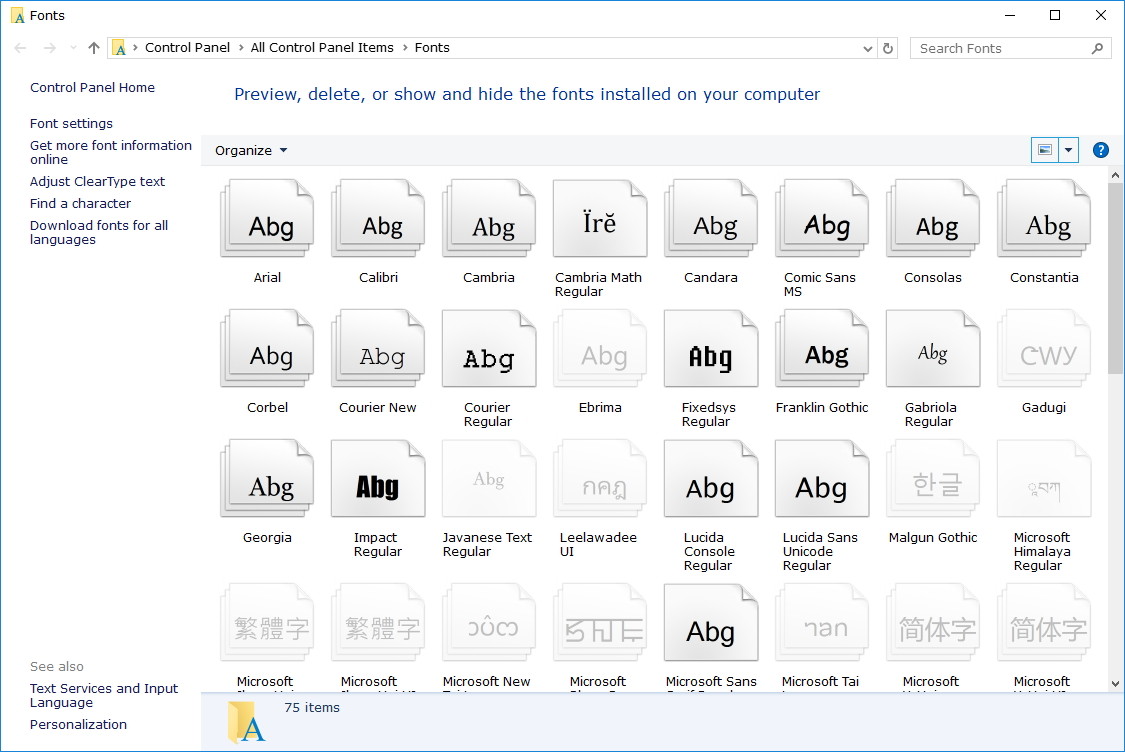
- Откройте «Блокнот»;
- Скопируйте в текстовый файл следующий код реестра:
Windows Registry Editor Version 5.00
[HKEY_LOCAL_MACHINE\SOFTWARE\Microsoft\Windows NT\CurrentVersion\Fonts]
«Segoe UI (TrueType)»=»»
«Segoe UI Bold (TrueType)»=»»
«Segoe UI Bold Italic (TrueType)»=»»
«Segoe UI Italic (TrueType)»=»»
«Segoe UI Light (TrueType)»=»»
«Segoe UI Semibold (TrueType)»=»»
«Segoe UI Symbol (TrueType)»=»»
[HKEY_LOCAL_MACHINE\SOFTWARE\Microsoft\Windows NT\CurrentVersion\FontSubstitutes]
«Segoe UI»=»ENTER-NEW-FONT-NAME»
- В коде вместо «ENTER-NEW-FONT-NAME» введите название шрифта, который Вы хотите использовать, например: «Courier New»;
- Нажмите «Файл» — «Сохранить как»;
- В открывшемся окне выберите «Все файлы», введите любое имя файла, и после точки укажите расширение .reg (в нашем случае «my-custom-fonts.reg»);
- Нажмите Сохранить.
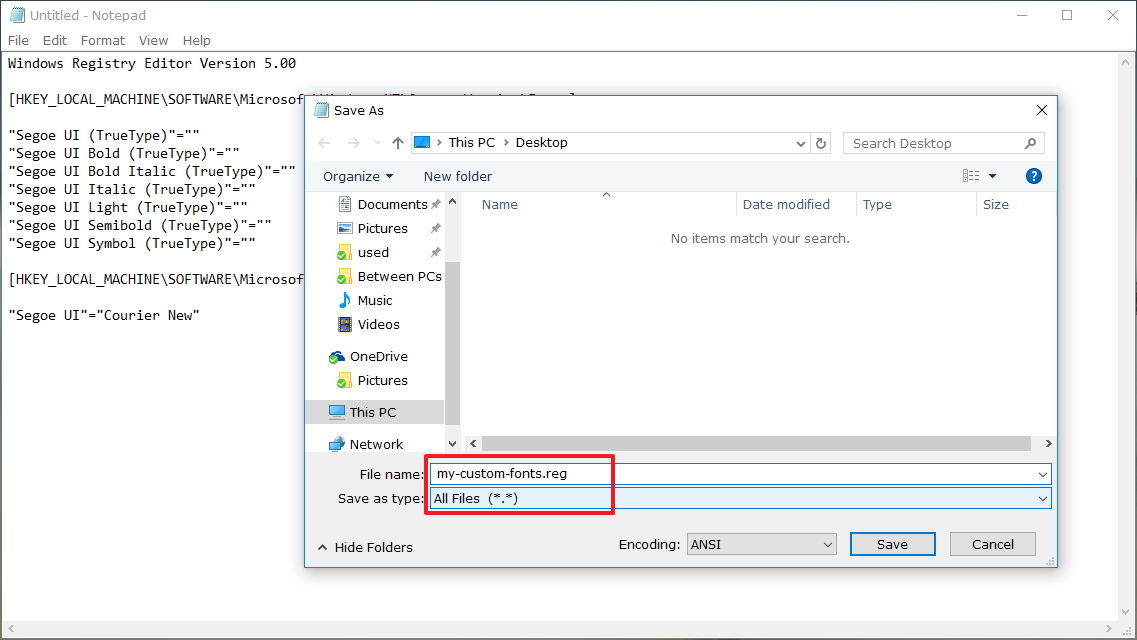
- Найдите сохраненный файл, и дважды кликните по нему;
- Нажмите ОК;
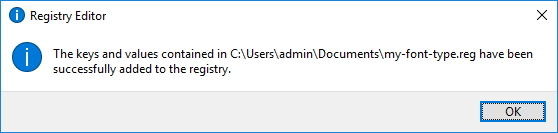
- Для завершения выполнения задачи перезагрузите компьютер.
После перезагрузки компьютера, Вы должны увидеть новый шрифт во всех элементах Windows 10.
Если Вы хотите отменить изменения, используйте ранее созданную точку восстановления системы или выполните следующие действия:
- Откройте «Блокнот»;
- Скопируйте в текстовый файл следующий код реестра:
Windows Registry Editor Version 5.00
[HKEY_LOCAL_MACHINE\SOFTWARE\Microsoft\Windows NT\CurrentVersion\Fonts]
«Segoe UI (TrueType)»=»segoeui.ttf»
«Segoe UI Black (TrueType)»=»seguibl.ttf»
«Segoe UI Black Italic (TrueType)»=»seguibli.ttf»
«Segoe UI Bold (TrueType)»=»segoeuib.ttf»
«Segoe UI Bold Italic (TrueType)»=»segoeuiz.ttf»
«Segoe UI Emoji (TrueType)»=»seguiemj.ttf»
«Segoe UI Historic (TrueType)»=»seguihis.ttf»
«Segoe UI Italic (TrueType)»=»segoeuii.ttf»
«Segoe UI Light (TrueType)»=»segoeuil.ttf»
«Segoe UI Light Italic (TrueType)»=»seguili.ttf»
«Segoe UI Semibold (TrueType)»=»seguisb.ttf»
«Segoe UI Semibold Italic (TrueType)»=»seguisbi.ttf»
«Segoe UI Semilight (TrueType)»=»segoeuisl.ttf»
«Segoe UI Semilight Italic (TrueType)»=»seguisli.ttf»
«Segoe UI Symbol (TrueType)»=»seguisym.ttf»
«Segoe MDL2 Assets (TrueType)»=»segmdl2.ttf»
«Segoe Print (TrueType)»=»segoepr.ttf»
«Segoe Print Bold (TrueType)»=»segoeprb.ttf»
«Segoe Script (TrueType)»=»segoesc.ttf»
«Segoe Script Bold (TrueType)»=»segoescb.ttf»
[HKEY_LOCAL_MACHINE\SOFTWARE\Microsoft\Windows NT\CurrentVersion\FontSubstitutes]
«Segoe UI»=-
- Нажмите «Файл» — «Сохранить как»;
- В открывшемся окне выберите «Все файлы», введите любое имя файла, и после точки укажите расширение .reg (в нашем случае «my-custom-fonts.reg»);
- Нажмите Сохранить.
- Найдите сохраненный файл, и дважды кликните по нему;
- Нажмите ОК;
- Для завершения выполнения задачи перезагрузите компьютер.
5. Как в Windows 10 изменить цвет фона приложений во время их запуска
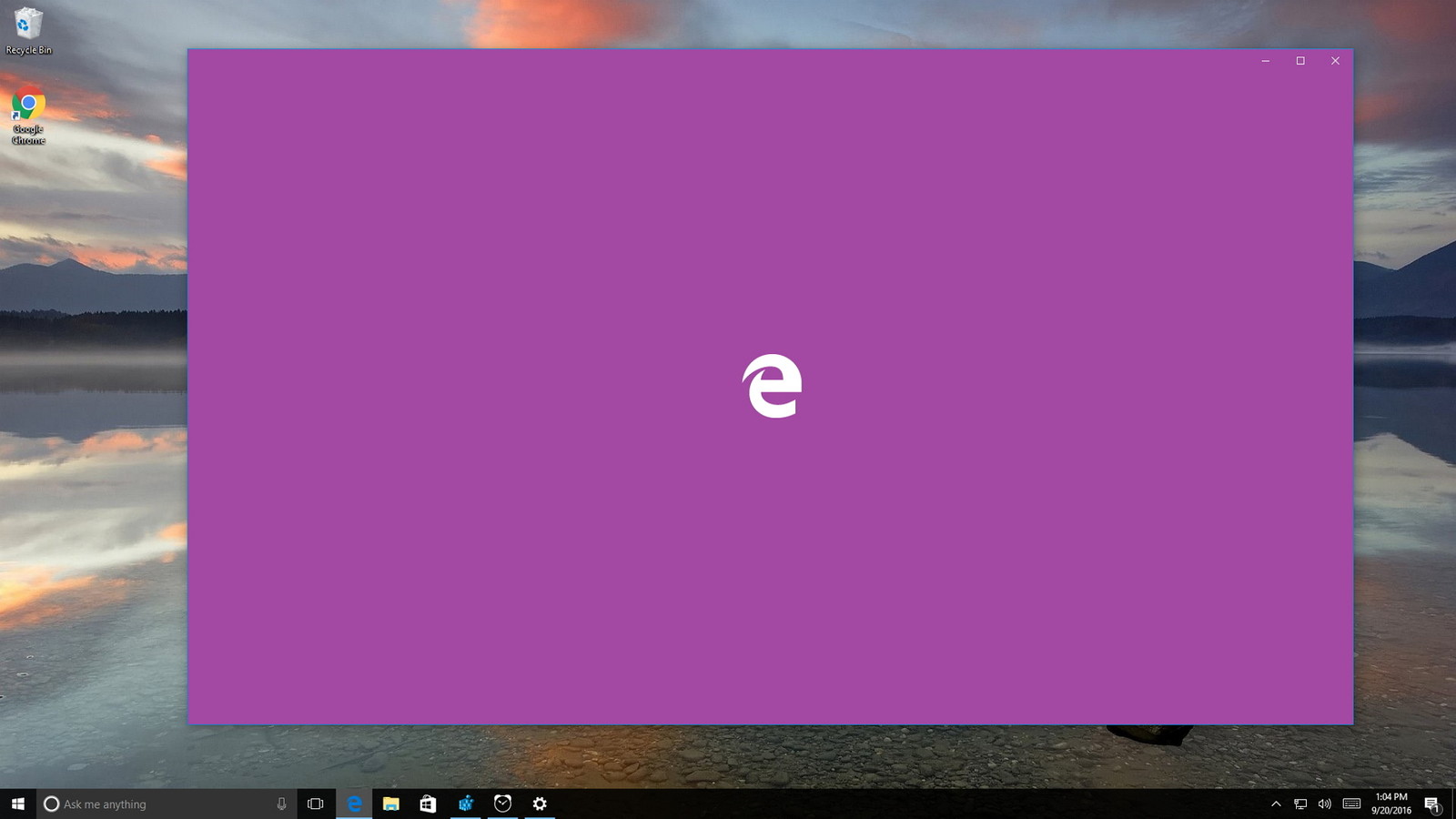
В магазине Windows доступно огромное количество различных приложений, однако все они запускаются на Windows 10 с одним и тем же фоном. Для того, чтобы изменить цвет фона, который Вы видите в момент запуска приложений, необходимо внести в реестр некоторые изменения.
Важно: Внесение изменений в реестр может привести к различного рода ошибкам, поэтому на всякий случай создайте резервную копию вашей операционной системы, а также точку восстановления.
Для того, чтобы изменить цвет фона приложений, выполните следующие действия:
- С помощью сочетания клавиш Windows + R запустите команду «Выполнить»;
- В открывшемся окне введите команду «regedit» и нажмите кнопку OK;
- Перейдите по следующему пути:
HKEY_CURRENT_USER\SOFTWARE\Classes\Local Settings\Software\Microsoft\Windows\CurrentVersion\AppModel\SystemAppData
- Дважды кликните на папку с названием того приложения, цвет фона которого Вы хотите изменить. Например, кликнув на «Microsoft.MicrosoftEdge_8wekyb3d8bbwe», Вы можете изменить цвет фона при запуске браузера «Microsoft Edge»;
- Дважды кликните на папку «SplashSreen»;
- Выберите открывшуюся ниже подпапку. В нашем случае это «Microsoft.MicrosoftEdge_8wekyb3d8bbwe!MicrosoftEdge»;
- В окне справа дважды кликните на строке «BackgroundColor»;
- В строке «Значение» введите желаемый цвет (Вы можете использовать названия основных цветов, такие как красный, синий, или зеленый. Кроме этого Вы можете использовать шестнадцатеричные цветовые коды, как «# FF0000». Ниже в таблице представлены значения основных цветов, используемых в Windows 10. Скопируйте код и вставьте его в редактор реестра);
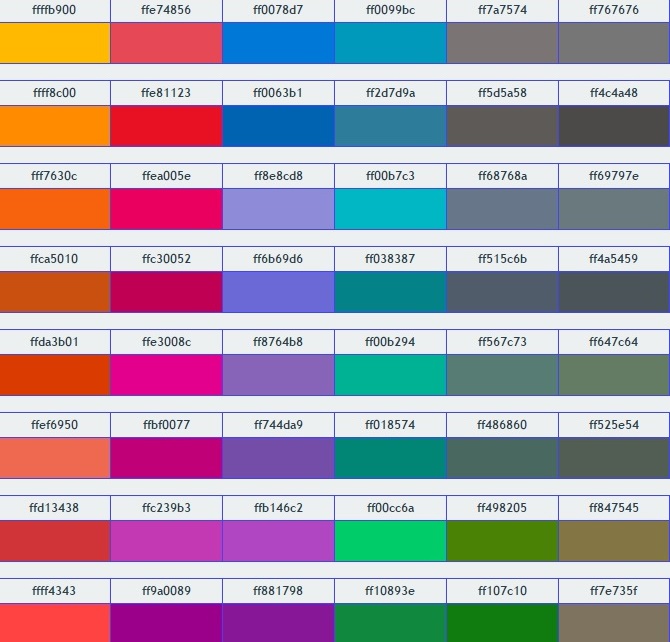
- Нажмите «ОК».
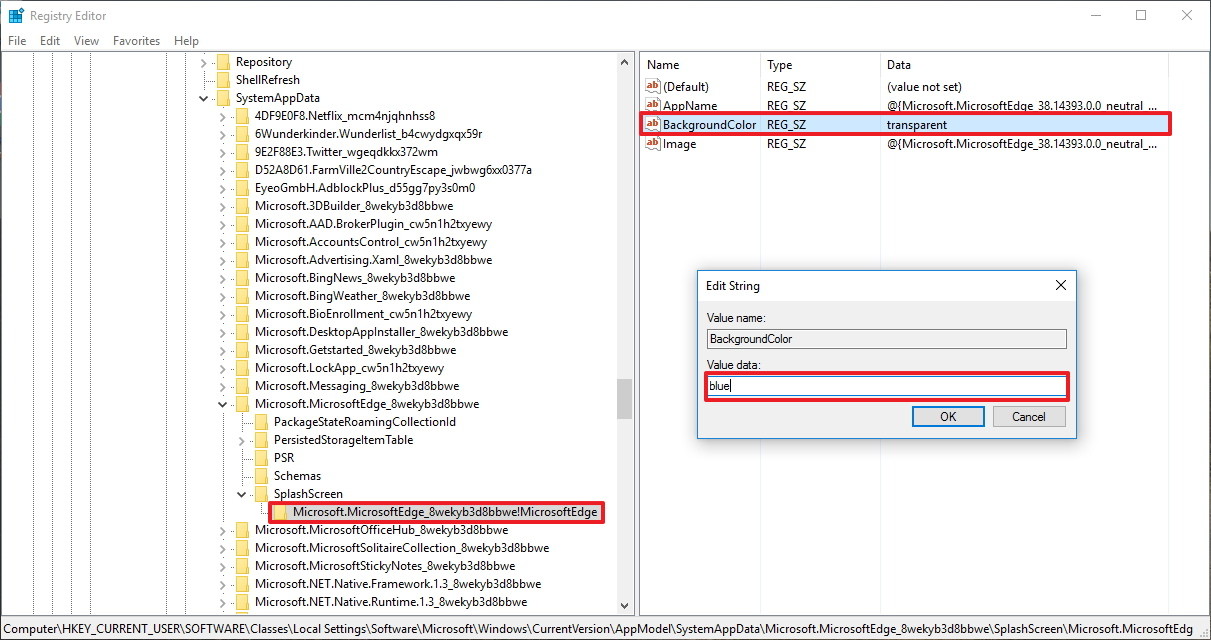
Если Вы все сделали правильно, во время следующего запуска данного приложения, Вы увидите выбранный вами цвет фона.
Если вы хотите вернуть исходный цвет фона, выполните те же действия и внесите в строку «BackgroundColor» исходное значение.
Заключение
В этой статье мы рассказали вам о том, как обновить Windows 10 до новой версии, если на вашем устройстве не хватает свободного места, как вручную загрузить и установить накопительные обновления, как включить автоматическую очистку корзины по расписанию, как изменить системный шрифт, а также как изменить цвет фона приложений во время их запуска. Надеемся, эти советы помогут вам стать еще более уверенными пользователями операционной системы Windows 10, и максимально настроить ее «под себя».
Если у вас остались какие-либо вопросы, задавайте их в комментариях.
Читайте также:







