
- Главная
- Советы и помощь
- 10 вещей, которые должен сделать каждый новый владелец Mac
10 вещей, которые должен сделать каждый новый владелец Mac
Если Вы читаете эту статью, значит Вы стали или планируете стать счастливым обладателем MacBook, iMac, или Mac Pro. В этом материале Вы найдете 10 советов, которые помогут вам максимально быстро освоиться в новой операционной системе, и переход на Mac не вызовет у вас никаких трудностей.
1. Настройте резервное копирование
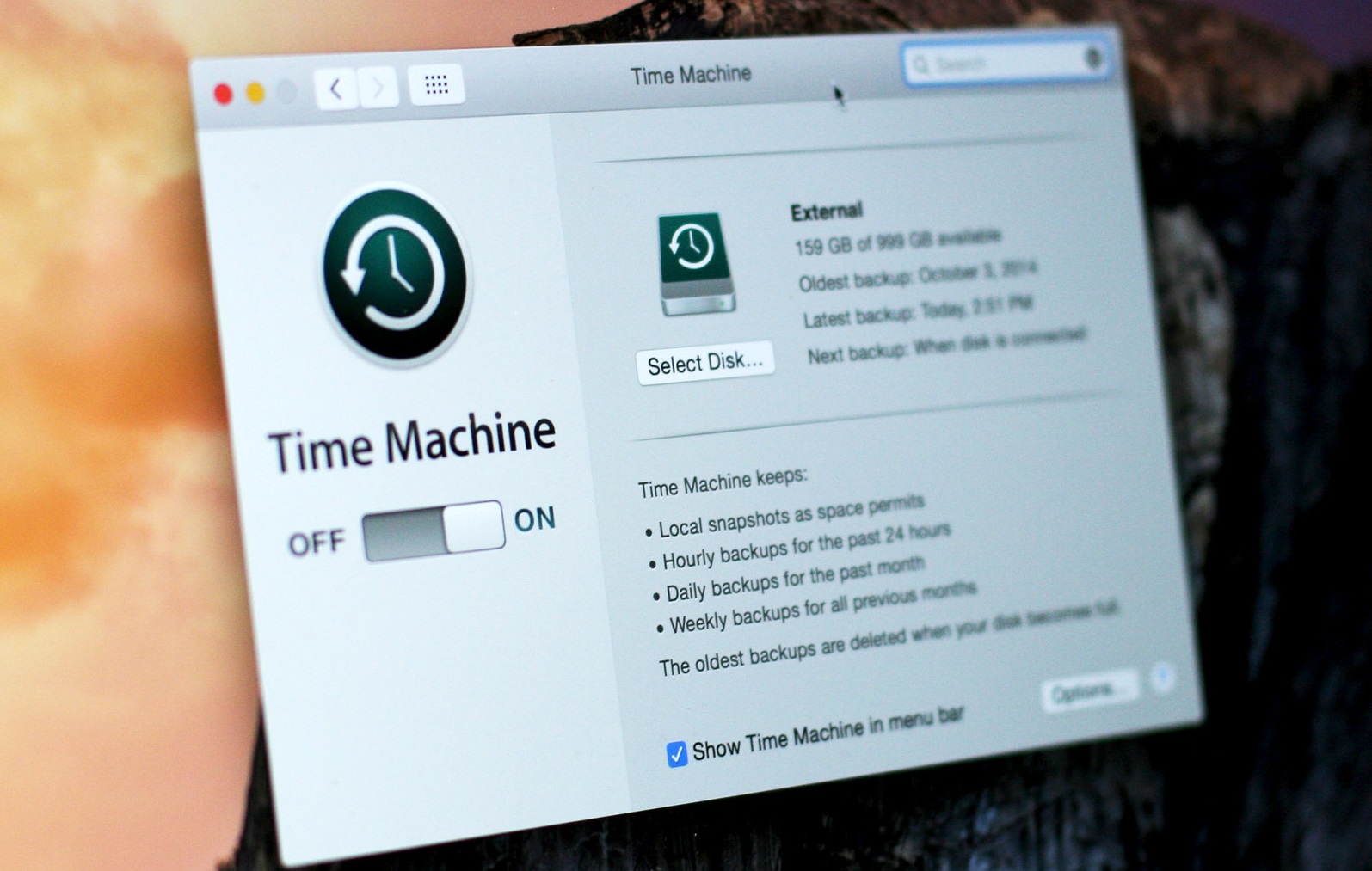

Ремінець для фітнес-браслету Armorstandart for Xiaomi Mi Band 7/6/5 Superhero Edition 2 4 шт. (ARM77060)
+4 ₴ на бонусный рахунокНезависимо от того, как часто Вы копируете важную для вас информацию в iCloud, мы рекомендуем вам периодически создавать резервные копии вашего Mac. Наиболее простым способом сделать резервную копию является приложение Time Machine. Эта встроенная фирменная утилита позволяет создавать резервные копии системы и всех важных файлов, включая фотографии, видео, музыку, документы, и прочее. С Time Machine Вы сможете в любой момент восстановить все ваши файлы в их первоначальном виде.
Перед тем как начать использовать Time Machine, необходимо подготовить место, куда будут сохраняться резервные копии. Для этого Вы можете использовать внешний жесткий диск, подключенный к порту USB, FireWire или ThunderBolt. Кроме этого, можно использовать специальное устройство для создания бэкапов от Apple — AirPort Time Capsule, либо же выбрать один их сетевых дисков, подключенных к вашей сети.
Для того, чтобы настроить резервное копирование на вашем Mac, выполните следующие действия:
1. Откройте «Системные настройки» и выберите «Time Machine»;
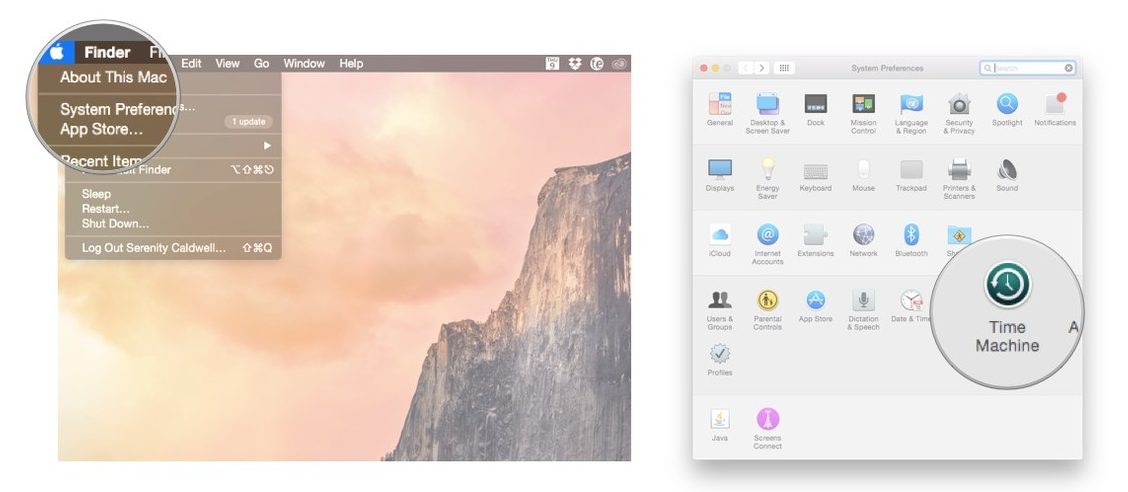
- Включите Time Machine, переведя тумблер в положение «Вкл.» и выберите диск для резервного копирования, нажав кнопку «Выбрать резервный диск»;
- В открывшемся окне выберите нужный диск и нажмите кнопку «Использовать диск»;
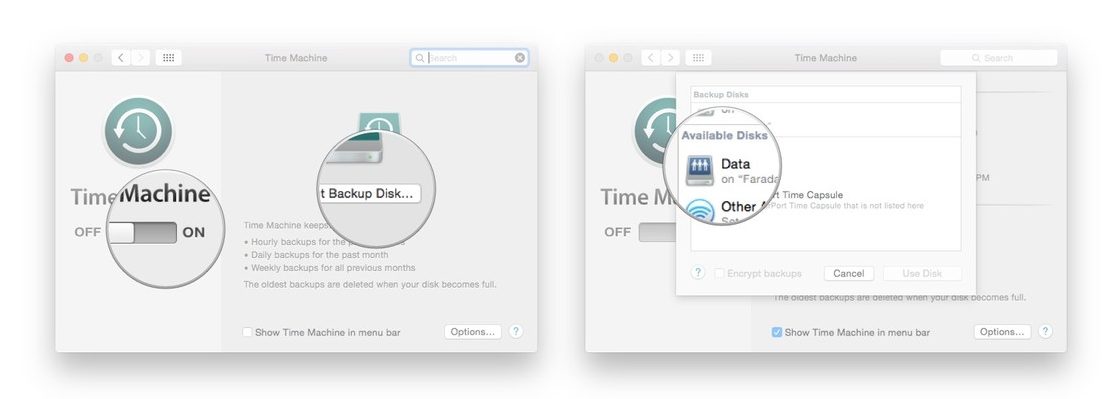
- Если выбранный вами диск имеет файловую систему NTFS или FAT, приложение выдаст запрос на его переформатирование, поскольку резервные диски для Time Machine должны быть в формате Mac OS Extended;
- После того как диск будет отформатирован, автоматически начнется резервное копирование.
Для того, чтобы восстановить файлы из резервной копии Time Machine, выполните следующие действия:
1. Выберите «Войти в Time Machine» в меню Time Machine, или выберите Time Machine на панели Dock;
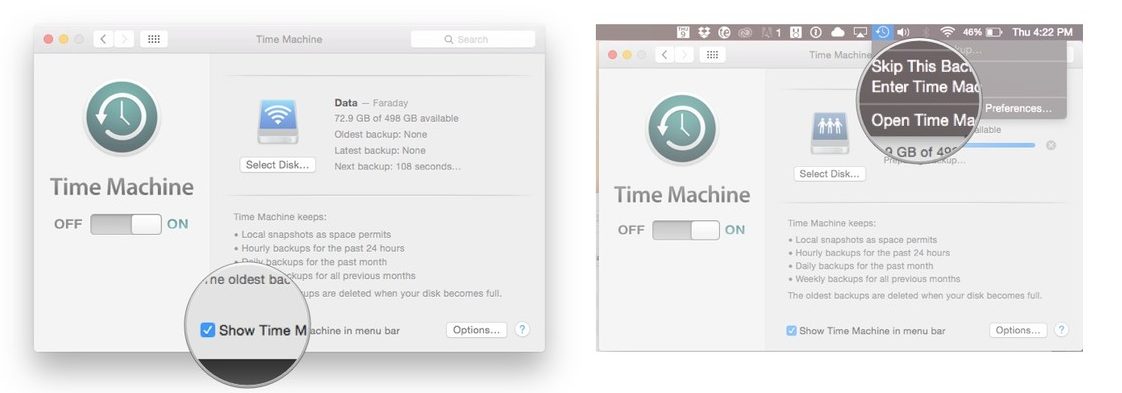
2. Используя шкалу времени на краю экрана, Вы можете просматривать файлы в резервной копии Time Machine в том виде, в котором они были в момент создания бэкапа. Чтобы перейти к предыдущему или следующему состоянию содержимого окна, используйте стрелки вверх и вниз. Чтобы найти нужный файл, Вы также можете использовать поле поиска в окне, после чего переходите по шкале времени, фокусируясь на изменениях в этом файле;
3. Выберите файл, нажмите клавишу «Пробел», чтобы предварительно просмотреть его и убедиться в том, что это именно тот файл, который вам нужен;
4. Чтобы восстановить выбранный файл, нажмите кнопку «Восстановить».

Для того, чтобы восстановить все файлы из резервной копии Time Machine, используйте функцию восстановления macOS. Для этого:
1. Нажмите и удерживайте клавиши Command (⌘)-R сразу после включения или перезагрузки Mac. При появлении логотипа Apple отпустите клавиши;
2. В открывшемся окне выберите «Восстановить из резервной копии Time Machine» и нажмите «Продолжить»;
3. Прочтите информацию на странице и нажмите «Продолжить»;
4. Выберите нужную резервную копию Time Machine и нажмите «Продолжить»;
5. Выберите самую последнюю резервную копию и нажмите «Продолжить». После того, как резервная копия будет восстановлена, ваш Mac автоматически перезагрузится.
Старайтесь регулярно создавать резервные копии вашего Mac, ведь хранящиеся на нем данные могут иметь даже большую важность, чем сам компьютер.
2. Настройте iCloud

Одной из главных причин для перехода на Mac является экосистема Apple, главной «фишкой» которой является функция синхронизации с iCloud.
Войдя под своей учетной записью iCloud, Вы можете получить доступ к фотографиям, документам, фильмам, музыке и другим файлам «в облаке». Для того, чтобы синхронизировать свой Mac с остальными устройствами Apple, убедитесь, что Вы вошли в iCloud, используя идентификатор Apple для iOS, tvOS или watchOS.
Для того, чтобы настроить iCloud на Mac, выполните следующие действия:
1. В меню Apple на вашем Mac выберите «Системные настройки»;
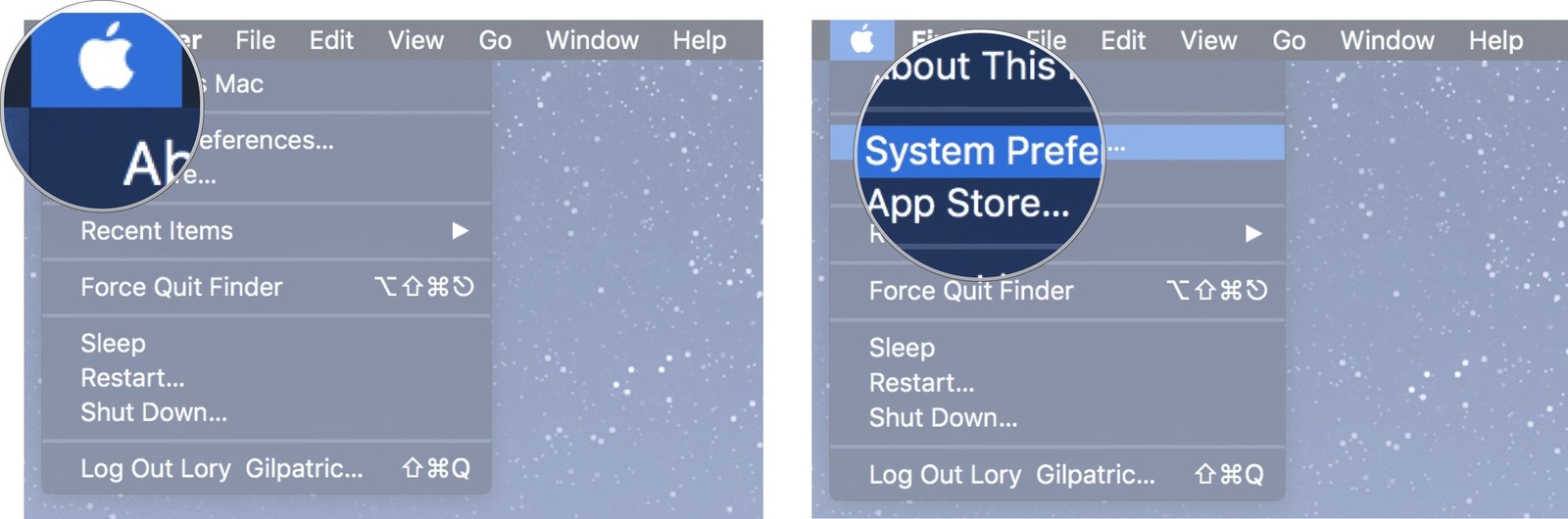
2. Выберите iCloud, введите свой Apple ID, и нажмите «Войти»;
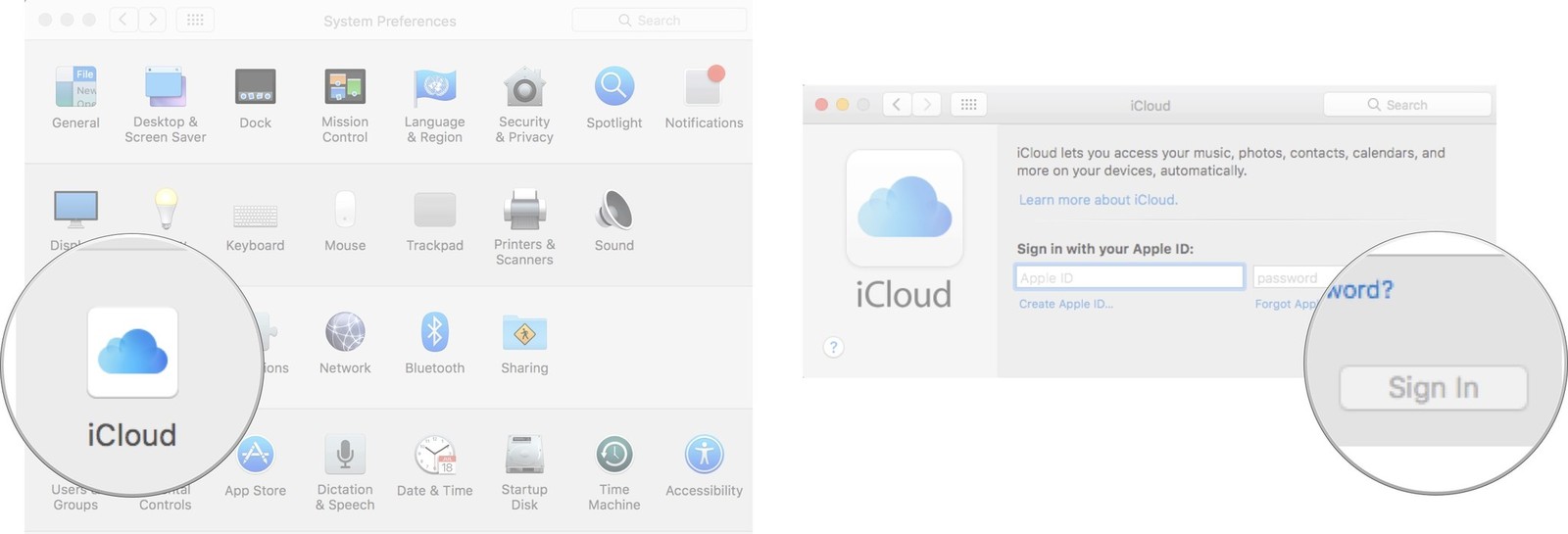
3. Поставьте галочку напротив тех компонентов, которые Вы хотите активировать. Особое внимание рекомендуем уделить функции «Find My Mac», которая позволит отыскать потерянный или украденный компьютер;
4. Нажмите «Далее»;
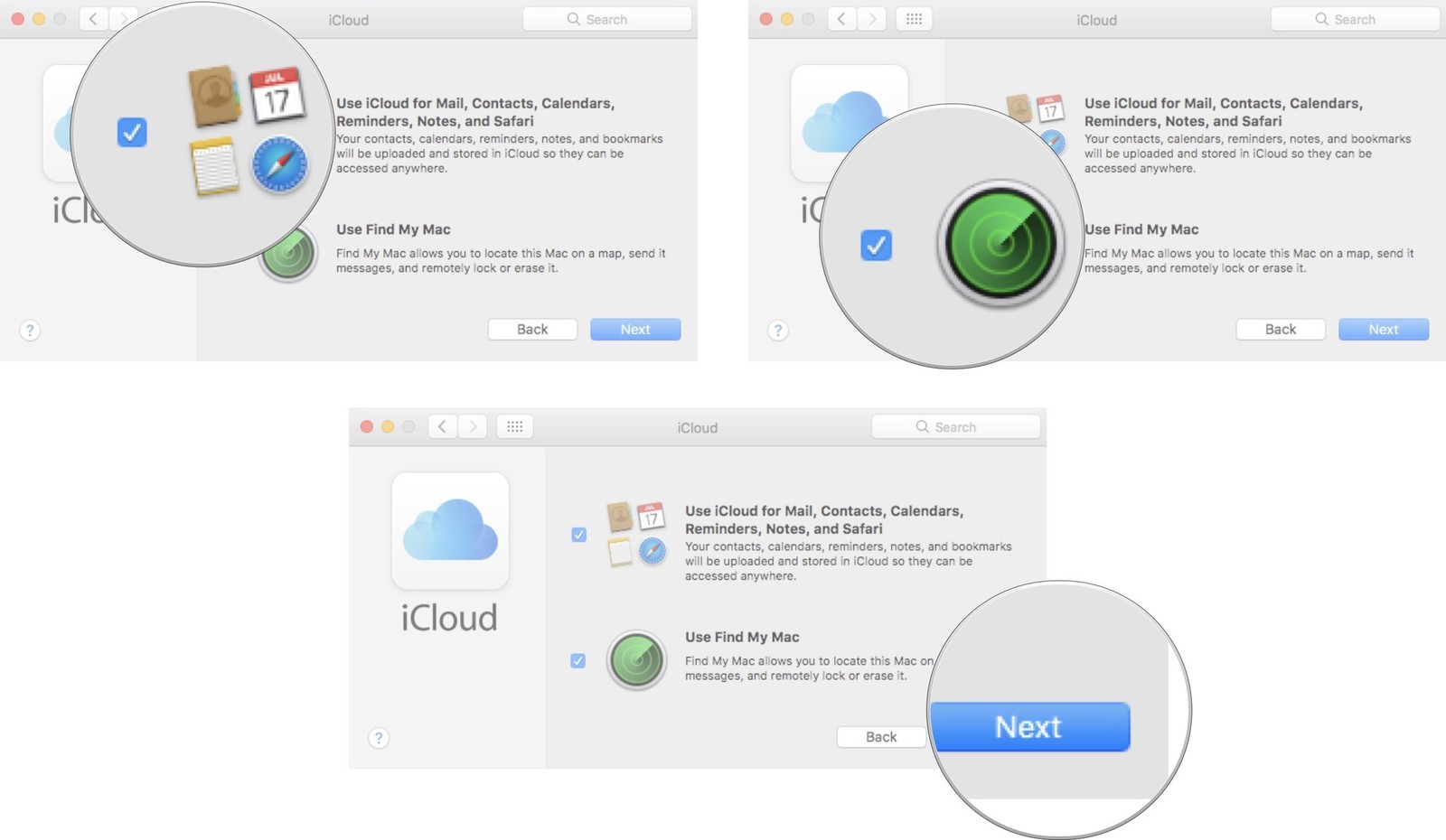
5. При появлении запроса «использовать функцию определения местоположения, чтобы найти Mac», нажмите кнопку «Разрешить»;
6. Введите пароль Apple ID;
7. Добавьте одно из доверенных устройств (iPhone, iPad или другой Mac);
8. Введите пароль Apple ID на доверенном устройстве (iPhone, iPad или другой Mac);
9. Нажмите «ОК».
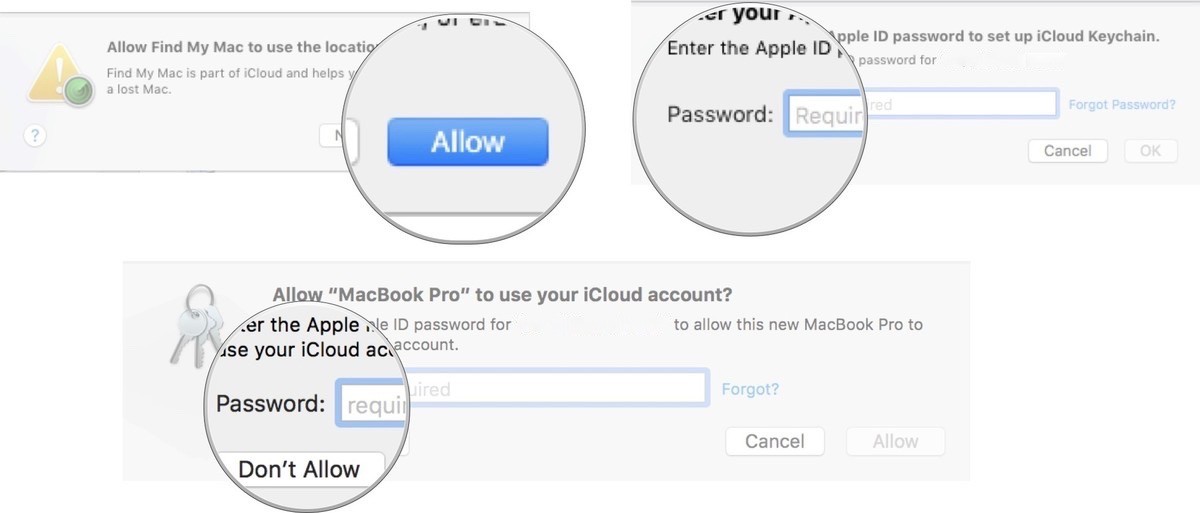
3. Настройте iTunes
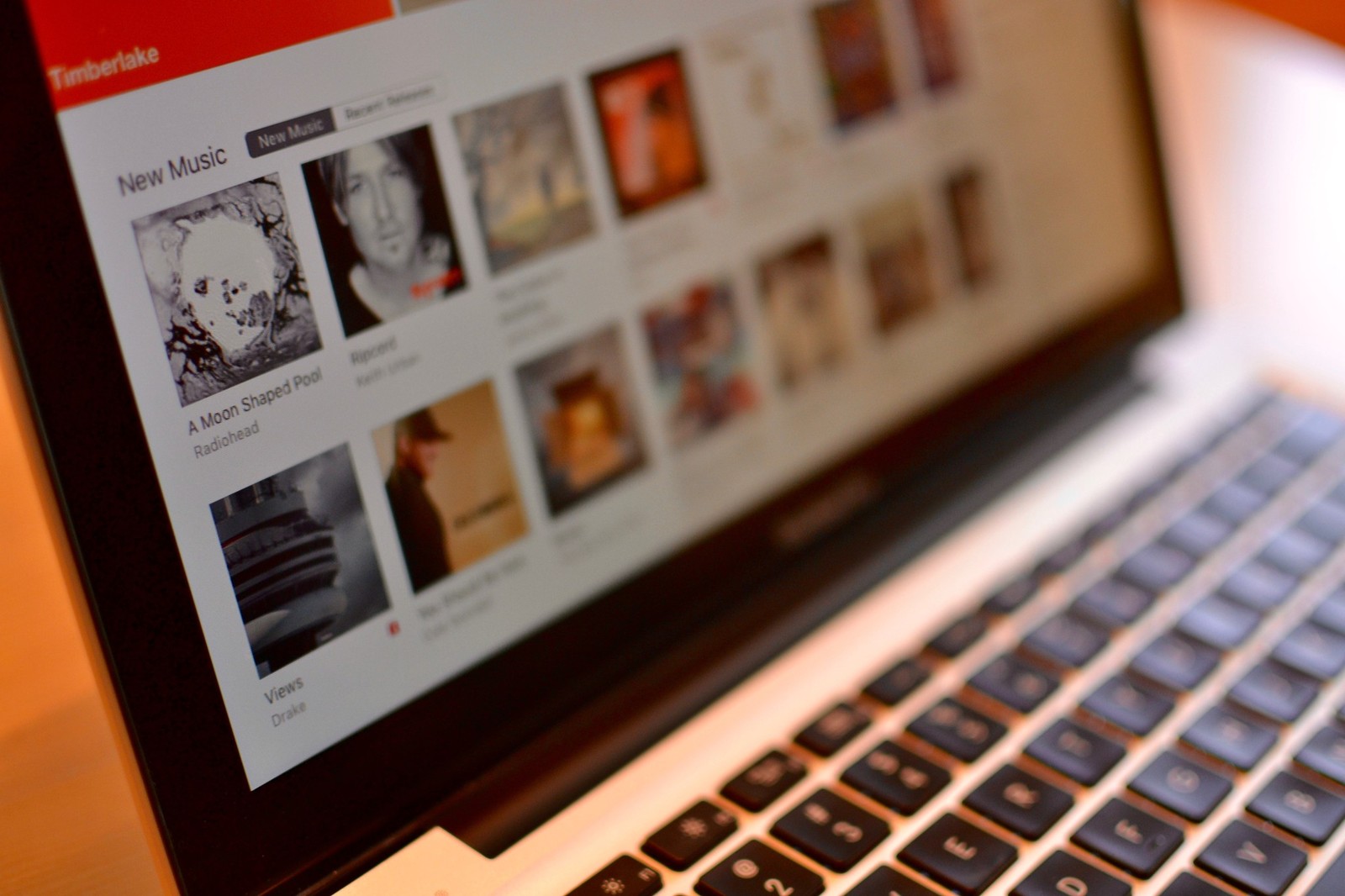
Приложение iTunes предустановлено на вашем новом Mac, и Вы можете начать использовать его сразу после включения компьютера. Если по какой-то причине этого приложения у вас нет, Вы можете вручную загрузить его с официального сайта Apple
iTunes позволяет взаимодействовать с мобильными устройствами Apple, а также воспроизводить любые медиафайлы, и синхронизировать данные на Mac, iPhone, iPad, и Apple TV.
Как добавить все хранящиеся на вашем компьютере медиафайлы в библиотеку iTunes:
Если Вы запускаете iTunes впервые, при переходе на вкладку «Моя музыка» приложение автоматически предложит просканировать ваш Mac на наличие в нем медиафайлов.
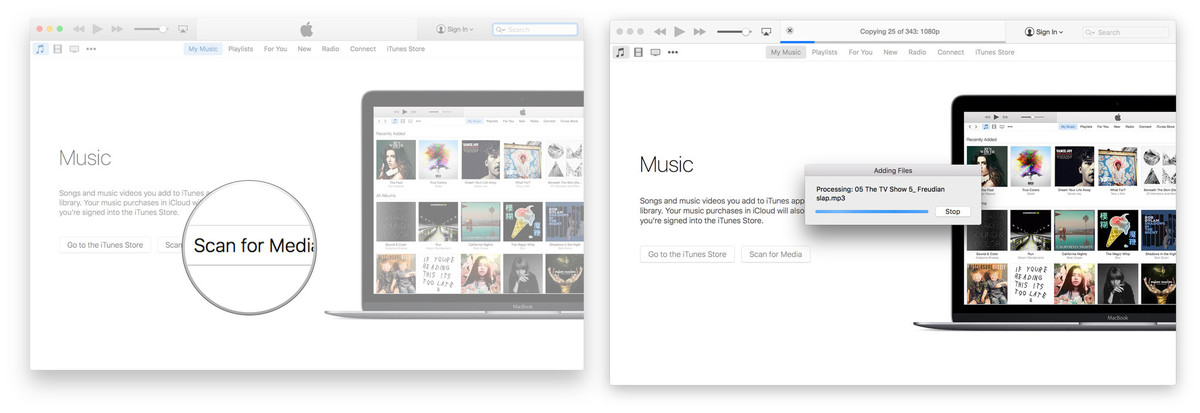
Вы также можете добавить какой-либо файл самостоятельно. Для этого:
1. Перейдите в меню «Файл» и нажмите «Добавить в библиотеку». (Или используйте сочетание клавиш Ctrl + O);
2. Найдите папку, содержащую музыку, которую Вы хотите добавить;
3. Нажмите «Открыть», чтобы начать импорт.
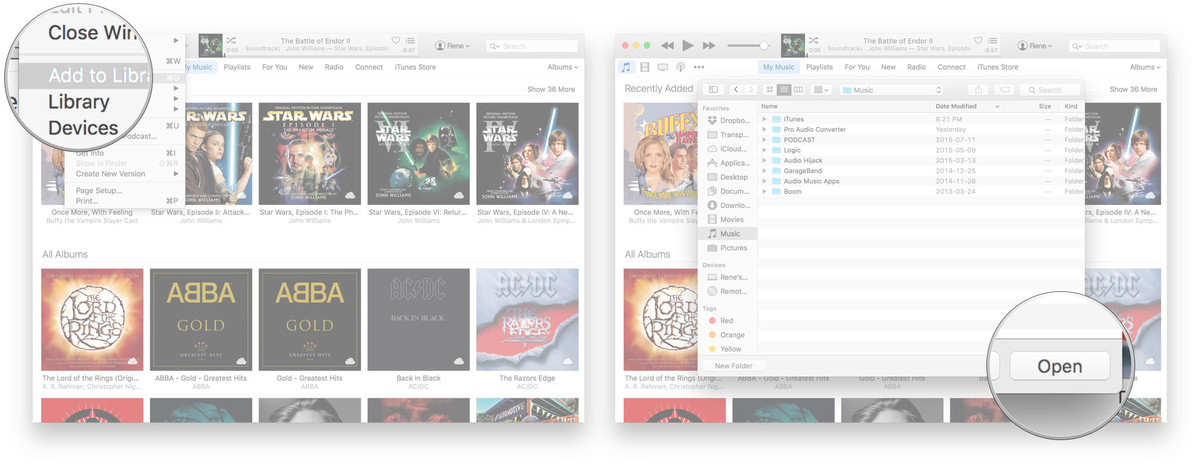
Как создать аккаунт для iTunes Store:
Если у вас нет Apple ID, Вы можете создать его прямо сейчас. Идентификатор Apple используется не только для покупки музыки, фильмов, телепередач и даже приложений, с его помощью Вы также можете загрузить на ваш Mac контент, который Вы уже купили на вашем iPhone или iPad.
Для того, чтобы создать аккаунт:
1. Нажмите на кнопку «Аккаунт»;
2. Нажмите «Создать учетную запись»;
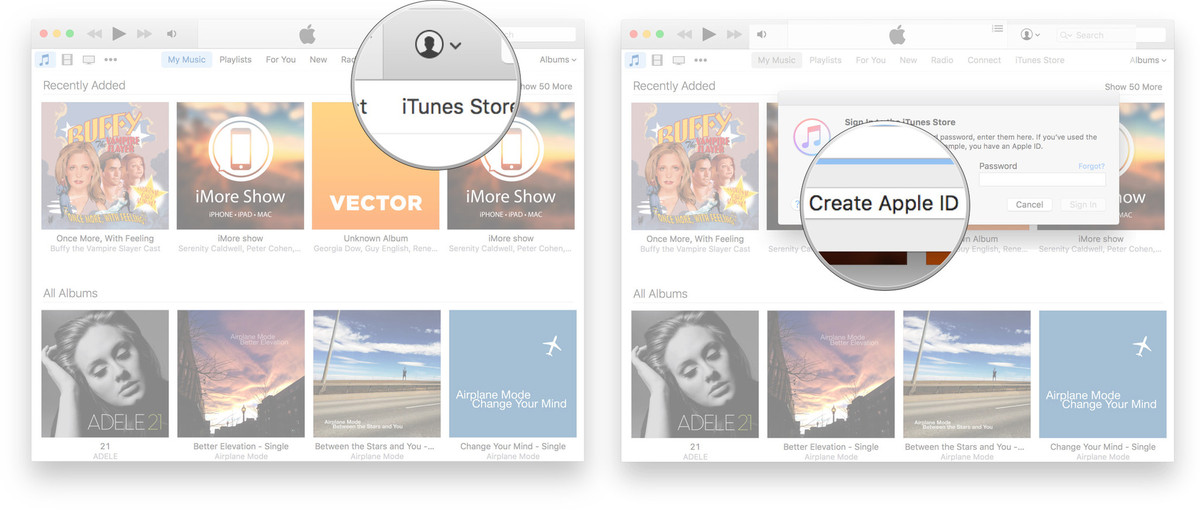
3. Согласиться с условиями предоставления услуг и укажите всю необходимую информацию.
Как войти в iTunes:
Если у вас есть идентификатор Apple ID, вам необходимо войти в iTunes. Для этого:
1. Нажмите на кнопку «Аккаунт»;
2. Введите имя пользователя (как правило, адрес электронной почты) и пароль;
3. Нажмите «Войти».
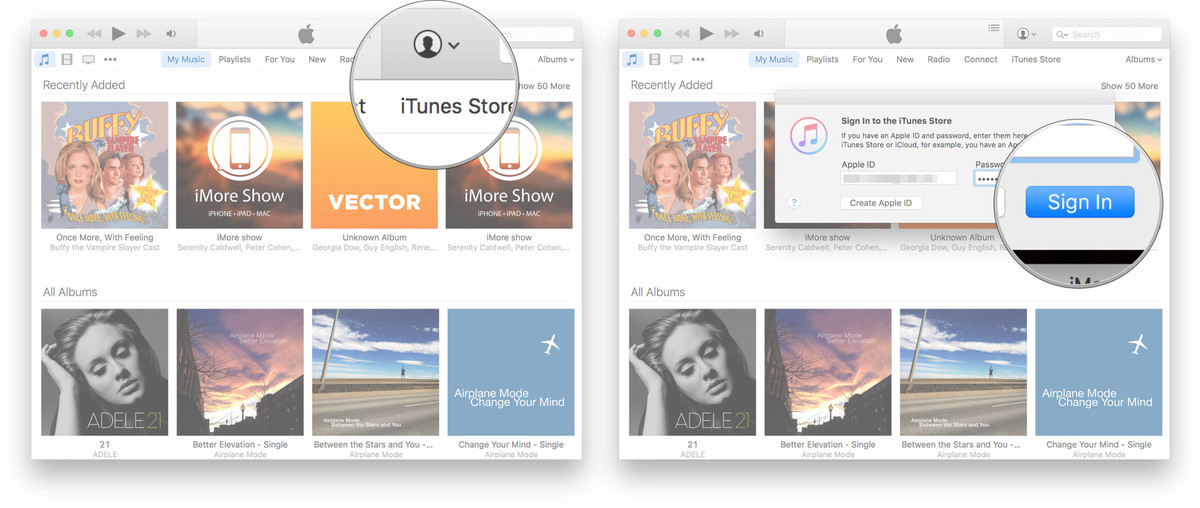
Как приобрести музыку в iTunes Store:
В магазине iTunes Вы можете покупать музыку, фильмы и телепередачи. Для этого:
1. Перейдите на вкладку «Музыка»;
2. Выберите пункт iTunes Store;
3. Выберите музыку или другой контент, который Вы хотите приобрести;
4. Нажмите на пункт, в котором указана цена;
5. Введите свой пароль к Apple ID;
6. Нажмите «Купить».
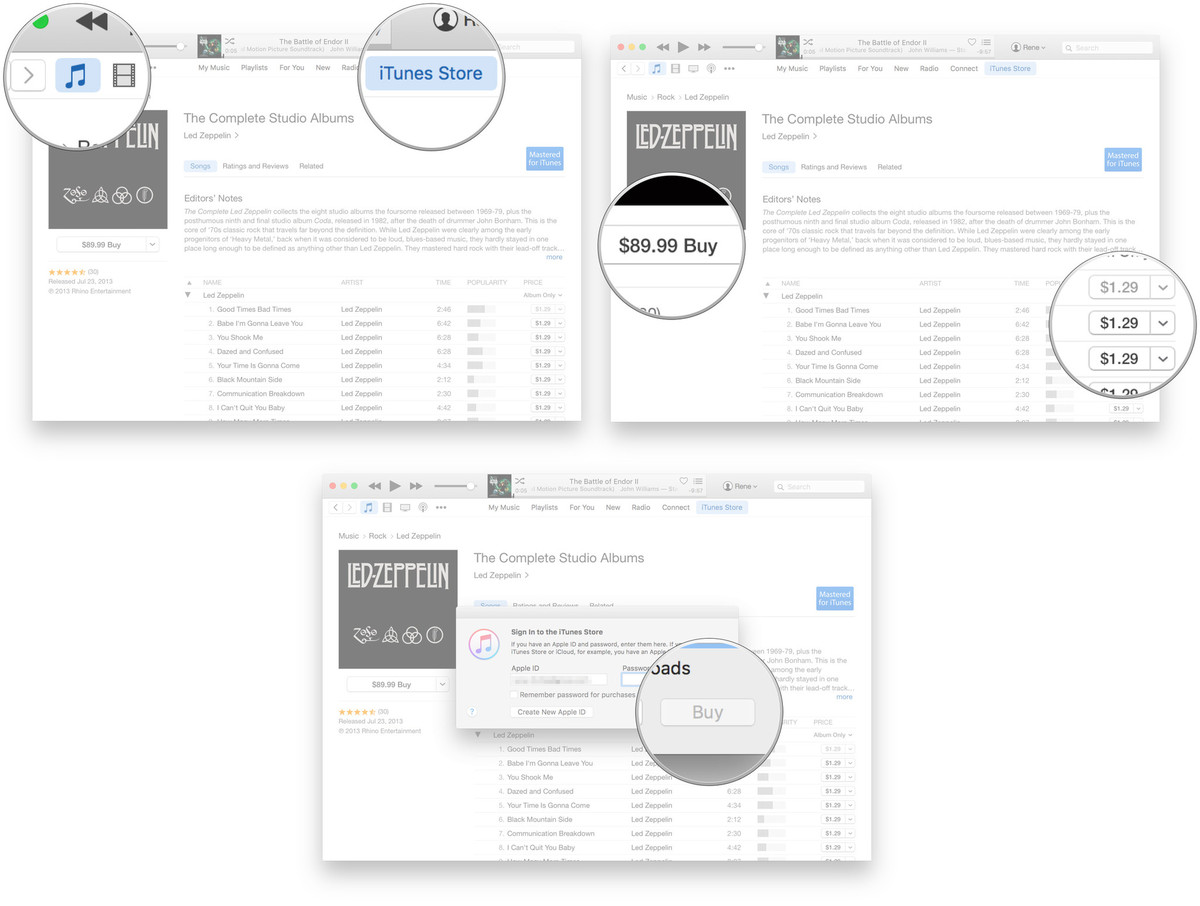
4. Настройте электронную почту и календари
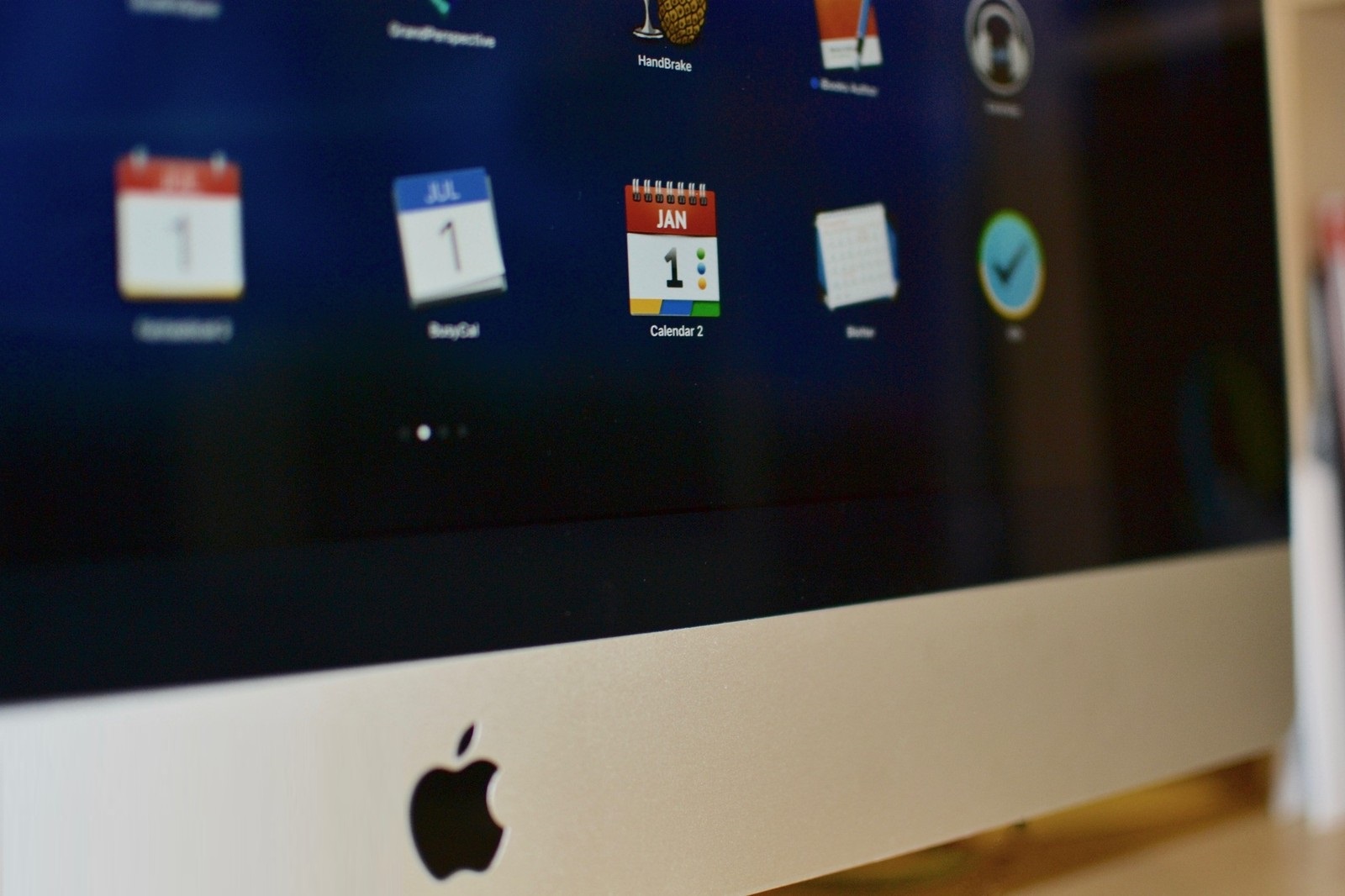
Некоторые пользователи, впервые сталкивающиеся с работой на Маке, утверждают, что настройка почты является довольно сложной задачей, однако на самом деле вся сложность состоит только в том, что Mac работает с определенными почтовыми службами.
Если почта зарегистрирована на одном из популярных сервисов (например, на Gmail), для того, чтобы читать и отправлять письма, на Маке необходимо выполнить несколько манипуляций:
1. Запустите «Системные настройки»;
2. Откройте пункт «Почта, адреса, календари»;
3. В подпункте модуля щелкните по почтовику, который необходимо добавить (например — Gmail);
4. Появится форма, в которой нужно заполнить все поля: имя, e-mail, Пароль. После необходимо провести синхронизацию, и нажать «Добавить уч. запись».
Для других почтовиков, включая облачные, схема настройки идентична.
Предустановленное приложение Календарь позволяет вам организовывать распорядок дня, напоминает о приближающихся событиях, и так далее. В зависимости от того, насколько активный Вы ведете образ жизни, Вы можете добавить то количество календарей, которое вам необходимо.
Как добавить календарь на Mac:
1. Запустите приложение Calendar;
2. В строке меню нажмите на вкладку «Файл»;

3. Выберите пункт «Новый календарь»;
4. Введите название календаря;
5. Нажмите Enter.
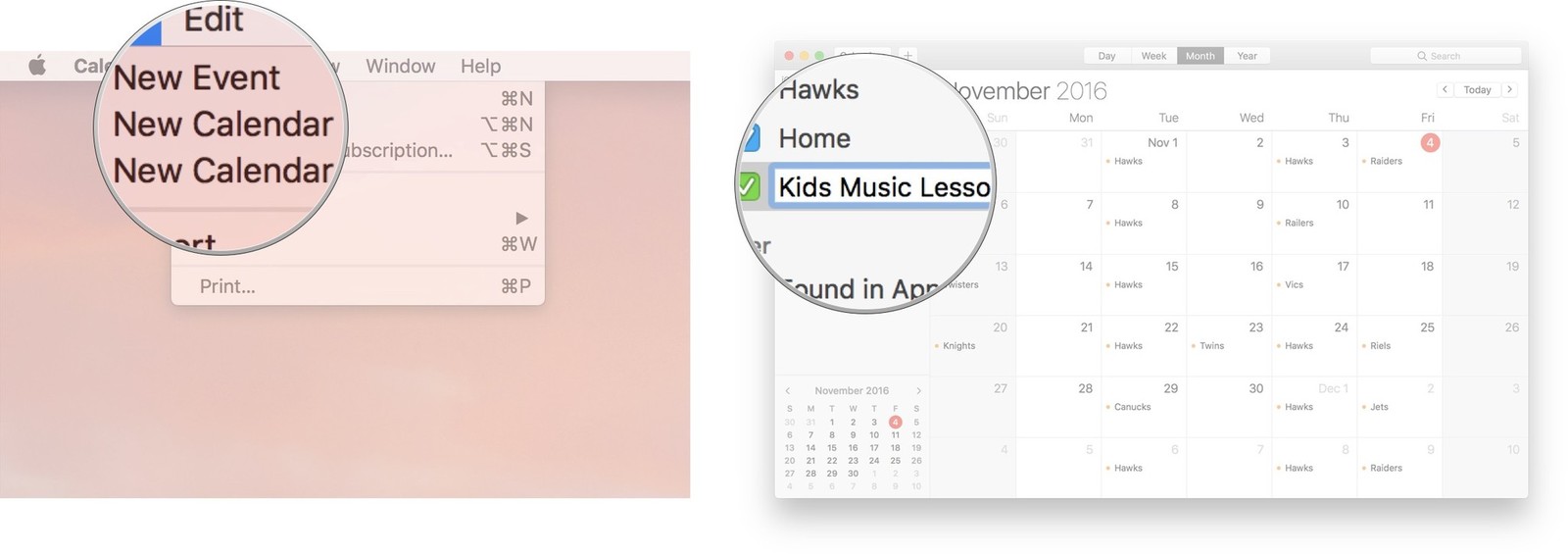
Как добавить в календарь какое-либо событие:
1. Запустите приложение Календарь;
2. Дважды кликните по дате, на которую Вы хотите назначить событие;
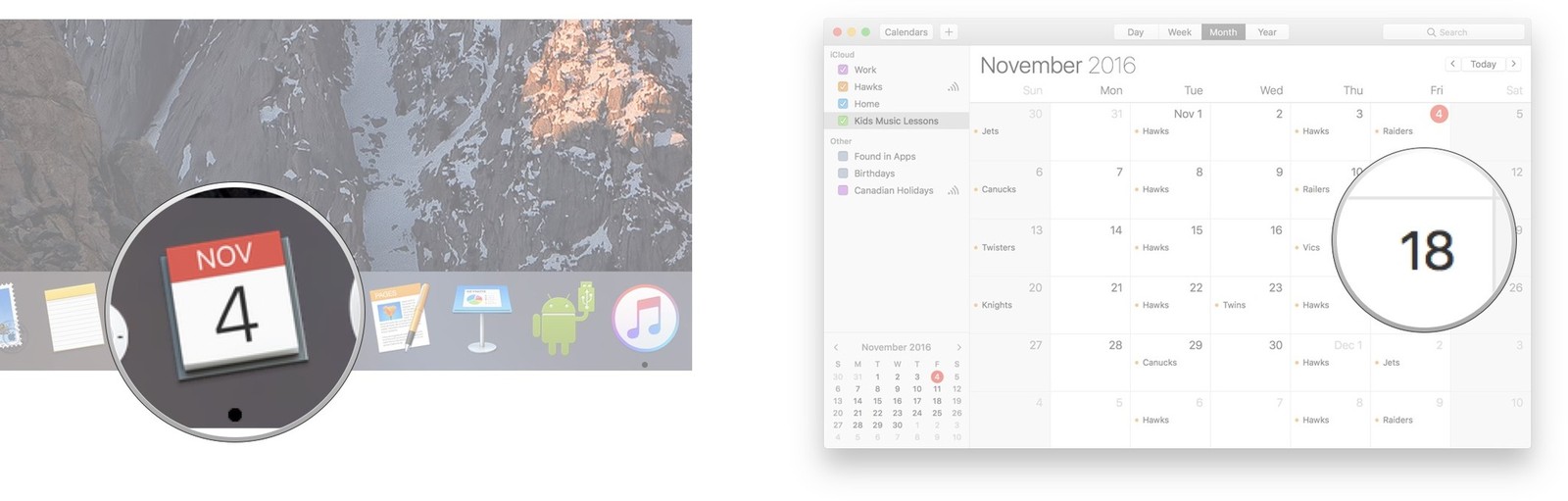
- Введите название для данного события;
- Укажите время начала события;
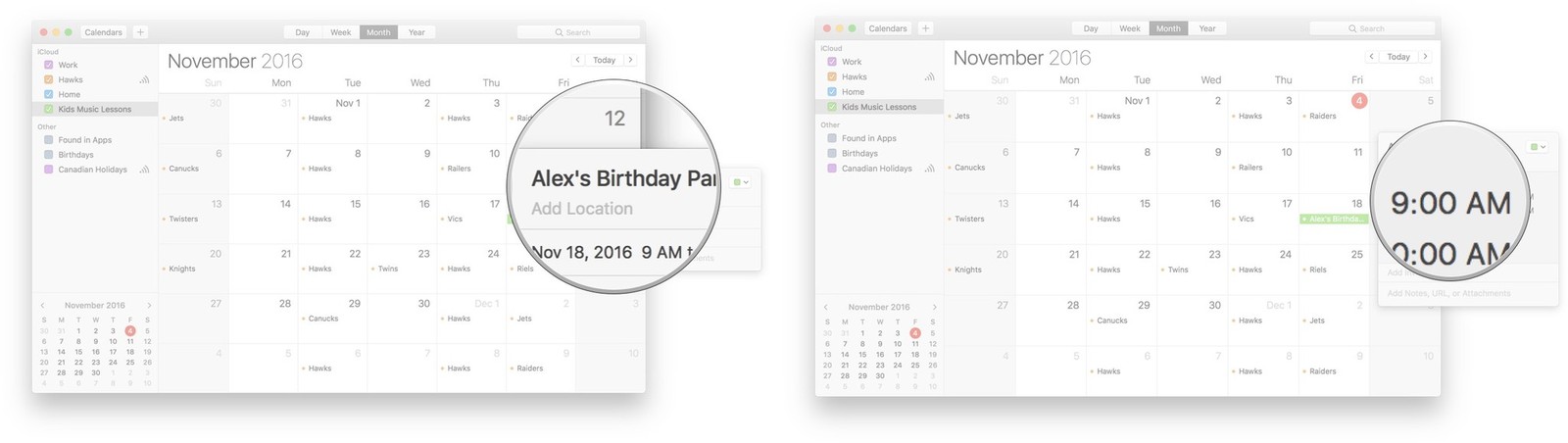
- Укажите время завершения события;
- При необходимости установите оповещение для события;
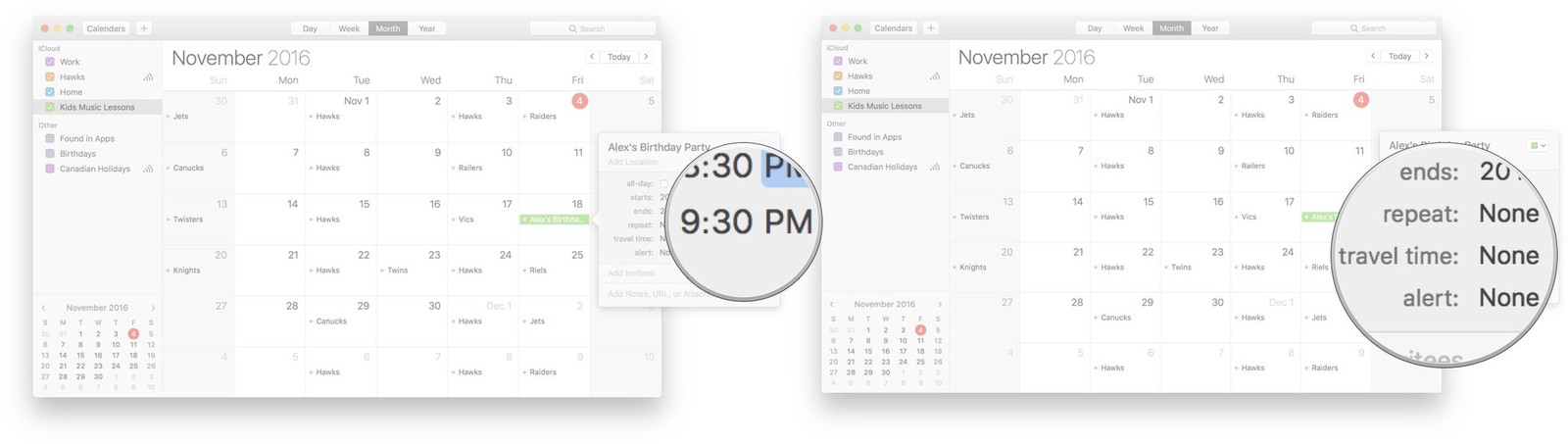
- Войдите в меню календаря;
- Нажмите на календарь, в который необходимо добавить данное событие;
- Нажмите Enter.
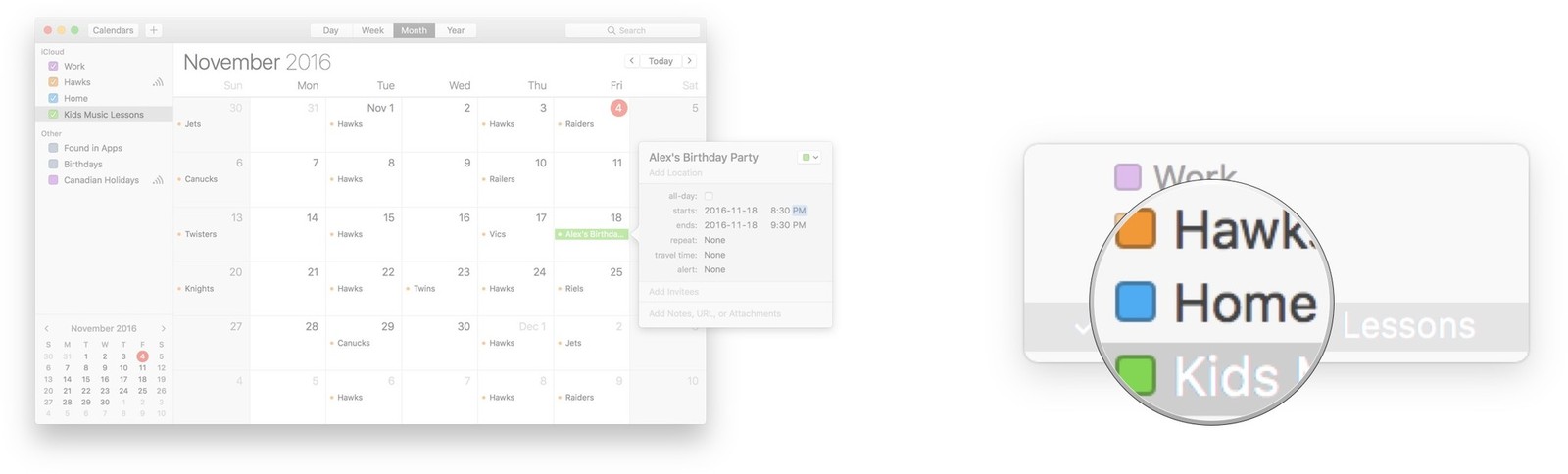
Как изменить в календаре день начала недели:
1. Запустите приложение Календарь;
2. Перейдите на вкладку «Неделя»;
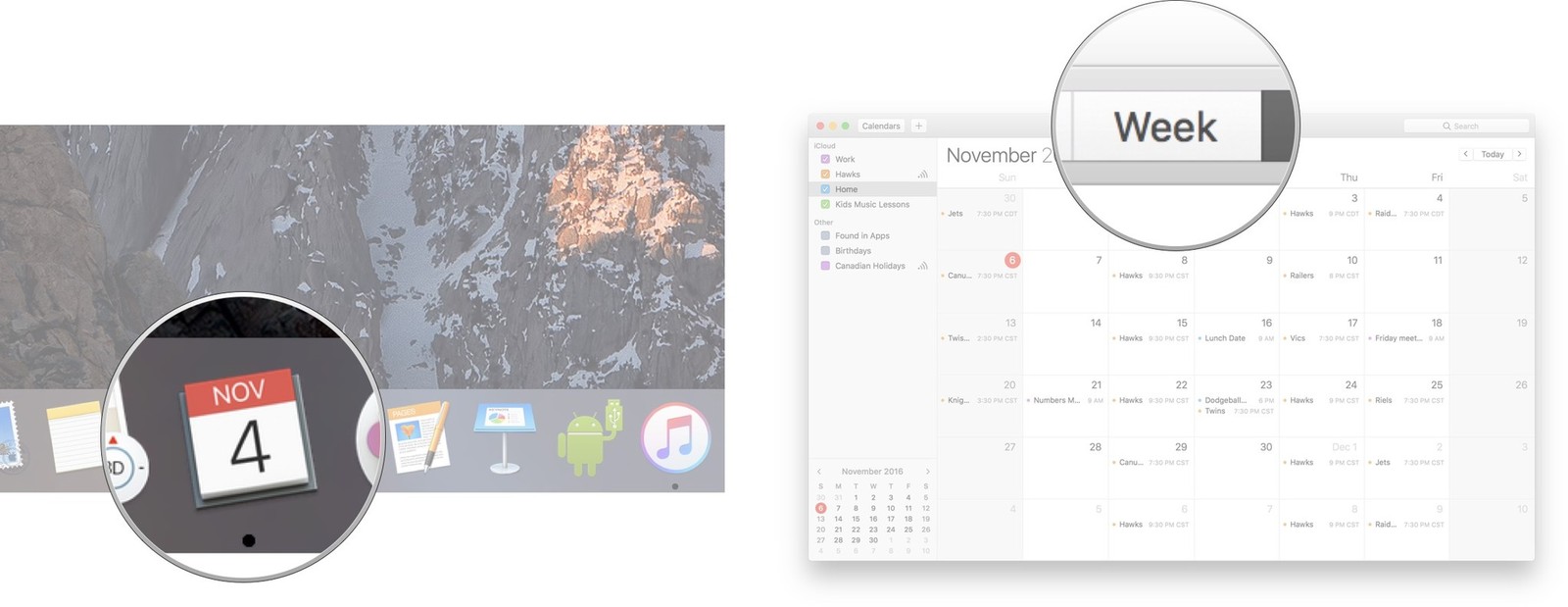
3. В строке меню нажмите на вкладку «Календарь»;
4. Выберите пункт «Настройки»;
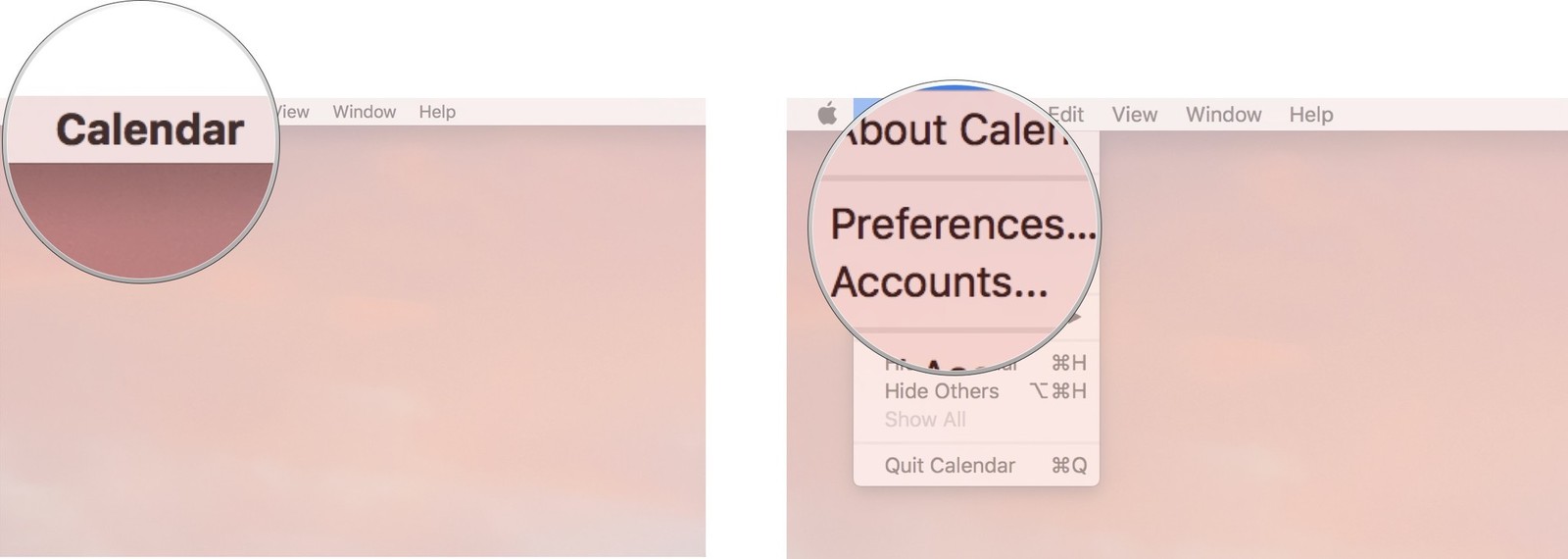
5. Нажмите на выпадающее меню рядом с пунктом «Начало недели»;
6. Выберите тот день, который вы хотите использовать.

Помимо встроенного, для Mac также существует множество календарей от сторонних разработчиков. Среди них можно выделить такие приложения, как Fantastical 2, BusyCal 3, Calendar 2, и многие другие.
Скачать приложение Fantastical 2
Скачать приложение BusyCal 3
Скачать приложение Calendar 2
5. Настройте функцию Optimized Storage
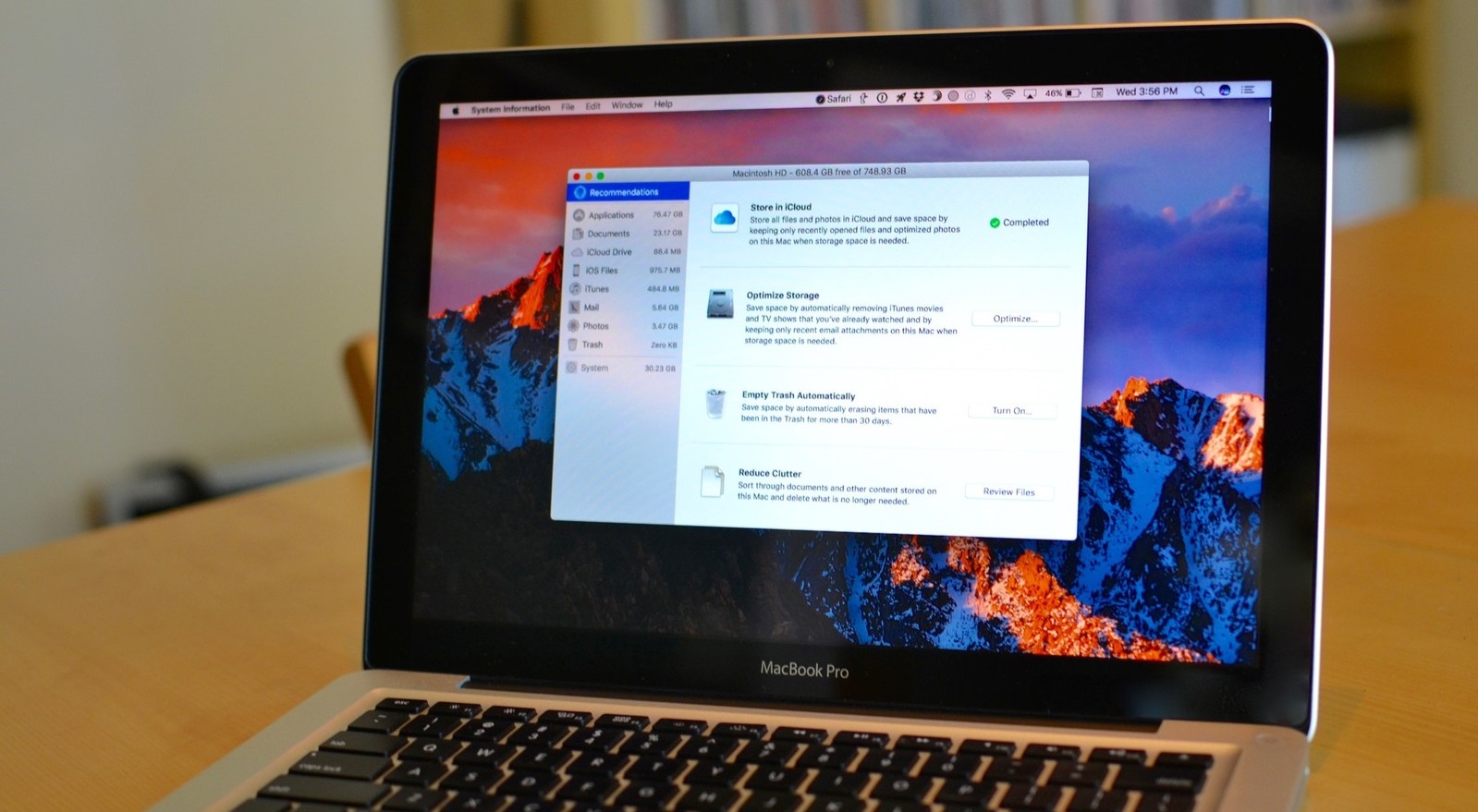
В операционной системе macOS Sierra появилась новая функция оптимизации данных на жестком диске, которая называется Optimized Storage. Если операционной системе будет мало места для стабильной работы, она автоматически будет перемещать редко используемые файлы в облачное хранилище iCloud. Кроме того, данная функция помогает определять и удалять давно не используемые и попросту ненужные файлы.
Для того, чтобы активировать функцию Optimized Storage:
- Зайдите во вкладку «Об этом Mac»;

- В панели инструментов выберите пункт «Хранилище», в котором кликните на кнопку «Подробнее»;
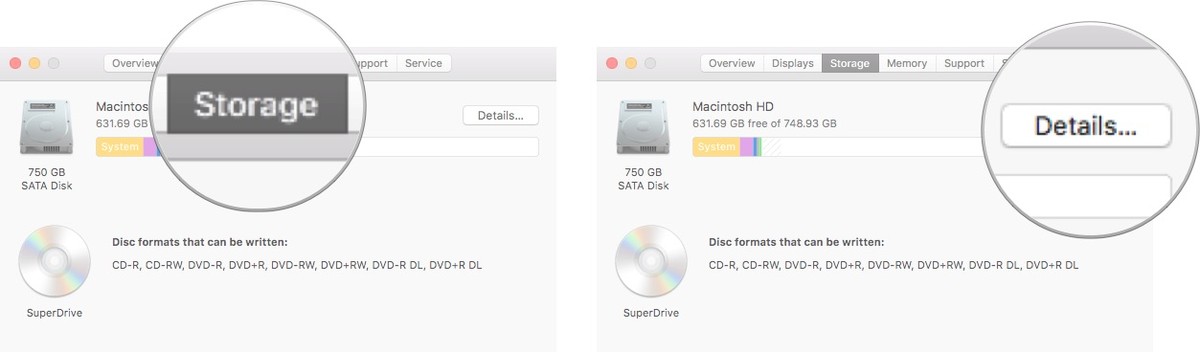
- Чтобы получить рекомендации по оптимизации памяти, выберите одноименную вкладку, которая расположена в появившемся окне слева вверху.
- В правой части экрана Вы можете выбрать одну из четырех опций:
— Сохранить в iCloud (операционная система предложит вам перенести всю информацию в iCloud, тогда как внутренняя память Mac будет использована исключительно для актуальных файлов. Учитывайте, что бесплатно в iCloud доступно только 5 Гб памяти, в связи с чем вам придется либо переходить на платный тариф, либо выбирать другой способ оптимизации);
— Оптимизировать хранилище (с целью экономии пространства операционная система предложит вам опцию автоматического удаления просмотренных видеофайлов, старых почтовых вкладок и так далее);
— Автоматически очищать Корзину (данная опция выполняет автоматическую очистку Корзины. Удаляются те файлы, которые находятся в ней более, чем месяц);
— Удалить мусор (данная категория подразумевает удаление лишних файлов вручную).

6. Настройте функцию автоматического обновления

Компания Apple регулярно выпускает для macOS обновления, которые приносят в эту операционную систему новые функции и возможности. Для того, чтобы случайно их не пропустить, рекомендуем вам включить функцию автоматического обновления, которая будет работать в фоновом режиме. Для этого:
- Запустите на вашем Mac App Store;
- В строке меню выберите пункт «App Store»;
- В выпадающем меню выберите «Настройки»;
- Установите флажок напротив пункта «Загружать доступные обновления в фоновом режиме».
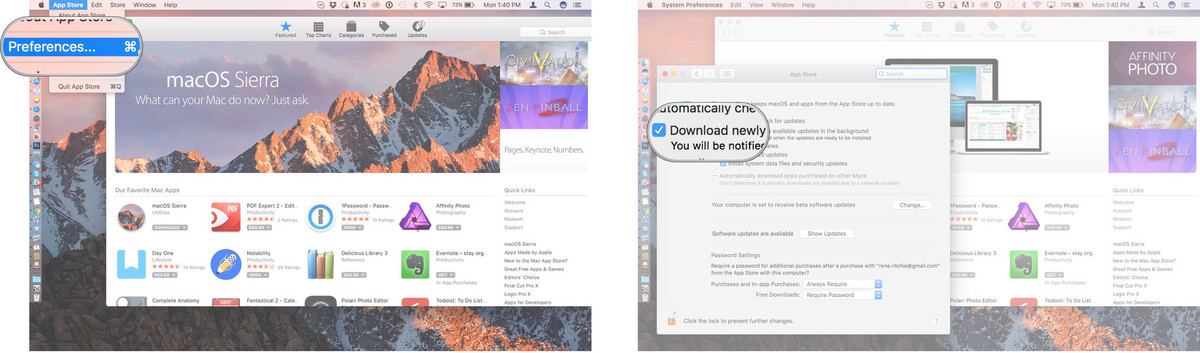
7. Подключите принтер

Для того, чтобы получить максимальную отдачу от нового Mac, подключите к нему и настройте все периферийные устройства, включая принтер. Даже если в настоящее время принтер вам не нужен, он может в любой момент может понадобиться, и хорошо, если он будет настроен.
8. Скачайте все необходимые приложения и игры
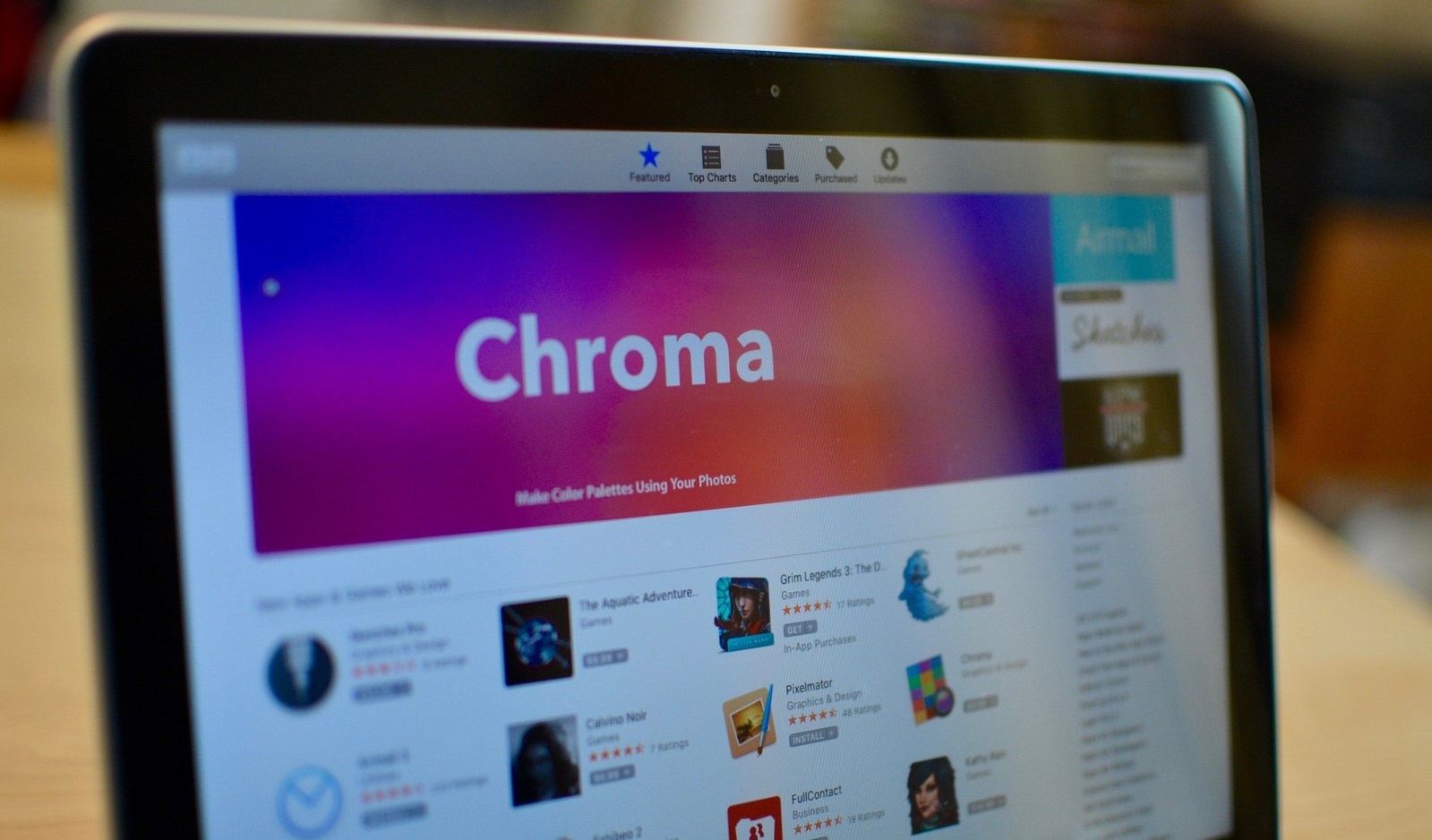
В Mac App Store доступно огромное количество приложений, позволяющих использовать ваш компьютер на полную. Большинство из них платные, но зато Вы можете быть уверены, что скачанные вами приложения или игры лицензионные и качественные.
Для того, чтобы загрузить приложение или игру с Mac App Store, выполните следующие действия:
- Откройте App Store;
- Найдите приложение, которое Вы хотите загрузить;
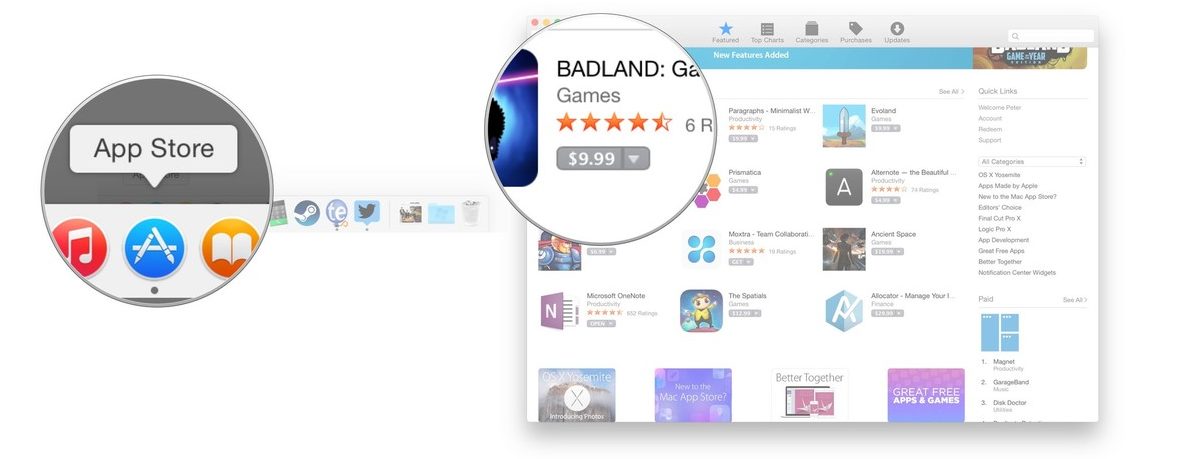
- Нажмите на кнопку «получить» (если приложение бесплатное), либо на кнопку, где указана цена;
- Если Вы нажмете на стрелку рядом с ценой, Вы сможете пометить приложение, чтобы скачать его позже, либо сообщить о приложении другу или поделиться им в социальных сетях;
- Введите свой идентификатор Apple ID и пароль.
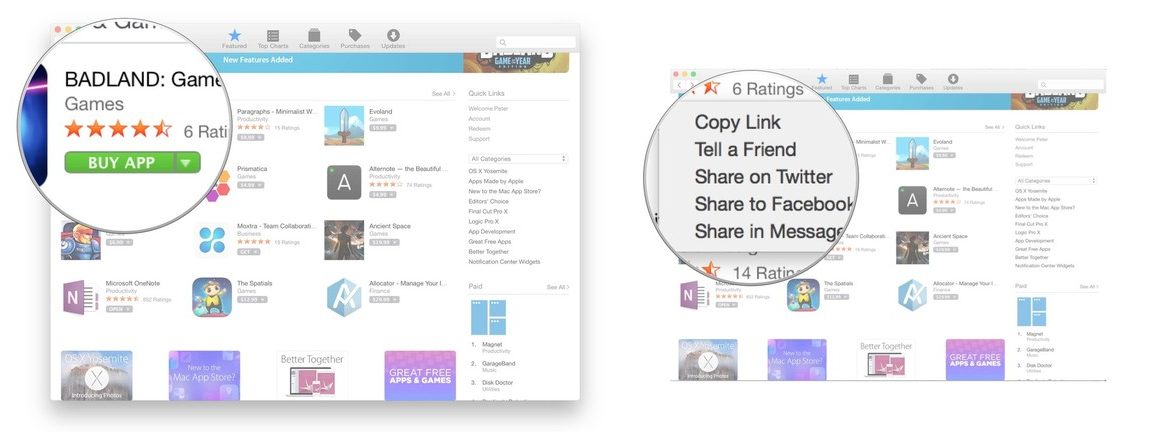
Если Вы все сделали правильно, приложение начнет загружаться. После этого оно появится в соответствующей папке.
9. Используйте интеграцию с социальными сетями
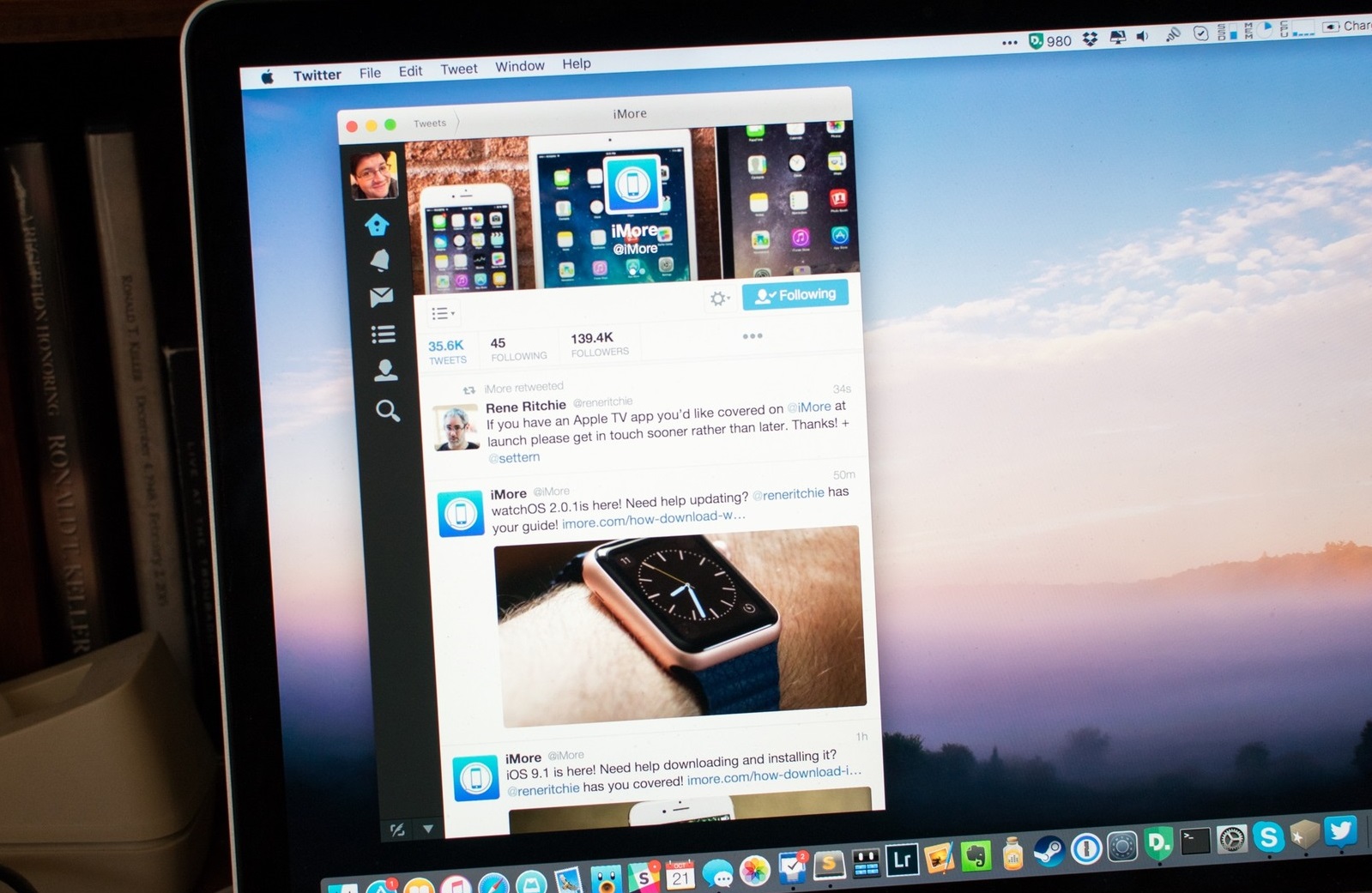
Благодаря интеграции macOS с социальными сетями Вы можете работать с ними, даже не устанавливая соответствующие приложения. Например, Вы можете попросить Siri обновить ваш статус в Facebook, или запостить что-либо в Twitter. Для того, чтобы войти в Facebook или Twitter, зайдите в Системные настройки > Пользователи и группы, и выберите вашу учетную запись. Войдите в нее, используя имя пользователя и пароль, и начните работу.
10. Используйте для поиска Spotlight

Spotlight — это мощное средство поиска по вашему Mac, которое позволяет быстро искать файлы и папки, документы, контакты, письма, и многое другое.
Вы можете запустить Spotlight, щелкнув на его значке (значок лупы) в строке меню, либо открыв Spotlight из любого окна Finder.
Spotlight начинает искать файлы сразу после того, как Вы начнете вводить запрос в поле поиска.
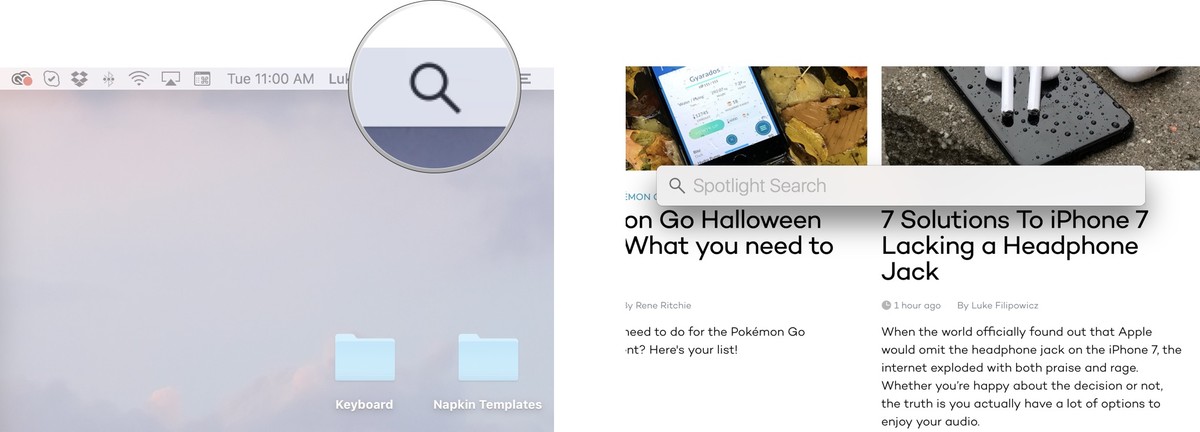
Например, если Вы введете запрос itunes, Spotlight найдет приложение iTunes, а также Системные настройки и веб-запросы, в которых содержится текст itunes.
В тот момент, когда Вы вводите запрос, Spotlight начинает показывать найденное содержимое, группируя результаты по категориям (таким, как документы, программы, изображения, и так далее). Чем длиннее введенный текст, тем более точным будет поиск.
Для того, чтобы настроить порядок и список отображаемых категорий на панели Spotlight:
- Зайдите в «Системные настройки»;
- Выберите «Spotlight»;
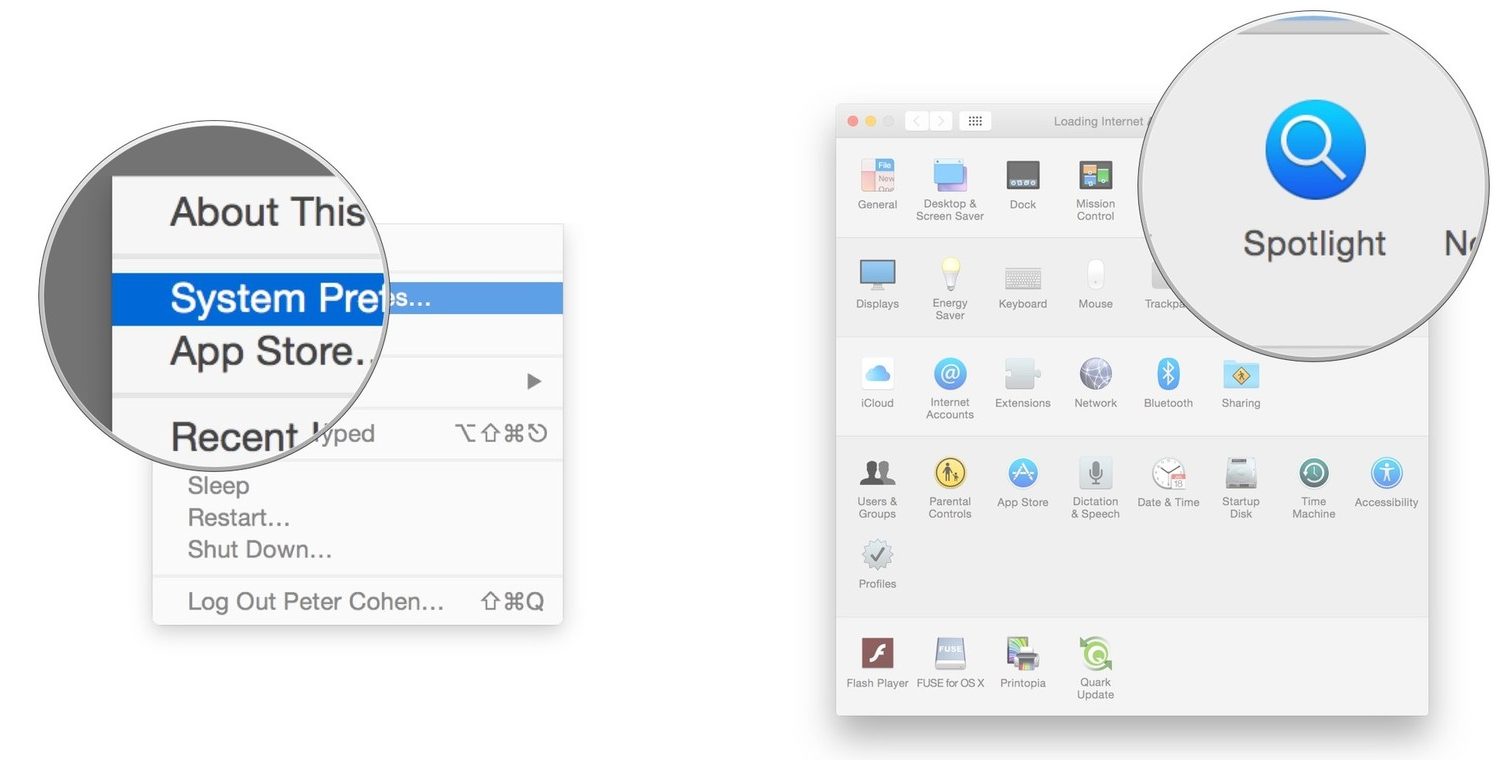
- Установите флажок напротив тех категорий, в которых Spotlight будет отображать найденные результаты. Если флажок не установлен, результаты при поиске отображаться не будут.
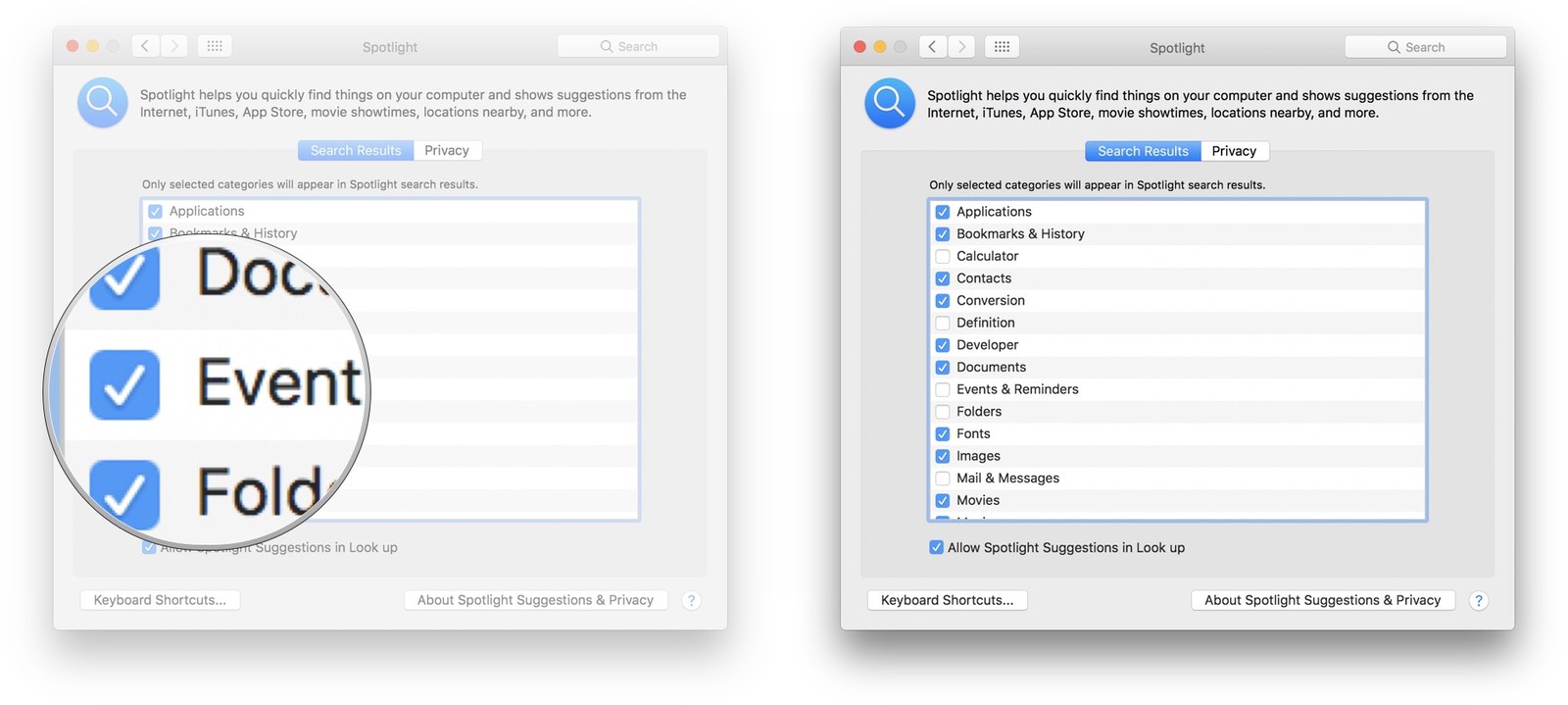
Заключение
Теперь Вы знаете, как быстро и легко начать работу с Mac. Если у вас остались какие-либо вопросы, задавайте их в комментариях.
Читайте также:








