
- Головна
- Поради та допомога
- Як зробити зміст у ворді
Як зробити зміст у ворді
Microsoft Word відома програма для створення текстових документів. Широкий вибір додаткових функцій дозволяє не тільки створювати документи, а й виробляти елементарні процеси форматування тексту, наприклад, нумерувати сторінки, вставляти зображення, таблиці, графіки та зробити зміст. Вибір інструментів великий, але користуємося ми ними не кожен день, тому при питанні: «Як зробити зміст у ворді?», – багато губляться та звертаються за допомогою в інтернет.

Захисне скло для смартфону BeCover for Tecno Camon 20 (CK6) / 20 Pro (CK7n) Black (709745)
+2 ₴ на бонусный рахунок
Захисне скло для смартфону Intaleo Full Glue for MOTO G60S Black (1283126521201)
+3 ₴ на бонусный рахунокНе зважаючи на зрозумілий та інтуїтивний інтерфейс програми, розібратися з нею буває нелегко, особливо якщо належить робити щось у перший раз. Поспішаємо вас заспокоїти, не все так складно, як здається на перший погляд. Створення змісту не займе багато часу, а ви зможете швидко освоїтися та надалі без проблем справлятися з цим завданням.
Підписуйтесь на наш Telegram – канал
Зміст:
- Навіщо потрібен зміст
- Як зробити зміст у ворді різних версій
- Як зробити нумерацію сторінок у ворді
- Як зробити зміст у ворді 2003, 2006, 2013
- Як оформити зміст у ворді 2016
- Як зробити багаторівневий зміст у ворді
- Як зробити зміст у ворді, якщо немає першої чистової сторінки
- Як переходити по главам змісту
- Як зробити зміст у ворді вручну
- Як видалити зміст
- Як зробити зміст у ворді на маку
- Що потрібно знати про зміст
- Висновок
Навіщо потрібний зміст
Зміст потрібний для рефератів, курсових, дипломних робіт та інших текстів з великим об’ємом. Щоб красиво представити свою роботу, багато хто займається написанням вручну. Але такий підхід – це трата дорогоцінного часу. При найменшому виправленні текст буде зсуватися, що вплине на розташування глав і вам доведеться постійно поправляти документ, переробляючи зміст. До того ж, у ручному режимі складно домогтися візуальної краси.
Автоматичне утримання створюється за кілька кліків і виглядає значно привабливіше, створеного вручну.
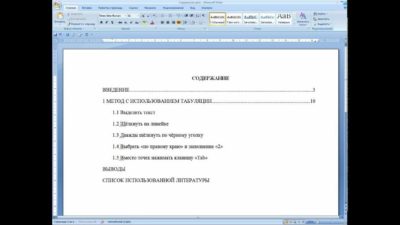
Як зробити зміст у ворді різних версій
Представлена покрокова інструкція призначена для Word 2003, 2007, 2010, 2013, 2016 років. За ці роки інструменти програми залишилися колишніми, змінився тільки зовнішній вигляд, який ніяк не вплине на процес створення змісту. Розглянемо кілька способів, скористайтеся найбільш зручним для вас.
Перед тим, як займатися змістом, необхідно пронумерувати сторінки, в іншому випадку сторінки з главами не буде помічено, і нам доведеться все переробляти спочатку.
Як зробити нумерацію сторінок у ворді
Відкриваємо документ і переходимо у вкладку «Вставка» – розділ «Колонтитули».
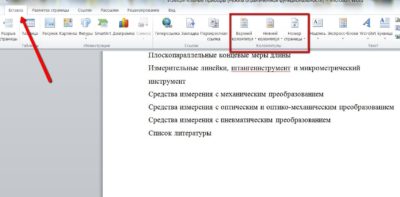
Відкриваємо «Номер сторінки» та вибираємо, де будуть розміщені цифри. Оптимальне положення – внизу сторінки, посередині або праворуч. Так документ буде виглядати презентабельно й акуратно.

Після вибору розміщення нумерації, сторінка документа буде виглядати наступним чином:
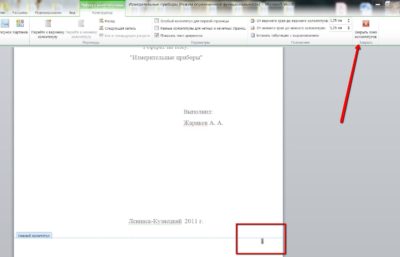
Щоб зміни набрали чинності, натискаємо «Закрити вікно колонтитулів». Після закриття внизу кожної сторінки з’явиться нумерація.
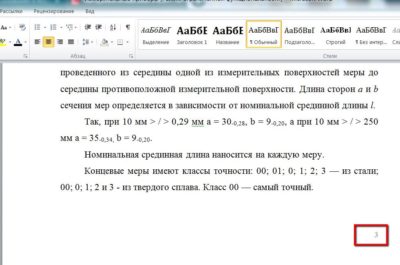
Після нумерації сторінок пора переходити до складання змісту. Так буде простіше розібратися в розділах і після не заплутатися у своїй роботі.
Як зробити зміст у ворді 2003, 2006, 2013
Відкриваємо документ і знаходимо вкладку «Посилання».
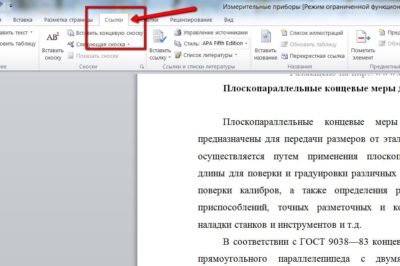
Переходимо до тексту та ставимо курсор біля назви глави. Ставимо курсор перед великою літерою спочатку рядку та натискаємо «Додати текст».
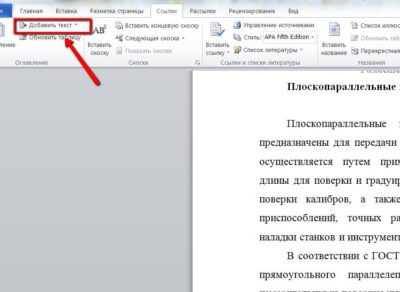
Натискаємо лівою кнопкою миші на розділ «Додати текст» і в списку, що відкрився вибираємо «Рівень 1».
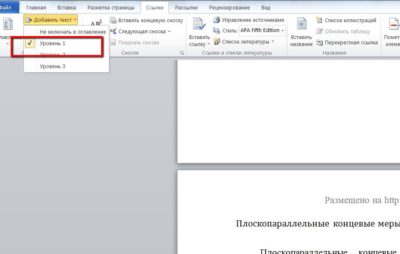
Проробляємо операцію по всьому тексту, виставляючи рівні у кожного нового розділу. Не забувайте «Рівень 1» – призначений для основної глави, «Рівень 2» – ставиться для позначення під глави. «Рівень 3» – означає назву всередині підглави. За стандартом використовують 3 рівні, але в залежності від індивідуальних потреб можна змінювати кількість рівнів.
Після того, як всі рівні проставлені, повертаємося в початок документа. Використовуємо поєднання клавіш Ctrl + Enter – це необхідно, щоб створити чистий аркуш, якщо ви забули відвести місце під зміст. На чистому аркуші посередині пишемо «Зміст» і натискаємо на «Зміст».
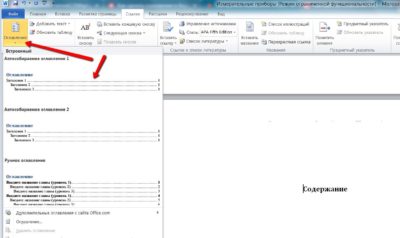
Далі вибираємо необхідний формат, змінити зовнішній вигляд, можна внизу таблички, що випала де написано «Зміст …» Після її відкриття вибираємо зовнішній вигляд: з точками або без символів. Більш детально ми розглянемо роботу з цим інструментом пізніше. Перед нами відкривається така табличка.
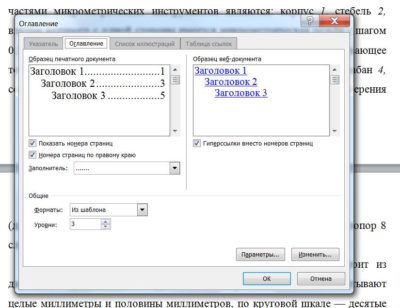
Вибираємо заповнювач та інші опції в разі потреби та натискаємо «Ок».
Перед нами з’являється наш зміст. Щоб вся робота виглядала акуратно, в сірому полі натискаємо на праву кнопку миші та вибираємо “Оновити” – “Оновити тільки номери сторінок».
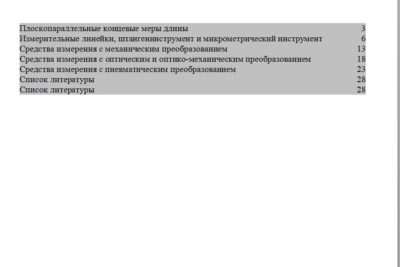
Як оформити зміст у ворді 2016
Коли зміст зроблений, настав час зайнятися процесом оформлення. Це допоможе грамотно відформатувати документ і віддатися візуальної завершеності. Невеликі похибки кидаються в очі та часто саме за них викладачі або офіційні організації не хочуть приймати документ. До того ж, всі погрішності будуть псувати зовнішній вигляд документа після роздруківки.
Повертаємося до нашого змісту. Під час установки рівнів, основний текст міг змінити стиль і шрифт. Нам необхідно оновити кожне окреме поле. Для цього перед великою літерою кожного нового рядку натискаємо на праву кнопку миші, та вибираємо “Оновити поле».
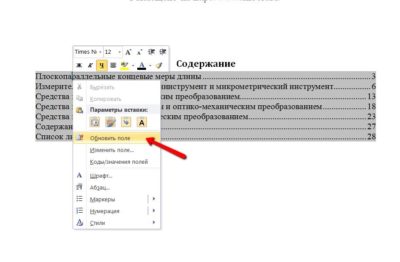
Нам потрібно оновити зміст цілком, вибираємо та натискаємо «Ок». Щоб перевірити текст, написаний в основному документі, можна не перегортати за допомогою коліщатка, а переміщатися по змісту по посиланнях. Для цього необхідно поставити курсор біля великої літери, утримувати Ctrl + ліва кнопка миші. Ворд видасть автоматичну підказку, тому розібратися буде легше.

Всі операції необхідно проводити для кожного рядка окремо. Ви можете змінити розмір або стилі, але по черзі.
Як зробити багаторівневий зміст у ворді
Крім звичайного змісту, можливості ворда дозволяють створити багаторівневий зміст, наприклад, якщо в тексті є підпункти, які також необхідно виділити. Тут нам і знадобляться знання, про які ми говорили вище. Згадуємо про «Рівні 2» та «Рівні 3».
Починаємо спочатку, виставляємо заголовки першого рівня, а потім робимо те ж саме для підзаголовків, вибираючи «Рівень 2». Заходимо в розділ «Посилання» – «Додати текст» і виставляємо «Рівень 2» для кожного окремого підзаголовка.

Після натискаємо «Зміст …», вибираємо формат та отримуємо зміст з підзаголовками:
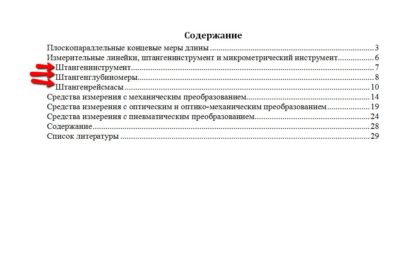
Не забуваємо, що після змін, необхідно кожен раз оновлювати поле цілком. Уважно стежте, щоб зміст не сповзав і не накладався на інші розділи. Важливо кожного разу не забувати форматувати текст.
Як зробити зміст у ворді, якщо немає першої чистової сторінки
Якщо ви забули залишити чисту сторінку для утримання, необов’язково це робити вручну. При правильному запиті, програма може самостійно вставити зміст у задане місце. Як це зробити:
- Повертаємося у вкладку «Посилання».
- Далі знаходимо «Зміст».
- Натискаємо праву кнопку миші та бачимо новий список.
- Вибираємо місце розміщення змісту та натискаємо ліву кнопку миші.
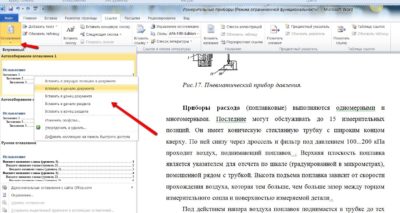
Коли є необхідність внести додаткові правки, повторюємо ті ж самі дії, але заходимо в розділ «Змінити властивості».
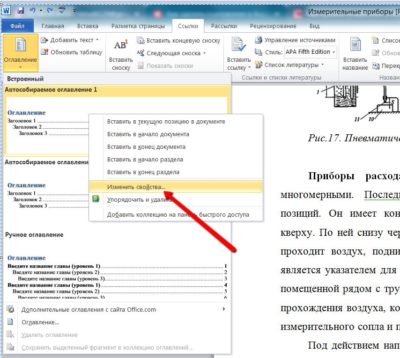
Тепер перед нами з’явиться табличка зі списками, що випадають там можна міняти ім’я, опис, параметри, категорію й інше.
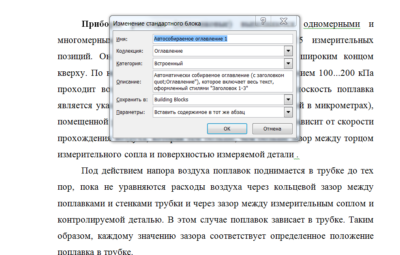
Як переходити по главах змісту
Переміщайтеся за змістом за допомогою клавіші Ctrl + ліва кнопка миші. Досить навести курсор на зміст, він відразу змінить колір на сірий, затиснути клавішу Ctrl (з’явиться маленька біла рука) та лівою кнопкою миші вибрати потрібний пункт. Сам редактор виставить підказку, і ви відразу зрозумієте, що потрібно робити.
Як зробити зміст у ворді вручну
Попередні пункти розповідали про те, як створити автоматичний зміст, але багато віддають перевагу робити це вручну. Однак це не завжди зручно, адже доведеться самостійно вирівнювати точки.
- Заходимо в розділ «Посилання».
- «Зміст» – «Ручний зміст».
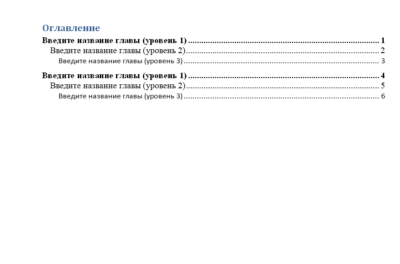
Але навіть такий зовнішній вигляд краще, ніж займатися проставлянням точок вручну, а цей процес займає багато зайвого часу.
Існує і напівавтоматичний режим, де можна застосовувати свої налаштування: «Посилання» – «Зміст» – «Зміст, що настроюється» (у версіях до 2016 цей розділ називається просто «Зміст …»). Перед нами відкривається наступне поле:
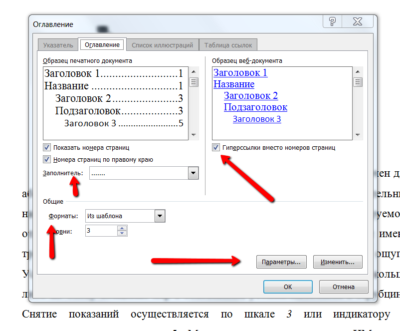
Тут можна застосовувати свої налаштування, наприклад, відключати гіперпосилання, показувати нумерацію сторінок, тип заповнювача, кількість рівнів та інші корисні інструменти, які знадобляться при роботі з документом.
Вказавши формат оформлення можна надати тексту унікальності. Всі формати будуть відразу відображатися на екрані, і ви оціните, як буде виглядати шрифт у тому чи іншому форматі. Застосовуйте налаштування та експериментуйте. Ворд відкриває безмежні можливості перед оформленням документа.
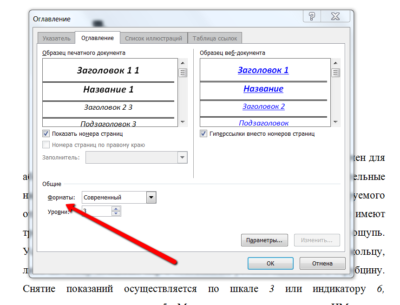
Перейшовши в розділ параметри, ви зможете і далі налаштовувати необхідний зовнішній вигляд. Тут відкривається ще більша кількість інструментів.
Щоб працювати з кожним окремим пунктом, необхідно перейти в розділ «Змінити». Тут відкривається доступ до шрифтів, нумерації та інших важливих особливостей документа. Не забувайте після кожної зміни натискати кнопку «Ок», інакше виконана робота не буде збережена.
Як видалити зміст
Експерименти закінчилися невдачею? Не страшно. Зміст можна видалити в тому ж розділі, де ми перебували весь цей час.
«Посилання» – «Зміст» – «Видалити зміст».

Якщо функція недоступна, вискочить підказка та програма розповість, як вчинити далі. Видалити зміст можна і стандартним способом. Виділити сам текст і натиснути кнопку Delete. Відразу з’явиться білий аркуш, і ви зможете почати спочатку.
Як зробити зміст у ворді на маку
Програма Microsoft Word призначена для операційної системи Windows. Щоб встановити ворд на операційну систему Mac OS необхідно звернутися до фахівця або ознайомитися з відеоінструкціями. Завантажити та встановити стандартним способом у цьому випадку неможливо.
Якщо програма вже встановлена на ваш Мак, але порядок створення автоматичного змісту або ручного змісту не змінюється. Необхідно виконати всі перераховані вище кроки.
Не забувайте, незалежно від року випуску, процес створення не змінюється. Розробники міняли зовнішній вигляд програми, тому деякі інструменти можуть бути розміщені в інших місцях. Але ворд – це інтуїтивно зрозуміла програма, і ви завжди зможете знайти потрібний інструмент. Дана інструкція призначена для WORD 2003, 2007, 2010,2013,2016.
Що потрібно знати про зміст
Оформляти зміст потрібно не для кожного тексту, обсяг якого перевищує 10 сторінок. Зміст необхідний для офіційних звітів, курсових робіт, рефератів та інших наукових праць. Зміст виконує 2 основні функції:
- Довідково-пошукова – допомагає швидше орієнтуватися в документі та знаходити потрібні частини.
- Пояснювальна – висвітлює теми та короткий зміст.
Де буде розміщений зміст, не має значення, оскільки строгих правил у цьому питанні не існує. Однак краще розміщувати його на початку, щоб читач відразу міг орієнтуватися та пересуватися по документу.
Не потрібно чекати поки текст буде повністю закінчений, особливо, якщо в документі буде міститися багато сторінок. Знаючи приблизні глави, можна відразу після титульного аркуша починати займатися змістом. Так буде зручніше надалі працювати з текстом і переходити в потрібні розділи, а не скролить за допомогою мишки та витрачати на це додатковий час.
Не забувайте, що глави та формулювання в змісті повинні називатися однаково. Обов’язково перевірте наявність нумерації сторінок, а також чи співпадає нумерація з тієї, що вказана в змісті.
Висновок
У Microsoft Word є безліч додаткових опцій та інструментів, які дозволяють надати тексту індивідуальності та грамотно оформити та подати інформацію. Зміст або зміст є одним з важливих пунктів у всій структурі. Це показує серйозний підхід до роботи та бажання спростити життя тому, хто читає.
Не бійтеся помилятися, з першого разу може не вийти, але через якийсь час ви зможете обходитися без інструкції та самостійно створювати зміст, вибираючи шрифти, стилі й інше.
Сподіваємося, наша інструкція була корисна, і ви обов’язково скористайтеся нею для написання змісту..
Читайте також:







