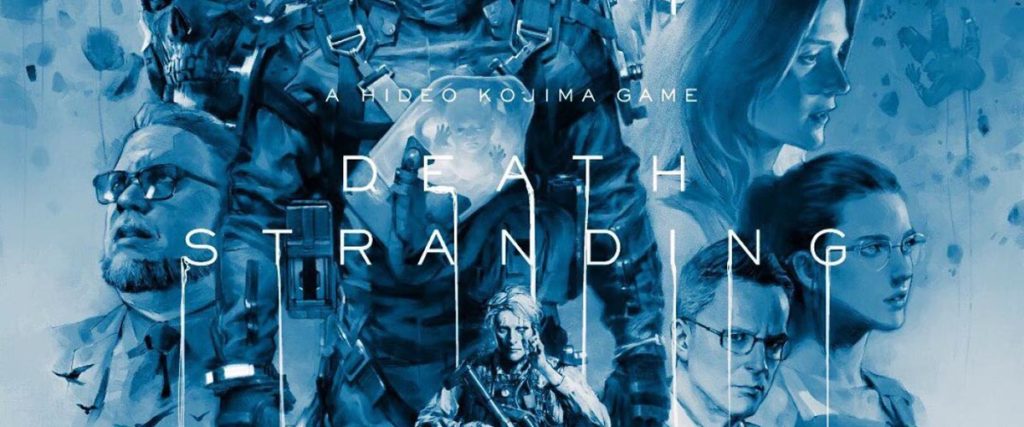- Головна
- Поради та допомога
- Як збільшити ФПС (FPS) в іграх, якщо у тебе слабкий ПК
Як збільшити ФПС (FPS) в іграх, якщо у тебе слабкий ПК
Напевно ви стикалися з ситуацією, коли комп’ютер «погано тягне» улюблену гру: зображення різке, елементи гальмують, запізніло реагують на ваші дії і так далі. У підсумку доводиться ставити на мінімум всі графічні налаштування, і навіть цього не завжди достатньо. В такому випадку вам варто задуматися над тим, як можна збільшити ФПС (FPS) у грі.

Чохол для смартфону Armorstandart OneFold Case for Apple iPhone 14 Black (ARM69243)
+4 ₴ на бонусный рахунок
Чохол для смартфону Blur Case with Magnetic Ring iPhone 15 Pro Midnight Blue (PCBCIP15P008)
+7 ₴ на бонусный рахунокПідписуйтесь на наш Telegram – канал
Зміст:
- Як збільшити FPS в іграх [І що це таке]
- Рада №1. Перевірте, де «гальма»
- Рада №2. Оптимізуйте драйвера відеокарти
- Як налаштувати відеодрайвера і збільшити продуктивність на ноутбуці на прикладі AMD
- Рада №3. Перевіряємо Turbo Boost (Intel)
- Рада №4. Налаштування графіки в грі
- Рада №5. Знизьте число процесів
- Рада №6. Чистимо систему від сміття
- Рада №7. Гігієна насамперед
- Рада №8. Перевірте антивірус
Як збільшити FPS в іграх [І що це таке]

FPS (Frames per Second) – це кількість кадрів, які система відтворює щомиті. Гра виглядає красиво, плавно і не гальмує, коли цей показник високий. Коли ж показник занижений, все підвисає або частина кадрів просто пропускаються.
Уявіть: ви граєте в WoT, стріляєте в супротивника, і начебто мали б потрапити, але картинка спочатку завмирає, а потім різко прискорюється. В результаті виявляється, що за час цієї затримки і ви промахнулися, і вас зачепили. Виходить, що темп гри у гравців з низьким FPS інший: вони як би «відстають» від більш продуктивних союзників і супротивників.
Де ж норма?
Мінімально прийнятною для ігор вважається показник у 30, але досвідчені гравці вважають, що цього недостатньо та необхідно підвищити ФПС хоча б 50, а для ігор, що вимагають високої реакції – більш як 100.
Ще один допоміжний показник, який впливає на якість гри – ping. В даному випадку пінгом називають час, який витрачається на відправку даних від вас до сервера та назад. Варто пам’ятати, що ping вважається тільки в мережевих іграх, у синглах такого показника немає, оскільки немає сесійної гри з іншими гравцями.
Вимірюється пінг в мілісекундах (ms). Він тісно пов’язаний зі швидкістю з’єднання і завантаженістю каналів.
Тобто, щоб грати було комфортно, ФПС повинен бути максимально високим, а пінг – низьким.
Для яких ігор це потрібно

Якщо ви граєте в «Цивілізацію», то FPS практично не має значення – високі показники потрібні для ігор з динамікою, стріляниною, рухом.
Як дізнатися свій FPS
У деяких іграх ФПС підсвічується в режимі реального часу, десь є консольні команди. Так для Counter Strike це «cl_showfps 1». Якщо ви не впевнені у визначенні свого FPS, можете скористатися безкоштовною програмою Fraps.
Які фактори впливають на швидкість зміни кадрів
Найістотніше на FPS впливають:
- Дозвіл екрану або дозвіл гри
- Потужність відеокарти
- Потужність процесора
- Швидкість оперативної пам’яті
- Робота антивірусу
- Драйвер для відеокарти
До слова, проблеми з FPS з’являються не тільки у слабких машин, а й у досить продуктивних.
І в цьому матеріалі ви отримаєте відповідь на те, як збільшити продуктивність гри безпечно і без додаткових витрат/технічного апгрейда.
Рада №1. Перевірте, де «гальма»
Часто навіть при покупці нової відеокарти проблема нікуди не зникає. З цієї причини найрозумніша відповідь на питання «як підвищити FPS в іграх» – це аналіз навантаження на ОЗУ, процесор, відеокарту, жорсткий диск і так далі.
Щоб подивитися на навантаження комп’ютера в режимі реального часу, скористайтеся утилітою FPS Monitor.
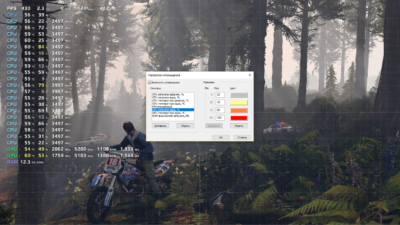
Офіційна версія програми платна, але недорога та відрізняється тим, що показує не просто FPS, але і рівень навантаження на кожне ядро процесора, стан ОЗУ, завантаженість відеокарти і так далі.
Тобто, у ході гри ви можете визначити джерело проблем: наприклад, виявиться, що не тягне процесор, а не відеокарта.
Серед інших плюсів можна виділити гнучкий інтерфейс: ви можете включити ті дані, які вам потрібні та розмістити їх у комфортній зоні (наприклад, у лівому кутку екрану).
Також можна скористатися безкоштовною утилітою MSI Afterburner
Рада №2. Оптимізуйте драйвера відеокарти

Частенько збільшення ФПС залежить не тільки від налаштування драйверів, а й від їх версії. Буває, що версії драйверів для нових ОС виявляються недопрацьованими. Щоб перевірити цю теорію, ви можете спробувати кілька різних версій «дров» і нові, і старі.
Може виявитися, що попередні драйвери поліпшать ваш FPS, як би дивно це не звучало.
До слова, не поспішайте оновлюватися до нових версій Windows: дайте їм час провести багфиксинг.
Кілька утиліт, які знайдуть та оновлять драйвера:
- Driver Booster;
- SlimDrivers;
- DriverHub;
- DriverPack Solution;
- Snappy Driver Installer;
- Продукти Intel,AMD,NVIDIA.
Як налаштувати відео драйвери та збільшити продуктивність наноутбуці на прикладі AMD
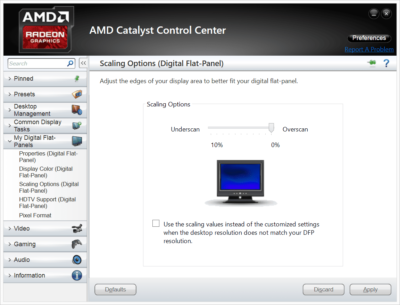
Перший крок – відкрити панель Catalyst Control. Для цього просто клікніть по значку або в меню, викликаному правою клавішею миші, перейдіть до «Властивостям графіки» (або AMD Radeon Settings).
Потім відкриваємо розділ «Ігри» і вкладку «Глобальні налаштування». У старіших версіях назви можуть варіюватися.
Згладжування. Перш за все, ставимо «використовувати налаштування програми». Завдяки цьому пункту, якщо в грі є внутрішні налаштування, ви зможете задавати їх. Для параметра «згладжування вибірки» теж ставимо «використовувати налаштування програми». Метод згладжування вибираємо «адаптивна множинна вибірка». Фільтр ставимо Standart. Морфологічну фільтрацію вимикаємо.
Текстурна фільтрація. Скрізь, де є параметр «використовувати налаштування програми» ставимо саме його (режим анізотропної фільтрації, рівень анізотропної фільтрації [вибираємо 16х]. У полі «Якість фільтрації текстур» вибираємо «Продуктивність». Включаємо оптимізацію формату поверхні.
Управління частотою кадрів. Тут всього два ключові параметри: «чекати вертикального оновлення» – вимикаємо, «OpenLG Потрійна буферизація» – теж вимикаємо.
Теселяція. Для режиму і максимального рівня теселяції ставимо «Оптимізовано AMD». Управління частотою кадрів вимикаємо.
Коли всі налаштування змінені, перейдіть до розділу «Живлення», натисніть на PowerPlay. Скрізь виставте максимальні параметри. Батарея буде сідати швидше, але показники покращаться.
Якщо ви хочете отримати більш детальну інструкцію з налаштування nVidia і (чи) IntelHD – пишіть у коментарях.
Загальна ідея в тому, що збільшення ФПС і продуктивності в цілому досягається завдяки прицільному налаштуванню: частина ефектів відключається, незначно знижується якість зображення (так, що оку це часто навіть непомітно) і т.п.
Рада №3. Перевіряємо Turbo Boost (Intel)

Для процесорів Intel Core i5, i7 і новіше, перевірте Turbo Boost. Ця функція дозволяє збільшити частоту процесора в ситуаціях підвищеного навантаження і може спрацювати як програма для підняття фпс. По суті, це безпечний метод «розгону».
Наприклад, базову тактову частоту у 2,5 GHz, вийде «розгойдати» до 3,1 GHz.
Щоб перевірити, чи підтримується вашим пристроєм ця технологія, завантажте комп’ютер грою, згорніть її та подивіться, чи працює Turbo Boost через CPU-Z або офіційну утиліту Intel.
Рада №4. Налаштування графіки в грі
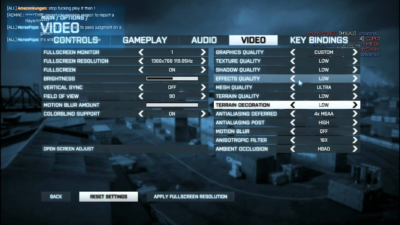
На ФПС дуже впливають внутрішні ігрові налаштування графіки. Чим вище деталізація, тіні, якість … Тим нижче показник. Приділіть увагу вирішенню екрану й ефектів: ці параметри найсильніше «вантажать».
Вимкніть або знизьте вимоги до всього, без чого можна обійтися: ефекти тіні, погоди (дощ, вітер), деталізацію і так далі. Якісь найнеобхідніші можна залишити, але врахуйте, що саме деталі навантажують відеокарту.
Також знизьте дозвіл гри. Цей пункт можна використовувати на додаток або замість попереднього: іноді знизити дозвіл – достатня міра для істотного збільшення FPS. Все залежить від продуктивності відеокарти.
Протестуйте т.зв. «Вертикальну синхронізацію». Увімкніть і вимкніть її, щоб подивитися на якісні зміни у грі. Іноді це допомагає.
До слова, власники IntelHD можуть заглянути на офіційний сайт Intel. Розробники додали туди окрему сторінку з оптимальними налаштуваннями для ігор. Це дійсно допомагає.
Рада №5. Знизьте число процесів
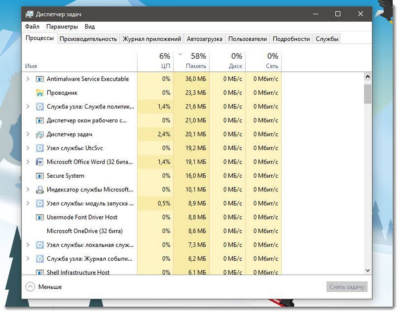
Часто ігри гальмують по одній простій причині: система перевантажена зайвими процесами. Наприклад, у вас відкритий Chrome з великою кількістю вкладок, torrent або «ненажерливий» Skype / Viber, і щоб збільшити ФПС досить просто закрити їх. Щоб перевірити це, відкрийте диспетчер задач і подивіться на додатки, які найсильніше навантажують ЦП. Дуже часто лаги в грі і зниження FTS пов’язані з навантаженням на ОЗУ, жорсткий диск, ЦП.
Для виклику диспетчера задач необхідно натиснути Ctrl + Shift + Esc. Програми найкраще відфільтрувати за рівнем навантаження на ЦП, пам’ять, диск. Закрийте все зайве.
Рада №6. Чистимо систему від сміття
Однією з негативних особливостей ОС Windows, на жаль, можна віднести швидке засмічення всякими «сміттєвими» файлами.
Система накопичує старі файли від видалених програм, тимчасові файли, кеш, помилки в реєстрі. А ще в автозавантаженні з’являється все більша кількість програм, які гальмують машину, роблять її менш продуктивною та комфортною у використанні.
Наприклад, чиста ОС в середньому має FPS на 10-15% вище, ніж «засмічена». Тому відмінною програмою для підняття ФПС на слабких ПК може стати звичайний CCleaner “.

Його регулярне використання позбавляє користувача від багатьох проблем.
Завдання в тому, щоб видалити всі непотрібні програми, вичистити програми, які завантажуються автоматично при запуску комп’ютера.
Потім очищаємо комп’ютер від тимчасових файлів і сміття, помилок в реєстрі. Фінальним кроком може стати будь-яка утиліта для дефрагментації жорсткого диска.
Рада №7. Гігієна насамперед

«Залозу» сильно шкодить пил. Через те, що пристрій забивається, температура зростає … А продуктивність падає.
Стаціонарний комп’ютер ви можете почистити механічно: відключити від мережі, зняти кришку та видути пил, уникаючи прямого контакту з мікросхемами. З ноутбука можна просто «видути» пил, але для більш детального чищення його доведеться віддавати фахівцям (рекомендуємо робити це хоча б 2 рази на рік).
Щоб пристрій не так сильно грівся, його можна або ставити на спеціальну підставку (ноутбук), або охолоджувати вентилятором, знявши кришку системного блоку.
Обидва способи знижують температуру в середньому на 7-10 градусів за Цельсієм і можуть допомогти в збільшенні ФПС.
Рада №8. Перевірте антивірус
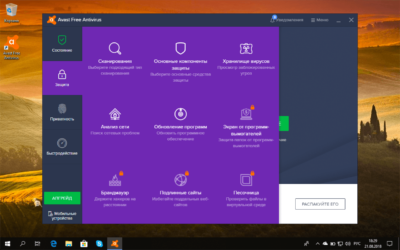
Іноді антивіруси негативно позначаються на продуктивності комп’ютера, і це стосується не тільки ігор. Тут є кілька крайнощів: хтось не користується антивірусом взагалі (або не стежить за його роботою), а хтось встановлює такі жорсткі налаштування, що навіть корисні програми часто приймаються за «ворожі». У першому випадку комп’ютер часто засмічений, а в другому – гра не може працювати коректно або перевантажена оперативна пам’ять.
Тому спершу перевірте комп’ютер на предмет шкідливого ПО, а далі, перед запуском гри, закрийте все зайве і просто вимкніть антивірус. До слова, багато сучасних версії таких програм мають т.зв. «Ігровий режим».
Так, магічної таблетки або програми для збільшення ФПС тут немає, але ці прості способи допоможуть істотно поліпшити продуктивність улюбленої гри та зробити ваш призначений для користувача досвід більш комфортним і приємним. Впровадьте хоча б 3-4 з них, і показники напевно виростуть.
Розкажіть про свій досвід збільшення FPS: чи застосовували наші поради, чи знайшли ще якийсь спосіб поліпшити продуктивність? Пишіть свої пропозиції щодо збільшення FPS в іграх. Наступний огляд напишемо на саму обговорювану тему.
Читайте також: