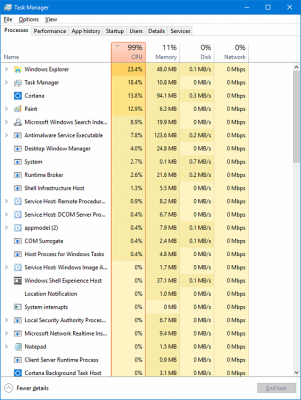- Главная
- Советы и помощь
- Не работает тачпад на ноутбуке — как исправить проблему?
Не работает тачпад на ноутбуке — как исправить проблему?
Ноутбук стал неотъемлемой частью повседневной жизни. Он помогает в работе, учебе, отдыхе. Кроме портативности и мобильности его отличием является наличие тачпада вместо привычной мышки, как у персонального компьютера. Но иногда происходит так, что не работает тачпад на ноутбуке. Многие спешат в сервис, чтобы починить устройство, но проблема не всегда может заключаться в непосредственной поломке модуля – это может быть и неправильная работа драйверов или же иной сбой программного обеспечения. Восстановить работоспособность тачпада можно несколькими способами, с которыми, чаще всего, могут справиться даже те, кто никогда не ремонтировал технику.
Подписывайтесь на наш Telegram-канал
Содержание:
- Что такое тачпад
- Не работает тачпад на ноутбуке
- Как включить тачпад на ноутбуке
- Включение тачпада в БИОС
- Обновление драйверов
- Несколько важных советов
- Проблемы на разных моделях ноутбуков
- Asus
- Acer Inspire
- Hewlett-Packard
- Lenovo
- Samsung
- Sony Vaio
- Toshiba и Dell
Что такое тачпад
Чтобы разбирать неисправности, нужно понять, что такое тачпад. В переводе с английского touchpad – это сенсорная панель, разработанная специально, чтобы управлять указателем на экране в ноутбуках и других портативных компьютерах. Изобретение данного устройства случилось в далеких 80-х годах, но его активное внедрение началось лишь в середине 90-х, после начала эксплуатации на ноутбуках Apple.
Помимо управления указателем, тачпады в портативных устройствах способны выполнять много разных функций, значительно упрощающих работу за лептопом. Например, постукивание по поверхности имитирует двойное нажатие левой кнопки мыши, а в «яблочных» ноутбуках, разными движениями пальцев можно скролить документы, разворачивать, масштабировать объекты и еще много чего полезного. Кроме того, тачпады оснащены двумя кнопками по аналогии с классическими мышками, то есть, пользоваться сенсорной панелью легко.

Это просто незаменимая вещь, отлично заменяющая обычный манипулятор при работе на ноуте. К сожалению, бывает так, что тачпад не работает. Ниже приведены большинство возможных причин и способов их решения, благодаря которым сенсорная панель ноутбука снова оживет, и вам не придется нести любимый ноутбук в ремонт.
Не работает тачпад на ноутбуке
Распространенная причина того, что не работает тачпад, сводится к его загрязнению. Со временем, панель покрывается пылью, на нее налипают различные частицы, и она может стать не чувствительной. Кроме того, касания влажными пальцами также могут негативно влиять на работоспособность. Следует убедиться, что ваши пальцы без загрязнений, а поверхность тачпада сухая и чистая. Также нужно очистить панель, воспользовавшись специальными салфетками для очистки техники, или же обычными влажными салфетками. После этого нужно вытереть ноутбук насухо и воспользоваться тачпадом. Важно отметить, что все работы по очистке следует выполнять с выключенным ноутбуком.
Как включить тачпад на ноутбуке

В 8 из 10 случаев, причиной нерабочего тачпада является его выключение. Для активации сенсора необходимо нажать комбинацию клавиш, которая заставит работать тачпад за 1 секунду. В любой комбинации обязательно присутствует кнопка Fn, следует это учесть. У каждого производителя существует свой набор, поэтому мы собрали наиболее часто встречающиеся сочетания клавиш.
- Как включить тачпад на ноутбуке Acer
Fn + F7
- Как включить тачпад на ноутбуке Asus
Fn + F9
- Как включить тачпад на ноутбуке Dell
Fn + F5
- Как включить тачпад на ноутбуке Fujitsu
Fn + F4
- Как включить тачпад на ноутбуке Gigabyte
Fn + F1
- Как включить тачпад на ноутбуке Lenovo
Fn + F6
Специалисты по производству ноутбуков Hewlett-Packard захотели уйти от классических комбинаций, и расположили кнопку изменения активности тачпада непосредственно на саму панель. Зачастую, она расположена в верхнем углу и имеет специальную световую подсветку.

По такому же пути пошли и некоторые другие бренды. Нажмите несколько раз на кнопки или сочетание клавиш, и, скорее всего, сенсор заработает.
Включение тачпада в БИОС
Если после действий, произведенных выше, сенсор не работает, активировать тачпад не удалось, сделать это можно в системных настройках компьютера – БИОС. Чтобы войти в настройки, при запуске ноутбука следует нажать кнопку F2 или Del. Что именно нажимать, зависит от вашего ноутбука, и при включении устройства у вас появится подсказка внизу экрана. Нажимать кнопку нужно быстро, и если вы не успели зайти в БИОС, следует перезагрузить ноут и попробовать зайти еще раз.
Итак, вы зашли в настройки БИОС, далее вам следует отыскать пункт меню Internal Pointing Device, настройки которого отвечают за включение/отключение интегрированных указательных устройств. Важно: у разных производителей данный пункт меню может находиться в разных вкладках, но чаще всего находится во вкладке Advanced.
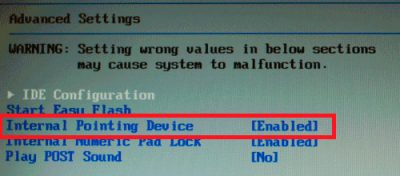
Необходимо установить значение Enabled, то есть Включено. В таком случае тачпад будет работать. После изменения настроек нужно сохранить и выйти, нажав клавишу F10.
Обновление драйверов
Проблема с тем, что не работает прокрутка на тачпаде, может заключаться в проблемах с драйверами. Причем сенсор может как полностью не работать, так и функциоанировать некорректно, выполняя не все функции. Такая ситуация может возникнуть из-за переустановки системы или установки больших обновлений.
Чтобы решить эту проблему нужно выполнить следующие действия:
- Перейдите в Диспетчер Устройств.
- Найдите пункт, связанный с тачпадом. Он может отображаться как HID-устройство или TouchPad (каждый производитель может по-своему называть этот пункт)
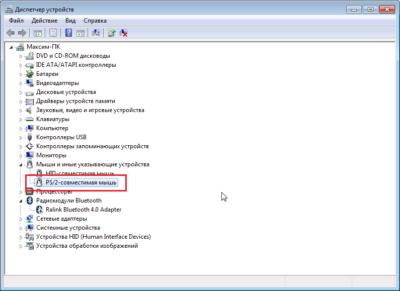
- Если такого пункта нет, то вероятно это и есть причина того, что не работает сенсор.
- Если же пункт есть, удалите устройство.
- Перезагрузите устройство
- Установите корректные драйвера с официального носителя или сайта производителя.
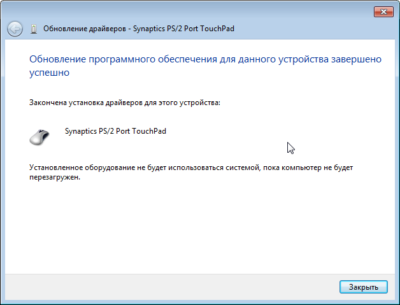
- Выполните перезагрузку еще раз.
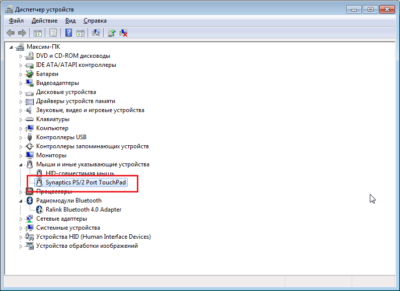
Если замена драйверов не помогла, то вероятно, что придется обращаться в сервис за квалифицированной помощью. Может быть, что отказ панели мог случиться из-за физического воздействия или после залития поверхности ноутбука. В таких случаях справиться самостоятельно, скорее всего, не получится.
Несколько важных советов
Применение одного или нескольких советов, указанных выше, в 99% случаев поможет решить проблему того, что не работает мышка на ноутбуке. Однако, если тачпад все еще не активен, попробуйте некоторые лайфхаки, которые помогут решить проблему:
- На ноутбуке может быть установлена утилита, регламентирующая работу тачпада. Чаще всего это встречается на устройствах, где сенсорная панель мультифункциональна. Именно в этой утилите сенсор может быть отключен. Найти ее проще всего внизу экрана, возле часов. Удалять ее не стоит, так как дополнительные функции тачпада исчезнут, а просто активировать.
- При подключении к ноутбуку мышки в качестве внешнего устройства, может случиться конфликт устройств, по причине которого перестал работать тачпад. Достаточно просто отключить мышку и панель автоматически заработает.
- Если курсор перемещается прерывисто, медленно, или не так, как следует, причиной может быть вирус, блокирующий работу утилит. Проверьте компьютер на вирусы и/или переустановите утилиту, отвечающую за работу сенсора.
Когда ни одно из описаных выше действий не помогает оживить тачпад, проблема в аппаратной части. В результате механических воздействий на устройство, трясок и вибраций, которым подвергается ноутбук, могут произойти поломки внутри. Нормальной работе сенсорной панели могут мешать одна или несколько проблем:
- Сломан фиксатор разъема.
- Отошел или порвался шлейф, соединяющий модуль панели и материнскую плату.
- Плохой контакт между элементами из-за загрязнений.
- Окисление разъемов из-за попадания влаги.

Провести точную диагностику и понять причину, может только специалист в сервисном центре. Поэтому, единственно верным решением будет отнести ноутбук в сервис.
Проблемы на разных моделях ноутбуков
Выше описаны общие случаи, которые чаще всего случались у пользователей и по причине которых не работала сенсорная панель. Но у разных производителей, даже у разных моделей ноутбуков есть свои «болячки», которые случаются чаще, чем на других устройствах. Ниже приведена небольшая подборка самых распросраненных проблем, при которых глючит тачпад на ноутбуке.
Asus
Ноутбуки из Тайваня обычно показывают отменную работоспособность, и проблемы с тачпадом, зачастую случаются из-за проблем с драйверами или переустановкой операционной системы. Что касается физических поломок, то чаще всего они случаются у серии K53S.
Acer Inspire
Вопрос, как включить тачпад на ноутбуке Acer, является популярным в сервисных центрах. Из-за того, что данные устройства из недорогого сегмента, проблемы с тачпадом, частое явление. Это либо настройки биоса, либо же механическое повреждение – отходит шлейф подключения панели к материнской плате. Не рекомендуется самостоятельно разбирать устройство, позвольте это сделать квалифицированному работнику сервиса.
Hewlett-Packard
Часто для моделей этого производителя сложно найти корректно работающие драйвера, что является причиной того, что не работает тачскрин на ноутбуке. Если по какой-то причине вы не смогли найти официальные драйвера, то лучшим решением будет обратиться в специализированный сервис.
Lenovo
Основной неисправностью с тачпадом у этих популярных ноутбуков является банальное выключение его кнопкой. Просто нажмите клавиши Fn + F6, и скорее всего устройство будет полностью работоспособным. Если это не дало желаемого результата, попробуйте переустановить драйвера.
Samsung
В Самсунге тачскрин не работает чаще всего из-за программных сбоев. Переустановите драйвера – это должно решить неполадку.
Sony Vaio
Из-за того, что при сборке ультрабуков Сони применяются очень тонкие шлейфы, они периодически становятся проблемой в работоспособности сенсорной панели. Лучше отдать устройство в сервис для диагностики.
Toshiba и Dell
Устройства данных производителей показывают невероятную работоспособность – у них практически не замечено проблем с сенсором. Если же неисправность появилась, переустановите более новые драйвера или измените настройки устройства – БИОС.
Если на вашем лептопе не работает сенсорная панель, это не повод для отчаяния. Попробуйте варианты устранения проблемы, которые не требуют вмешательства квалифицированного персонала. В большинстве случаев, проблемы связаны с программными неполадками, поэтому решить их не составляет особого труда. Адекватная оценка ситуации и несколько действий уберегут ваши нервы и позволят избежать лишних затрат.
Проводите профилактическую чистку поверхности тачпада и бережно относитесь к устройству, избегая сильных встрясок, и вам удастся избежать серьезных проблем с ноутбуком в будущем.
Читайте также: