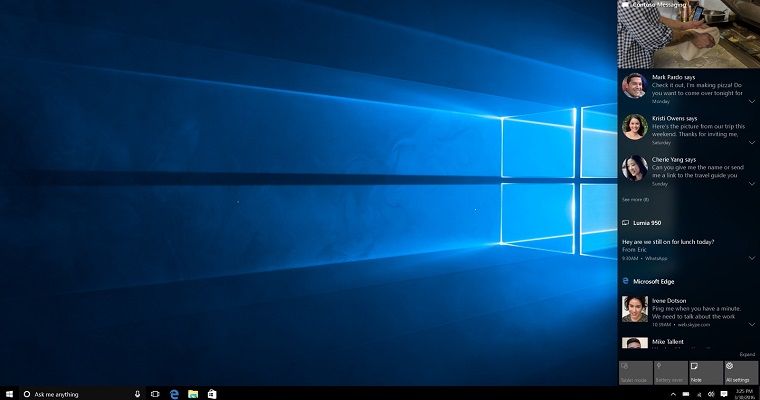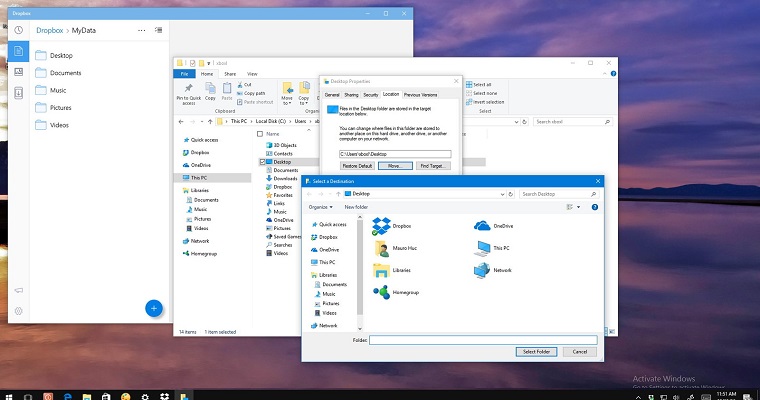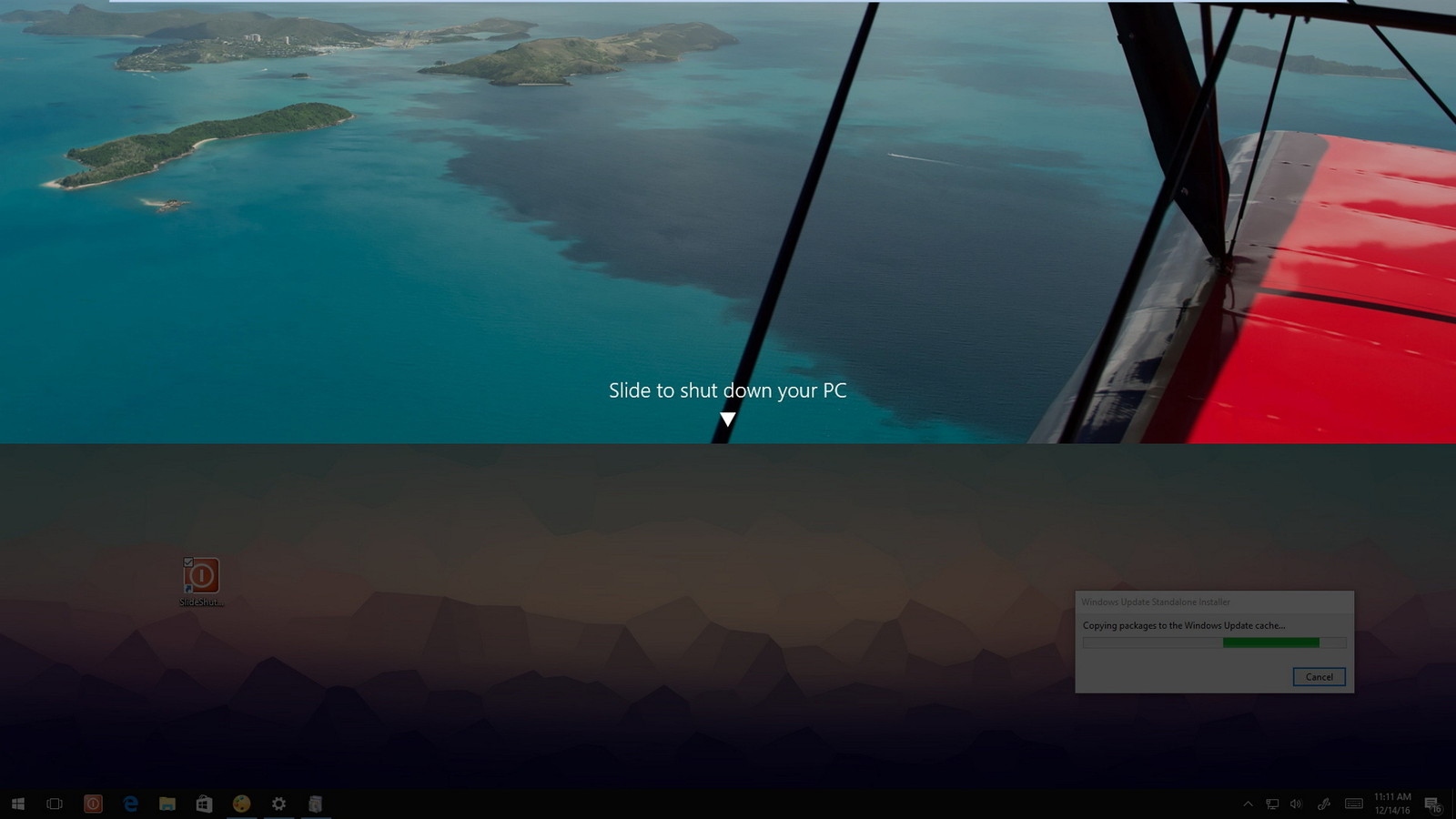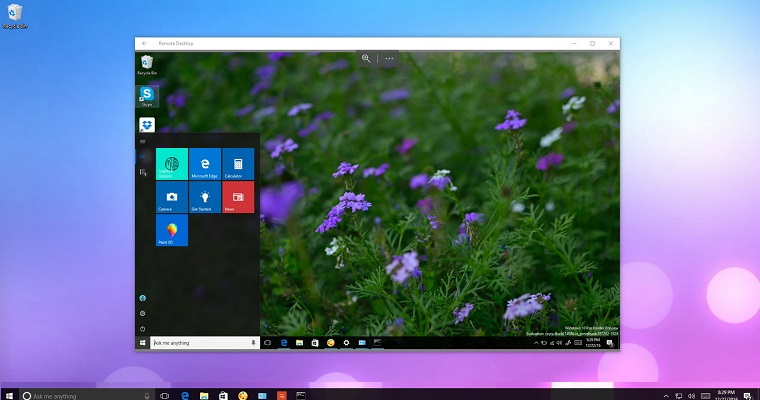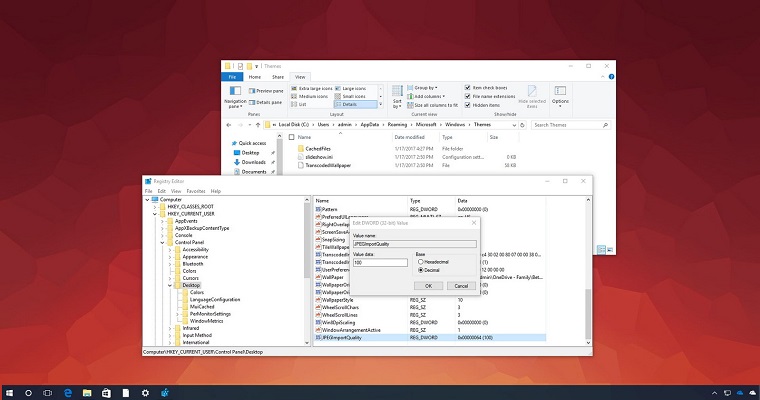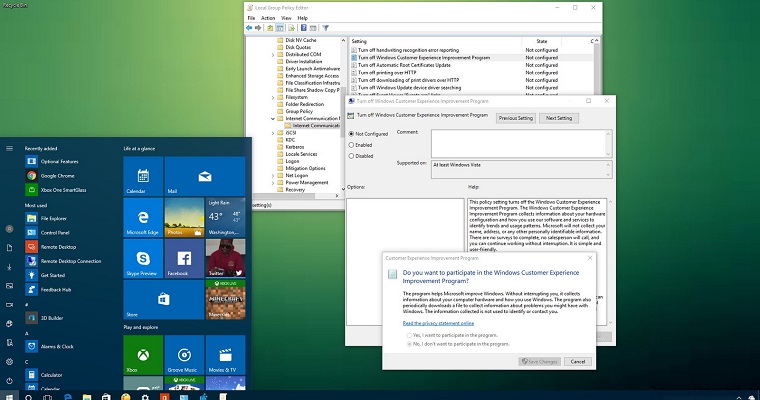- Главная
- Советы и помощь
- Как синхронизировать рабочий стол, документы, и другие папки Windows 10 с Dropbox
Как синхронизировать рабочий стол, документы, и другие папки Windows 10 с Dropbox
На сегодняшний день облачный сервис Dropbox является одним из самых популярных инструментов для синхронизации и резервного копирования данных. В этой статье мы расскажем вам, как синхронизировать с Dropbox рабочий стол, документы, загрузки, изображения, видео, и другие системные папки Windows 10.
Пошаговая инструкция
1. Откройте «Проводник»;
2. Перейдите по следующему пути:
3. C:\Пользователи\<ИмяАккаунта>;
4. Откройте папку Dropbox;
5. Создайте новую папку, используя какое-либо общее имя (например, Мои данные);
6. Внутри вновь созданной папки создайте папку для каждого элемента, который Вы хотите синхронизировать с Dropbox. Например, если Вы планируете синхронизировать папку «Документы», создайте ее внутри Dropbox;
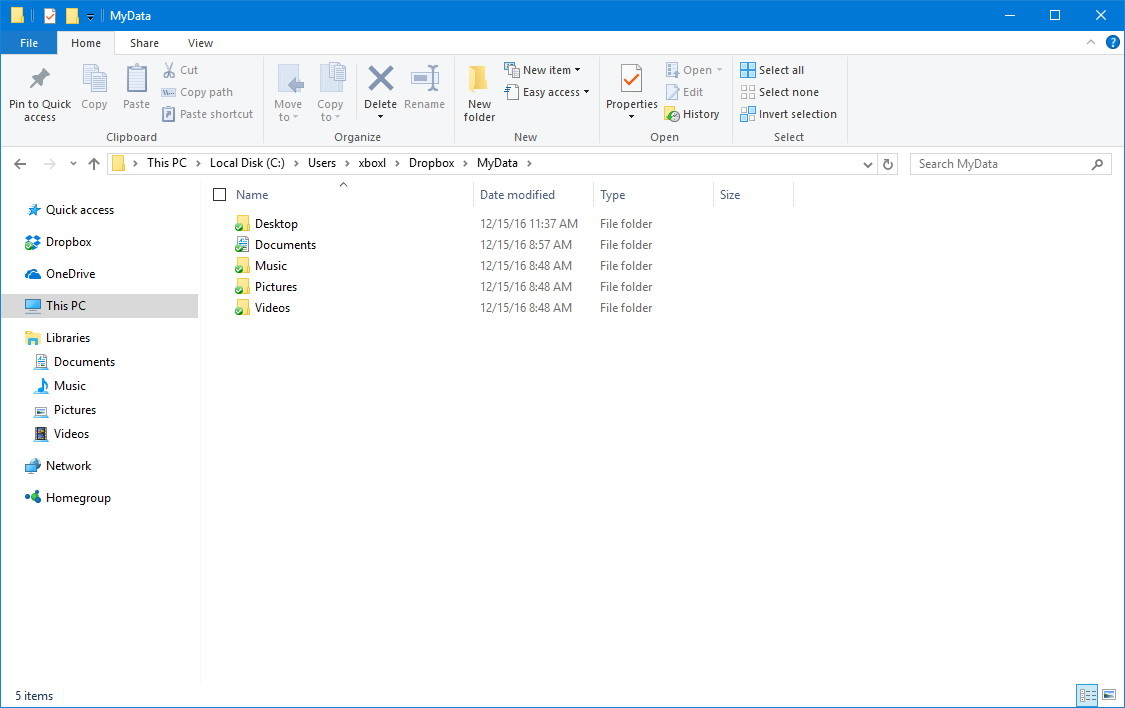
- Вернитесь в папку вашей учетной записи, в которой расположены папки «Рабочий стол», «Документы», «Музыка», «Изображения», «Видео», и так далее;
- Нажмите правой кнопкой мыши на папке «Документы»;
- Выберите «Свойства»;
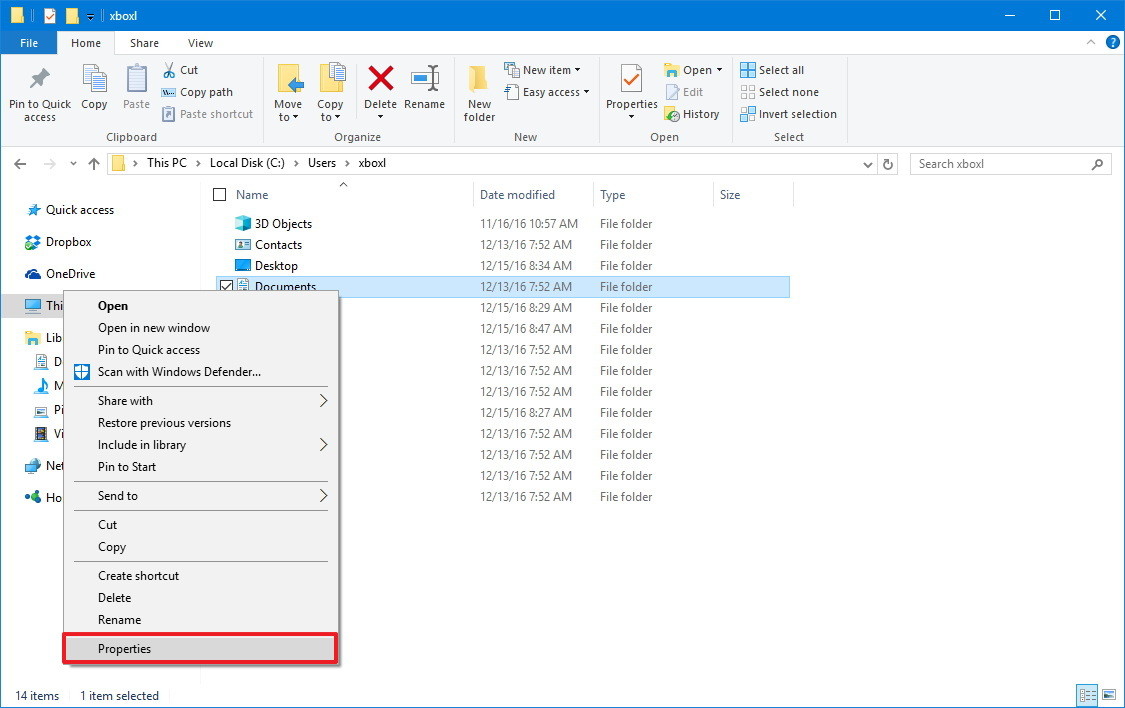
- Выберите вкладку «Расположение»;
- Нажмите на кнопку «Переместить»;
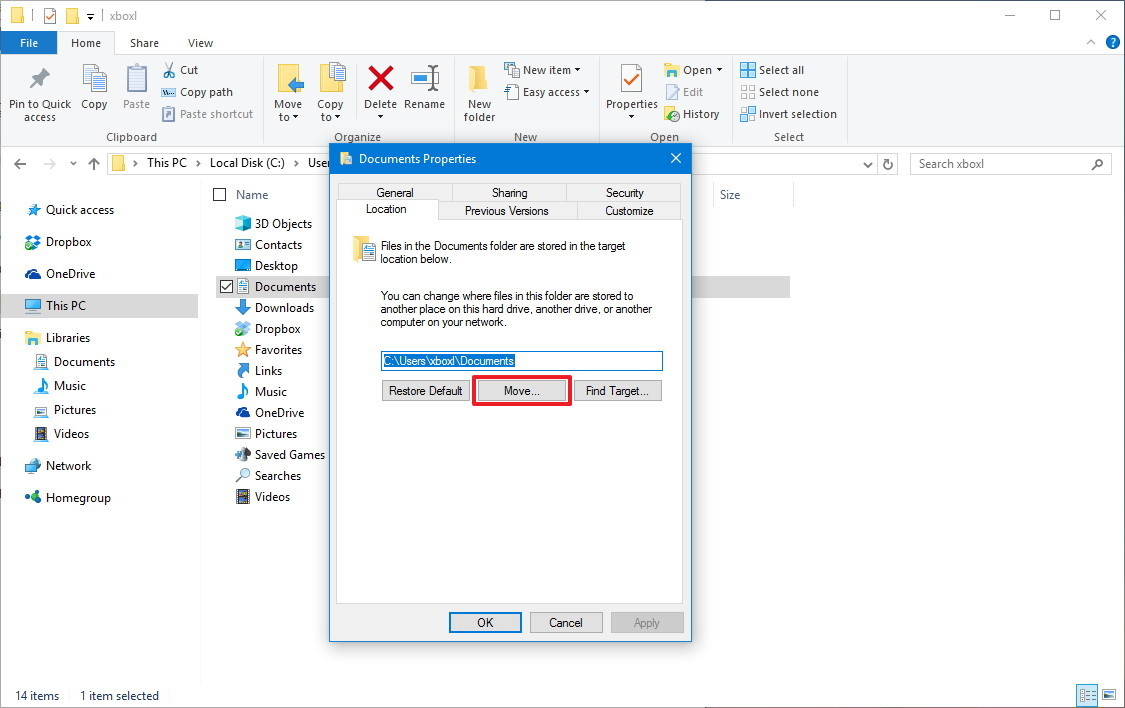
- Зайдите в папку Dropbox и откройте недавно созданную папку «Документы»;
- Нажмите «Выбрать папку»;
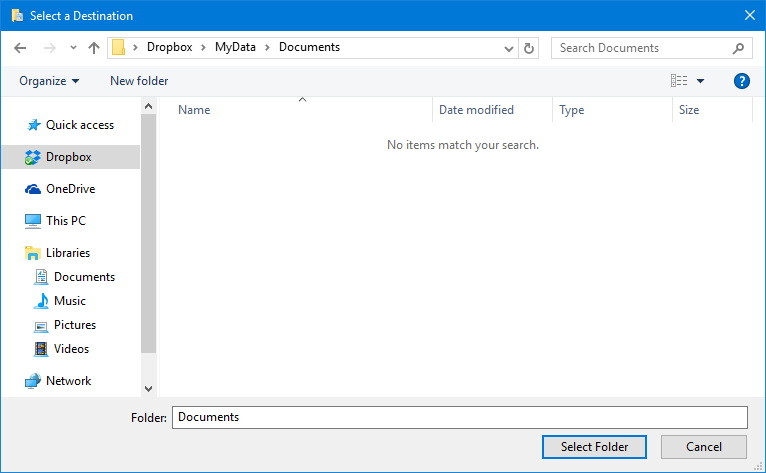
- Нажмите «Применить»;
- Система спросит, действительно ли Вы желаете переместить файлы из старой папки в новую. Чтобы продолжить, нажмите «Да»;
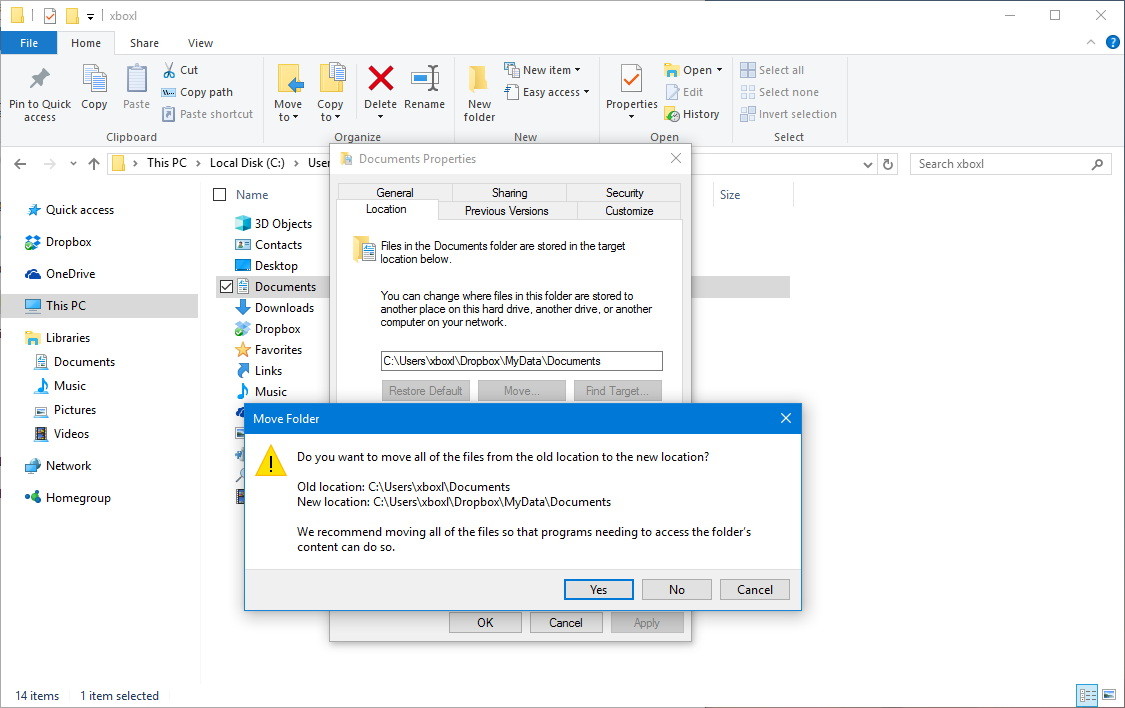
- Чтобы выполнить перемещение, нажмите «ОК».
- Повторите проделанные шаги с папками «Рабочий стол», «Музыка», «Изображения», «Видео», и так далее.
Если Вы передумаете, либо больше не захотите использовать Dropbox, для того, чтобы отменить изменения, выполните следующие шаги:
1. Откройте «Проводник»;
2. Откройте папку Dropbox;
3. Внутри Dropbox откройте раздел, содержащий все папки, которые Вы хотите переместить на их старое место;
- Нажмите правой кнопкой мыши на папке;
- Выберите «Свойства»;
- Выберите вкладку «Расположение»;
- Нажмите «Восстановить значение по умолчанию»;
- Нажмите «Применить»;
- На запрос системы о создании папки нажмите «Да»;

- Нажмите «Да», чтобы подтвердить перемещение папок и файлов в оригинальную локацию;

- Чтобы выполнить перемещение, нажмите «ОК».
- Повторите проделанные шаги со всеми папками, которые Вы хотите переместить из Dropbox.
Если у вас остались какие-либо вопросы, задавайте их в комментариях!
Читайте также: