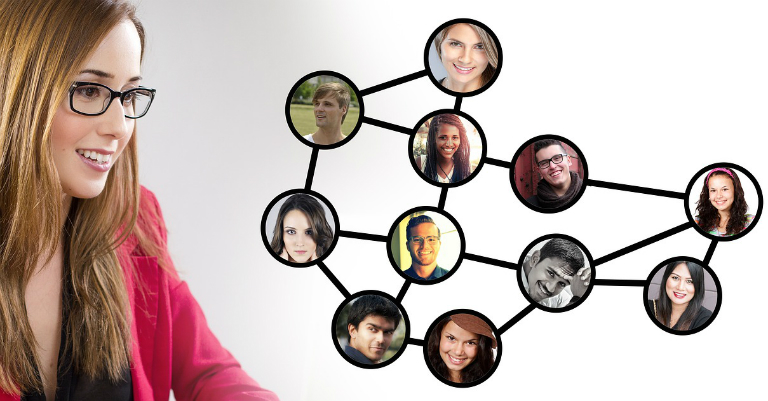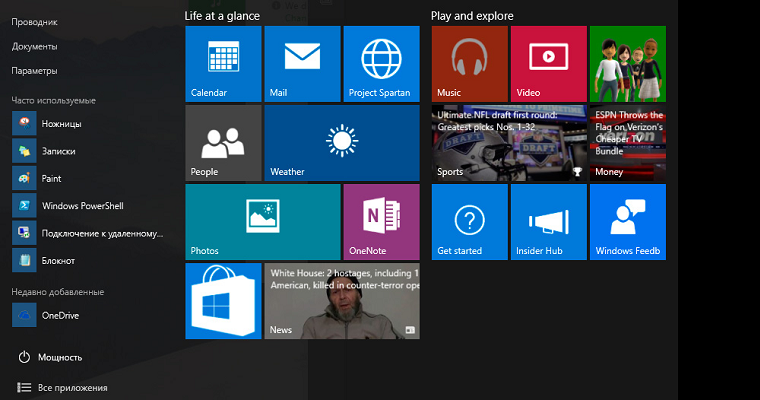- Головна
- Поради та допомога
- Як скинути пароль Windows 10. 12 перевірених способів
Як скинути пароль Windows 10. 12 перевірених способів
Впевнена, кожен з нас хоча б раз стикався з проблемою забутого пароля: PIN-коду банківської картки або мобільного телефону, облікового запису в соціальній мережі і поштового ящика. Але найстрашніше, якщо забув пароль від комп’ютера. Адже в ньому зібрана вся життєво необхідна інформація. Сьогодні я розповім вам, що робити в таких ситуаціях. Забутий код більше не буде вашим головним болем.
Підписуйтесь на наш Telegram – канал
Зміст:
- Спосіб №1: онлайн
- Спосіб №2: Засоби ОС
- Спосіб №3: для версій ОС 1803 і 1809
- Спосіб №4: за допомогою завантажувальної флешки з ОС
- Спосіб №5: використовуємо обліковий запис Адміністратора
- Спосіб №6: для корпоративної або професійної ОС
- Спосіб №7: Програма Dism ++
- Спосіб №8: Програма Hetman Partition Recovery
- Спосіб №9: LiveCD
- Спосіб №10: Програма Renee Passnow
- Спосіб №11: Створення образу інсталяційного диска
- Як не забувати паролі
В першу чергу перевірте, чи не включена Caps Lock. Ця кнопка нерідко псує життя користувачам ПК. Друге, що вам слід зробити – перевірити мовну розкладку. Часто ми вводимо код не тією мовою і починаємо панікувати, коли система не пропускає. Якщо це не допомогло, то скористайтеся одним з наведених нижче способів скидання пароля Windows 10.

До слова, маніпуляції не сильно відрізняються від інших версій цієї операційної системи. Мої поради стануть в нагоді користувачам і інших версій.
Спосіб №1: онлайн
Цей метод працює при дотриманні трьох умов:
- Є підключення до Інтернету.
- Використовувався обліковий запис Microsoft.
- Є доступ до поштової скриньки або номеру телефону, до якого прив’язан обліковий запис.
Ви зможете відновити свій запис з будь-якого ПК і навіть зі смартфона. Головне, щоб вони були підключені до Інтернету. Нам потрібно зайти на сайт. У вас відкриється таке вікно.
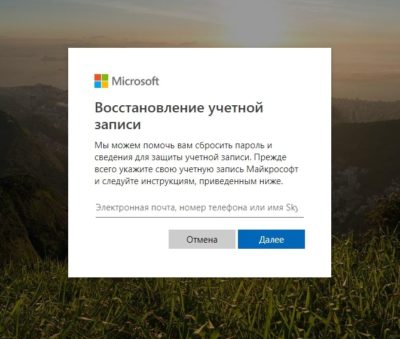
У вікні вам потрібно ввести електронну пошту, логін Skype або номер телефону. Далі вводимо перевірочні символи. Їх відправлять на email, в Skype або прийде SMS, Це залежить від того, що ви вказали у вікні. При наявності доступу до email або номеру телефону, до якого прив’язан обліковий запис, відновити свої права в системі буде неважко. В кінці маніпуляції вам знадобиться придумати новий код. Більше його не забувайте!
Спосіб №2: Засоби ОС
Операційна система продумана до дрібниць. Якщо ви забули пароль від ноутбука або ПК, перш за все, можна скористатися вбудованою підказкою. При введення літер числового значення ви самі ж її придумали. Наприклад, це може бути питання про прізвисько домашньої тварини або дівоче прізвище матері. Варіантів багато. Якщо підказка не спрацювала, можна скористатися обліковим записом адміністратора щоб змінити код для входу іншого аккаунта. У Адміністратора є такі права.
Заходимо в панель управління. Вибираємо пункт “Облікові записи”. Кликаємо по рядку зі словом “Управління”. Вибираємо обліковий запис, в який не можемо увійти. Зліва від іконки буде цілий перелік дій, які ми можемо зробити від імені Адміністратора. Ми виберемо пункт “Змінити пароль”. Впишіть новий шифр для входу. Готово. Тут же можна вписати підказку.

Спосіб №3: для версій ОС 1803 і 1809
Розробники операційної системи постійно вдосконалюють своє дітище. І відновлення доступу не стало винятком. Починаючи з версії 1803 відновлення забутого кодового значення стало ще простіше. Спочатку при установці ОС буде запропоновано придумати три контрольних питання. Погодьтеся, цей метод працює роками. Адже питання можуть бути досить особистими. І знати відповіді на них будете тільки ви і ОС.
Отже, ми намагаємося увійти в систему, але вона нас не пропускає. Під рядком введення буквене-числового значення є рядок “Скинути пароль”. У вікні з’являться контрольні питання. Нам потрібно тільки ввести відповіді на них. Після цього потрібно придумати новий код.
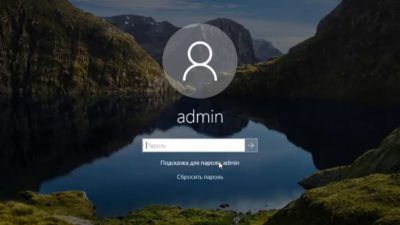
Спосіб №4: за допомогою завантажувальної флешки з ОС
Цей спосіб підходить для відновлення доступу до локального облікового запису. Щоб все вийшло, нам необхідна завантажувальна флешка з операційною системою. При цьому зовсім необов’язково, щоб на флешці була та ж сама версія ОС, що стоїть у вас в ПК.
Інструкція крок за кроком:
- Включаємо флешку. Відкриється інсталятор. Затискаємо комбінацію Shift + F10. У разі ноутбука потрібно одночасно натиснути Shift + Fn + F10.
- З’явиться командний рядок. Він нам і потрібен для скидання пароля Windows 10. Вводимо слово regedit. Натискаємо Enter.
- Після попередньої команди повинен відкритися редактор реєстру. У лівій частині шукаємо напис HKEY_LOCAL_MACHINE. Виділяємо його.
- У наступному меню клікніть по напису “Файл”.
- Далі вибираємо пункт “Завантажити кущ”.
- Потім нам потрібно вказати шлях до файлу. Він виглядає наступним чином: C: \ Windows \ System32 \ config \ SYSTEM. Зверну вашу увагу на такий факт: перша буква може бути не C, а будь-яка інша. Нам потрібен той жорсткий диск, на якому встановлена ОС.
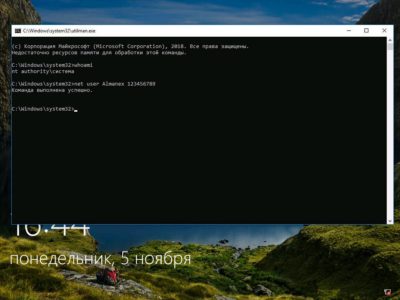
- Відкриється вікно, в якому потрібно задати ім’я куща. Вводимо будь-яке слово або фразу.
- Відкриваємо завантажений розділ реєстру. Ви його легко визначите по назві HKEY_LOCAL_MACHINE.
- Вибираємо пункт Setup.
- Шукаємо кнопку CmdLine. Вона знаходиться внизу праворуч. Два рази по ній натискаємо лівою кнопкою миші.
- У рядку вводимо cmd.exe.
- Шукаємо пункт Setup Type. Тут ставимо 2.
- Клікаємо по напису “Файл” у верхньому правому куті. У вікні,що відкрилося вибираємо пункт “Завантажити кущ”. Шукаємо ім’я, яке ми придумували в пункті №7.
- Закриваємо всі вікна.
- Перезавантажуємо ПК.
- Відкриється командний рядок, в який вводимо net user. Ця команда дозволяє дізнатися про всіх користувачів даного ПК.
- Далі після запису net user пишемо ім’я користувача і вказуємо нове кодове позначення або зовсім не вказуємо, щоб в майбутньому не потрапити в аналогічну ситуацію.
- У командному рядку пишемо regedit.
- Вибираємо розділ HKEY_LOCAL_MACHINE, натискаємо по пункту System і натискаємо на напис Setup.
- Вибираємо CmdLine і видаляємо його значення.
- Кількома по SetupType. Задаємо 0.
- Закриваємо вікна. Після цього відкриється новий обліковий запис.
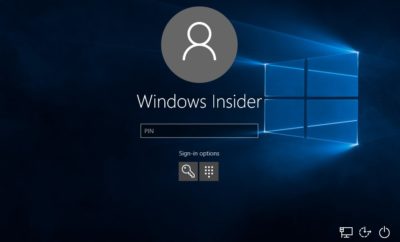
Спосіб №5: використовуємо обліковий запис Адміністратора
Перед тим, як скинути пароль Windows 10, потрібно отримати до нього доступ. Згодиться файлова система ПК, завантажувальна флешка або диск з ОС. Підійде не тільки 10-а версія, можна скористатися 7-й або 8.1. Спосіб, про який я розповім нижче, не підходить для версій ОС, випущених після 2018 року. Мабуть, розробники виявили та усунули цю слабкість в системі.
Насамперед завантажуємо наш накопичувач з ОС і викликаємо командний рядок. Натискаємо Enter і пишемо слово diskpart. Нічого не натискаємо, а вводимо слідом команду list volume. Відкриється список томів. Зверніть увагу, що не у всіх з них є імена. Нам потрібно запам’ятати ім’я того розділу, в якому розташовується наша операційна система. Найчастіше це буква C. Вона нам знадобиться для введення команд.
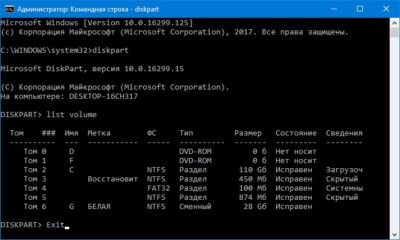
Спочатку вводимо move c: \ windows \ system32 \ utilman.exe і c: \ windows \ system32 \ utilman.exe. Після неї пишемо copy c: \ windows \ system32 \ cmd.exe і c: \ windows \ system32 \ utilman.exe. Відключаємо носій з ОС і перериваємо її установку.
Якщо вийшло ввести команди, напишіть wpeutil reboot. ПК перезавантажиться. Відкриється вікно з паролем. У ньому потрібно вибрати пункт “Спеціальні можливості”. Відкриється новий командний рядок, в якій задаємо ім’я користувача і секретний код для входу.
Спосіб №6: для корпоративної або професійної ОС
Перш за все, запускаємо командний рядок. Далі нам потрібно ввести net user Administrator (Адміністратор в разі російськомовної версії ОС) пробіл / active: yes. Якщо команда виконана успішно, в нижній частині робочого столу з’явиться значок, клікнувши по якому ви зможете вибрати користувача.
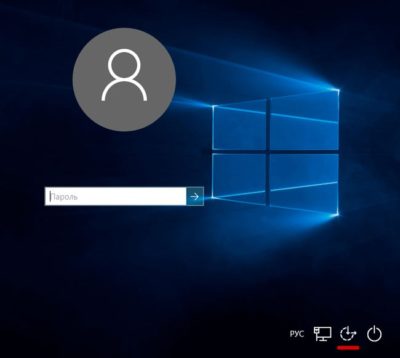
При відсутності значка, перезавантажте ПК. Клікаємо по значку і входимо в систему під обліковим записом адміністратора. Для входу не потрібно вводити будь-які буквено-числові позначення.
При першому вході буде потрібен якийсь час на завантаження. Коли увійшли в систему, виберіть пункт “Пуск”. Тут шукаємо рядок “Управління комп’ютером”. Клікаємо по ній і потрапляємо у вікно, в якому шукаємо пункт “Локальні користувачі”. У меню, вибираємо рядок під назвою “Користувачі”. Виберіть обліковий запис, до якого забули пароль, Віндовс 10 видасть попередження. Клікаємо по кнопці “Продовжити” і у вікні, вводимо нове буквене-числове позначення.
Спосіб №7: Програма Dism ++
Дана програма призначена для роботи з операційною системою. З її допомогою можна налаштовувати і чистити ОС. Передбачена і потрібна нам функція – зміна коду для входу.
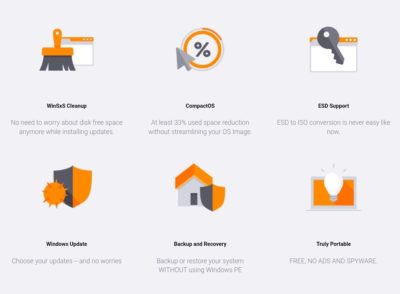
Нам знадобиться ще один ПК. Тут завантажуємо носій з ОС і в ньому розпаковуємо архів з файлами Dism ++. Далі завантажуємо носій на ПК, на якому необхідне скидання пароля Windows 10. Викликаємо командний рядок і вводимо адресу розташування програми Dism ++. Він може виглядати так F: \ dism \ dism ++ x64.exe. Буква на початку може бути іншою. Її можна подивитися в списку томів. Як його відкрити, говорилося вище.
Система зажадає прийняти ліцензійну угоду. Приймаємо. Запуститься програма Dism ++. У ній шукаємо пункт Windows. Вибираємо пункт “Відкрити сесію”. Клікаємо по рядку “Інструменти”. У вікні вибираємо пункт “Додатково”. Клікаємо по іконці “Облікові записи”.
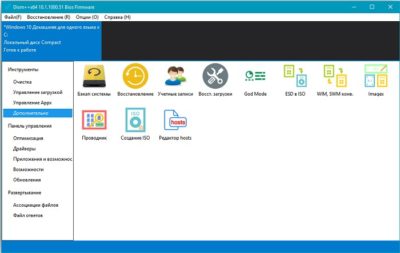
Шукаємо потрібного користувача і вибираємо “Скидання пароля”, Windows відтепер відкритий для доступу.
Спосіб №8: Програма Hetman Partition Recovery
Ця утиліта призначена для відновлення даних облікового запису, в яку не виходить увійти. Нею варто скористатися, якщо вищеописані способи не допомогли.
Встановлюємо програму і ознайомлюємося з інструкцією. Відразу після установки вискочить Майстер відновлення файлів. Він нам і потрібен. Запускаємо його, вибравши пункт “Далі”. У меню, вибираємо диск, з якого будемо відновлювати дані. Якщо двічі клікнути по диску, то відкриється список папок і файлів, що зберігаються на ньому. Можна вибрати потрібні нам папки. Інший хід – натиснути кнопку “Повний аналіз”. Програма просканує диск. На це буде потрібно якийсь час. Далі вибираємо файли, які потрібно відновити. Виберіть нове місце для їх зберігання. Важливо: не вибирайте той же самий диск, в іншому випадку дані можуть стертися.
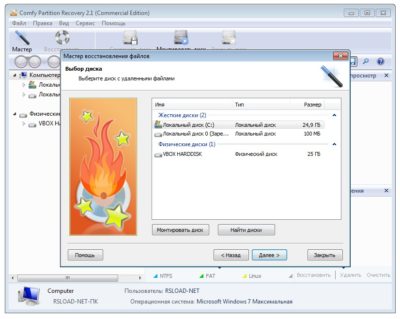
Спосіб №9: LiveCD
Так називається альтернативна портативна версія ОС. Вона діє за аналогією з утилітою по роботі з операційною системою. Цей спосіб особливо актуальний, якщо ПК не включається.
Викачуємо LiveCD за допомогою іншого ПК. Завантажуємо на USB-носій, приєднуємо до ПК і включаємо його. ПК запуститься з LiveCD. Далі можна приступати до зміни шифру.
Спосіб №10: Програма Renee Passnow
Так називається перевірена роками утиліта для скидання пароля Windows 10. Вона працює і з іншими версіями цієї популярної операційної програми. Все, що нам знадобиться – інший ПК і USB-носій. Завантажуємо програму і відправляємо її на флеш-носій. Майте на увазі: на ньому не повинно бути інших файлів, в іншому випадку вони зітруться в процесі установки програми.

Відкриваємо нашу програму і вибираємо пункт “Створити флешку”. Після цього витягніть USB-носій і підключіть його до ПК, доступ в який закритий забутим шифром. Увімкніть ПК і затисніть F1. Відкриється BIOS. Нам потрібно змінити порядок завантаження. Для цього вибираємо пункт Boot Removable Devices. Зберігаємо і натискаємо Esc.
Коли ПК завантажиться, автоматично відкриється меню Renee Passnow. Програма крім зміни шифру має такі можливості:
- копіювання даних жорсткого диска на інший носій;
- сканування жорсткого диска;
- видалення файлів з жорсткого диска;
- відновлення операційної системи;
- зміна шифру в BIOS.

Ми ж вибираємо скидання пароля Windows 10. Відкриється вікно, в якому нам потрібно клікнути по назві поточної ОС. Ми потрапимо в нове меню, в якому можемо очистити старий шифр для входу і створити новий обліковий запис. У першому випадку ви зітрете заданий шифр і зможете встановити новий при наступному вході в обліковий запис. У другому випадку буде створен абсолютно новий акаунт з примітивним кодом для входу 123456789. Далі потрібно перезавантажити ПК.
Доступно дві версії утиліти – безкоштовна і платна. Безкоштовна – цілком згодиться для нашої мети. У платній версії більше можливостей.

Renee Passnow – це єдиний спосіб, як скинути пароль адміністратора, не рахуючи наступних методів.
Спосіб №11: Створення образу інсталяційного диска
У деяких випадках доведеться діяти радикально. Перше, що ми можемо зробити – використовувати образ інсталяційного диска. Цей спосіб актуальний, якщо система перестала функціонувати, а диск для її відновлення не був створений при установці. Правильно налаштований образ інсталяційного диска поверне ОС в стан, в якому вона була в момент установки.
Ще більш радикальний спосіб, 12-й в нашому списку, – перевстановлення операційної системи.
Створення образу і перевстановлення ОС вимагають певних знань і навичок, тому їх краще довірити фахівцеві.
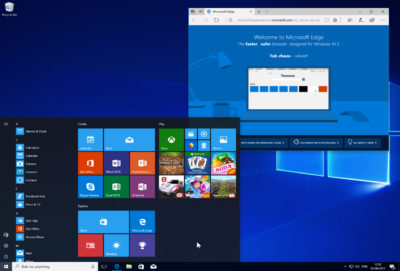
Як не забувати паролі
Ми захищаємо шифрами не тільки облікові записи ПК. У однієї людини може бути сотня акаунтів на різних сайтах. Зрозуміло, всі шифри не запам’ятати. У такому випадку потрібно скористатися розумними підказувачами. До них відносяться програми для смартфона або розширення для браузера. Можна записати всі логіни і коди для входу в зошит, а також зберігати їх у файлі на ПК. Останні два способи – не самі надійні в плані секретності. Але вони працюють роками.
Читайте блог Comfy. Ви дізнаєтеся ще багато цікавих Лайфхаків.
Читайте також: