
Як обробляти фото для Instagram – Уроки мобільної фотографії
Зміст:
Редагуємо фотографію 1
Отже, перша фотографія в горизонтальній орієнтації.
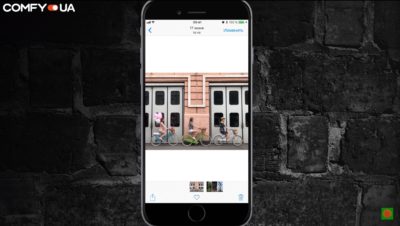
Переходимо в Snapseed і починаємо з нею працювати. Відкриваємо інструмент з вертикальною перспективою і трішечки тягнемо повзунок, поки всі лінії не стануть ідеально вертикальними, застосовуємо ефект.
Чому кадрування робиться пізніше? Справа в тому, що цей інструмент сам домальовує інтелектуально якісь зони, які обрізаються при коригуванні перспективи. Іноді це виходить не зовсім коректно і редактору потрібно допомогти. Тому залишаємо обрізку і кадрування на потім. Власне, це можна зробити прямо зараз. Відкриваємо інструмент кадрування, практично по колесах велосипедів рівняємо фотографію, щоб від крайнього лівого колеса до крайнього правого залишався однаковий простір. З точки зору кадрування фотографія вже варта уваги.
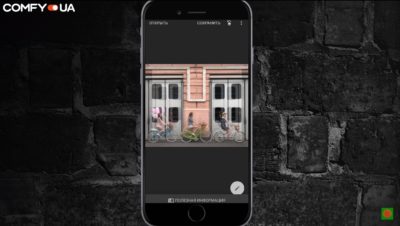
Тепер переходимо до корекції. Відкриваємо інструмент Корекція, трохи додаємо яскравості. Щоб фотографія була глибша, робимо наступне. Темні ділянки трохи опускаємо, світлі трохи піднімаємо. Також в фотографію можна додати контрасту. Крім того, в даному випадку в тему буде підняти трохи насиченості, тому що у нас яскраві велосипеди і яскрава стіна. Застосовуємо корекцію кольору.
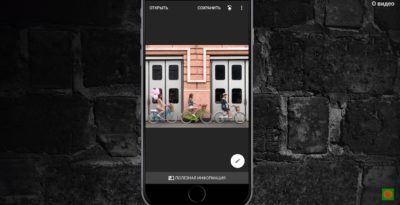
Тепер можна виділити кілька елементів, наприклад, зелений велосипед і рожеві кульки. Для цього вибираємо інструмент Вибірковий, збільшуємо фотографію і додаємо точку на зелений колір. Переконавшись, що обрана саме зелена зона, можна її трішечки підсвітити, додати контрастності і насиченості, але без фанатизму. Тепер велосипед став більш яскравим і буде виділятися на фотографії. Ще раз додаємо вибіркову корекцію для того, щоб виділити кульки. Виділяємо на зображенні тільки їх і тут потрібно додати тільки насиченості. Але знову ж таки – головне не перестаратися. Вийшла фотографія з яскравими акцентами.
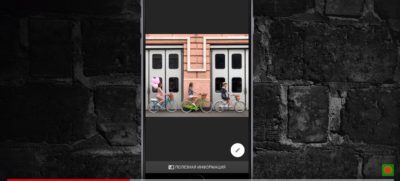
Після цього варто звернути увагу на те, що оточує головні об’єкти. А саме велосипеди і дівчат на них, тому що на підлозі часто буває сміття. Заходимо в інструмент Точкова корекція, збільшуємо фотографію і видаляємо все непотрібне.

На даному етапі робота в Snapseed закінчена. Тому зберігаємо картинку копії, а потім вирушаємо в VSCO, куди ми її додаємо і накладаємо який-небудь фільтр (наприклад, цікавий С1). Зберігаємо, і фото готове.
Працюємо над фотографією 2
Тепер перейдемо до іншої фотографії, з фактурною стіною і яскравим велосипедом.
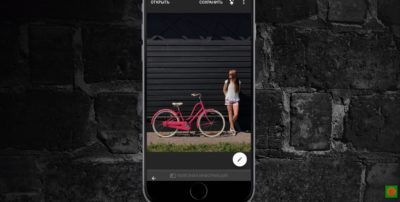
Додаємо в Snapseed, насамперед проводимо кадрування, тому що вертикальних ліній тут немає, нічого рівняти по перспективі не потрібно. Спробуємо зробити з цієї фотографії квадратну. Знизу є начебто красива смуга трави. Але тим не менше, якщо додати кілька смуг, вийде і чорний фон, і камінчики, і трава, що зробить фото не таким привабливим. Тому залишаємо тільки два тони, добиваємося щоб вони саме потрапляли у нас в квадрат. Також видаляємо з фотографії верхні дерев’яні візерунки, тобто залишаємо тільки стіну, підлогу і те, що в кадрі.
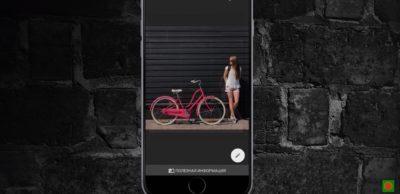
Зверніть увагу, що на дерев’яній стіні дуже багато всякого сміття. Це, швидше за все, смола, тому її можна почистити за допомогою інструменту Вибірковий. Робота досить копітка, але результат того вартий. Тепер потрібно звернути увагу на підлогу і якісь об’єкти, які кидаються в очі. Таким же чином чистимо і добиваємося ідеальності.
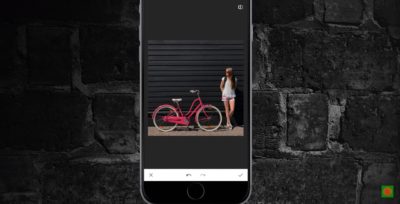
Далі переходимо до корекції. Тут я трішечки піднімаю контраст, трішечки опускаю темні ділянки і буквально на три пункти додаю теплоти. Все, природно, робимо по своєму смаку, щоб вам подобалося. У нас велосипед вже досить виразний, так що додатково підкреслювати його за допомогою вибіркової корекцією не варто.
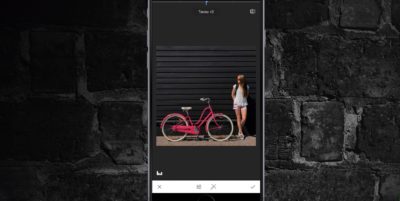
Однак ми хочемо прибрати трішечки засвіти на обличчі і зробити його більш природним. Тому все-таки вибіркову корекцію запускаємо, збільшуємо фотографію, додаємо пункт на обличчя, щоб виділялася тільки шкіра, і трішечки буквально опускаємо яскравість. Готово, зберігаємо фотографію як копію.

Удосконалюємо фотографію 3
Займемося ще однією фотографією. З нею доведеться попрацювати трішечки більше. Чому – ви дізнаєтеся трохи пізніше.
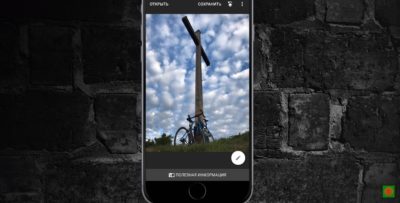
А для початку опрацюємо за кольорами цю фотографію. Тут можна використовувати колірний баланс, щоб трохи висвітлити темні ділянки і затемнити світлі. Також додамо насиченості, контрасту, в цілому трішечки піднімемо яскравості на фотографії, тому що пересвічених об’єктів тут немає.
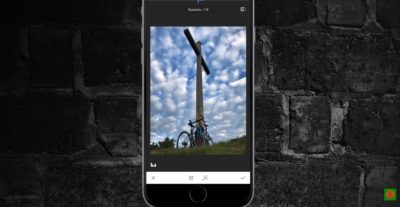
Тепер вибираємо інструмент Вибірковий, опрацьовуємо деякі деталі, які хочеться зробити більш яскравими. А саме – сині деталі на велосипеді. У той же час піднімаємо насиченість, застосовуємо. Знову ж заходимо в Вибіркову корекцію, трішечки опрацьовуємо хрест, тому що він вийшов трохи темним. Піднімаємо його яскравість і контрастність, щоб не губилася деталізація. Якби на хресті були якісь кольорові об’єкти, то можливо, після цих маніпуляцій довелося б трішечки опустити насиченість.

Тепер в фотографії ми б хотіли прибрати дерева в лівому нижньому кутку. Тому зберігаємо фото як копію. Відкриваємо програму TOUCH RETOUCH (вона є як для android, так і для ios), вибираємо збережену фотографію. І починаємо працювати з зайвими на фото деревами. Тут є інструмент Швидкі правки, тому для початку спробуємо скористатися ним. Найчастіше саме в цьому додатку він коригує вельми добре, але не зараз.
Для початку нам потрібно, так би мовити, клонувати небо, щоб воно було замість дерев. Стало набагато краще, але лінія горизонту вийшла неприродною. Тому беремо і прорисовуємо її з лівого краю на правий. Якщо віддалити фотографію, можна побачити, що деякі деталі продублювати. Тому беремо інструмент Швидкої правки, виділяємо їх і додаток своїми алгоритмами виправляє ситуацію.
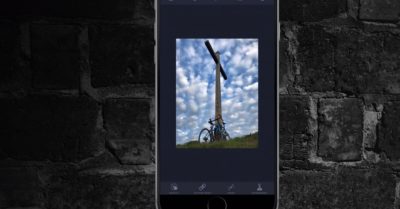
В результаті вийшов практично рівний горизонт, який виглядає природно. Зберігаємо фотографію і знову відправляємо в Snapseed. Для чого? Справа в тому, що фото вертикальне і Instagram в будь-якому випадку буде обрізаний трохи зверху і знизу. Тому вибираємо інструмент Розширення, щоб створити рамки для фотографії і зробити більш широкою. Вибираємо білий фон, тому що інтерфейс Instagram білий, і двома пальцями акуратно розтягуємо кордони. Таким чином рівномірно додаємо рамки зверху, праворуч, знизу і зліва. Застосовуємо, зберігаємо фотографію, і тепер вона повністю поміститься.

Сподіваємося, ці поради по корекції і деяким іншим прийомам по роботі з фотографією на мобільному телефоні будуть корисними. Хочете ще багато цікавого дізнатися в даному напрямку? Підписуйтесь на наш канал підписуйтесь на канал. Підписуйтесь на наш Telegram – канал



