
- Главная
- Советы и помощь
- Горячие клавиши Windows 10 — подборка самых полезных
Горячие клавиши Windows 10 — подборка самых полезных
Содержание:
- Переключение задач в командной строке
- Сочетания клавиш Windows 10 для переключения диалоговых окон
- Работа в проводнике и виртуальных рабочих столах
- Как с помощью клавиатуры переключать команды в панели задач
Подписывайтесь на наш Telegram-канал
Разработчики предусмотрели большое количество горячих клавиш Windows. С их помощью можно выполнять задачи в командной строке, диалоговых окнах, проводнике и др. Некоторые сочетания появились только в последней версии известного ПО от Microsoft. Другие — были разработаны раньше. В любом случае различные комбинации облегчают работу за ПК. Вы сократите время на поиск нужных команд. Достаточно нажать 2-3 кнопки, и откроется нужная Вам функция.

Выучить абсолютно все сочетания невозможно. Впрочем, они Вам и не понадобятся. Из приведенных ниже команд достаточно запомнить те комбинации, которые необходимы Вам в работе. Просто напишите сочетания на стикере и прикрепите его на видном месте. Уже скоро Вы будете переключать команды с помощью клавиатуры автоматически.
Переключение задач в командной строке
Раньше все задачи на ПК выполнялись в командной строке. С появлением окон многие команды стало возможным задавать в графическом интерфейсе. Однако командная строка никуда не исчезла. И с ней сталкивается каждый пользователь компьютера.
Командная строка предназначена для ввода текстовых настроек. Прежде всего, ее нужно вызвать. Для этого нажмите Win+R. В появившемся меню введите cmd.
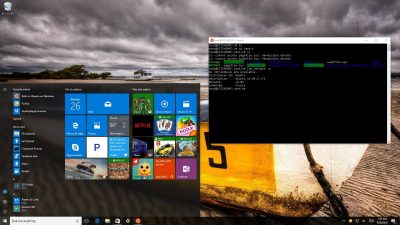
- Для выделения всего текста нажмите Ctrl+A.
- Если текст нужно скопировать, воспользуйтесь сочетаниями Ctrl+C или Ctrl+insert.
- Чтобы вставить текст в место расположения курсора, воспользуйтесь комбинацией Ctrl+V.
- Для перемещения по меню предусмотрены варианты Shift+←/→/↑/↓, где стрелка указывает направление размещения курсора. При этом текст будет скопирован в буфер обмена.
- Для изменения размещения курсора также используются кнопки Shift+Page Up/Page Down. В это случае Вы попадете в верхнюю или нижнюю часть страницы.
- Если нужно быстро переключиться в начало или конец строки, одновременно зажмите кнопки Shift+Home/End.
- Для перемещения стрелки мыши в начало или конец текста нужно воспользоваться сочетанием Ctrl+Shift+Home/End.
Если Вы часто работаете с командной строкой, вышеперечисленные сочетания кнопок существенно облегчат Вам жизнь.
Сочетания клавиш Windows 10 для переключения диалоговых окон
С диалоговыми окнами знаком каждый юзер. Это основа всего интерфейса операционной системы. Нажав одновременно пару-тройку кнопок клавиатуры, можно выполнить определенную задачу. Чтобы присоединить активное окно к левому или правому краю рабочего стола, нужно одновременно нажать Win+←/→.
Чтобы развернуть меню на весь экран, нажмите Win+↑. Если до этой команды оно было прикреплено к краю экрана, оно займет четверть рабочего стола.
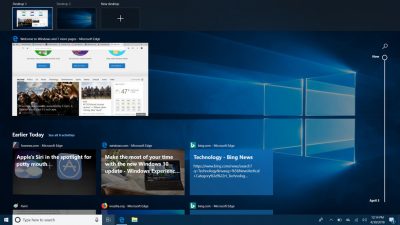
Если нужно прикрепить панель, прикрепленную слева или справа, к нижнему краю, нужно нажать Win+↓. Эта команда свернет активное окно, если оно не было прикреплено к левому или правому краю.
Для восстановления свернутых окон следует нажать быстрые клавиши Windows Win+Shift+M.
Чтобы свернуть контекстное меню, нажмите Win+Home. Открытым останется только активное окно. При вторичном нажатии этих кнопок откроются ранее закрытые панели. Для их закрытия действует команда Alt+F4.
Одновременное нажатие Win+D отобразит и скроет рабочий стол.
Для переключения между приложениями нажмите Alt+Tab. Если требуется переместить их на другой монитор, одновременно нажмите Win+Shift+←/→. Направление стрелки зависит от расположения монитора.
Работа в проводнике и виртуальных рабочих столах
Проводник — это программа, встроенная в каждый компьютер. Она позволяет быстро переключаться между файлами. Для работы с проводником предусмотрено несколько полезных комбинаций:
- Win+E — включить проводник;
- Win+N — открыть меню;
- Ctrl+колесо мыши — изменить отображение элементов;
- Alt+↑ — вверх;
- Alt+←/→ — посмотреть папку слева/справа.
В 10-й версии ОС от Microsoft предусмотрена возможность создания нескольких рабочих столов. Такая функция облегчает многозадачную работу. Чтобы создать дополнительный виртуальный стол, нажмите Win+Ctrl+D. Для его закрытия предусмотрена команда Win+Ctrl+N.
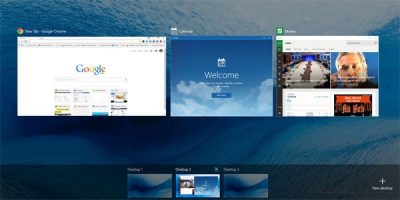
Для переключения столов Вам нужны быстрые клавиши Win+Ctrl+←/→.
Для отображения всех рабочих столов и ярлыков на них, нужно нажать Win+Tab.
Как с помощью клавиатуры переключать команды в панели задач
Диспетчер задач — неотъемлемая часть ПО любого компьютера. Чтобы его запустить, нажмите Ctrl+Shift+Esc.
Если нужно вызвать меню “Выполнить”, используйте сочетание Win+R.
Для отображения свойств объекта предусмотрена комбинация кнопок Alt+Enter.
Для смены языка и переключения раскладки создана команда Win+пробел.
Чтобы полностью удалить файл без перемещения в корзину, зажмите кнопки Shift+Delete.
Для запуска “Центра поддержки” используйте Win+A.
Если нужна панель “Поделиться”, вместо A нажмите H.
Запуск “Параметров” выполняется с помощью Win+I.
Если нажать Win+S, отобразиться меню поиска.
Для настройки горячих клавиш Windows 10 нажмите Win+L. Откроется меню “Параметры”. Кликните по строке “Дополнительные параметры”. И снова выберете “Параметры”. Здесь Вы можете изменить сочетание для переключения языка.
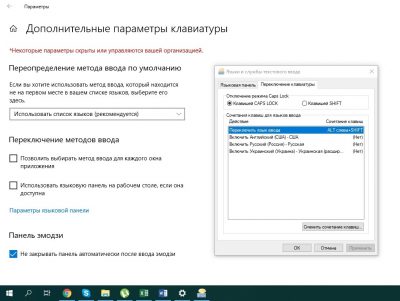
Другие комбинации поменять юзер не может. Они настроены в операционной системе по умолчанию.
Если знаете другие сочетания, делитесь ими в комментариях.
Читайте также:


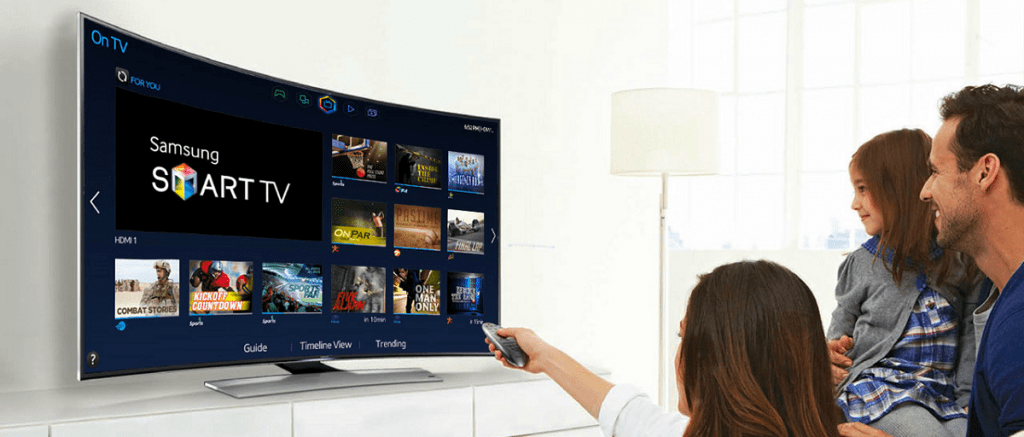

![[CES-2019]: 27 самых интересных и удивительных новинок](https://blog.comfy.ua/wp-content/uploads/2019/01/1-14-4-400x146.png)

