
Как обрабатывать фото для Instagram — Уроки мобильной фотографии
Содержание:
Редактируем фотографию 1
Итак, первая фотография в горизонтальной ориентации.
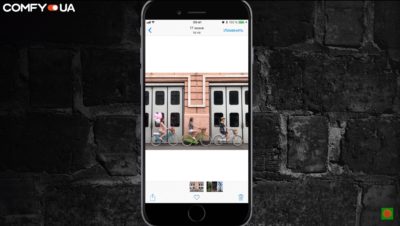
Переходим в Snapseed и начинаем с ней работать. Открываем инструмент с вертикальной перспективой и немножечко тянем ползунок, пока все линии не станут идеально вертикальными, применяем эффект.
Почему кадрирование делается позже? Дело в том, что этот инструмент сам дорисовывает интеллектуально какие-то зоны, которые обрезаются при корректировке перспективы. Иногда это получается не совсем корректно и редактору нужно помочь. Поэтому оставляем обрезку и кадрирование на потом. Собственно, это можно сделать прямо сейчас. Открываем инструмент кадрирования, практически по колесам велосипедов ровняем фотографию, чтобы от крайнего левого колеса до крайнего правого оставалось одинаковое пространство. С точки зрения кадрирования фотография уже достойна внимания.
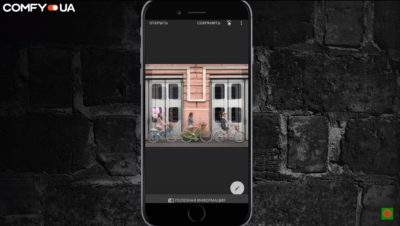
Теперь переходим к цветокоррекции. Открываем инструмент Коррекция, немного добавляем яркости. Чтобы фотография была более глубокая, делаем следующее. Темные участки немного опускаем, светлые немного поднимаем. Также в фотографию можно добавить контраста. Кроме того, в данном случае в тему будет поднять немного насыщенности, потому что у нас яркие велосипеды и яркая стена. Применяем коррекцию цвета.
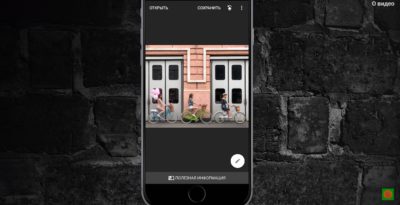
Теперь можно выделить несколько элементов, например, зеленый велосипед и розовые шарики. Для этого выбираем инструмент Выборочная коррекция, увеличиваем фотографию и добавляем точку на зеленый цвет. Убедившись, что выбрана именно зеленая зона, можно ее немножечко подсветить, добавить контрастности и насыщенности, но без фанатизма. Теперь велосипед стал более ярким и будет выделяться на фотографии. Еще раз добавляем выборочную коррекцию для того, чтобы выделить шарики. Выделяем на картинке только их и здесь нужно добавить только насыщенности. Но опять же – главное не переусердствовать. Получилась фотография с яркими акцентами.
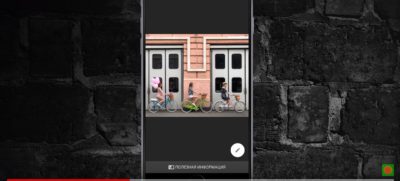
После этого стоит обратить внимание на то, что окружает главные объекты. А именно велосипеды и девушек на них, потому что на полу часто бывает мусор. Заходим в инструмент Точечная коррекция, увеличиваем фотографию и удаляем все ненужное.

На данном этапе работа в Snapseed закончена. Поэтому сохраняем картинку копии, а затем отправляемся в VSCO, куда мы ее добавляем и накладываем какой-нибудь фильтр (к примеру, интересен С1). Сохраняем, и фото готово.
Работаем над фотографией 2
Теперь перейдём к другой фотографии, с фактурной стеной и ярким велосипедом.
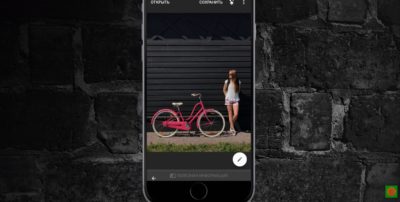
Добавляем в Snapseed, первым делом проводим кадрирование, потому что вертикальных линий здесь нет, ничего ровнять по перспективе не нужно. Попробуем сделать из этой фотографии квадратную. Снизу есть вроде бы красивая полоса травы. Но тем не менее, если добавить несколько полос, получится и черный фон, и камушки, и трава, что сделает фото не таким привлекательным. Поэтому оставляем только два тона, добиваемся чтобы они именно попадали у нас в квадрат. Также удаляем с фотографии верхние деревянные узоры, то есть оставляем только стену, пол и то, что в кадре.
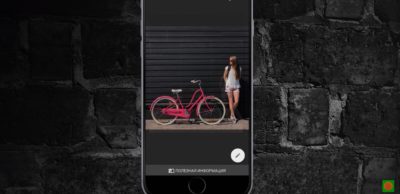
Обратите внимание, что на деревянной стене очень много всякого мусора. Это, скорее всего, смола, поэтому ее можно почистить при помощи инструмента Выборочная коррекция. Работа довольно кропотливая, но результат того стоит. Теперь нужно обратить внимание на пол и какие-то объекты, которые бросаются в глаза. Таким же образом чистим и добиваемся идеальности.
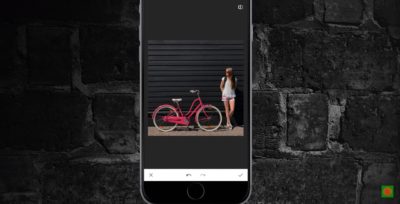
Далее переходим к цветокоррекции. Здесь я немножечко поднимаю контраст, немножечко опускаю темные участки и буквально на три пункта добавляю теплоты. Все, естественно, делаем по своему вкусу, чтобы вам нравилось. У нас велосипед уже довольно выразительный, так что дополнительно подчеркивать его при помощи выборочной коррекцией не стоит.
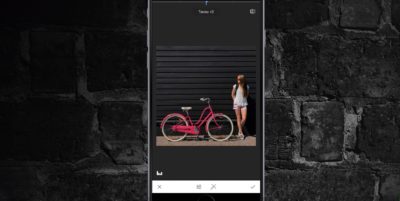
Однако мы хотим убрать немножечко засвета на лице и сделать его более естественным. Поэтому все-таки выборочную коррекцию запускаем, увеличиваем фотографию, добавляем пункт на лицо, чтобы выделялась только кожа, и немножечко буквально опускаем яркость. Готово, сохраняем фотографию как копию.

Совершенствуем фотографию 3
Займемся еще одной фотографией. С ней придется поработать немножечко больше. Почему – вы узнаете чуть позже.
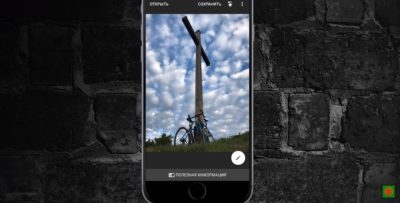
А для начала проработаем по цветам эту фотографию. Здесь можно использовать цветовой баланс, чтобы чуть-чуть высветить темные участки и затемнить светлые. Также добавим насыщенности, контраста, в целом немножечко поднимем яркости на фотографии, потому что пересвеченных объектов здесь нет.
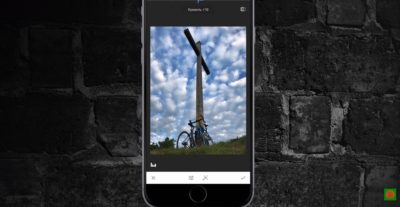
Теперь выбираем инструмент Выборочная коррекция, прорабатываем некоторые детали, которые хочется сделать более яркими. А именно – синие детали на велосипеде. В то же время поднимаем насыщенность, применяем. Опять же заходим в Выборочную коррекцию, немножечко прорабатываем крест, потому что он получился немного темным. Поднимаем его яркость и контрастность, чтобы не терялась детализация. Если бы на кресте были какие-то цветные объекты, то возможно, после этих манипуляций пришлось бы немножечко опустить насыщенность.
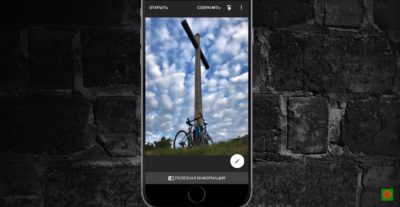
Теперь в фотографии мы бы хотели убрать деревья в левом нижнем углу. Поэтому сохраняем фото как копию. Открываем программу TOUCH RETOUCH (она есть как для android, так и для ios), выбираем сохраненную фотографию. И начинаем работать с лишними на фото деревьями. Здесь есть инструмент Быстрые правки, поэтому для начала попробуем воспользоваться им. Чаще всего именно в этом приложении он корректирует весьма хорошо, но не сейчас.
Для начала нам нужно, так сказать, клонировать небо, чтобы оно было вместо деревьев. Стало намного лучше, но линия горизонта получилась неестественной. Поэтому берем и прорисовываем ее с левого края на правый. Если отдалить фотографию, можно увидеть, что некоторые детали продублировались. Поэтому берем инструмент Быстрой правки, выделяем их и приложение своими алгоритмами исправляет ситуацию.

В итоге получился практически ровный горизонт, который выглядит естественно. Сохраняем фотографию и снова отправляем в Snapseed. Для чего? Дело в том, что фото вертикальное и Instagram в любом случае обрежет немного сверху и снизу. Поэтому выбираем инструмент Расширение, чтобы создать рамки для фотографии и сделать более широкой. Выбираем белый фон, потому что интерфейс Instagram белый, и двумя пальцами аккуратненько растягиваем границы. Таким образом равномерно добавляем рамки сверху, справа, снизу и слева. Применяем, сохраняем фотографию, и теперь она полностью поместится.

Надеемся, эти советы по цветокоррекции и некоторым другим приемам по работе с фотографией на мобильном телефоне будут полезными. Хотите еще много интересного узнать в данном направлении? Подписывайтесь на наш канал Подписывайтесь на канал. Подписывайтесь на наш Telegram — канал



