
- Главная
- Советы и помощь
- Вторая жизнь для вашего компьютера
Вторая жизнь для вашего компьютера
Хотя планшеты и смартфоны уже способны во многом заменить персональные компьютеры и ноутбуки, большинство компаний и просто пользователей будут верны им еще много лет. Мы не знаем, как повернет прогресс в будущем и когда это будет, но вполне возможно, что все мы когда-нибудь перейдем на что-то более легковесное и мобильное, но на данный момент ситуация еще другая. Почти во всех семьях дома есть ноутбук или персональный компьютер – с ним проще работать, так как у него есть выделенное место, клавиатура и мышь. А еще у него есть постоянный доступ в интернет, много портов USB, к которым можно подключить флешку и записать на нее скачанные фильмы (для последующего подключения к медиаплееру) или же просто поработать с большими объемами данных, таблицами или документами.
Все это, на сегодня, удобней всего делать именно на компьютере – стационарном, или мобильном (ноутбуке, ультрабуке). А еще, у компьютеров всегда большой экран, чего точно нет ни у одного даже самого современного планшета, что очень удобно и для некоторых даже заменяет телевизор.
Но что если ваш компьютер уже не всегда справляется с нагрузкой, которую вы на него возлагаете? Что если он начинает зависать, гудеть или же сильно греться? Сегодня мы постараемся дать вторую жизнь вашему компьютеру, исходя из самых действенных и эффективных мер при минимальных затратах.
Чтобы идти от простого к сложному, мы сначала будем предлагать менее сложные и радикальные способы, постепенно переходя к более основательным и существенно более эффективным.
Улучшение работы на программном уровне
Оптимизация работы и очистка вашей операционной системы
Для всех тех, кто помнит быстроту работы своего компьютера, когда на нем только-только установили свежую Windows и первые программы и драйвера стали устанавливаться в его нетронутом реестре, особенно больно наблюдать его быстродействие спустя время. Скорость работы, время отклика, производительность – все падает до такой степени, как будто ваш компьютер просто заменили на более слабый, и все.
Но виноваты, как ни странно, в этом мы сами – не то чтобы мы явно что-то сделали не так, просто пока мы используем наш ПК в нем накапливается множество засоряющих его файлов, записей и прочей информации. Часть программ мы удаляем, но из-за несовершенности систем удаления, после них остается мусор, который раз за разом замедляет работу всего компьютера. А если учесть, что таких программ может быть несколько десятков, а файлов тысячи, то процесс очистки самостоятельно не представляется возможным.
На помощь приходят специальные утилиты (программы), которые вычисляют и находят такой «мусор» на вашем компьютере и могут удалить его, весь сразу или частями. Особенно удобно их использовать тем, кто не хочет разбираться в сложностях устройства системных кэшей, понимать, что такое реестр и какие и где временные файлы нужны, а какие нет. Среди наиболее популярных можно выделить CleanMyMac для Mac и CCleaner для PC.
Вам нужно будет потратить немного времени, чтобы удостовериться что предлагаемые для удаления файлы вам действительно не нужны, ну а дальше программа все сделает сама. Вы обязательно заметите эффект в улучшении быстродействия после таких процедур. Проводить их не обязательно слишком часто, но все же регулярно, для предотвращения крайних форм замусоривания.
Наведите порядок в автозапуске
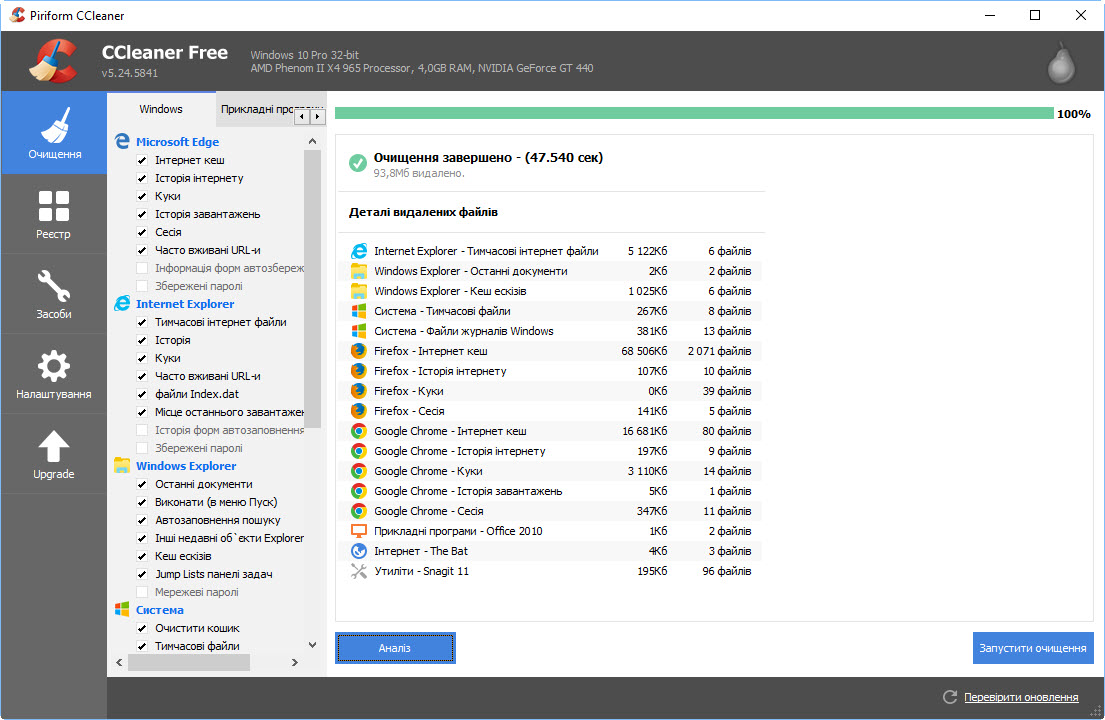
Большинство разработчиков программного обеспечения хотят, чтобы их программы работали как можно больше и захватывали все возможные сферы деятельности. Для этого во многие из них, при установке, встроен пункт добавления в автозапуск и различные висящие в панели задач дополнительные опции.
Это все означает, что при включении компьютера и загрузке самой Windows вы будете еще длительное время наблюдать как появляются десятки значков, справа внизу, возле часов, которые загружаются сразу после загрузки самой Windows. Хорошо если вы обладаете очень быстрым диском и компьютером – тогда такие процессы минимально сказываются на времени ожидания загрузки. Но ведь наша статья как раз предназначена для владельцев уже не самых современных ПК, которых большинство (производители очень активно выпускают обновления – буквально год и ваш ПК уже не так современен).
Главная проблема тут не только в том, что вы долго будете ожидать пока программы загрузятся при включении компьютера – они еще и будут занимать оперативную память вашего ПК во время всей последующей работы, замедляя его.
К счастью решение есть и даже не одно. Для всех тех, кто не хочет вникать в особенности загрузки программ, вычисляя где и как их отключить, можно воспользоваться уже предложенной выше программой CCleaner, которая может легко помочь вам в этом деле. Достаточно лишь зайти в раздел Сервис => Автозагрузка и выбрать все те программы, которые можно не загружать при старте системы.
Для тех же кто не против сам выполнить эту операцию в системе или просто не хочет устанавливать дополнительные утилиты, это можно сделать в разделе Windows Конфигурация системы. Просто наберите слово msconfig в поиске Windows (или строке «Выполнить»), чтобы открыть панель управления конфигурацией вашей ОС. Во вкладке Автозагрузка отключите все те программы и их модули, которые вам не нужны.
Важно! Если вы не уверены, что какая-либо из программ вам нужна или вы вообще не знаете, что половина из увиденных в списке программ делают, лучше не отключать их или, как минимум, «погуглить», для чего они нужны и можно ли их убрать из автозагрузки.
Точно так же и пользователи Mac могут удалить лишние программы в разделе Пользователи и группы. Открыть вкладку Объекты входа в меню настроек и убрать лишние галочки, напротив ненужных программ.
Всегда оставляйте свободное место на диске

Правило «золотых 10%», которое уже фигурировало при создании копии для восстановления системы, распространяется и на свободное место на диске, которое всегда должно присутствовать. В первую очередь это касается диска, на котором установлена операционная система, однако это также важно для всех остальных логических и физических носителей, которые вы часто запускаете и на них установлено большинство программ.
Если места на диске не будет или его будет очень мало, то его производительность сильно упадет. Наиболее оптимальным считается наличие 10-20% незанятого пространства, которые сохранят производительность системы на максимальном уровне.
Если после произведенных очисток системы, описанных выше, у вас не прибавилось свободного места, то необходимо будет вручную просмотреть наиболее явные причины так сильно занятого диска. Всегда старайтесь переносить все второстепенные файлы на другой логический, а лучше даже физический диск (второй диск, если есть у вас в компьютере). Особенно частой ошибкой можно назвать хранение кучи файлов на рабочем столе и «Моих документах».
Пройдитесь по всем папкам, которые вы создавали сами – там может храниться много ненужного или второстепенного, что можно перенести на другой физический диск. Если вам даже необходимо иметь много папок и файлов на рабочем столе, вы можете создать ярлык на этот файл, в то время, как сам файл будет лежать на другом диске. Просто нажмите правую кнопку на файл (после того, как вы переместили его на нужный диск) и выберите Отправить => Рабочий стол (Создать ярлык).
Для владельцев Mac нужно проверить папки Программы, Загрузки и домашнюю папку, на предмет старых, ненужных файлов. Или же, если вы установили CleanMyMac, то можно найти самые большие файлы и папки с его помощью.
Кстати, для самых редко используемых файлов и папок есть смысл использовать внешний подключаемый накопитель – флешку или жесткий диск. Таким образом вы освободите компьютер, увеличив его быстродействие и обезопасите ваши файлы, создав, своеобразную, копию их на внешнем носителе.
Сделайте больше файл подкачки
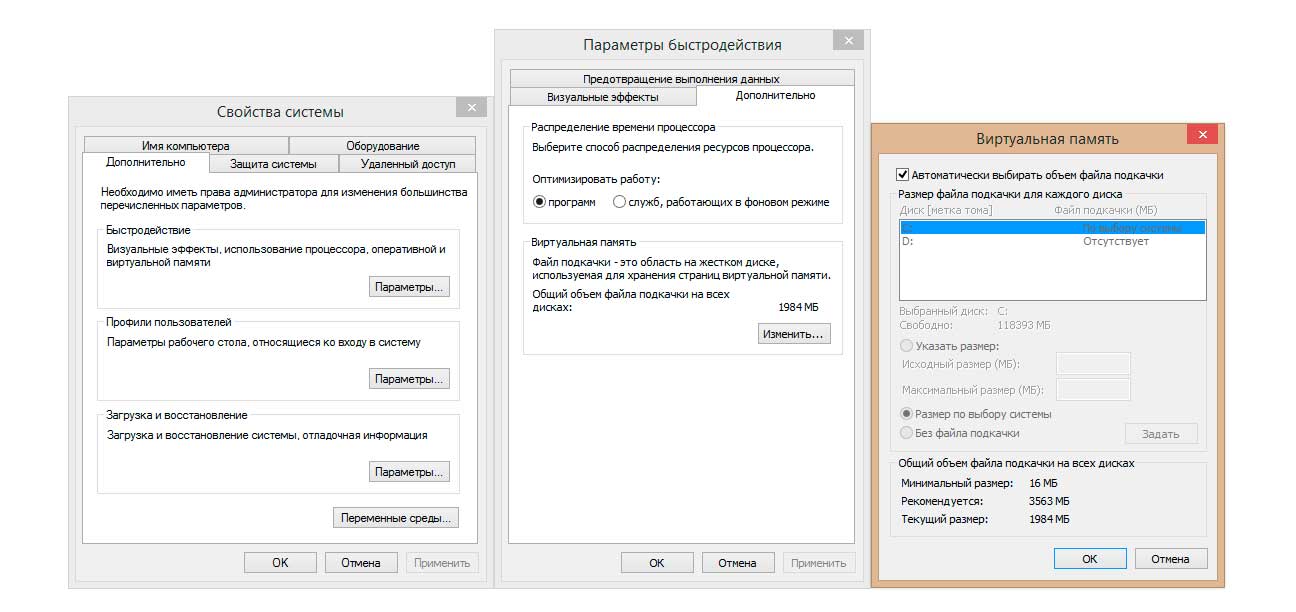
Если на вашем компьютере установлен хороший и быстрый системный диск, но недостаточно оперативно памяти, то самое простое, что вы можете попытаться сделать, это увеличить файл подкачки. Этот файл используется системой Windows, когда ей не хватает оперативной памяти. Соответственно, чем быстрее будет ваш диск (особенно если это SSD) на котором этот файл хранится, тем лучше и быстрее будет работать вся система.
Размер этого файла можно регулировать в меню настроек системы (нажмите правой кнопкой на Мой компьютер и выберите Свойства) в разделе Дополнительные параметры системы => Быстродействие => вкладка Дополнительно. Нажав кнопку Изменить, вы получите доступ к управлению размером файла подкачки – устанавливайте его объем равный двойному объему оперативной памяти. То есть, если общая емкость модулей памяти на вашем ПК равна 1 Гб (1024 Мб), то ставьте объем файла подкачки равным 2048 Мб.
Все драйвера должны быть обновлены
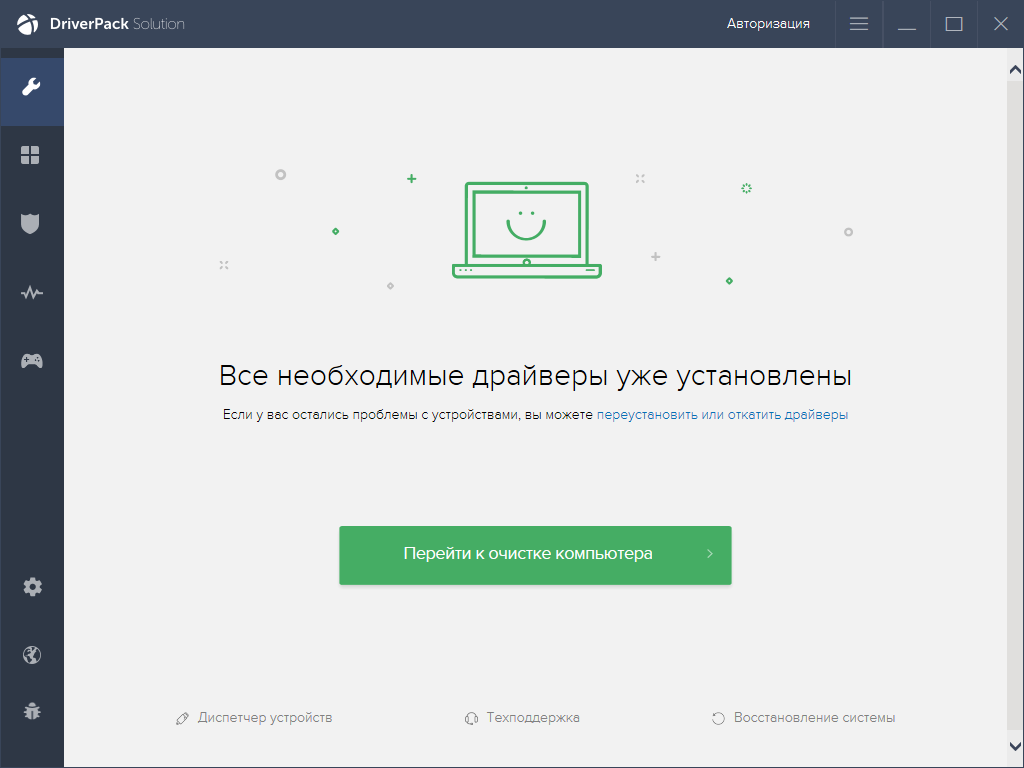
Тут все просто – старайтесь чтобы все основные драйвера в вашей системе были обновленные. Особенно это касается драйверов для видеокарты, а еще кодеков для просмотра видео (если ваш компьютер используется для этих целей).
Все их легко скачать на сайте производителя вашего оборудования – если у вас сохранилась коробка – просто введите название видеокарты на сайте производителя и скачайте последние версии драйверов. Кодеки же, для работы с аудио и видео, лучше сначала удалить, а потом установить свежие – мы рекомендуем использовать пакет кодеков K-Lite.
Более радикальные обновления на программном уровне
Переустановка Windows

К числу более радикальных методов относится переустановка Windows. Это может быть установка как прежней версии системы, так и более новой. Если вы много лет используете старую версию Windows, то вполне может быть актуальным для вас приобрести новую, более современную ее версию. Если на компьютере 2 и более Гб оперативной памяти и процессор достаточно производительный, пусть и не новый, то есть смысл перейти на самые новые версии, вроде Windows 10.
Любую установку Windows лучше производить на полностью чистый (отформатированный) диск и лучше всего, чтобы этим вопросом занимался мастер, который это делает не в первый раз. Помните лишь, что в такой установке есть и ложка дегтя – вам нужно будет сохранить, переписать, скопировать все важные файлы с системного диска, все сохраненные пароли из браузера, все настройки ваших программ. При чистой установке системы все это удалиться и сбросится, если вы не позаботитесь об их сохранности заранее.
Возобновить все в исходном виде – это дело пары-тройки часов, так что сделав это лишь раз, вы потом сможете еще несколько лет наслаждаться быстрой и производительной работой вашего ПК.
Работа с комплектующими – более эффективный и радикальный способ
Поймите, где самые слабые места в вашем ПК

Забегая немного вперед, мы можем сказать, что в любом компьютере, в котором система установлена на HDD – этот самый HDD и будет самым слабым местом. Традиционный жесткий диск, при всей своей надежности и не самой высокой стоимости, уже не подходит для установки на него операционной системы. Вернее, он отлично для этого подходит, но только с одним НО – он будет самым слабым звеном во всей вашей конфигурации и как бы вы не обновляли остальные компоненты, будет тянуть быстродействие многих процессов системы назад.
Однако, чтобы понять стоит ли устанавливать в ваш ПК или ноутбук твердотельный диск нужно оценить, возможно ли в нем (компьютере) вообще что-то еще улучшить – добавить оперативную память, заменить процессор, видеокарту. Мы остановимся подробней ка каждом пункте и лишь по итогу положительного ответа для каждого из перечисленных возможностей, есть смысл подумать о замене HDD на SSD.
Исключением может быть, разве что, ноутбук – его конструкция не позволят производит доукомплектацию и перестановку компонентов – максимум, на что обычно пользователь может рассчитывать, это установка модуля оперативной памяти большей емкости или в редких случаях (при наличии второго свободного слота) добавления еще одной планки памяти. В таком случае, стоит оценивать вообще производительность ноутбука, его рыночную стоимость и его возможности, чтобы принять решение об установке диска SSD.
Мы подробней коснемся этого вопроса дальше.
Апгрейд оперативной памяти

Самое эффективное и просто решение для большинства персональных компьютеров и, особенно, ноутбуков – это увеличить объем оперативной памяти. Методик это сделать несколько – либо установить дополнительные планки памяти аналогичные по характеристикам (скорости работы, таймингам, частоте) либо же заменить ваши установленные планки памяти на более современные, производительные. Можно также совместить первый и второй способы, заменив ваш старый комплект из 1-2 планок памяти на новые 2-4 планки.
Здесь важно понимать лишь целесообразность данной замены, основываясь на типе оперативной памяти в вашем компьютере. Если у вас установлены модули памяти DDR (не DDR2, не DDR3, а просто DDR), то такой компьютер, скорее всего, нецелесообразно будет обновлять. Вопрос даже не в том, что он достаточно не нов… А в том, что компоненты для его обновления, включая оперативную память, будет сложно найти в хорошем состоянии даже на вторичном рынке, да и цена на них будет очень высокая.
И даже если вы все же найдете такой комплект и недорого – то можно дать шанс компьютеру еще поработать. Но при желании добавить что-то еще в него существенное (вроде процессора или видеокарты), вы упретесь в недостаток таких комплектующих или их неоправданно высокие цены, из-за этого самого дефицита. Да и смысла нет переплачивать за них — лучше уже смотреть на следующее поколение компьютеров хотя бы на DDR2 или лучше DDR3. В наличии в магазинах первых вы уже, скорее всего не найдете – это только вторичный рынок, а вот последние еще могут предложить интересные варианты.
Если у вас установлены планки DDR2 – то вы еще можете попытаться найти на вторичном рынке интересные варианты – как показывает практика, сейчас еще возможно найти интересные предложения и даже быстрые геймерские комплекты, по достаточно приятной цене.
Приобретите SSD-диск

В современных материнских платах предусмотрены различные способы подключения твердотельных накопителей, через разные интерфейсы. Если у вас не очень новый компьютер, то будем предполагать, что все диски будут подключаться через разъем SATA (если в вашем ПК нет SATA, а лишь IDE, то такой компьютер с 99% долей вероятности пора обновлять весь). Если вы определили, что в вашем ПК установлена память DDR2 и выше (плюс, вы доукомплектовали ее объем хотя бы до 4 Гб), вы уже должны заметить прирост производительности, хоть и небольшой. Если при этом вы еще не делали чистую установку Windows, но исходя из прочитанного выше, собираетесь ее сделать, то подождите – быть может этот процесс как раз удобно может совпасть с необходимостью покупки SSD.
При выборе дисков SSD вам нужно смотреть на 2,5-дюймовые SATA III диски, которые будут отличным началом для качественного и быстрого компьютера, даже если вы поменяете все остальные компоненты. Этот диск можно будет установить в новый ПК, и он превосходно будет работать там с более современными комплектующими.
Также, обязательно, выбирайте устройства знаменитых брендов – не гонитесь за низкой стоимостью. Диски SSD сами по себе менее надежные чем HDD, из-за особенностей технологий их работы, поэтому выбирать диск сомнительной фирмы по низкой стоимости почти наверняка будет гарантией выброшенных денег и потерянной навсегда информации. Всегда выбирайте «проверенные» диски (в интернете много отзывов о дисках именитых фирм – обязательно посмотрите на них), с гарантией и не самого маленького объема.
Как показывает практика, SSD менее 120 Гб очень редко пригодятся в стандартных условиях работы. Современная версия Windows, стандартный пакет программ и дополнительные утилиты могут занимать от 40 до 60 Гб на вашем твердотельном накопителе. Если учесть то, что вам нужно оставить место для резервной копии и файла подкачки, то и получается, что у вас почти не останется свободного места. Диски SSD тоже не любят, когда они полностью забиты – их производительность, особенно у недорогих моделей, очень сильно падает от этого.
Обязательно сочетайте работу диска SSD и HDD – на первом хорошо устанавливать Windows и программы, которые часто используются (или игры, например). А вот ценные документы и другие файлы лучше хранить на HDD – вероятность что он резко выйдет из строя или повредятся именно эти сектора в разы меньше, поэтому ваши файлы всегда будут в безопасности.
Эта же ситуация применима и к ноутбуку – установив на место основного диска SSD вы имеете возможность, через специальный переходник, поставить ваш старый HDD в слот от DVD-привода. Последний уже используется не так часто, а вот необходимость в дополнительно пространстве на ноутбуке никогда не помешает.
Замена или разгон процессора

Процессор – это, в какой-то мере, мозг всего ПК. От его скорости работы зависят многие операции, и его вычислительная мощь очень важна. Однако, кроме как заменить старый процессор на новый, в многих моделях есть возможность разогнать его на 15-20%. Повышение тактовых частот и частоты шины материнской платы увеличит пропускную способность всего ПК, а значит и его быстродействие.
Пожалуй, лишь одно требование здесь важно соблюсти – охлаждение у процессора должно быть качественное и не шумное, так как даже при небольшом разгоне нагрев будет значительно сильнее и штатная система охлаждения может не справится. К счастью, отдельно продаются много видов воздушных и водяных систем охлаждения, которые универсальны и их можно будет использовать потом с более новыми моделями.
Если же вы пришли к выводу, что процессор нельзя разогнать или просто хотите заменить его на более мощный, обязательно перейдите на сайт производителя материнской платы (так как именно в нее вы будете вставлять процессор), чтобы убедиться, что выбранный вами вариант совместим с ней и будет корректно работать.
Заключение
Большинство из перечисленных нами операций могут быть произведены вами самостоятельно. Особенно все те, которые касаются улучшений на программном уровне. Касаемо же замены комплектующих, как компьютера, так и ноутбука, на уровне замены оперативной памяти или жесткого диска многие могут справиться сами. Важно лишь помнить о нескольких правилах безопасности и для вас, и для комплектующих вашего компьютера.
Все замены аппаратных компонентов производятся с выключенным компьютером (выключенным даже из розетки) и строго после тщательной проверки, что этот компонент подходит для вашей комплектации. Также важно понимать, что вся электроника компьютера боится статического электричества, так что обязательно одевайте лишь хлопковую одежду и старайтесь брать все платы лишь за торцы (не за контакты и микросхемы).
Сложности могут возникать с переустановкой Windows, заменой процессора или другими возможными вопросами по поводу обновлений, совместимости или целесообразности каких-либо процедур. Но исходя из нашего опыта, среди ваших друзей наверняка есть кто-либо, кто занимался этим вопросом и с радостью вам поможет либо же просто наймите профессионального мастера – благо их сейчас много.
Ну и не забывайте проводить профилактику от пыли всех компонентов как ПК, так и ноутбука – пылесос, специальные кисточки и воздушные спреи очень помогут вам в этом вопросе.
Читайте также:

![[MWC-2018] Все, что вы хотели знать о новеньких Samsung Galaxy S9 и Galaxy S9+](https://blog.comfy.ua/wp-content/uploads/2018/02/Samsung-Galaxy-S9-1024x461.png)




