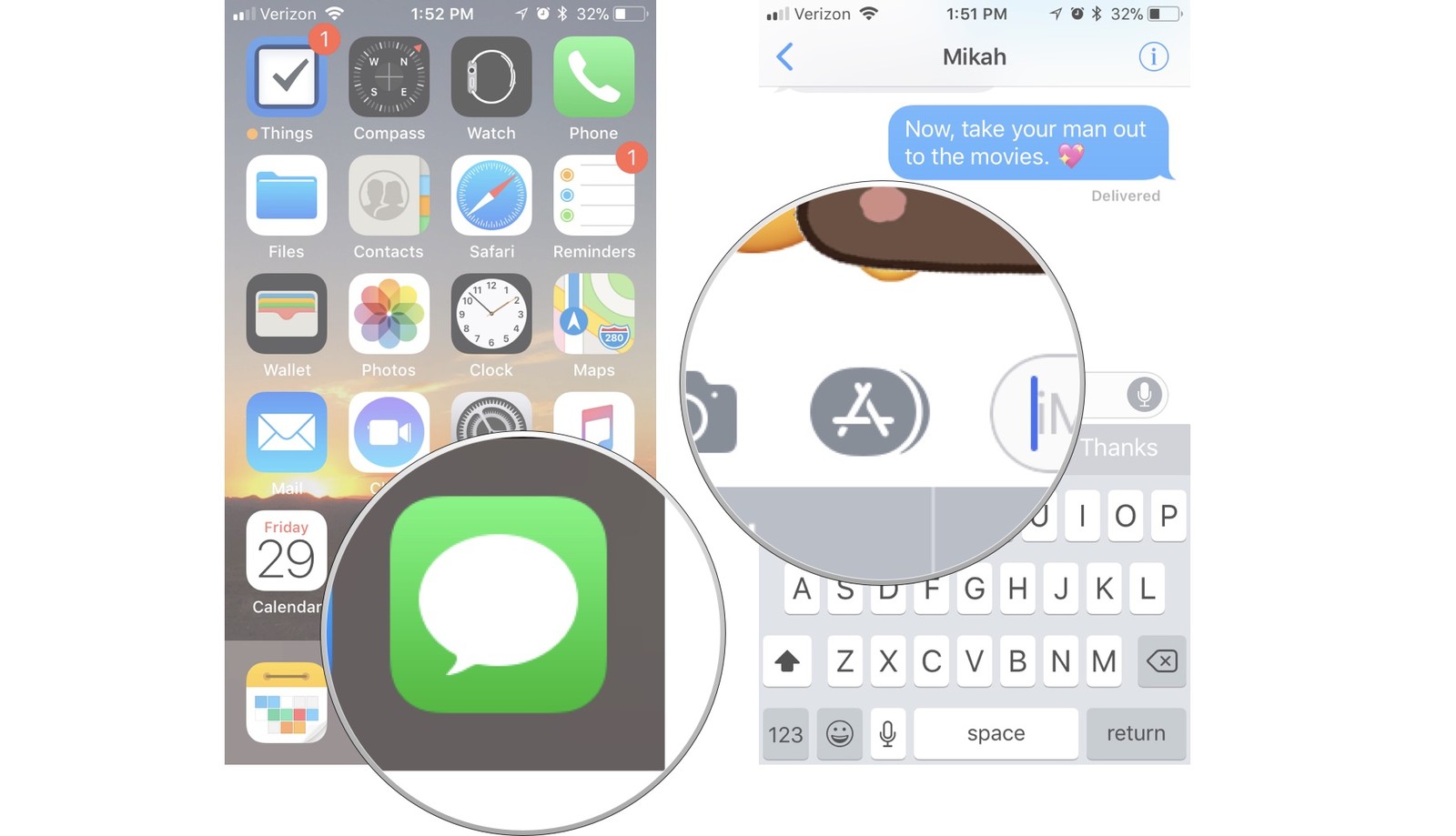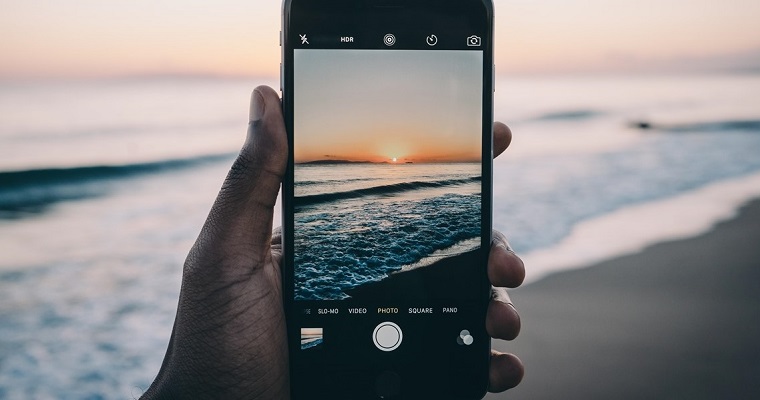- Головна
- Поради та допомога
- Як користуватися стікерами і додатками в iMessage на iPhone і iPad
Як користуватися стікерами і додатками в iMessage на iPhone і iPad
Сьогодні iMessage є не просто текстовим засобом комунікації, а являє собою справжнісінький центр веселощів. Ви можете відправляти стікери, ефекти, намальовані повідомлення і навіть грати в ігри. У цій статті ми розповімо вам, як користуватися стікерами і додатками в iMessage.
Як отримати доступ до додатків і стікерів в iMessage на iPhone і iPad
Панель додатків забезпечує швидкий доступ до додатків і стікерів, які можна використовувати в iMessage. Для того, щоб отримати до них доступ:
- Відкрийте програму «Повідомлення»;
- Введіть ім’я контакту або виберіть вже існуючу розмову;
- Натисніть на значок «Панель додатків», який знаходиться над клавіатурою і виглядає, як логотип App Store;
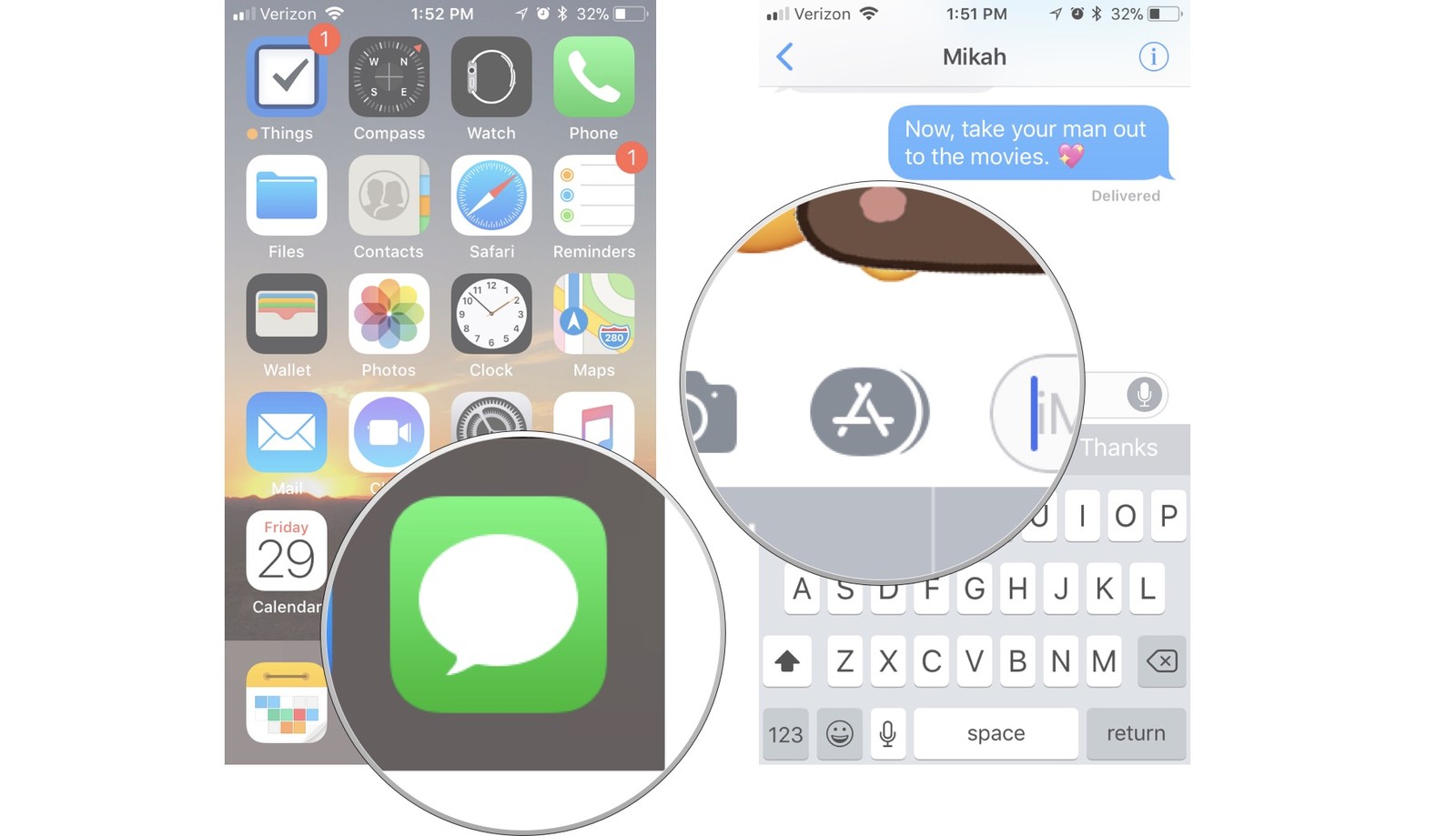
- Змахніть додатки вліво або вправо, щоб знайти потрібний;
- Коли ви торкнетеся будь-якого елементу, значки збільшаться в розмірі;
- Щоб відкрити додаток або стікер, натисніть на нього.
Як завантажити Як завантажити додатки та стікери для iMessage на iPhone і iPad
Як завантажити додатки та стікери для iMessage на iPhone і iPad
Ви можете завантажити нові стікери і додатки для iMessage. Для цього:
- Відкрийте програму «Повідомлення»;
- Введіть ім’я контакту або виберіть вже існуючу розмову;
- Натисніть на значок «Панель додатків», який знаходиться над клавіатурою і виглядає, як логотип App Store;

- Натисніть на значок «Store», розташований в лівому нижньому кутку екрану;
- Натисніть на кнопку «Відвідати магазин»;
- Виберіть додаток або стікер, після чого натисніть на кнопку «Завантажити», або на кнопку, де вказана його ціна.
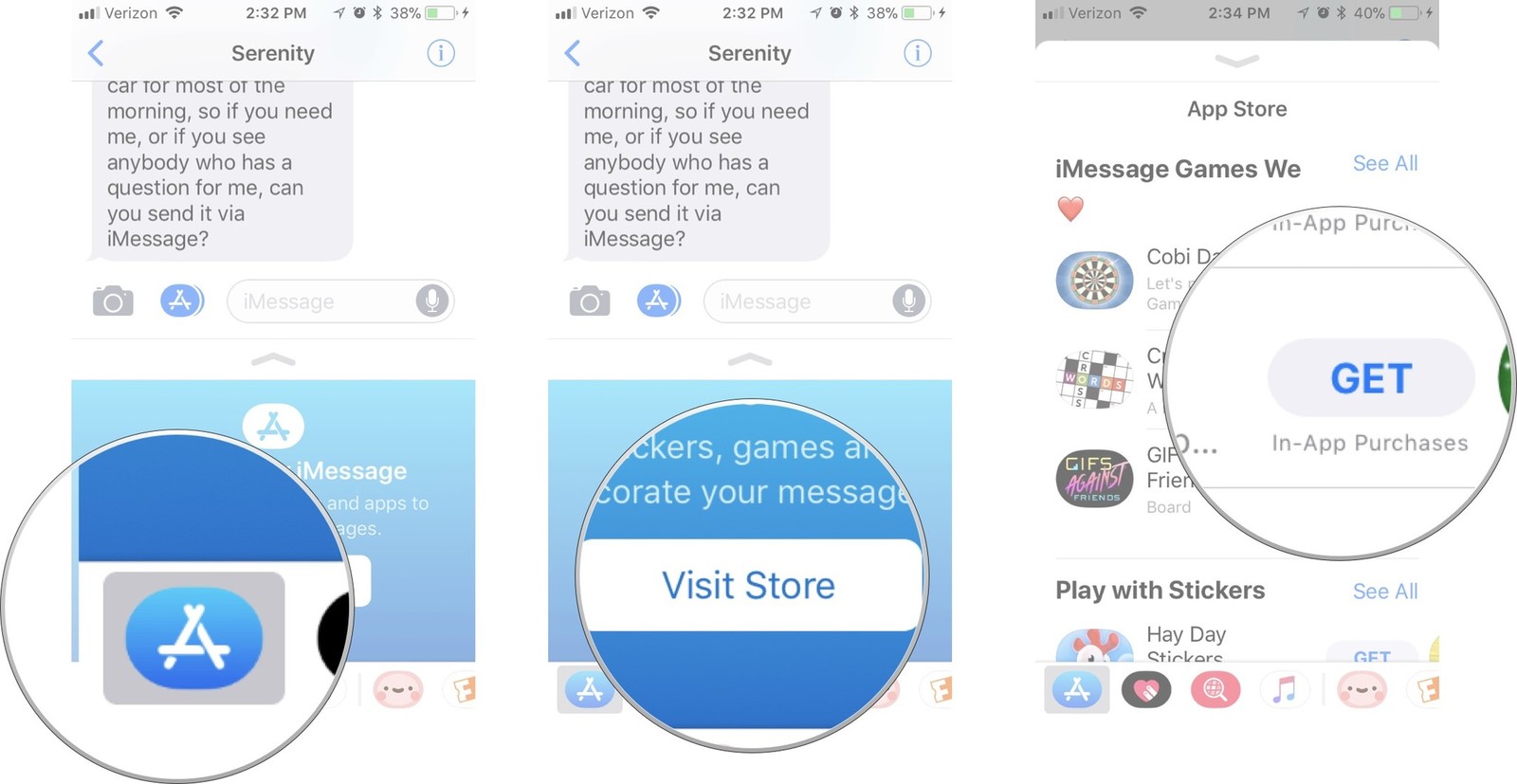
Після завантаження всі додатки і стікери автоматично з’являться в iMessage.
Як побачити більше опцій для стікерів або додатків в iMessage на iPhone і iPad
Іноді стікери або додатки для iMessage можуть мати більше опцій, ніж показано в нижній частині екрана. Для того, щоб побачити всі з них, виконайте наступні кроки:
- Відкрийте програму «Повідомлення»;
- Введіть ім’я контакту або виберіть вже існуючу розмову;
- Натисніть на значок «Панель додатків», який знаходиться над клавіатурою і виглядає, як логотип App Store;
- Виберіть стікер або додаток, яке ви хочете використовувати;
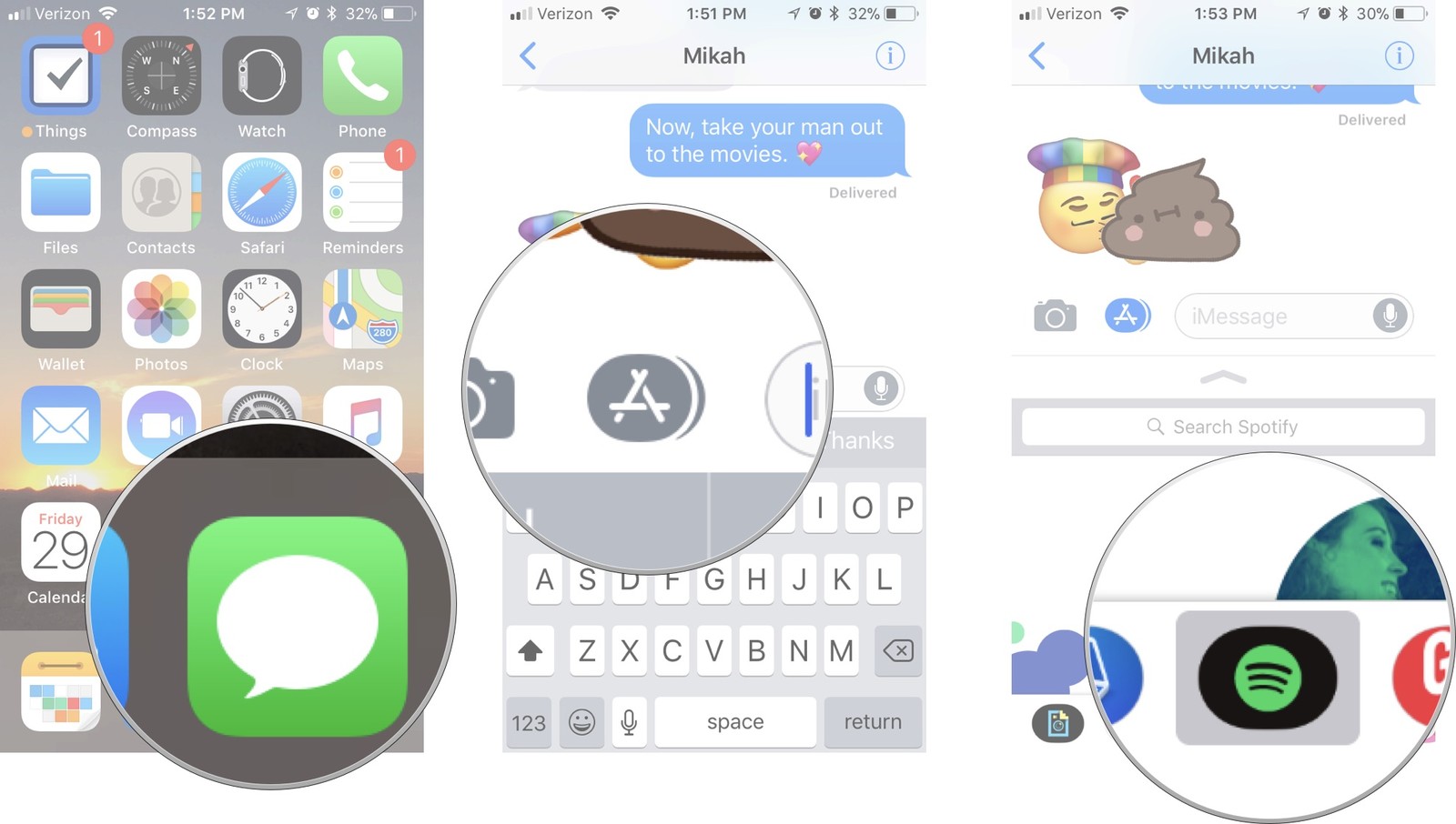
- Натисніть на кнопку «Розгорнути», розташовану у верхній частині вікна. Вона виглядає, як стрілка, спрямована вгору. Щоб побачити більше, прокручуйте вікно вгору за допомогою свайпа.
- По завершенні торкніться кнопки «Згорнути», яка розташована в нижній частині вікна. Вона виглядає, як стрілка, спрямована вниз.
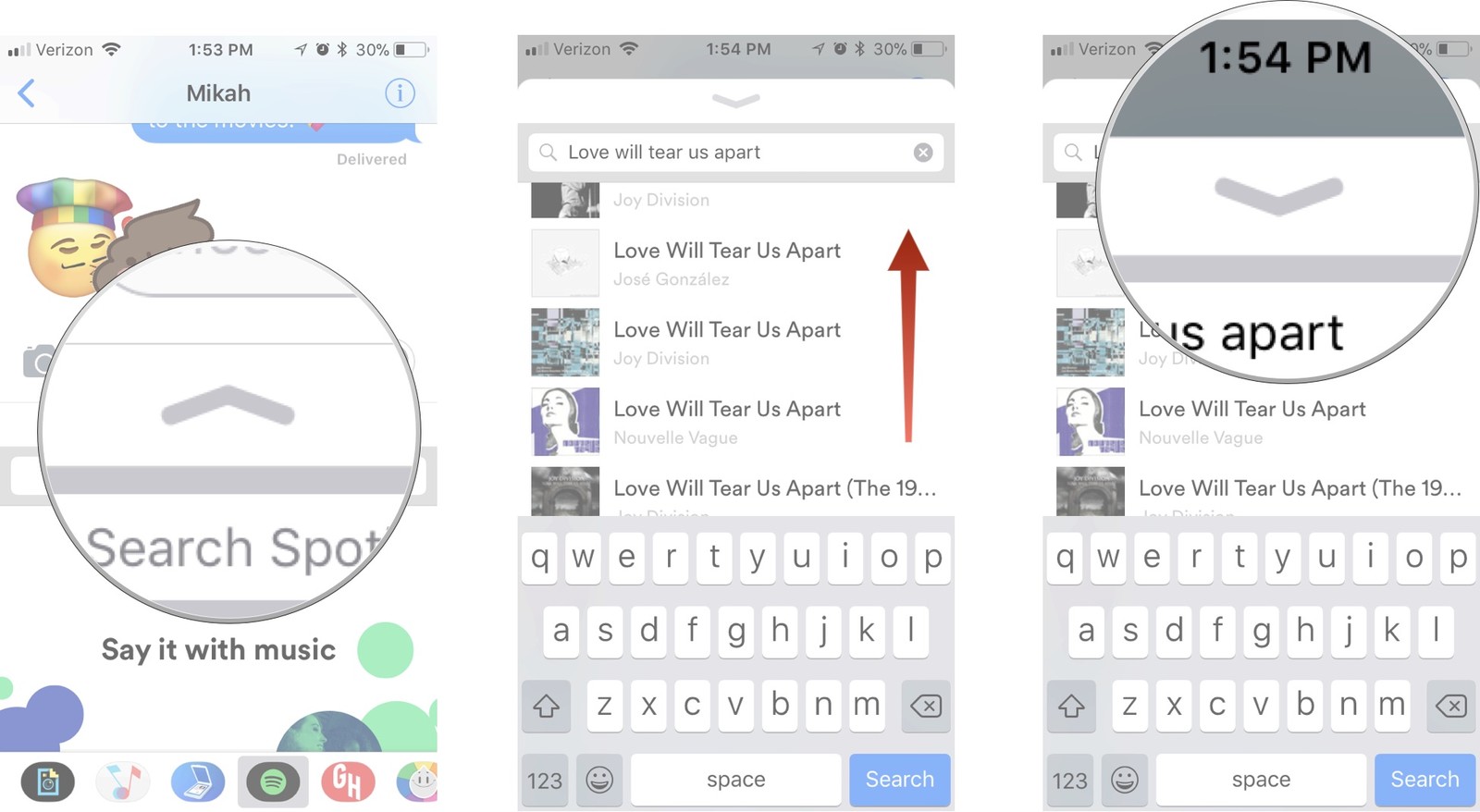
Як шукати стікери або додатки для iMessage, вже встановлені на вашому iPhone і iPad
Якщо на вашому iPhone або iPad встановлена дуже велика кількість стікерів або додатків для iMessage, знайти потрібні з них може бути непросто. Щоб полегшити це завдання, можна скористатися пошуком по назві.
- Відкрийте програму «Повідомлення»;
- Введіть ім’я контакту або виберіть вже існуючу розмову;
- Натисніть на значок «Панель додатків», який знаходиться над клавіатурою і виглядає, як логотип App Store;
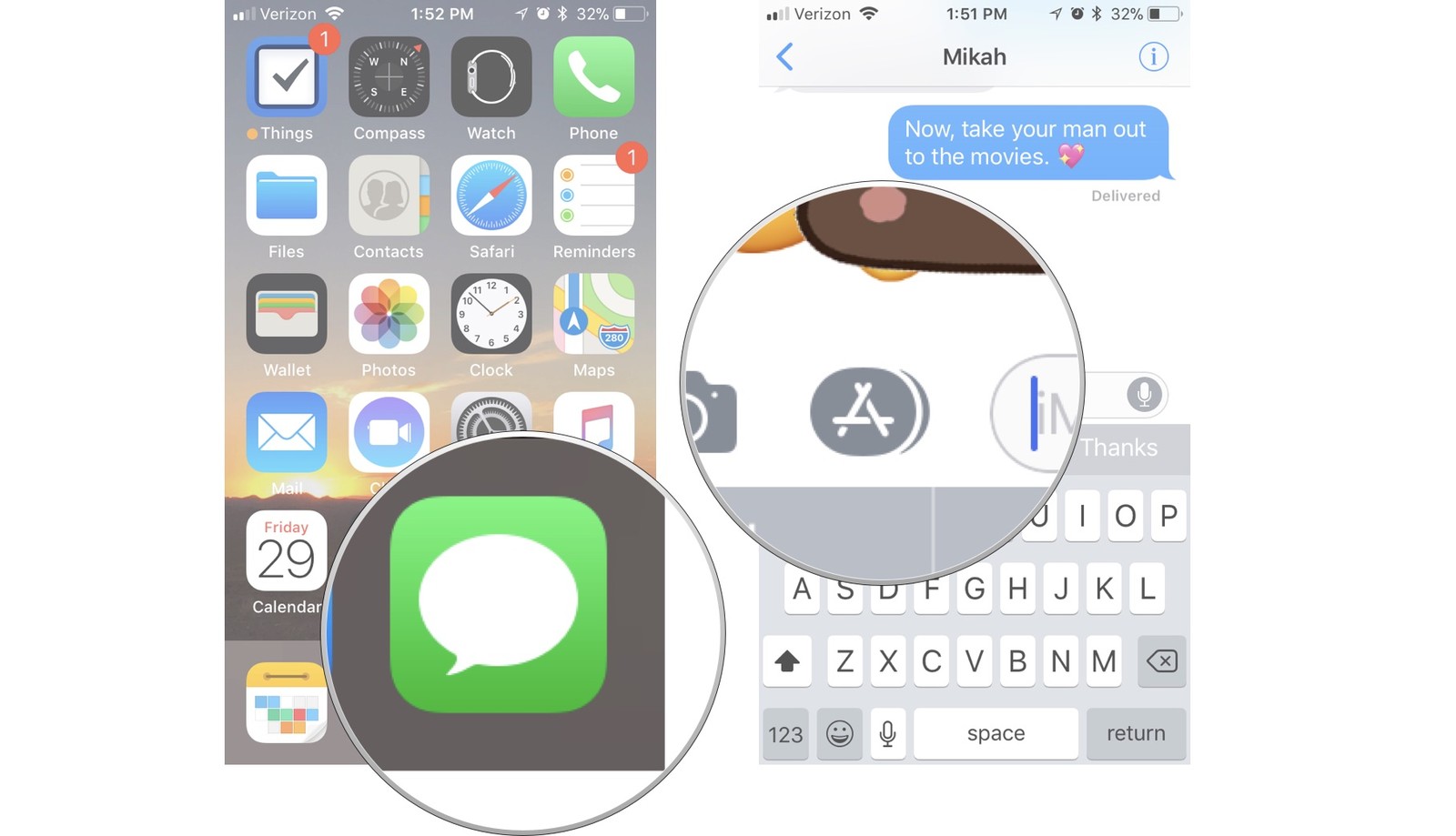
- Прокрутіть перелік стікерів і додатків вліво і натисніть на кнопку «Ще», розташовану в кінці списку;
- Введіть назву додатку або стікера, які ви шукаєте, в поле пошуку;
- Щоб відкрити додаток або стікер, натисніть на нього.
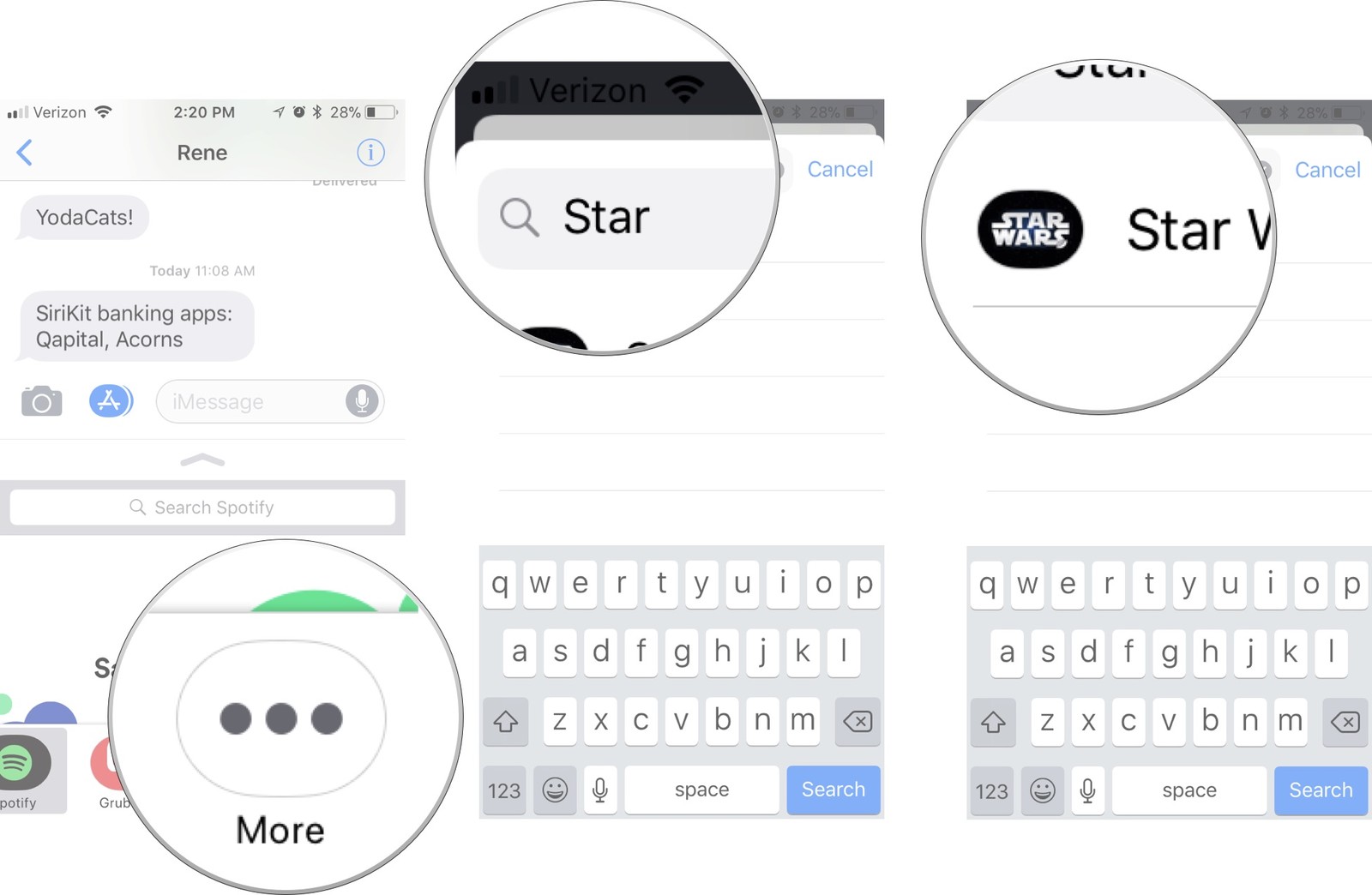
Як налаштувати панель додатків в iMessage на iPhone і iPad
В операційній системі iOS 11 з’явилася можливість налаштовувати порядок відображення додатків і стікерів на панелі додатків, щоб ви могли швидко отримати доступ до тих з них, що використовуються найчастіше. Для того, щоб зробити це:
- Відкрийте програму «Повідомлення»;
- Введіть ім’я контакту або виберіть вже існуючу розмову;
- Натисніть на значок «Панель додатків», який знаходиться над клавіатурою і виглядає, як логотип App Store;
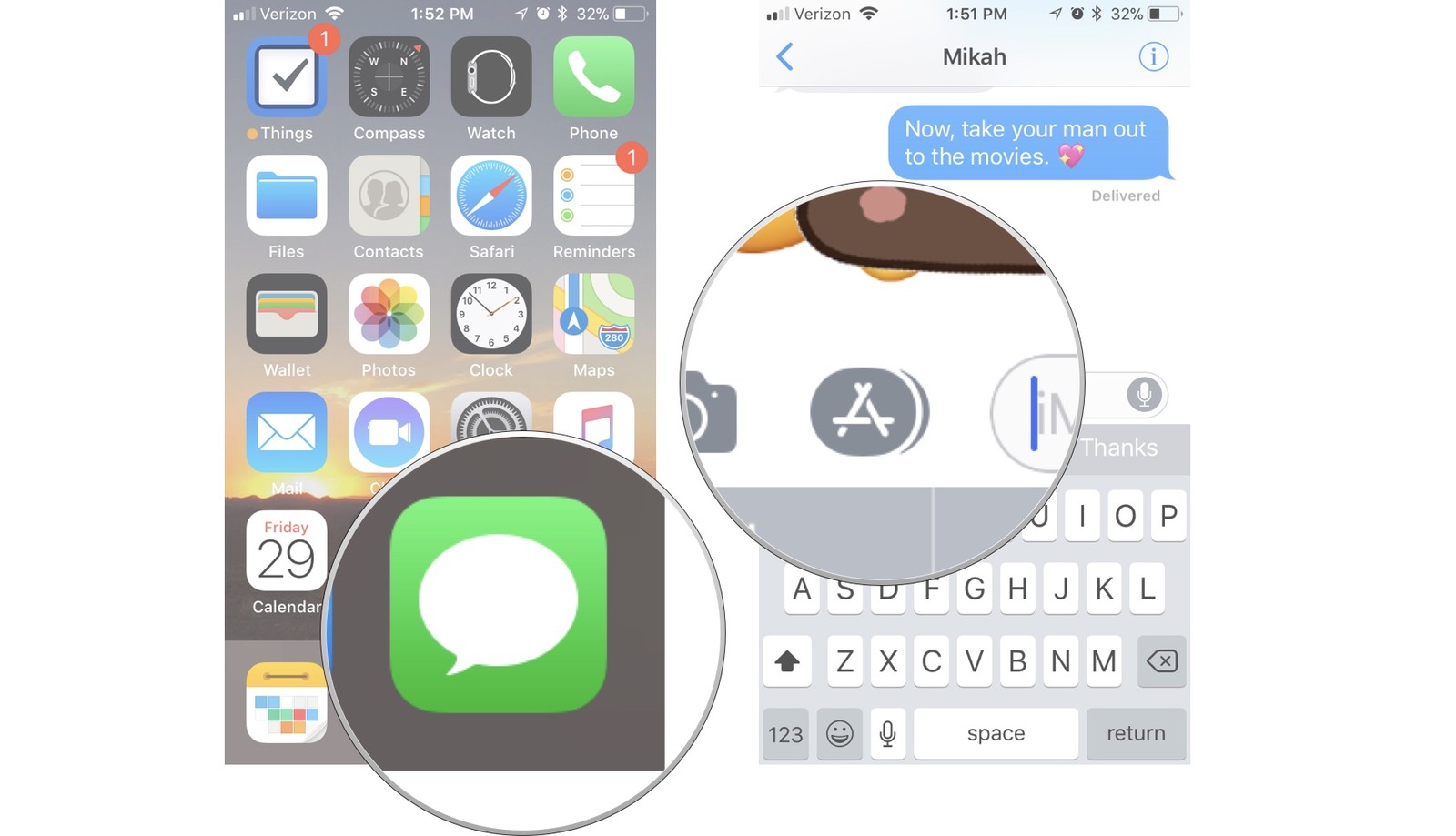
- Прокрутіть перелік стікерів і додатків вліво і натисніть на кнопку «Ще», розташовану в кінці списку;
- Натисніть на кнопку «Змінити», розташовану у верхньому правому куті екрану;
- Щоб видалити будь-які додатки або стікери з розділу «Вибране», натисніть на червону кнопку «Видалити»;
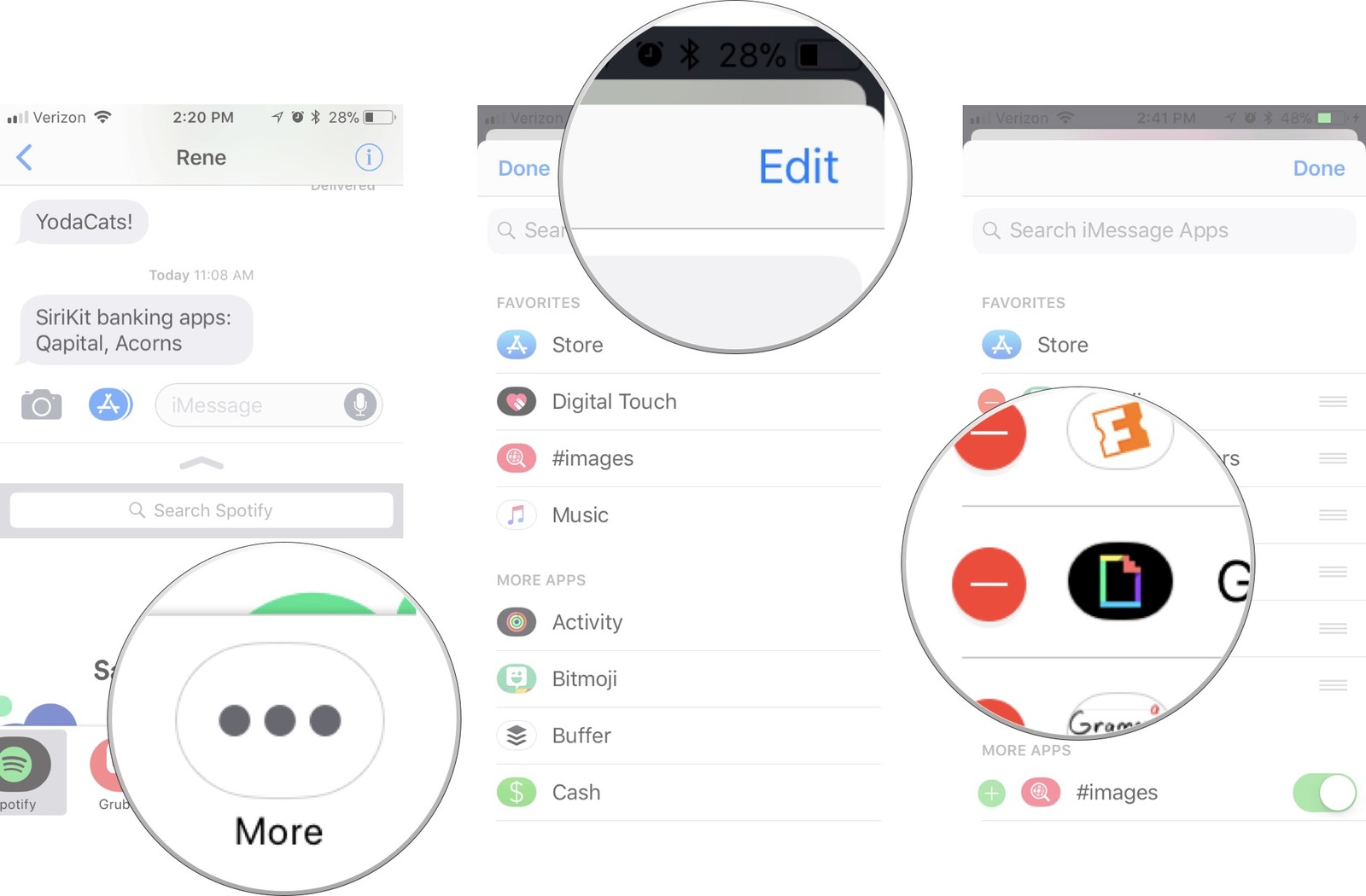
- Щоб додати додаток або стікер в розділ «Вибране», натисніть на зелену кнопку «Додати»;
- Натисніть на значок, який виглядає, як три горизонтальні лінії, розташований навпроти будь-якої програми або стікера і утримуйте його, щоб перемістити їх в інше місце в списку «Вибране»;
- Щоб видалити додаток або стікер з панелі додатків, переведіть розташований навпроти них перемикач в положення “Виключено”

Як перетягнути стікер в область листування в iMessage на iPhone і iPad
Крім класичної відправки стікерів, коли ви вибираєте зображення і натискаєте кнопку відправити, є ще один, менш очевидний варіант – відправка за допомогою перетягування стікера в область листування. Щоб зробити це:
- Відкрийте програму «Повідомлення»;
- Введіть ім’я контакту або виберіть вже існуючу розмову;
- Натисніть на значок «Панель додатків», який знаходиться над клавіатурою і виглядає, як логотип App Store;
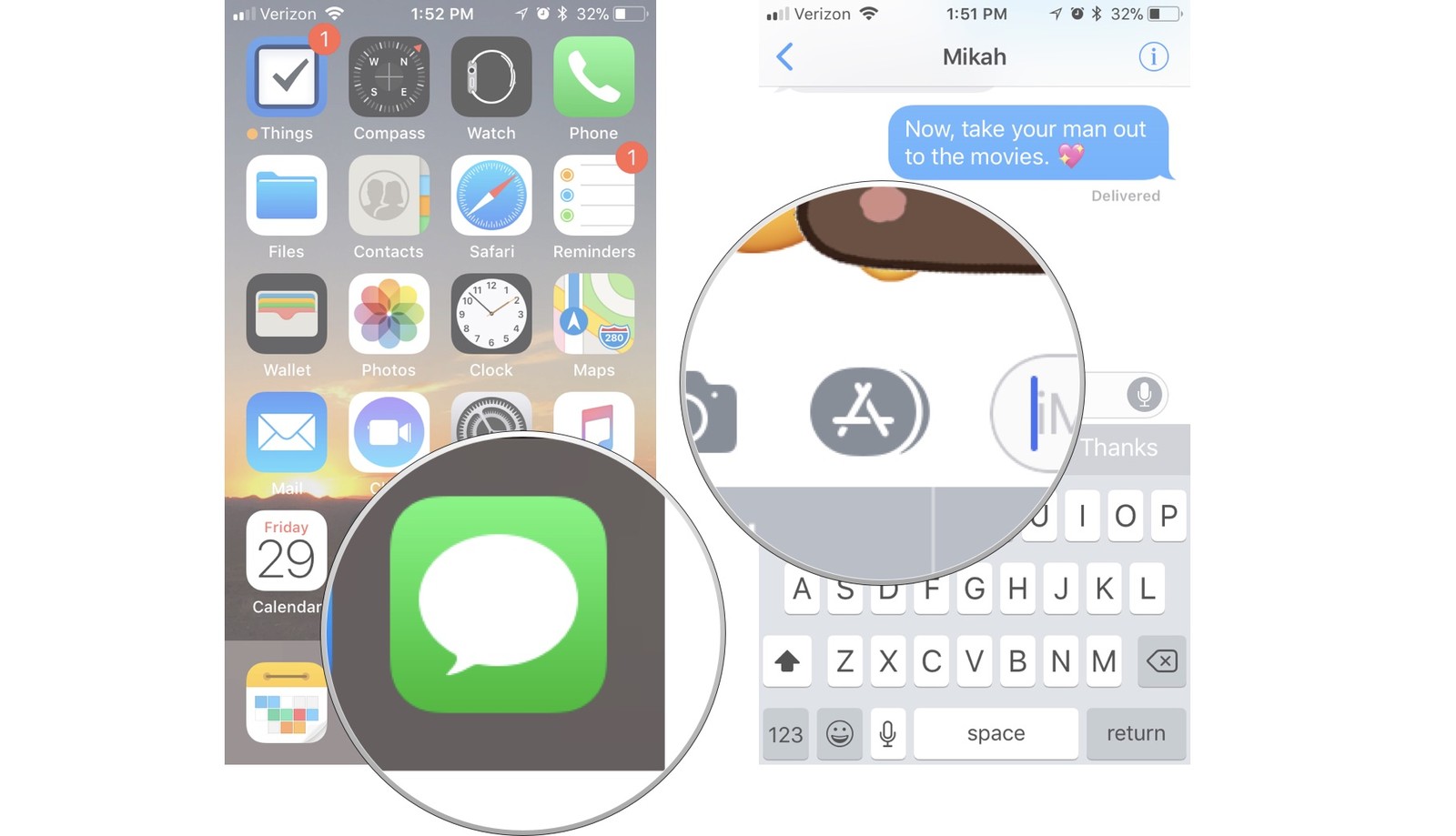
- Виберіть стікер, яким ви хочете поділитися;
- Натисніть на стікер і утримуйте його до тих пір, поки він не почне переміщуватися;
- Перетягніть стікер на повідомлення в чаті, яке вам потрібне.
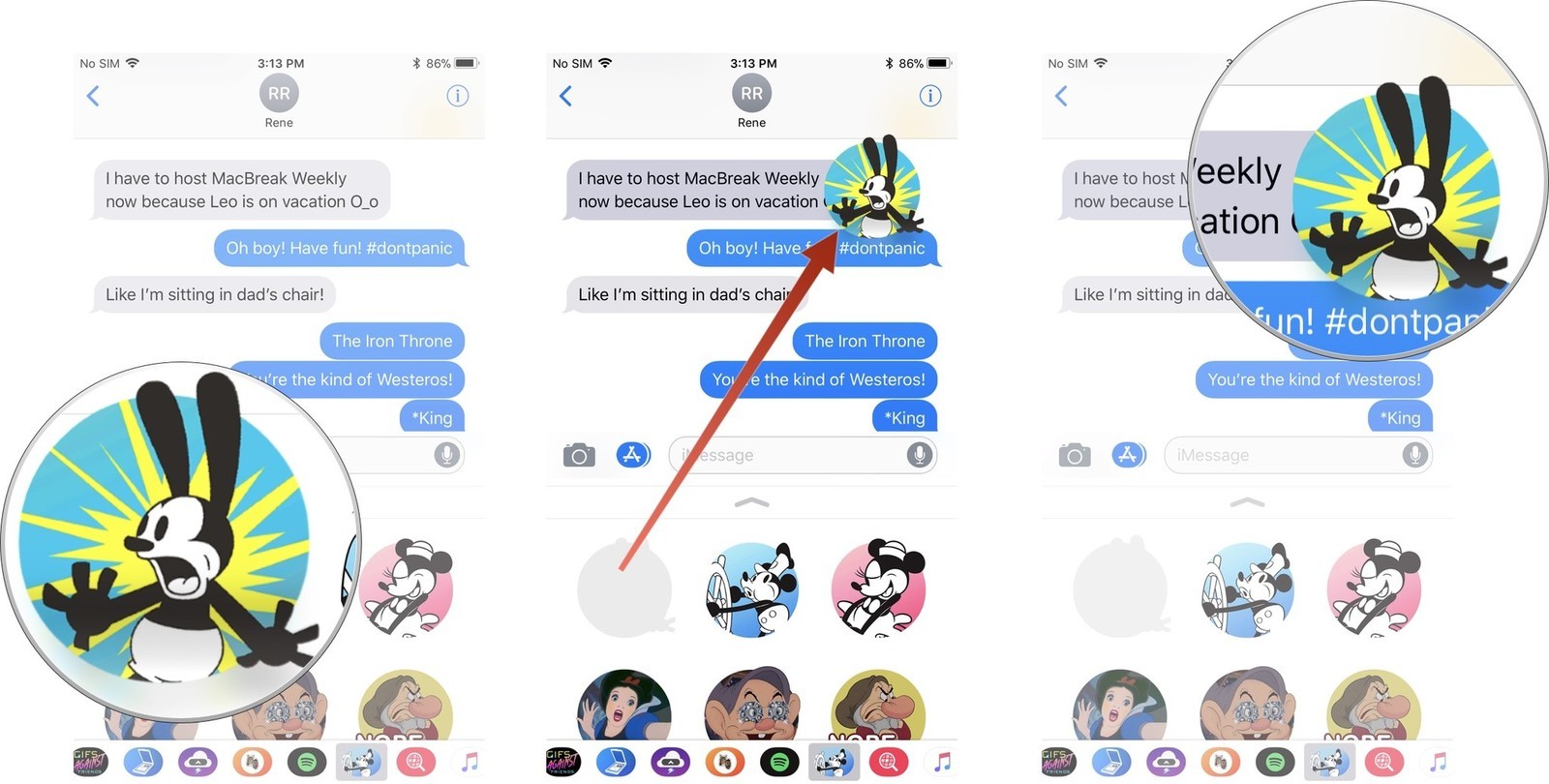
Як змінити розмір і положення стікера в iMessage на iPhone і iPad
Будь-стікер піддається масштабування і повороту. Для того, щоб зробити це:
- Відкрийте програму «Повідомлення»;
- Введіть ім’я контакту або виберіть вже існуючу розмову;
- Натисніть на значок «Панель додатків», який знаходиться над клавіатурою і виглядає, як логотип App Store;
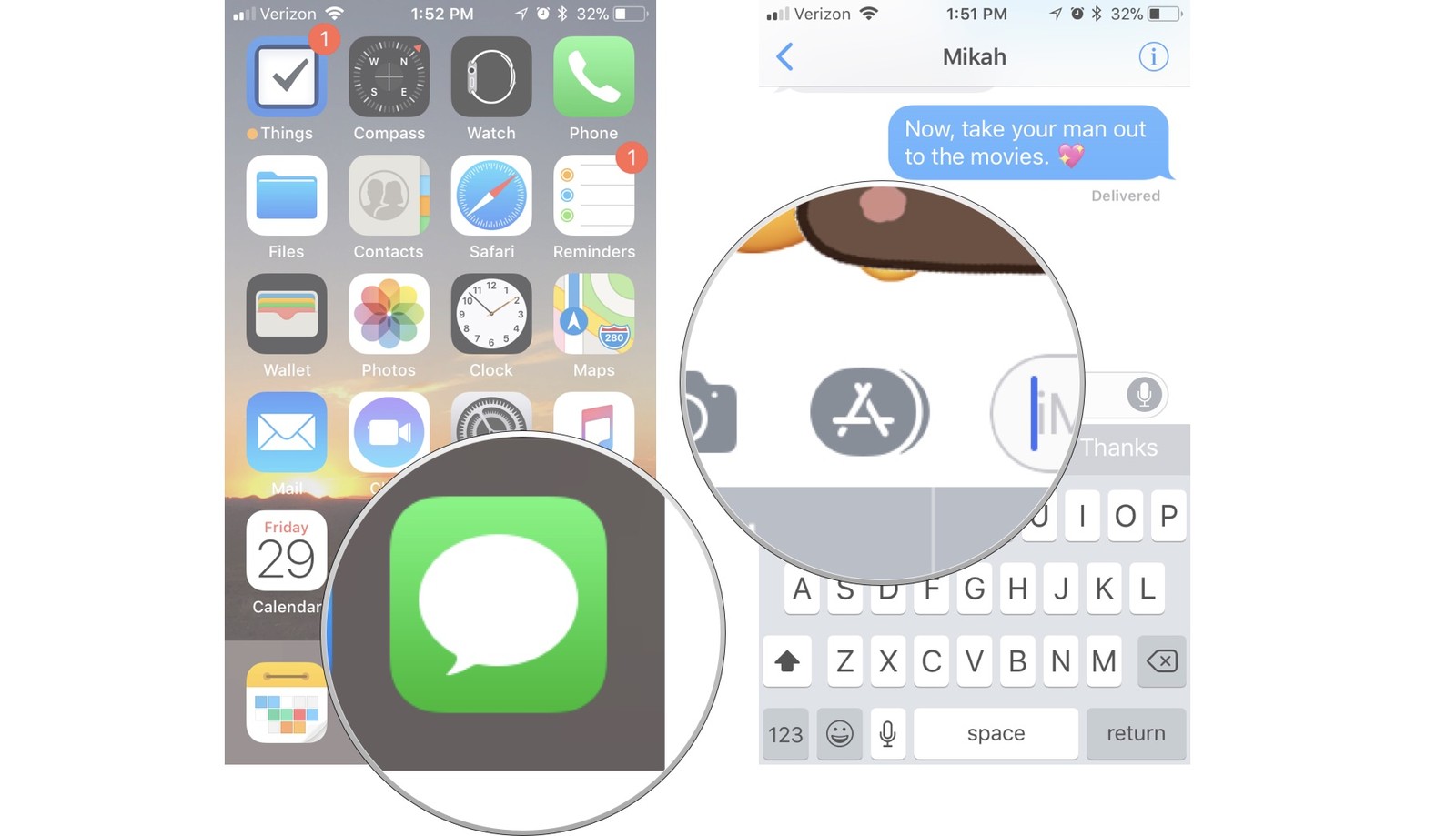
- Виберіть стікер, яким ви хочете поділитися;
- Натисніть на стікер і утримуйте його до тих пір, поки він не почне переміщатися;
- Перетягніть стікер, що вас цікавить, у вікно листування на якесь повідомлення і до того моменту, поки ви відпустили палець (опублікували стікер):
– торкніться другим пальцем дисплея і виконайте жест «pinch-to-zoom» (збільшення / зменшення картинки) для масштабування зображення;
– тримайте один палець на місці, а другий обертайте по або проти годинникової стрілки, щоб здійснити поворот.

Як завантажити додатки або стікери, які вам відправили в iMessage на iPhone і iPad
Якщо хто-небудь відправив вам стікери або додатки для iMessage, і вам вони сподобалися, ви можете завантажити їх, виконавши такі дії:
- Відкрийте програму «Повідомлення»;
- Натисніть на повідомлення зі стікером і утримуйте його;
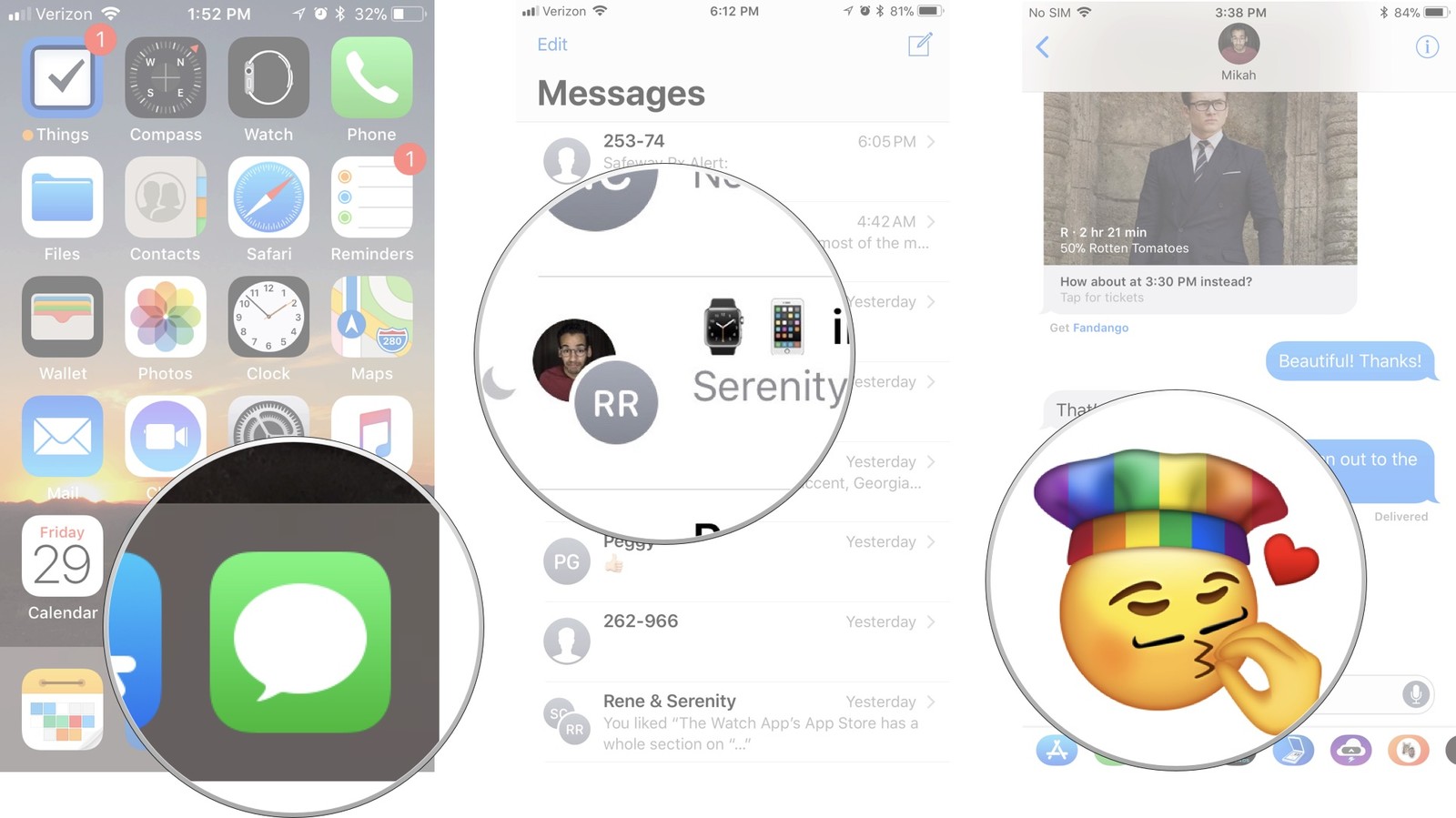
- Виберіть пункт «Детально про стікери»;
- У меню, ви зможете завантажити набори стікерів або додаток, які вам відправив контакт.
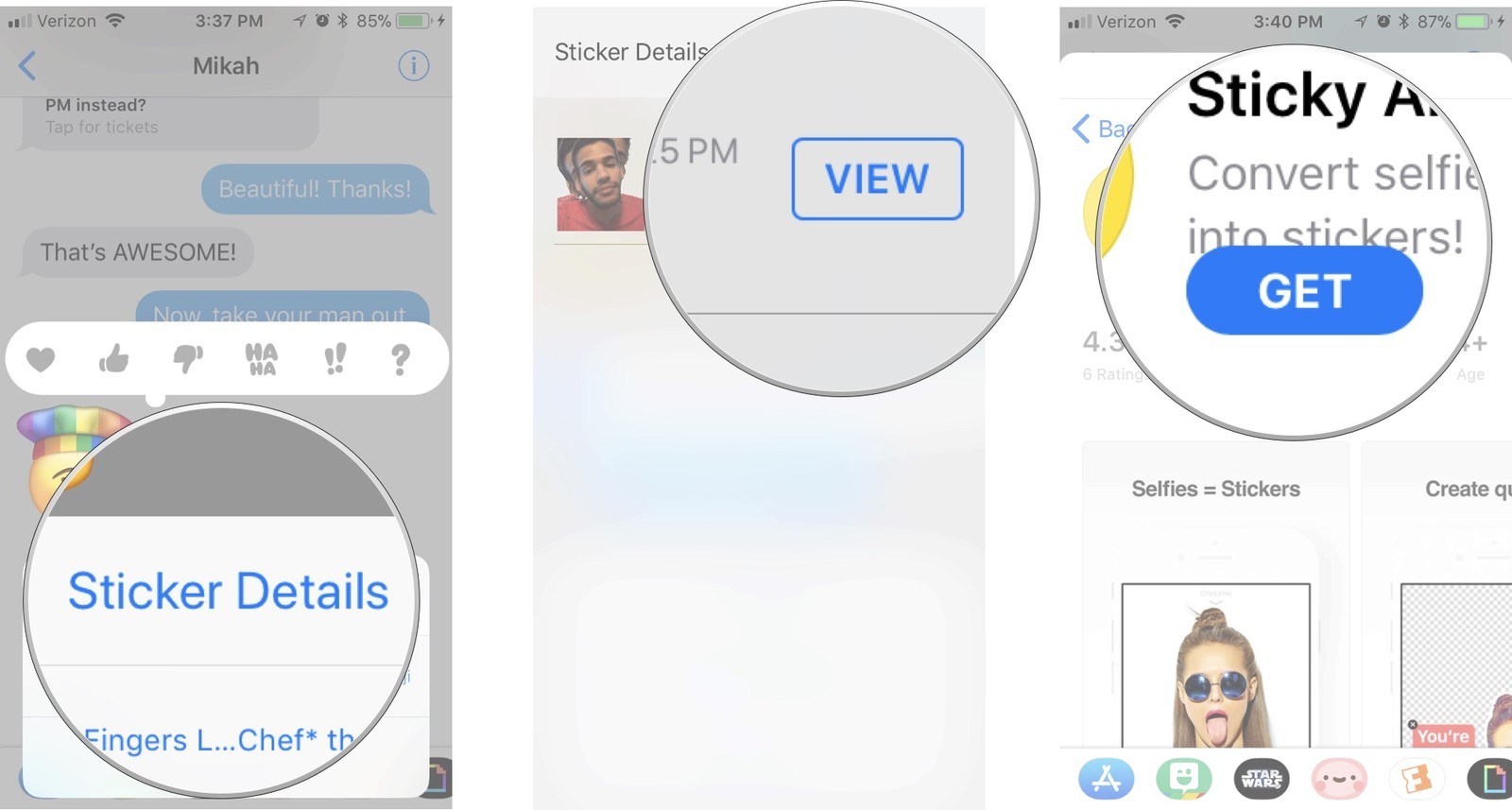
Як видалити додатки або стікери, які вам відправили в iMessage на iPhone і iPad
Якщо хто-небудь відправив вам стікери або додатки для iMessage, і вам вони не сподобалися, ви можете видалити їх, виконавши такі дії:
- Відкрийте програму «Повідомлення»;
- Натисніть на повідомлення зі стікером, який ви хочете видалити, і утримуйте його;
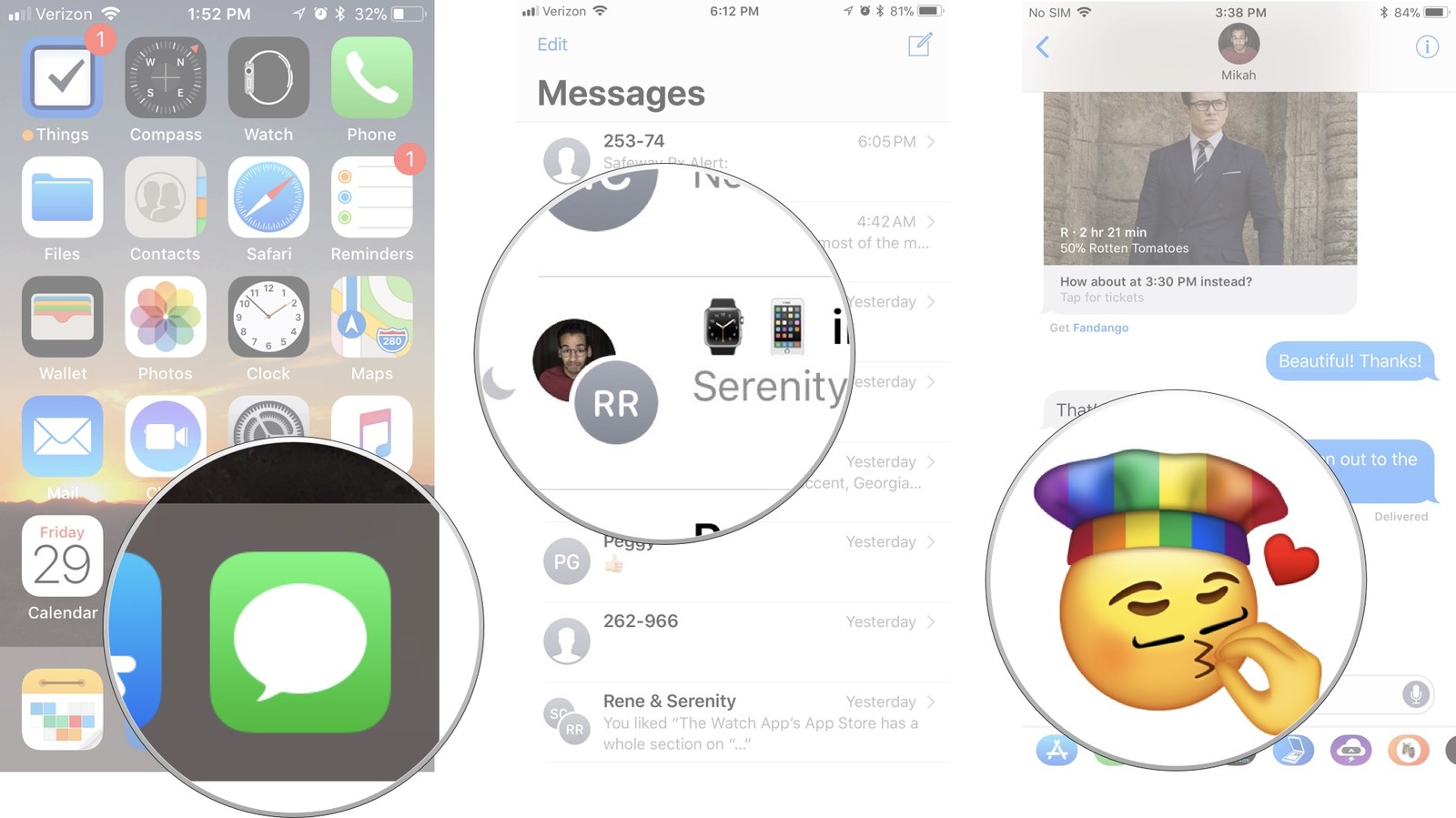
- Виберіть пункт «Детально про стікери»;
- За допомогою свайпа вліво, видаліть стікер або додаток.

Як працюють додатки та стікери для iMessage на Mac
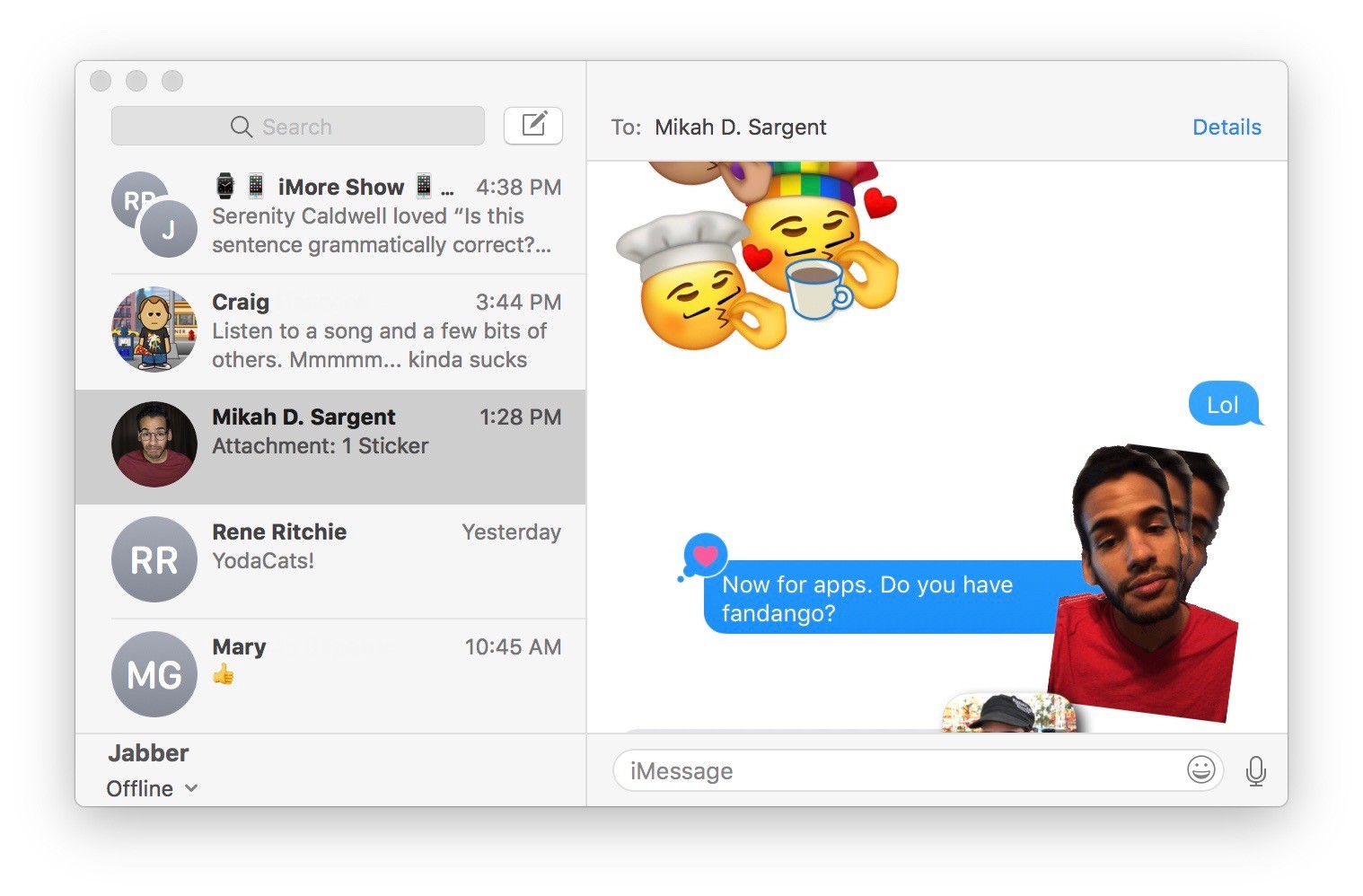
Програма iMessage на Mac не має відкритого API, як iMessage на iPhone і iPad. Це означає, що Ви не можете завантажувати або відправляти стікери або додатки під час використання iMessage на Mac. Тим не менш, ви можете бачити стікери, відправлені вам в iMessage, а відправлені вам додатки, зазвичай включають в себе інтерактивне посилання, натиснувши на яке, ви будете перенаправлені на веб-сайт програми.
Ви не зможете взаємодіяти з додатками iMessage на Mac так, як робите це на iPhone і iPad. Однак, якщо, наприклад, будь-хто відправить вам посилання на фільм в додатку Fandango для iMessage, ви зможете переглянути його на веб-сайті Fandango.
Ви також не можете видаляти стікери або переглядати відомості про них.
Тепер ви знаєте, як користуватися стікерами і додатками в iMessage на iPhone і iPad. Якщо у вас залишилися які-небудь питання, чи ви знаєте щось, про що ми не написали в цій статті, повідомте нам в коментарях!
Читайте також:
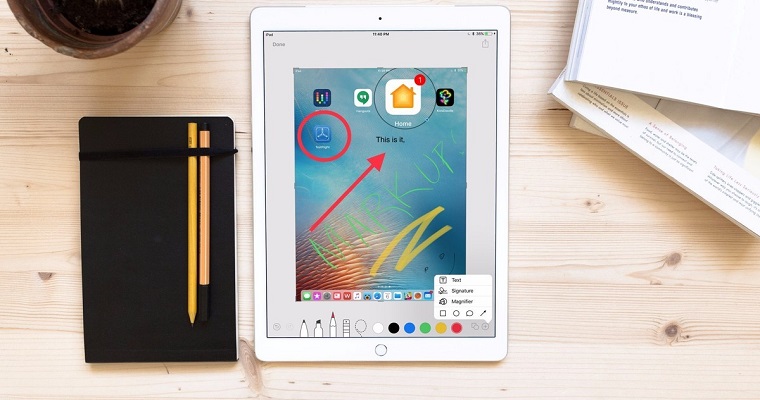



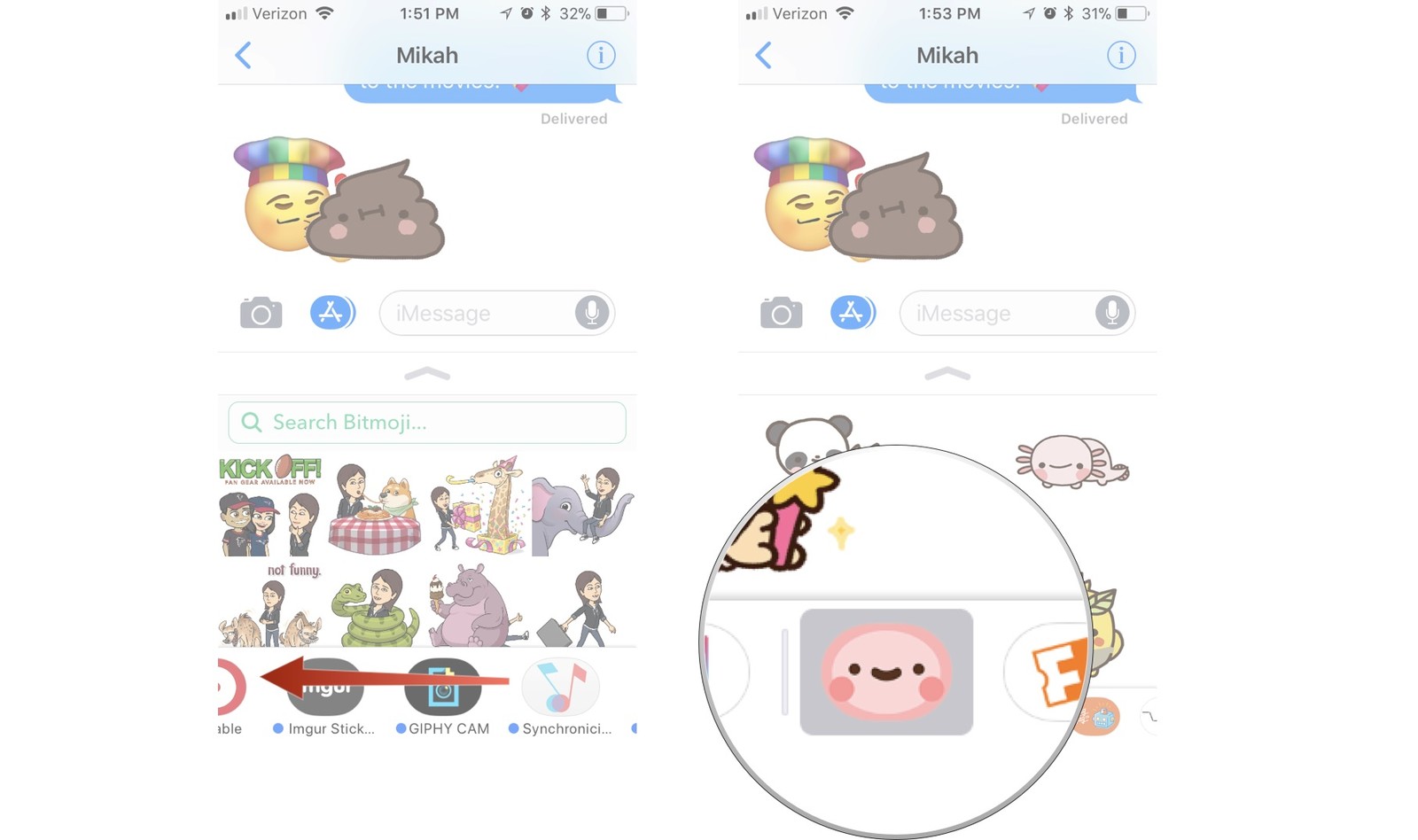 Як завантажити додатки та стікери для iMessage на iPhone і iPad
Як завантажити додатки та стікери для iMessage на iPhone і iPad