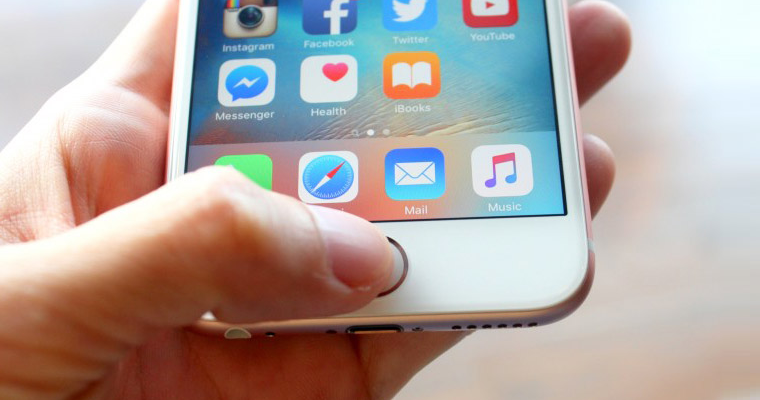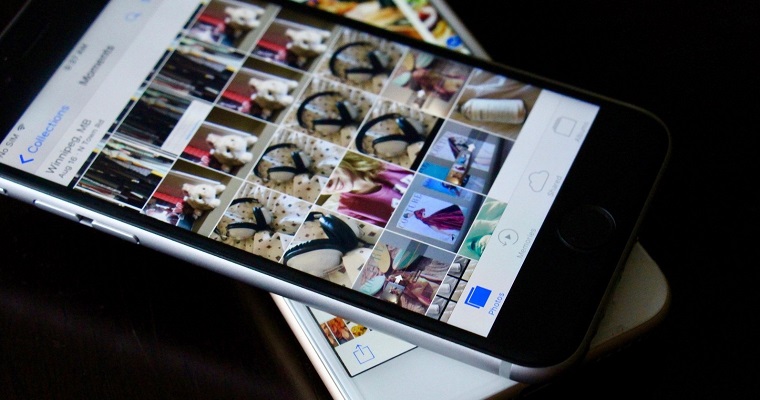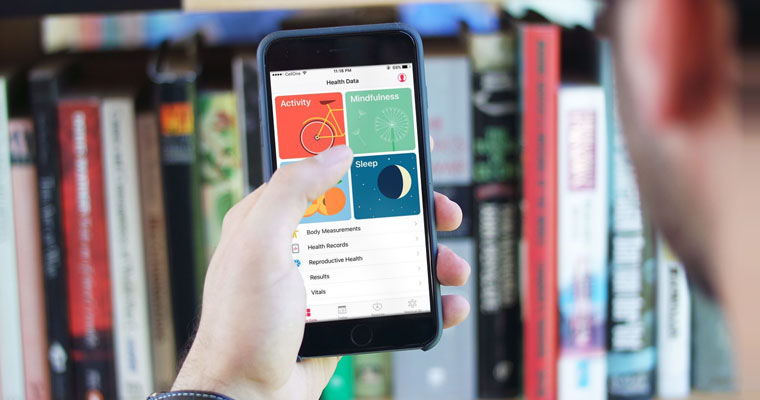- Главная
- Советы и помощь
- Подробная инструкция по использованию Google Drive на Android-устройстве
Подробная инструкция по использованию Google Drive на Android-устройстве
Рекомендуем прочитать :
Как заставить медленный Android-смартфон работать быстро и стабильно
Как добавить пользовательские мелодии в Android
Google Drive является одним из наиболее удобных облачных хранилищ. Этот сервис дает возможность бесплатно хранить до 15 Гб данных, имея к ним доступ как компьютера, так и с мобильного устройства. В этой статье мы расскажем вам, как правильно настроить Google Drive на Android, и как им пользоваться.
Содержание
Как создать новую учетную запись Google Drive
Как загрузить файлы в Google Drive
Как просматривать файлы в Google Drive
Как обмениваться файлами с вашего Google Drive
Как просмотреть файлы, к которым вам предоставили доступ в Google Drive
Как загрузить файл из Google Drive
Как проверить количество свободного места в Google Drive
Как удалить файлы с Google Drive.
Как создать новую учетную запись Google Drive
Если на вашем смартфоне уже есть учетная запись Gmail, вам просто необходимо запустить приложение Google Drive, и выполнить 3 первых шага. Если Вы хотите использовать другую учетную запись, прочитайте всю инструкцию.
- Запустите приложение Google Drive;
- Нажмите на кнопку «Далее» в правом нижнем углу экрана;
- Нажмите на кнопку «Готово» в правом нижнем углу экрана;
- Нажмите на кнопку «Меню» в верхнем левом углу экрана. Она выглядит вот так: ☰;
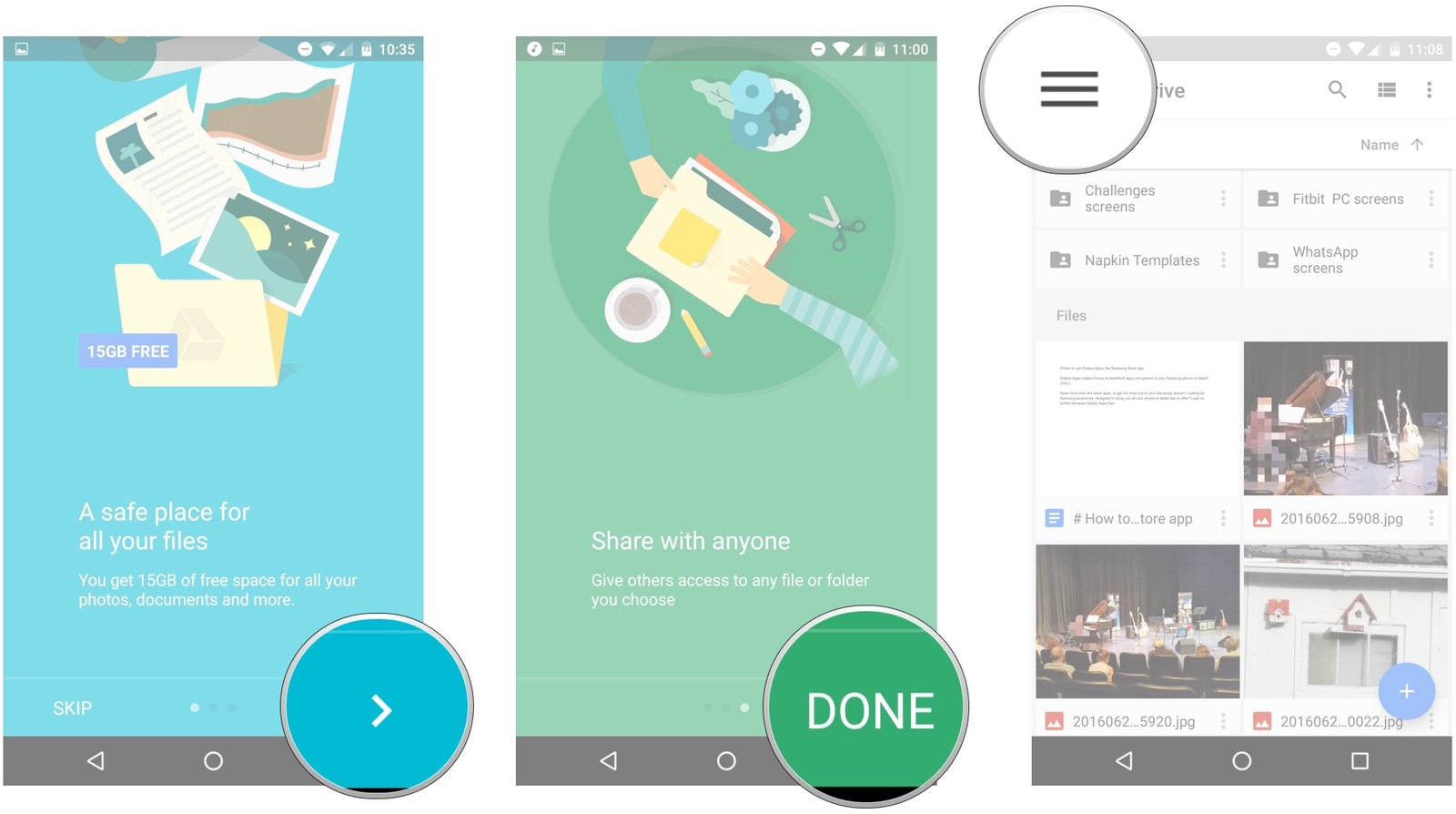
- Нажмите на стрелку рядом с названием вашего аккаунта Google Drive;
- Выберите «Добавить учетную запись»;
- Выберите тип учетной записи, которую Вы хотите использовать. Вы можете использовать даже Twitter;
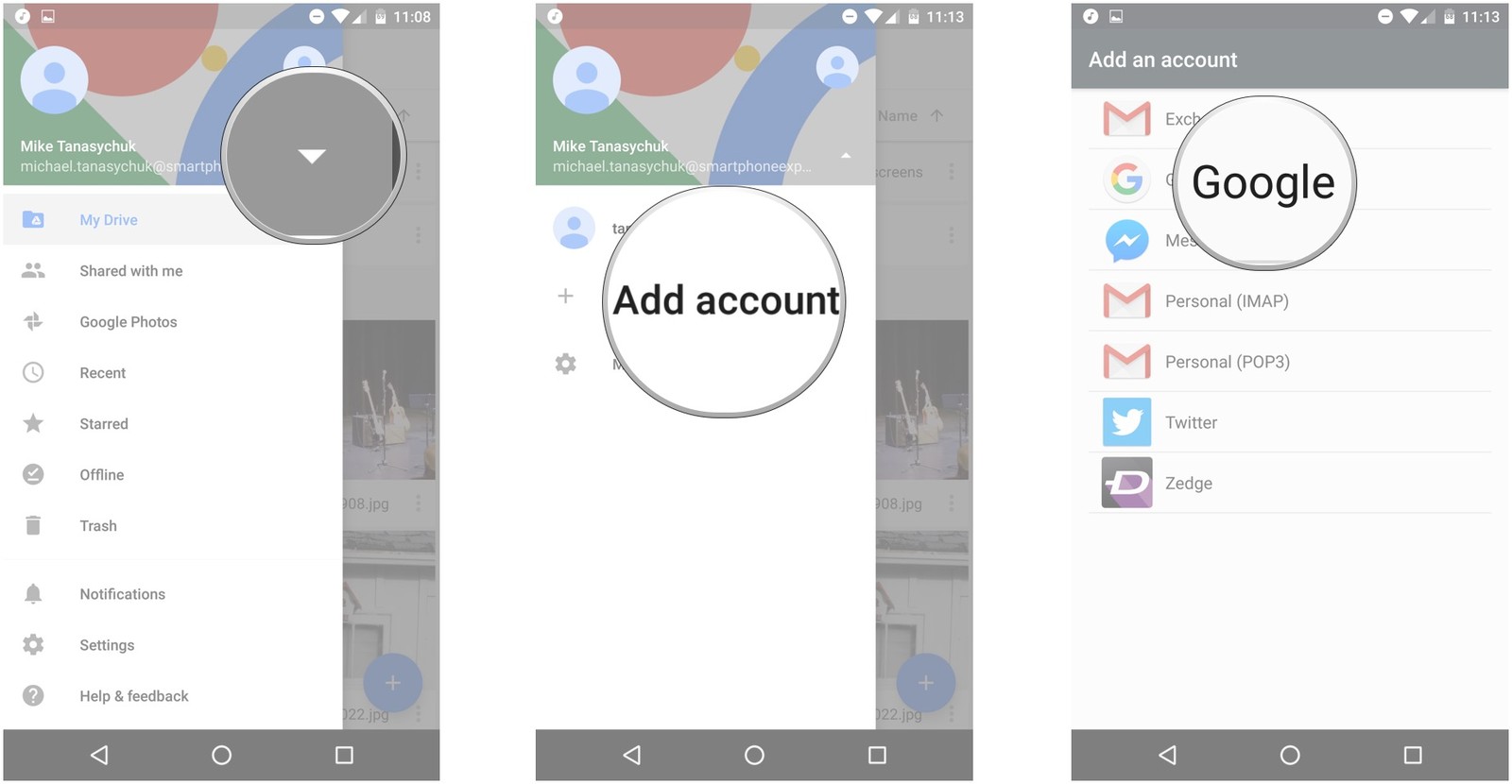
- Если на вашем смартфоне установлена какая-либо блокировка, введите пароль;
- В зависимости от того, какой тип учетной записи Вы выбрали, введите адрес электронной почты или учетные данные для входа;
- Нажмите «Далее»;
- Введите пароль и нажмите «Далее» в правом нижнем углу;
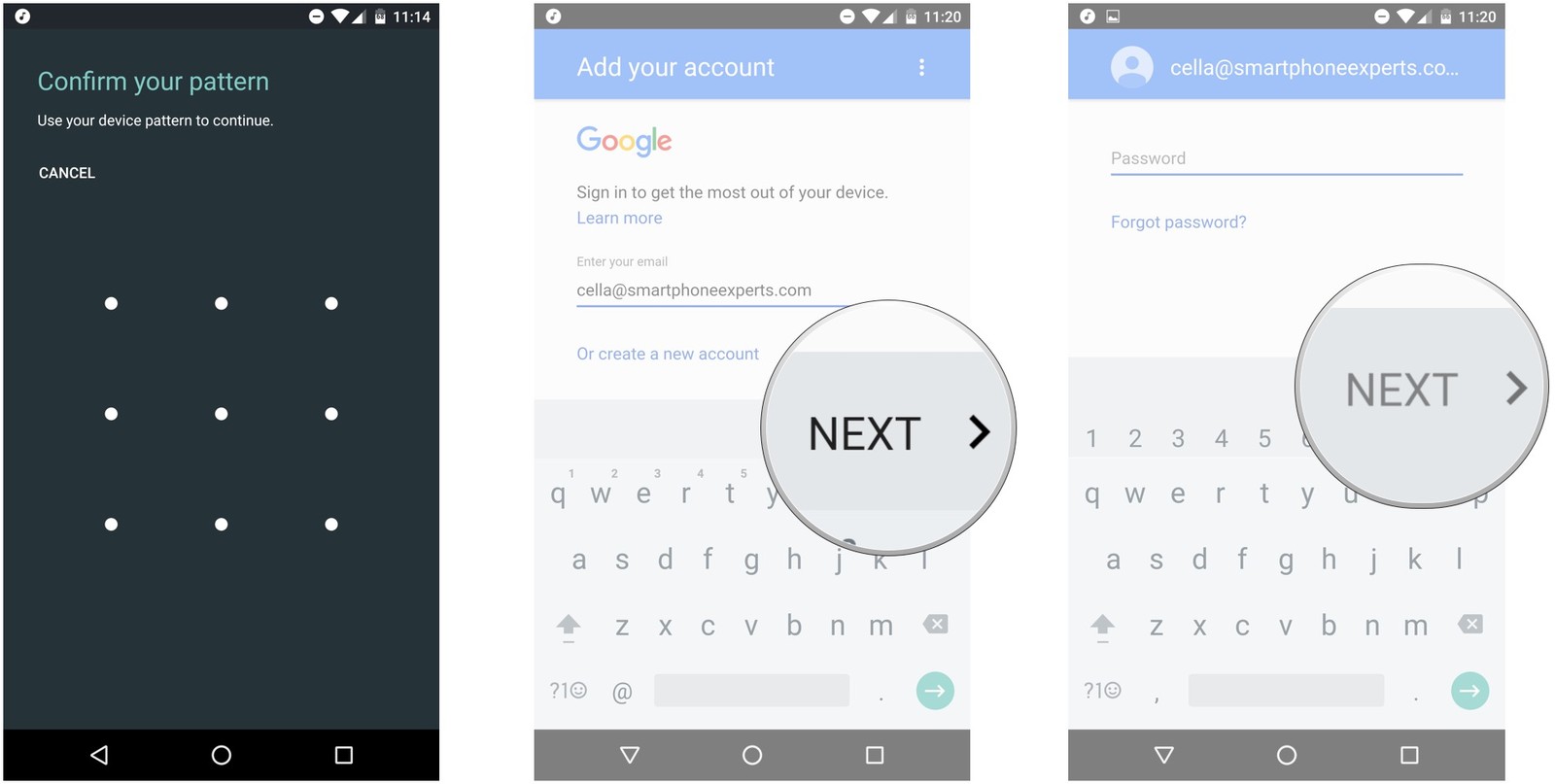
- Нажмите «Принять»;
- Выберите вариант оплаты, либо выберите «Нет, спасибо»;
- Нажмите «Продолжить»;

Если Вы все сделали правильно, ваш аккаунт в Google Drive будет добавлен в ваш смартфон, и Вы сможете использовать его с другими приложениями Google, включая почту Gmail, Документы, Таблицы, и так далее.
Как загрузить файлы в Google Drive
В Google Drive Вы можете загрузить документы Microsoft Word, Google Docs, фотографии из вашей галереи, и огромное количество других файлов. Для этого:
- Выберите в вашем смартфоне файл, который Вы хотите загрузить на Google Drive. В нашем случае это фотография из галереи;
- Нажмите на кнопку «Отправить» в верхней части экрана, которая обычно выглядит, как три соединенные в треугольник точки;
- Нажмите «Сохранить на Диск»;
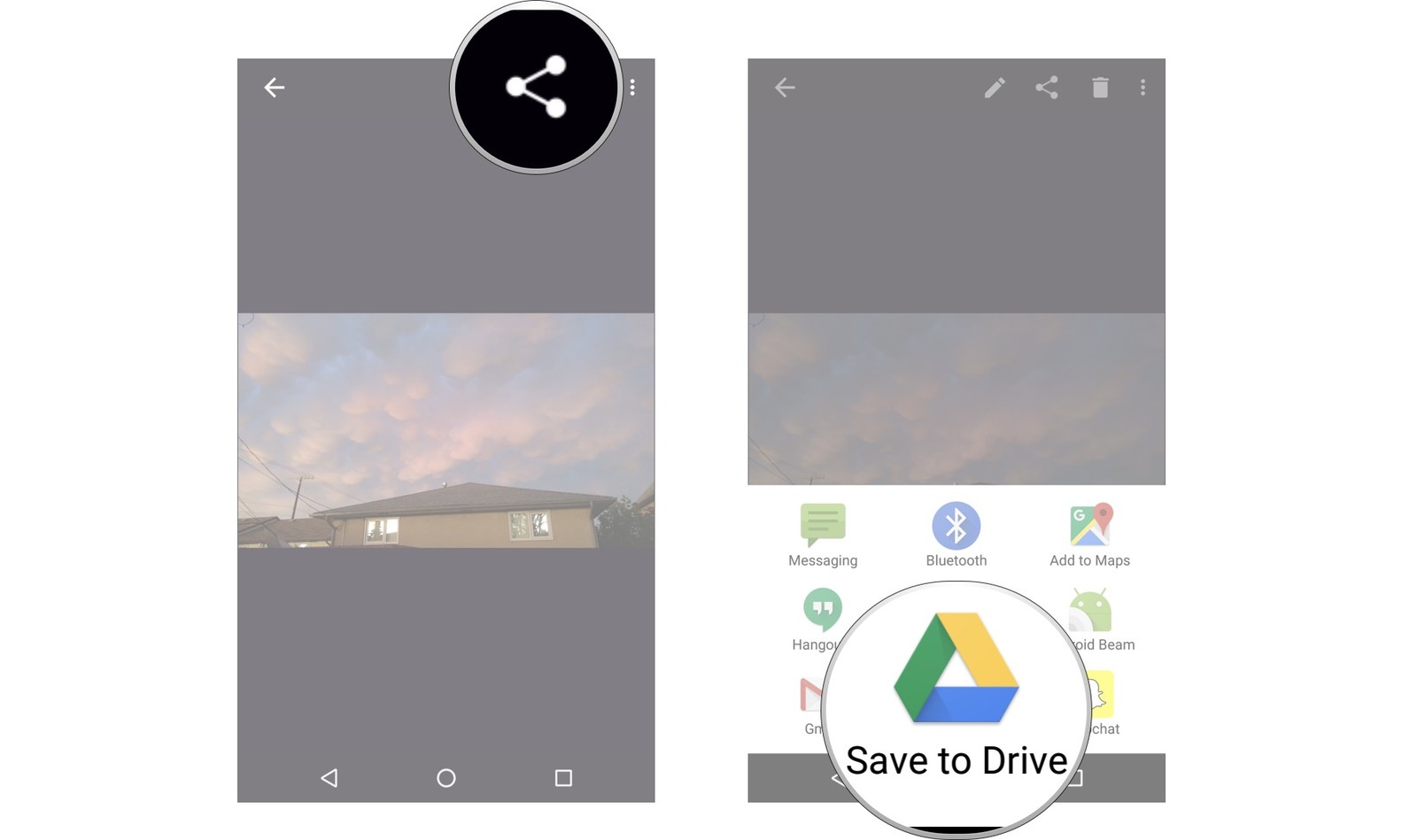
- Если операционная система попросит вас разрешит доступ Google Drive к вашим файлам, нажмите «Разрешить»;
- Если необходимо, Вы можете переименовать файл, после чего нажмите на кнопку «Сохранить», которая находится в правом нижнем углу экрана.
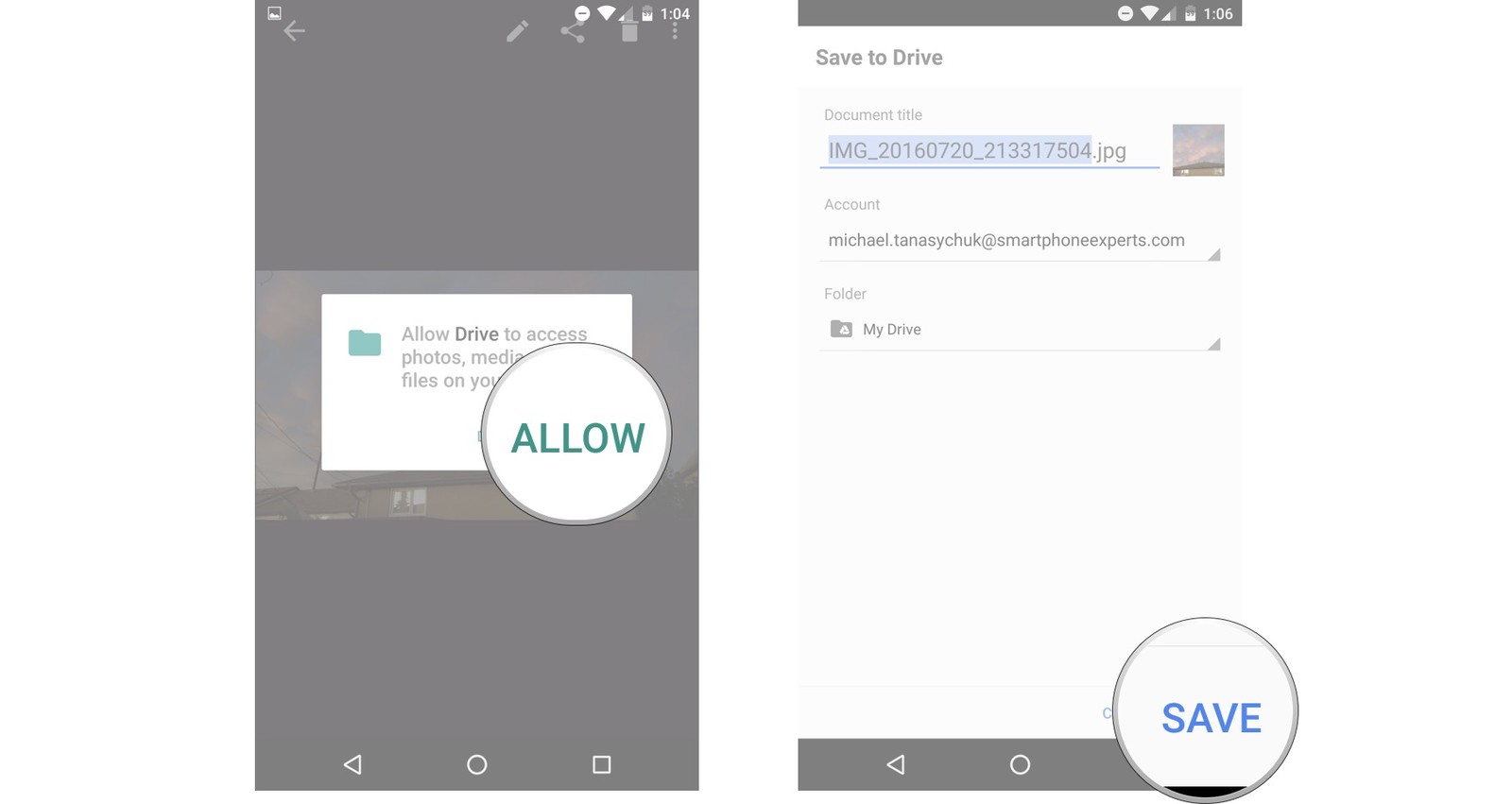
Если Вы все сделали правильно, выбранный вами файл будет загружен в Google Drive, и Вы сможете просмотреть его на любом устройстве, которое имеет доступ к вашему аккаунту.
Как просматривать файлы в Google Drive
Просматривать файлы, загруженные в Google Drive очень просто. Для этого запустите приложение Google Drive, и Вы увидите все то, что ранее туда сохранили. Для того, чтобы открыть какой-либо файл, просто нажмите на него.
Если на вашем Google Drive очень много различной информации, Вы можете найти нужный вам файл, введя его название в стоке поиска. Для этого нажмите на иконку, на котором изображено увеличительное стекло.
Как обмениваться файлами с вашего Google Drive
Вы можете поделиться любым файлом, загруженным в Google Drive, либо отправить кому-либо ссылку, перейдя по которой он сможет просмотреть этот файл в Google Drive (остальная ваша информация останется конфиденциальной). Для этого:
- Запустите приложение Google Drive;
- Выберите файл, которым Вы хотите поделиться, и нажмите на иконку, на которой изображены три вертикальные точки;
- Вы можете отправить сам файл, либо ссылку на него:
— Чтобы отправить кому-либо ссылку на этот файл, выберите пункт «Ссылка»;
— Чтобы отправить сам файл, нажмите «Отправить копию»;
- В открывшемся окне выбери способ, с помощью которого Вы хотите отправить ваш файл (с, и так далее).
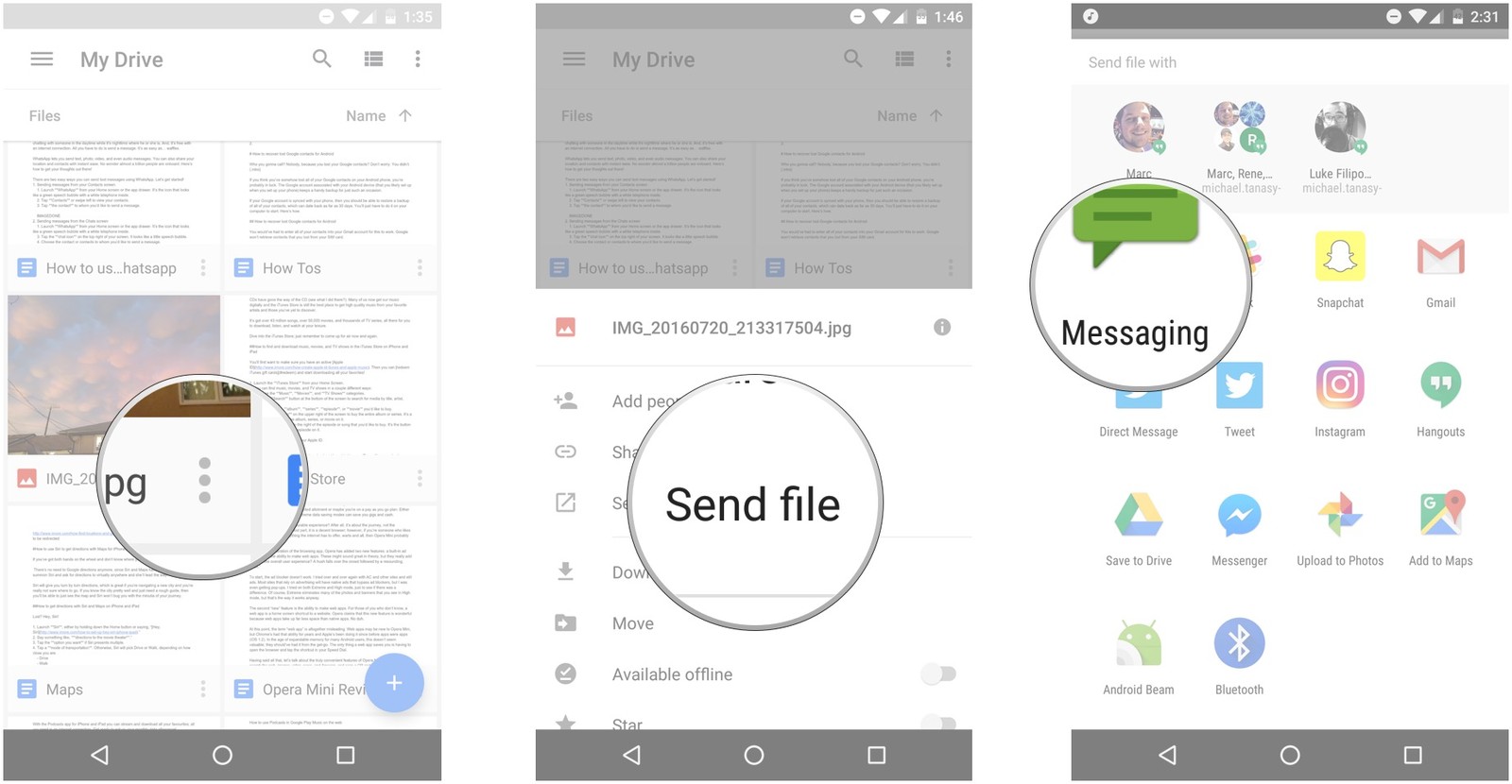
Как просмотреть файлы, к которым вам предоставили доступ в Google Drive
Если на вашем смартфоне включены уведомления от Google Drive (как правило они включены по умолчанию), в случае, если вам предоставили доступ к какому-либо файлу, Вы можете просто нажать на полученное уведомление, и этот файл откроется. Если же Вы по ошибке отклонили уведомление, или не получили его, просмотреть доступные вам для просмотра файлы можно, выполнив следующие шаги:
- Запустите приложение Google Drive;
- Нажмите на кнопку «Меню» в верхнем левом углу экрана. Она выглядит вот так: ☰;
- Выберите «Доступные мне»;
- Выберите файл, который Вы хотите просмотреть.
 Как загрузить файл из Google Drive
Как загрузить файл из Google Drive
Если Вы используете Google Drive для создания резервных копий, и хотите загрузить с него файлы на свое устройство, выполните следующие шаги:
- Запустите приложение Google Drive;
- Выберите нужный вам файл, и нажмите на кнопку, на которой изображены три вертикальные точки (она находится в правом нижнем углу выбранного вами файла);
- Нажмите «Загрузить».
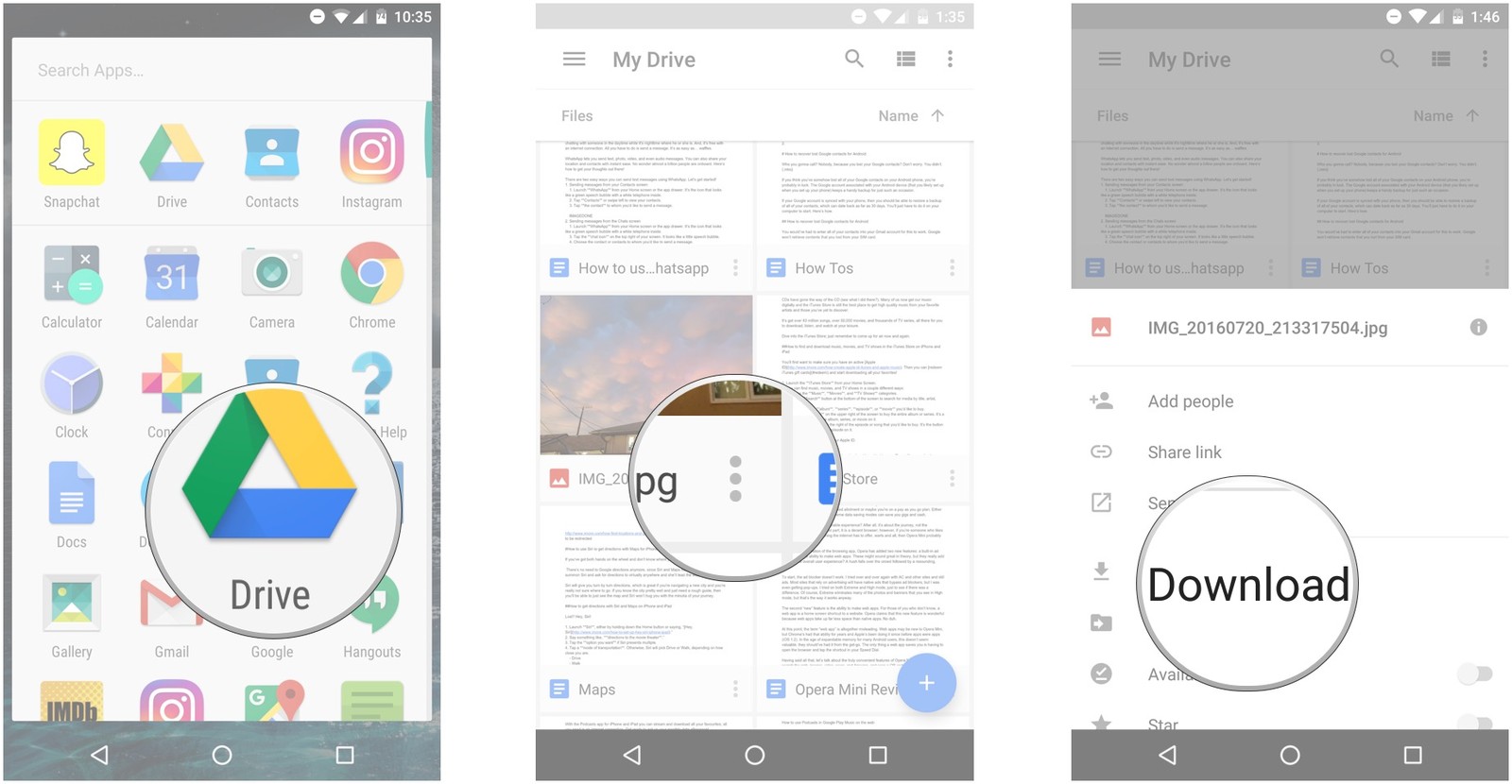
Выбранный вами файл будет загружен в ваше мобильное устройство. После этого Вы можете делать с ним все то же, что и с другими файлами на вашем смартфоне или планшете.
Как проверить количество свободного места в Google Drive
Google Drive бесплатно предоставляет 15 Гб свободного места, и если Вы не хотите платить за дополнительные гигабайты, желательно периодически проверять, сколько свободного места на нем осталось. Для этого:
- Запустите приложение Google Drive;
- Нажмите на кнопку «Меню» в верхнем левом углу экрана. Она выглядит вот так: ☰;
- Выберите «Настройки».
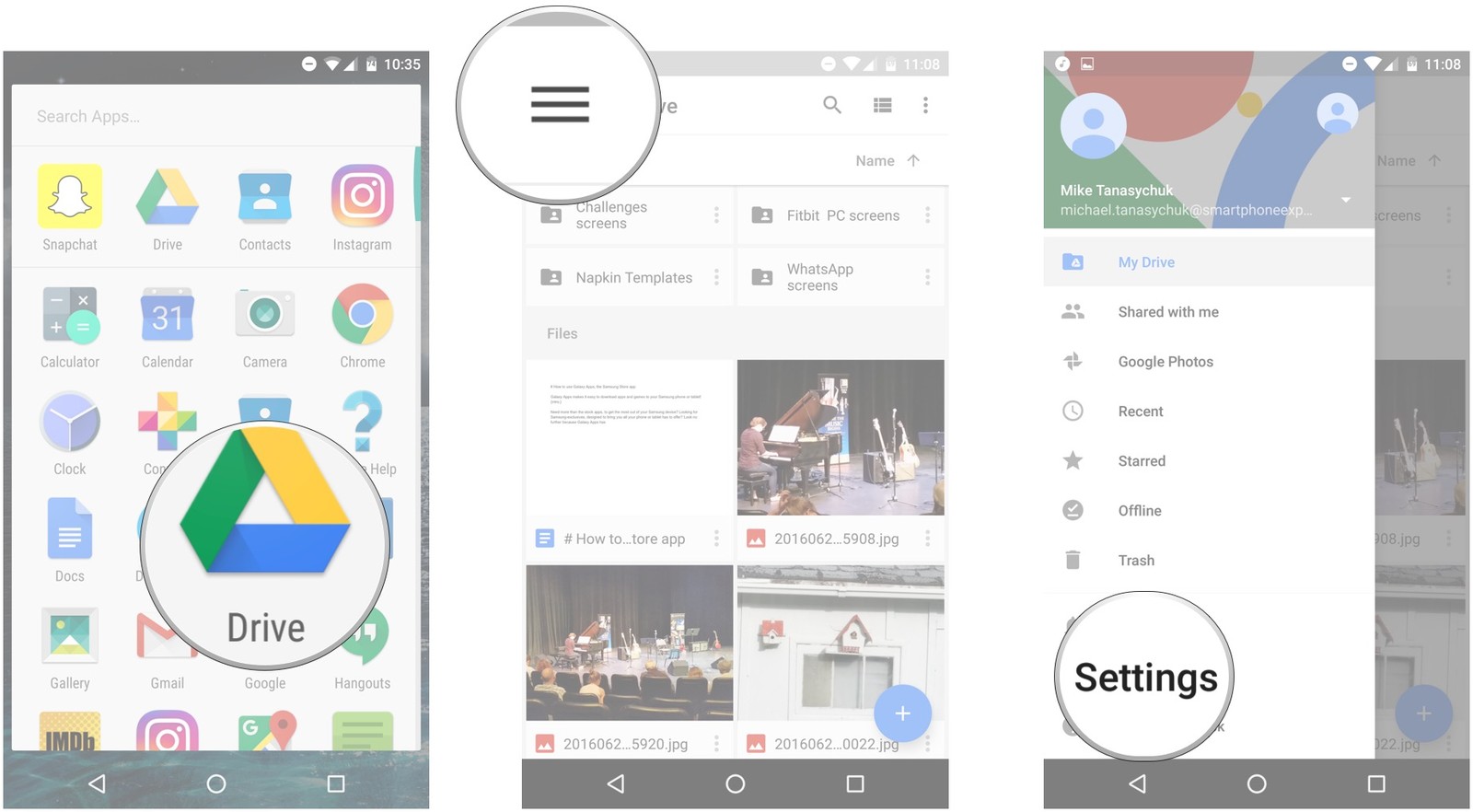
В открывшемся окне Вы увидите, какое количество свободного места Вы использовали. К слову, в этом же разделе Вы можете увеличить емкость Google Drive, нажав на кнопку «Получить больше пространства». 100 Гб будут стоить 45 грн., а 1 Тб – 229 грн. в месяц.
Как удалить файлы с Google Drive
Если в вашем Google Drive появились ненужные вам файлы, их можно удалить. Для этого:
- Запустите приложение Google Drive;
- Выберите ненужный вам больше файл, и нажмите на кнопку, на которой изображены три вертикальные точки (она находится в правом нижнем углу выбранного вами файла);
- Пролистайте открывшийся список в самый низ, и выберите «Удалить».
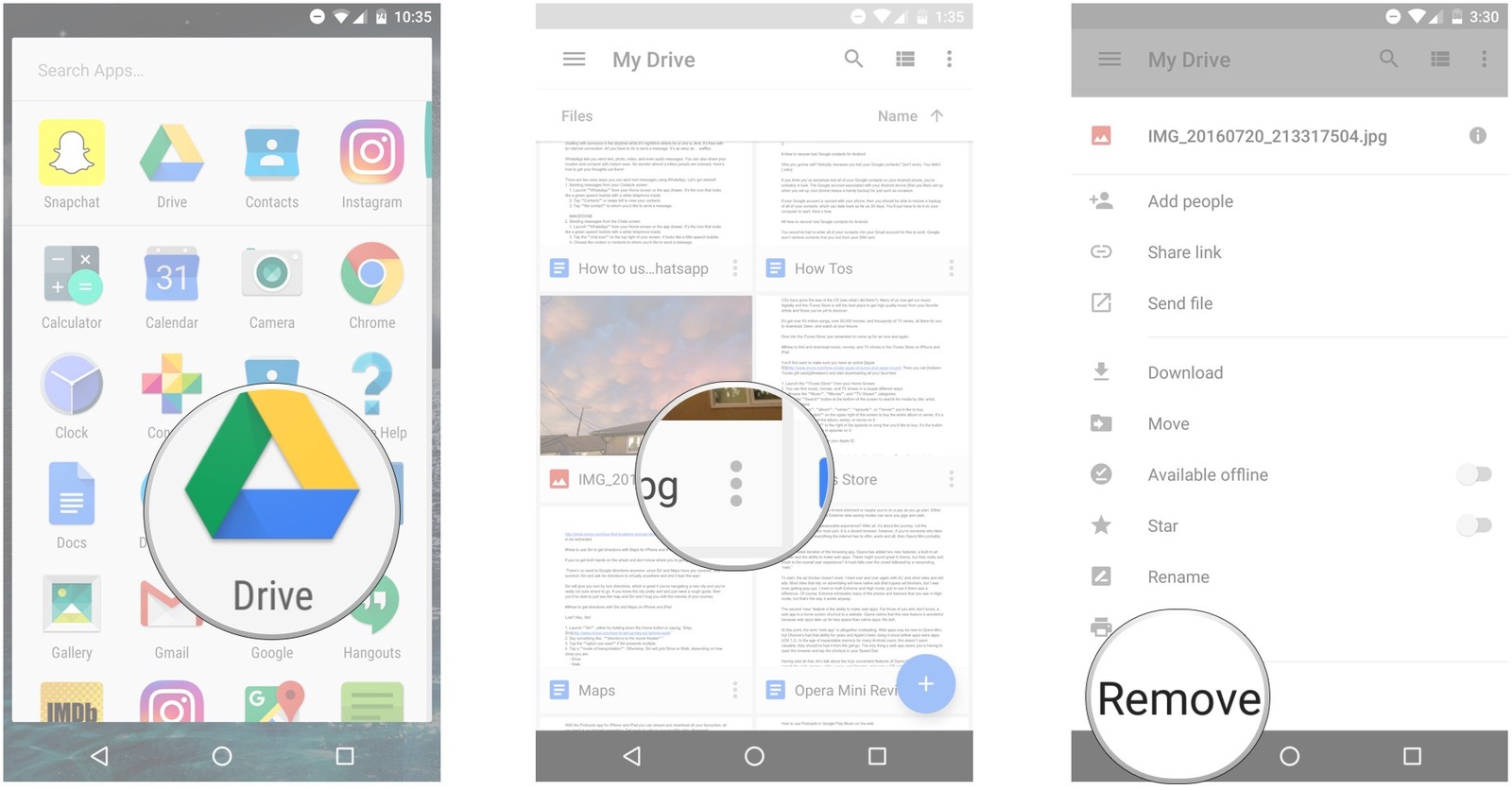
Если Вы ошиблись, и случайно удалили нужный файл, не расстраивайтест. Выбранный вами файл удалится только с Google Drive, и, если он сохранен в памяти вашего смартфона или планшета, Вы сможете снова скопировать его в облачное хранилище.
Теперь Вы знаете, как пользоваться облачным хранилищем Google Drive на вашем Android-устройстве. Если у вас появились какие-либо вопросы, задавайте их в комментариях!
Читайте также: