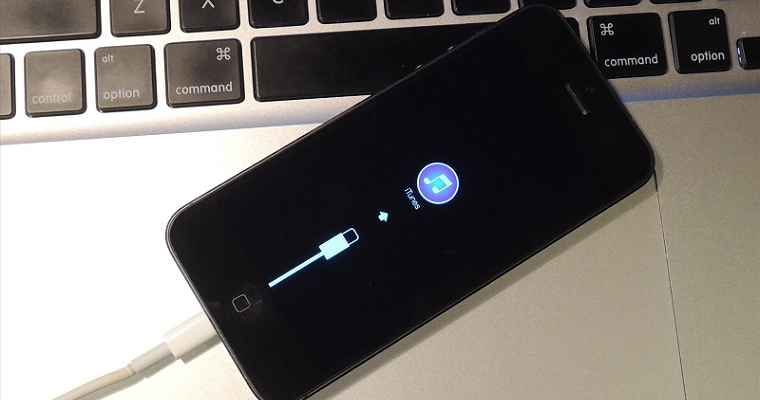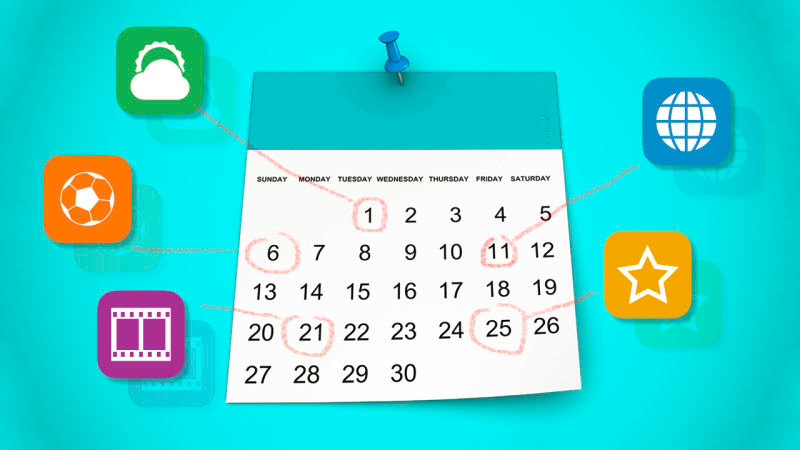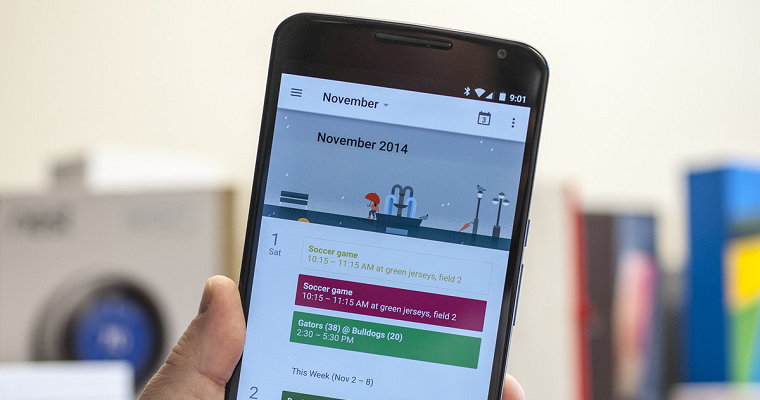- Главная
- Советы и помощь
- Как установить операционную систему Windows 10 на MacBook Pro
Как установить операционную систему Windows 10 на MacBook Pro
Если у вас есть MacBook Pro, и Вы никак не можете привыкнуть к операционной системе MacOS, Вы можете установить на него Windows 10. Специально для вас мы подготовили пошаговую инструкцию, и расскажем обо всех особенностях установки этой операционной системы на «яблочный» ноутбук.
Подписывайтесь на наш Telegram — канал
Содержание
- Почему именно Windows 10?
- Пошаговая инструкция по установке Windows 10 на MacBook Pro
- Как скачать на флешку ISO-образ Windows 10
- Как установить Windows 10 на MacBook Pro, используя приложение Boot Camp
- Как настроить Windows 10 на MacBook Pro
- Как обновить Windows 10 на MacBook Pro
- Как обновить установленные приложения в Windows 10 на MacBook Pro
- Как настроить дисплей MacBook Pro
- Как настроить обратный скроллинг мыши и тачпада в MacBook Pro
- Заключение
Почему именно Windows 10?
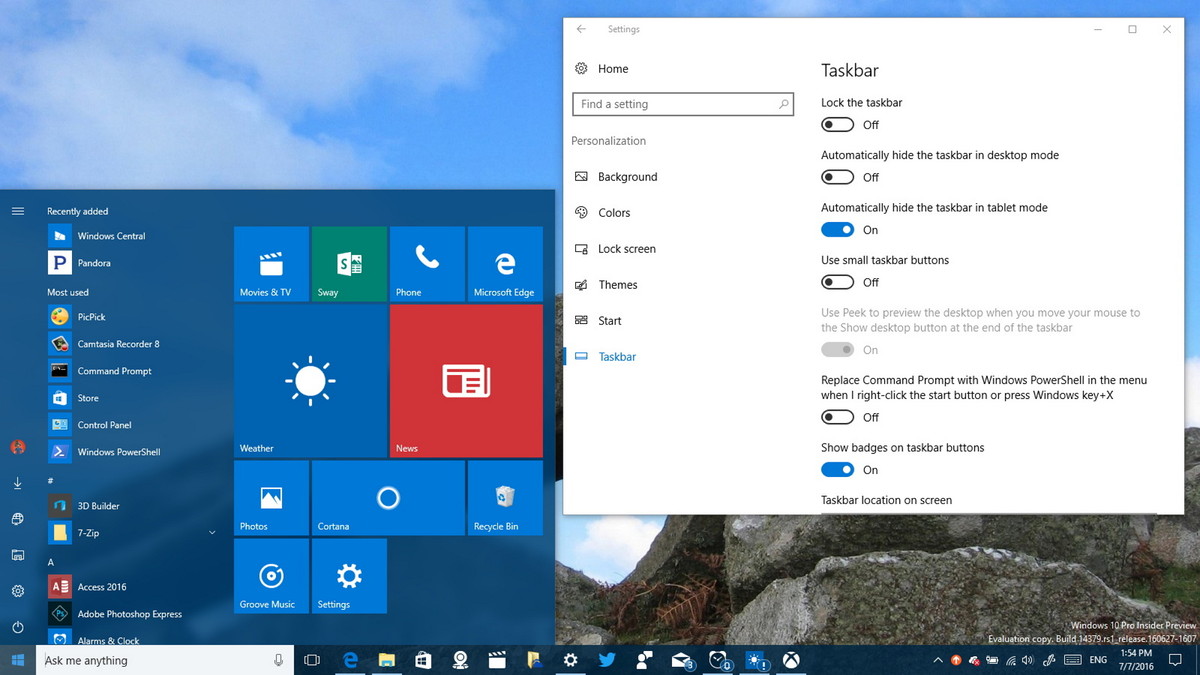
Одной из наиболее распространенных причин перехода владельцев MacBook Pro на операционную систему Windows являются игровые возможности этой платформы.
Кроме этого, из-за большой популярности Windows 10, в сети можно найти немало декстопных приложений, которые совместимы только с этой операционной системой.
Зная об основных преимуществах Windows, компания Apple предусмотрела возможность установки этой операционной системы в свои устройства, сделав ее максимально удобной, быстрой и комфортной.
Пошаговая инструкция по установке Windows 10 на MacBook Pro

Установка операционной системы Windows 10 на MacBook Pro проходит довольно просто. Для этого вам понадобятся две вещи: флешка с объемом как минимум 4 Гб, а также образ Windows 10. Мы также рекомендуем вам на всякий случай создать резервную копию MacOS.
Как скачать на флешку ISO-образ Windows 10
Для того, чтобы скачать ISO-образ на флешку:
- Подключите ее к вашему MacBook Pro;
- Запустите на вашем MacBook Pro Safari, либо какой-то другой веб-браузер;
- Перейдите на сайт Microsoft для загрузки Windows 10:
microsoft.com/uk-ua/software-download/windows10
- Выберите нужную версию операционной системы (Windows 10 или Windows 10 Single Language);
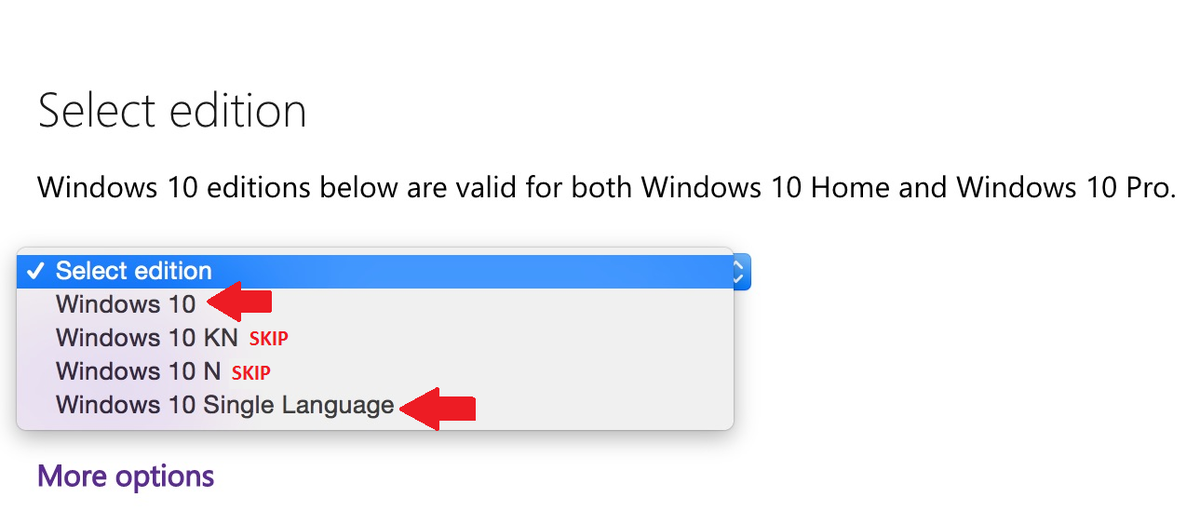
- Нажмите «Подтвердить»;
- Выберите нужный язык;
- Снова нажмите «Подтвердить»;
- Нажмите «Загрузка 64-битной версии»;
- Загрузите ISO-образ на флешку (учитывая, что образ «весит» около 4 Гб, его загрузка может занять некоторое время, и будет зависеть от скорости вашего интернет-соединения.
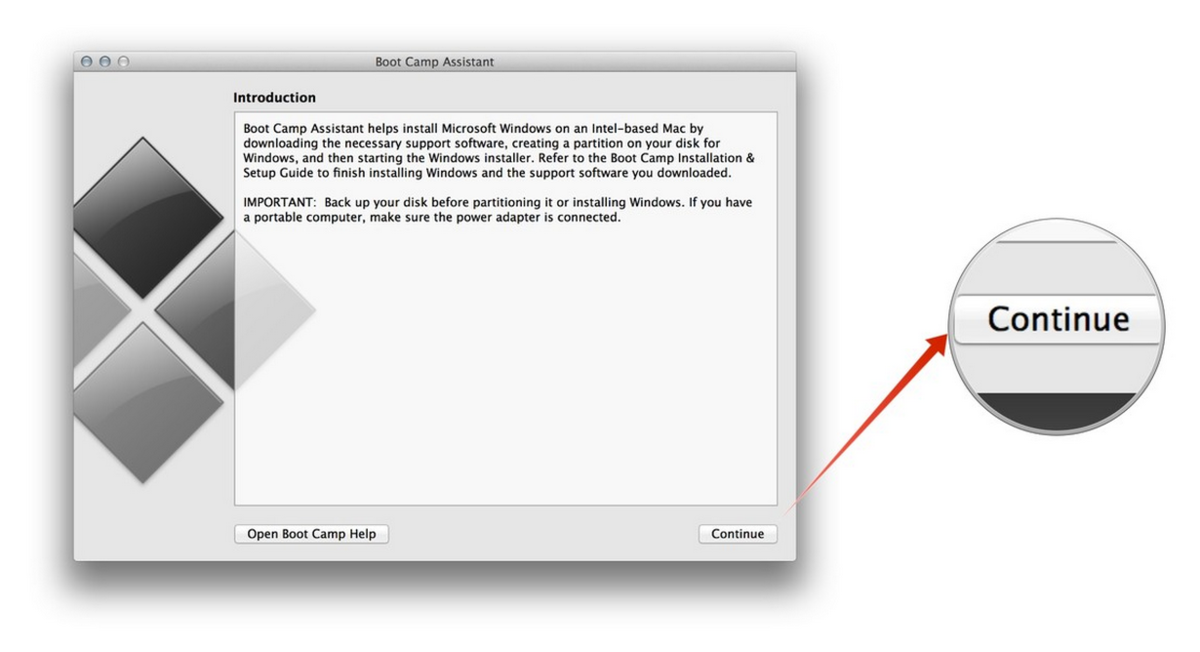
Как установить Windows 10 на MacBook Pro, используя приложение Boot Camp
Как только загрузка образа с операционной системой Windows 10 на флешку будет завершена, откройте Boot Camp. Это фирменное приложение поможет вам отформатировать память вашего ноутбука и установить на него Windows 10. Учитывайте, что при форматировании с ноутбука будет удалена вся информация, поэтому, если в разделе, который Вы будете форматировать, имеются какие-либо данные, обязательно сохраните их в другом месте. Для того, чтобы установить Windows 10 с загрузочной флешки:
- Подключите ее к вашему MacBook Pro;
- Откройте приложение Boot Camp Assistant;
- Нажмите на кнопку «Продолжить». Boot Camp Assistant автоматически найдет скачанный вами ранее файл ISO;
- Система предложит вам выбрать параметры установки Windows 10. Вы можете оставить MacOS, если эта операционная система вам нужна, и предоставить остальное свободное место для Windows 10, либо просто удалить ее. Учтите, что Вы не сможете изменить размеры диска для Windows 10 позже (тем не менее, Вы сможете сделать это при помощи софта от сторонних разработчиков, либо снова прибегнуть к помощи Boot Camp, удалив Windows и начав все заново);
- Для того, чтобы начать процесс форматирования диска и установки Windows 10, нажмите на кнопку «Установить»;
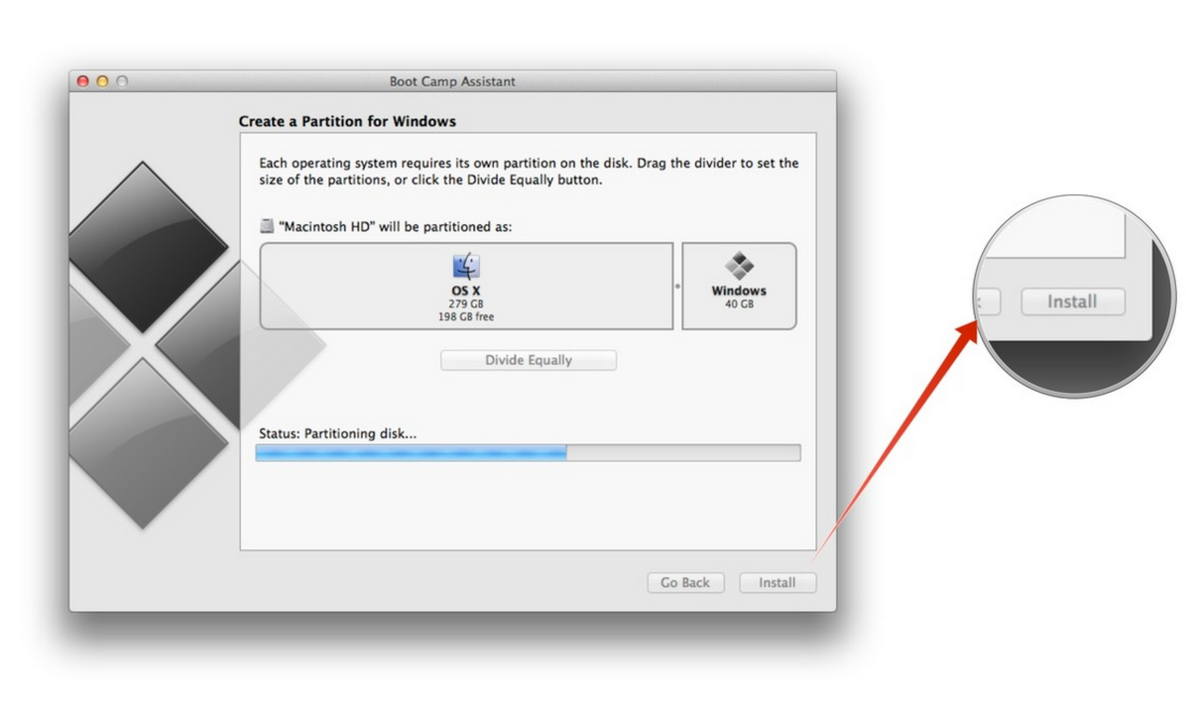
Если Вы все сделали правильно, ваш MacBook Pro автоматически перезагрузится. Некоторое время Вы будете наблюдать черный экран, после которого Вы увидите индикатор прогресса Microsoft. Из-за того, что операционная система еще не установила необходимые драйвера, текст может быть очень маленьким, однако вскоре все придет в норму.
- Выберите язык, настройте параметры клавиатуры, и выберите нужный формат;
- Нажмите «Далее»;
- Нажмите «Установить сейчас»;
- Нажмите «Далее»;
- Примите условия лицензионного соглашения;
- Нажмите «Далее»;
- После нажатия на кнопку «Далее» запустится установщик, который предложит вам осуществить выбор раздела для установки в него операционной системы Windows Данный этап требует очень большой осторожности и внимательности, так как выбрав неправильный раздел, Вы можете случайно удалить все имеющиеся на компьютере данные. Убедитесь, что Вы выбрали раздел Drive 0 Partition X: BOOTCAMP;
- Нажмите «Форматировать». После этого установщик Windows 10 отформатирует раздел;
- Чтобы начать установку, нажмите на кнопку «Далее»;
- Если у вас нет лицензионного ключа Windows, Вы можете пропустить его ввод и продолжить установку ОС. Установщик Windows 10 просит ввести ключ два раза: первый – перед установкой, а второй – после нее. Оба раза Вы можете пропустить ввод этого ключа и продолжить работу.
Как правило, процесс установки операционной системы занимает от 15 до 20 минут. Возможно, во время установки Windows 10 ваш MacBook Pro будет часто перезагружаться. Не волнуйтесь, это необходимо для установки необходимых драйверов.
Как настроить Windows 10 на MacBook Pro
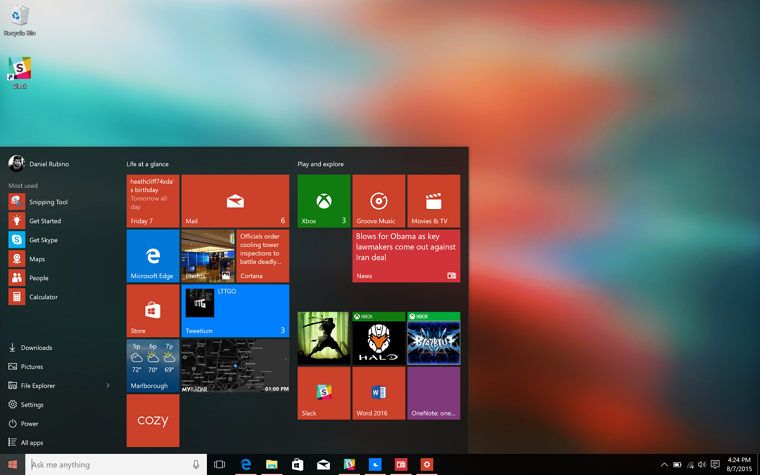
После нескольких перезагрузок вашего MacBook Pro Вы увидите на нем установленную операционную систему Windows 10. Вместе с ней запустится Windows Boot Camp и вам нужно будет разрешить его установку. На последнем этапе установки Вы должны будете согласиться со всеми условиями пользования. Приложение Windows Boot Camp необходимо для правильной установки на MacBook Pro всех необходимых драйверов для Wi-fi, тачпада, клавиатуры и так далее.
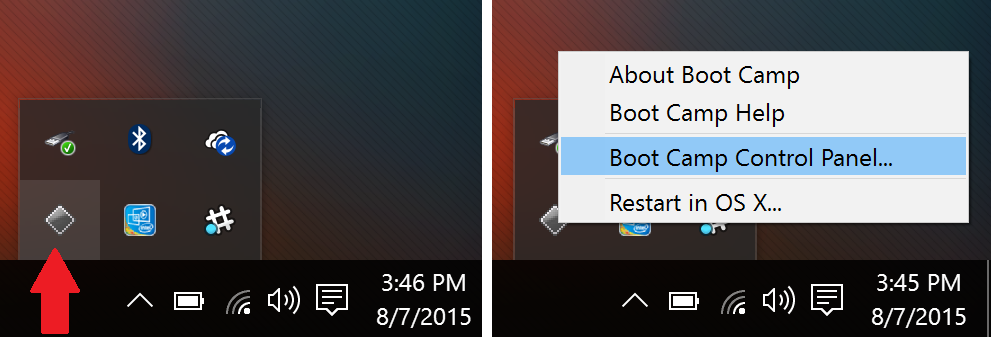
В дальнейшем Вы сможете найти Boot Camp в панели задач. Используя данное приложение, Вы всегда сможете загрузить операционную систему MacOS и выполнить все необходимые настройки для клавиатуры и тачпада.
Как обновить Windows 10 на MacBook Pro
Несмотря на то, что Вы загрузили с официального сайта последнюю версию Windows 10, вам следует проверить, существуют ли для нее обновления. Таким образом Вы получите последние обновления безопасности и драйвера для видеокарты Intel Iris Pro. Обновление так же исправит мелкие недочеты и ошибки. Для того, чтобы обновить Windows 10:
- Нажмите на меню «Пуск»;
- Нажмите на «Параметры». Этот значок выглядит как шестеренка, и расположен в левой части меню, над значком питания;
- Выберите раздел «Обновление и безопасность»;
- Выберите пункт «Центр обновления Windows»;
- Нажмите на кнопку «Проверка наличия обновлений»;
- После установки обновлений перезагрузите MacBook Pro, чтобы они вступили в силу.
Как обновить установленные приложения в Windows 10 на MacBook Pro
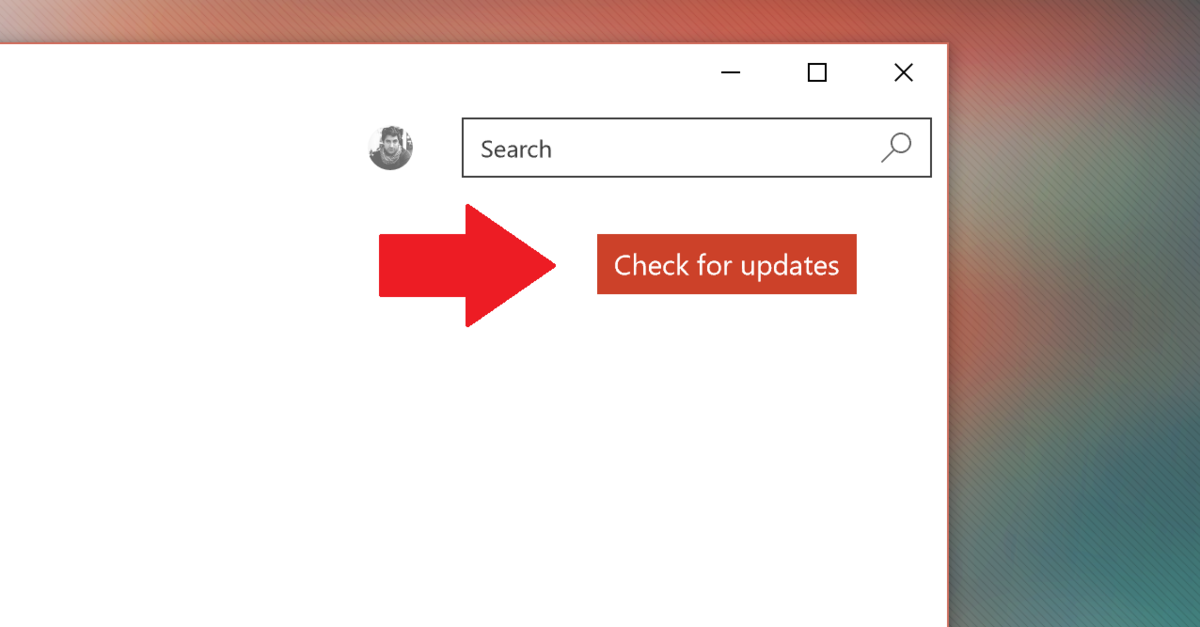
В Windows 10 присутствует множество встроенных приложений, таких, как Groove Music, MSN новости, Погода и т.п. Вы можете обновить их так же, как делаете это в своем смартфоне. Для этого:
- Нажмите на меню «Пуск»;
- Выберите плитку «Магазин»;
- Нажмите на значок с изображением человечка, который находится рядом со строкой поиска;
- Выберите пункт «Загрузки и обновления;
- Нажмите на кнопку «Проверить наличие обновлений».
Данный шаг очень важен, поскольку таким образом Вы сможете обновить около 25 приложений, включая некоторые системные. Во время получения обновлений магазин может неожиданно закрыться. Не нервничайте, а просто перезапустите его, и обновление продолжится.
Как настроить дисплей MacBook Pro
После установки Windows 10 по умолчанию будут активированы все стандартные настройки. Для того, чтобы настроить их на свой «вкус», выполните следующие действия:
- Нажмите на меню «Пуск»;
- Нажмите на «Параметры». Этот значок выглядит как шестеренка, и расположен в левой части меню, над значком питания;
- Выберите раздел «Система»;
- Выберите пункт «Экран»;
- Переместите ползунок на 200%, либо в зависимости от ваших предпочтений;
- Произведите вход и выход из системы.
Как настроить обратный скроллинг мыши и тачпада в MacBook Pro
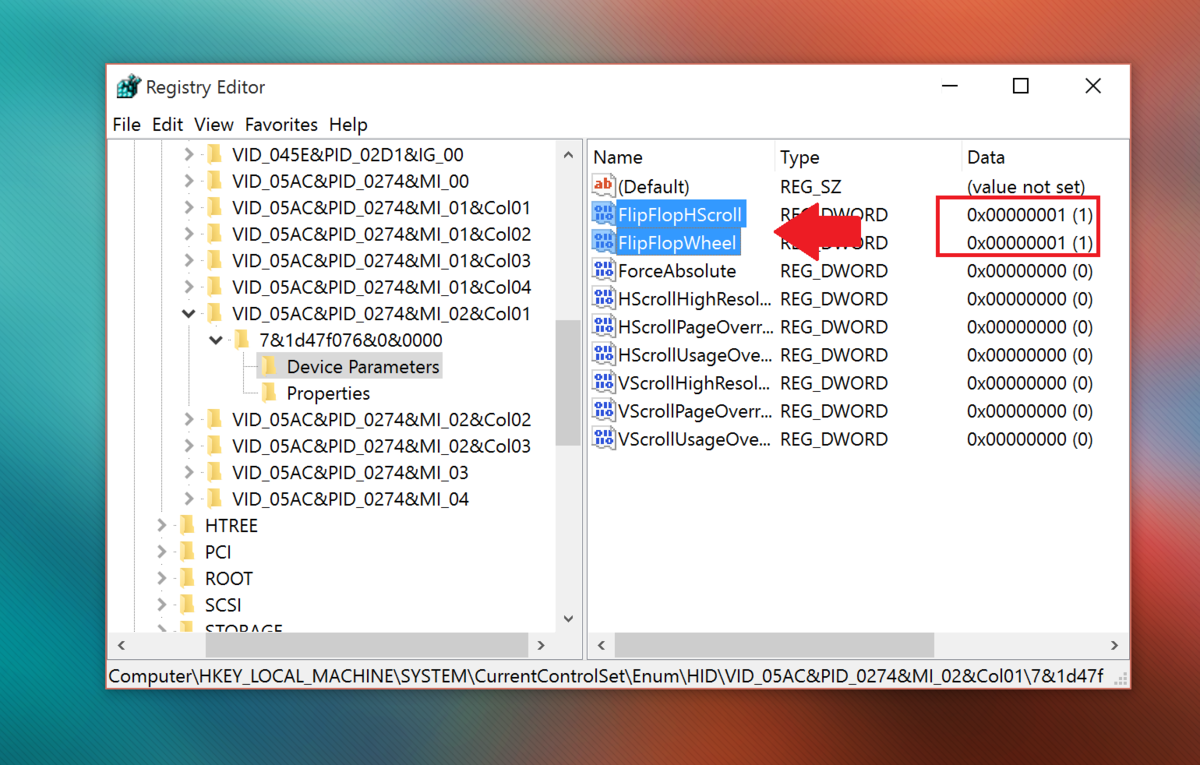
Если Вы достаточно долго пользовались на вашем MacBook Pro операционной системой MacOS, Вы, скорее всего привыкли к скроллингу при помощи тачпада. На ПК обычно предусмотрен обратный скроллинг, однако Вы можете исправить это при помощи редактора реестра.
- Нажмите на строку поиска, которая находится в левой стороне панели задач;
- Введите Regedit и нажмите Enter;
- Во всплывающем окне нажмите «Да»;
- В редакторе реестра зайдите в директорию HKEY_LOCAL_MACHINE \ SYSTEM \ CurrentControlSet \ Enum \HID;
- В разделе HID вы увидите несколько папок, начинающихся с VID;
- Раскройте каждую папку и поищите элемент «Device Parameters» (Этот элемент есть только в одной из папок, но для того, чтобы его обнаружить, придется поискать во всех);
- Когда Вы найдете элемент «Device Parameters», нажмите на него, и в правом окне измените значение в пункте «FlipFlopWheel» с 0 на 1 и нажмите «ОК»;
- Сделайте то же самое с параметром «FlipFlopHScroll»;
- Перезагрузите MacBook Pro.
В качестве альтернативы, Вы также можете использовать приложение flip-flop-windows-wheel с GitHub github.com/jamie-pate/flipflop-windows-wheel, которое выполнит данные настройки автоматически. Просто скачайте файл, запустите его и нажмите ‘Flip’. После этого перезагрузите ваш MacBook Pro, чтобы настройки вступили в силу
Заключение
В целом, операционная система Windows 10 отлично показала себя на MacBook Pro 2016. Такие параметры, как автономность и производительность были выше всех похвал, а все функции, включая тачпад, работали без нареканий. Если вам по каким-то причинам не нравится предустановленная на MacBook Pro операционная система MacOS, Вы можете смело перейти на Windows 10, используя наше руководство. Если у вас остались какие-либо вопросы, задавайте их в комментариях.
Читайте также: