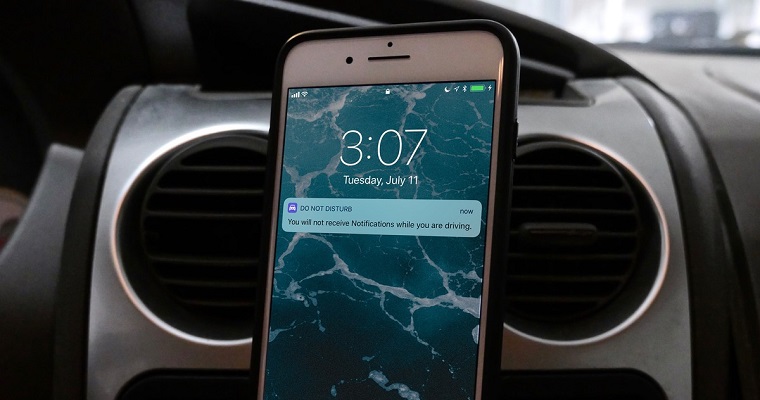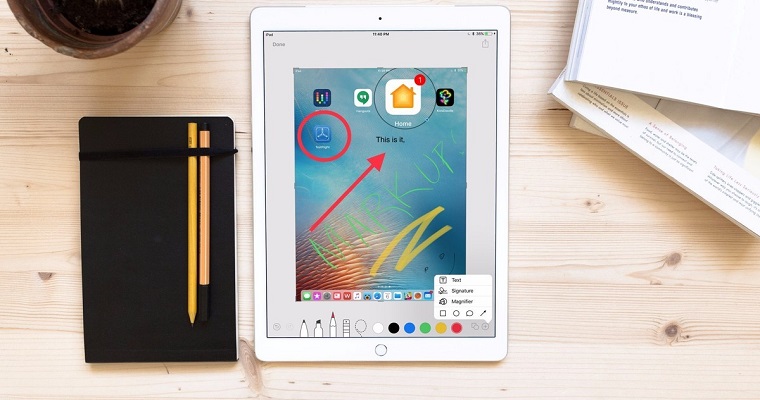- Главная
- Советы и помощь
- Как пользоваться стикерами и приложениями в iMessage на iPhone и iPad
Как пользоваться стикерами и приложениями в iMessage на iPhone и iPad
Сегодня iMessage является не просто текстовым средством коммуникации, а представляет собой самый настоящий центр веселья. Вы можете отправлять стикеры, эффекты, нарисованные сообщения и даже играть в игры. В этой статье мы расскажем вам, как пользоваться стикерами и приложениями в iMessage.
Как получить доступ к приложениям и стикерам в iMessage на iPhone и iPad
Панель приложений обеспечивает быстрый доступ к приложениям и стикерам, которые можно использовать в iMessage. Для того, чтобы получить к ним доступ:
- Откройте приложение «Сообщения»;
- Введите имя контакта или выберите уже существующий разговор;
- Нажмите на значок «Панель приложений», который находится над клавиатурой и выглядит, как логотип App Store;
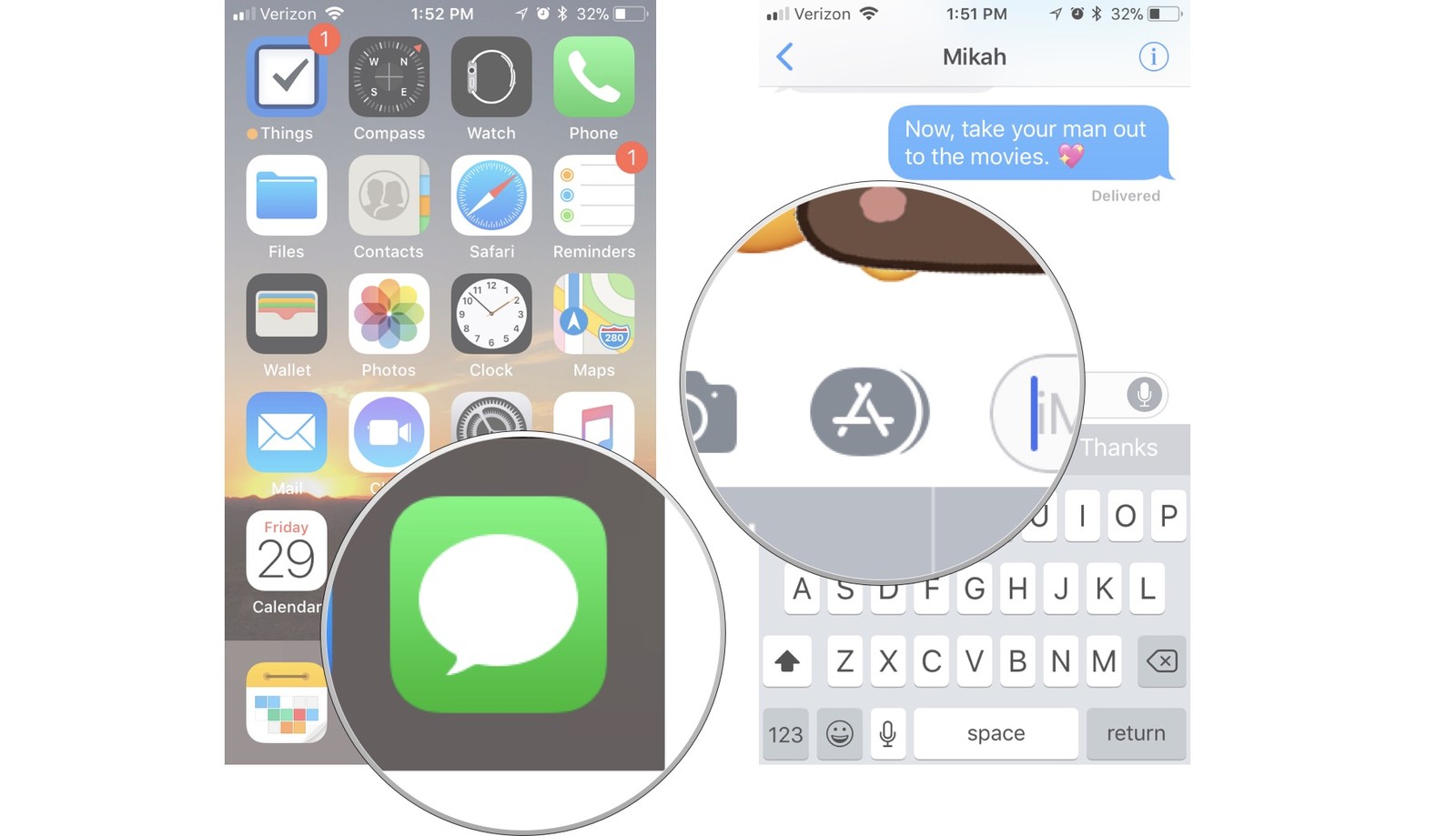
- Смахивайте приложения влево или вправо, чтобы найти нужное;
- Когда вы коснетесь какого-либо элемента, значки увеличатся в размере;
- Чтобы открыть приложение или стикер, нажмите на него.
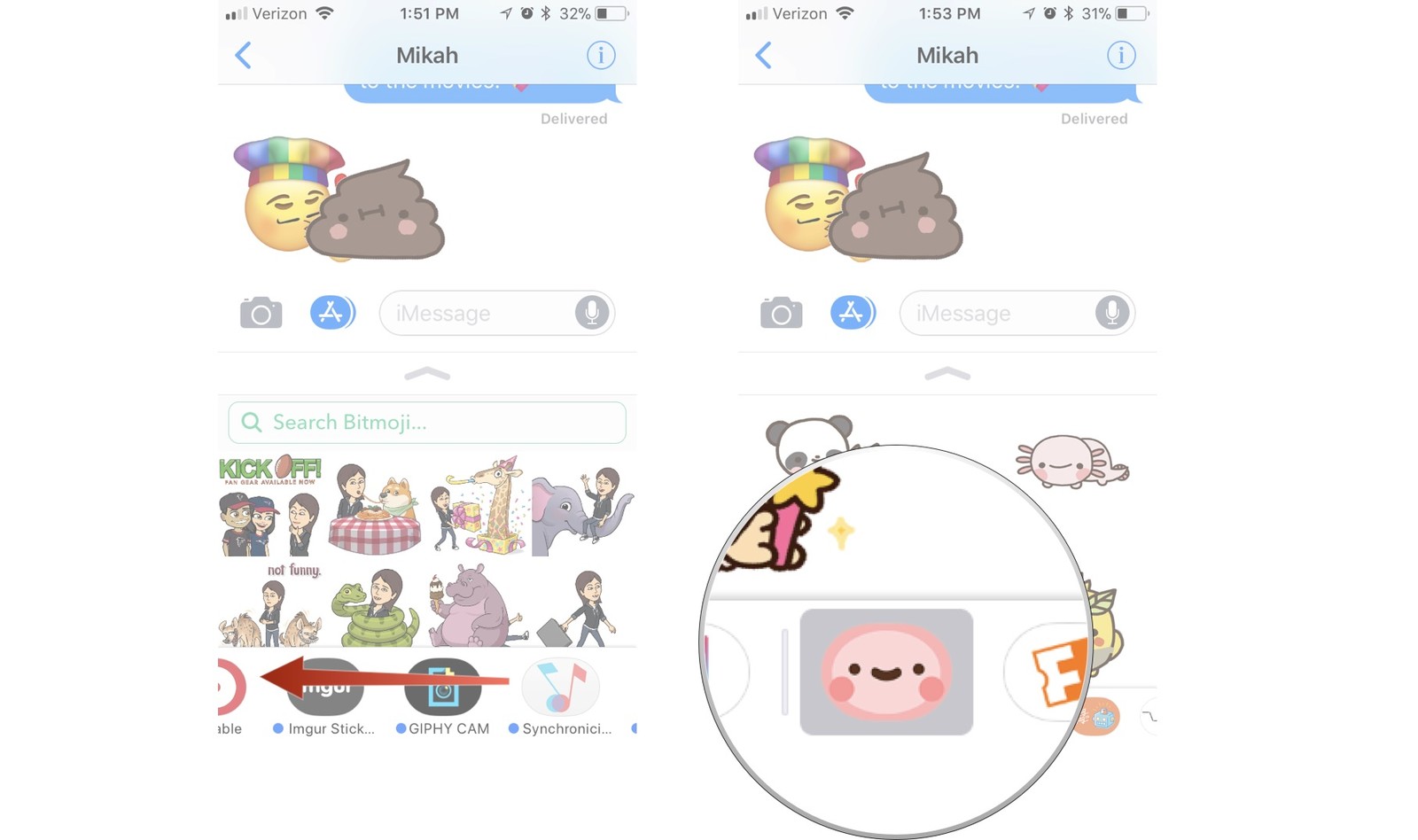
Как загрузить новые приложения и стикеры для iMessage на iPhone и iPad
Вы можете загрузить новые стикеры и приложения для iMessage. Для этого:
- Откройте приложение «Сообщения»;
- Введите имя контакта или выберите уже существующий разговор;
- Нажмите на значок «Панель приложений», который находится над клавиатурой и выглядит, как логотип App Store;
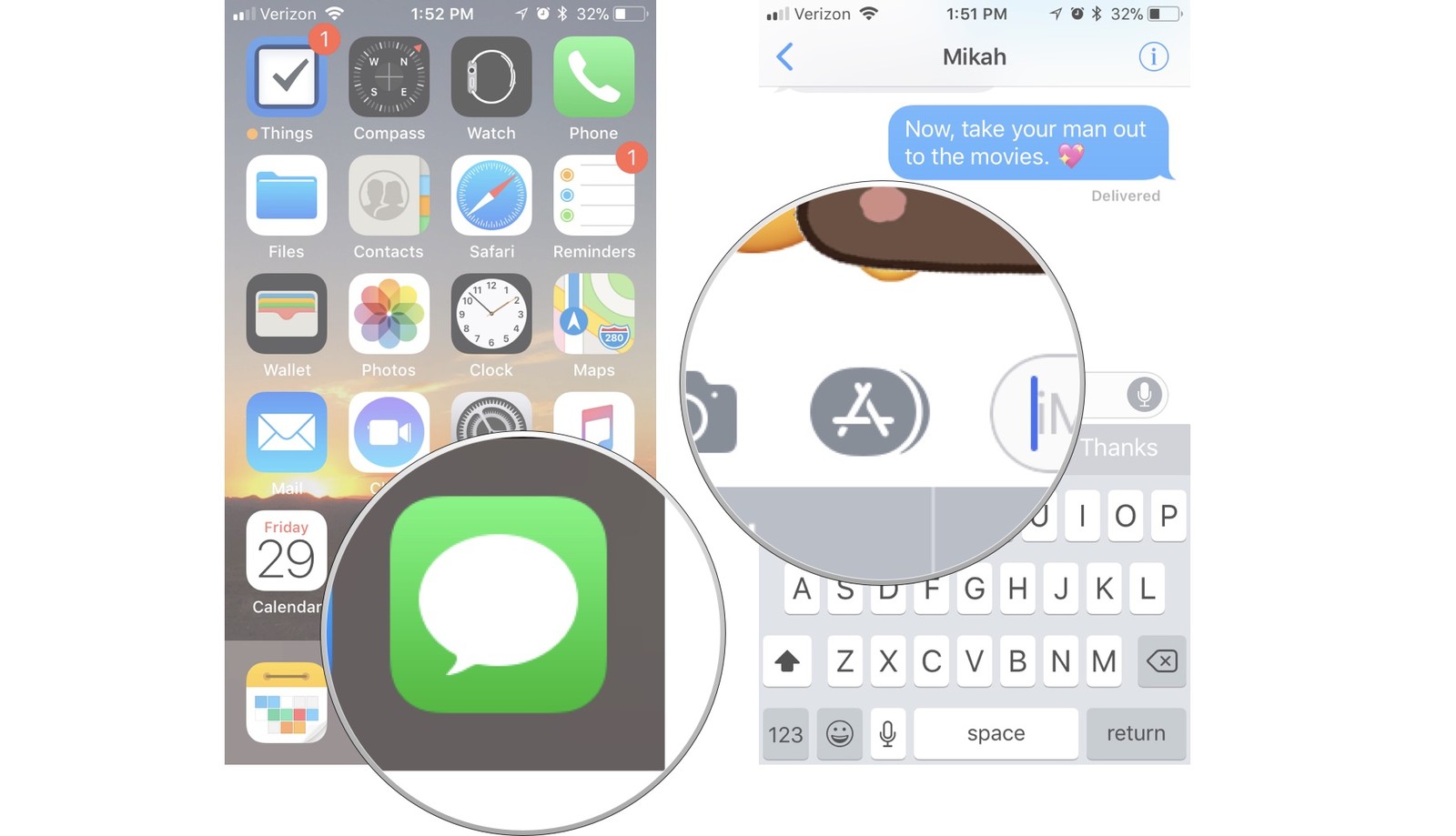
- Нажмите на значок «Store», расположенный в левом нижнем углу экрана;
- Нажмите на кнопку «Посетить магазин»;
- Выберите приложение или стикер, после чего нажмите на кнопку «Загрузить», либо на кнопку, где указана его цена.
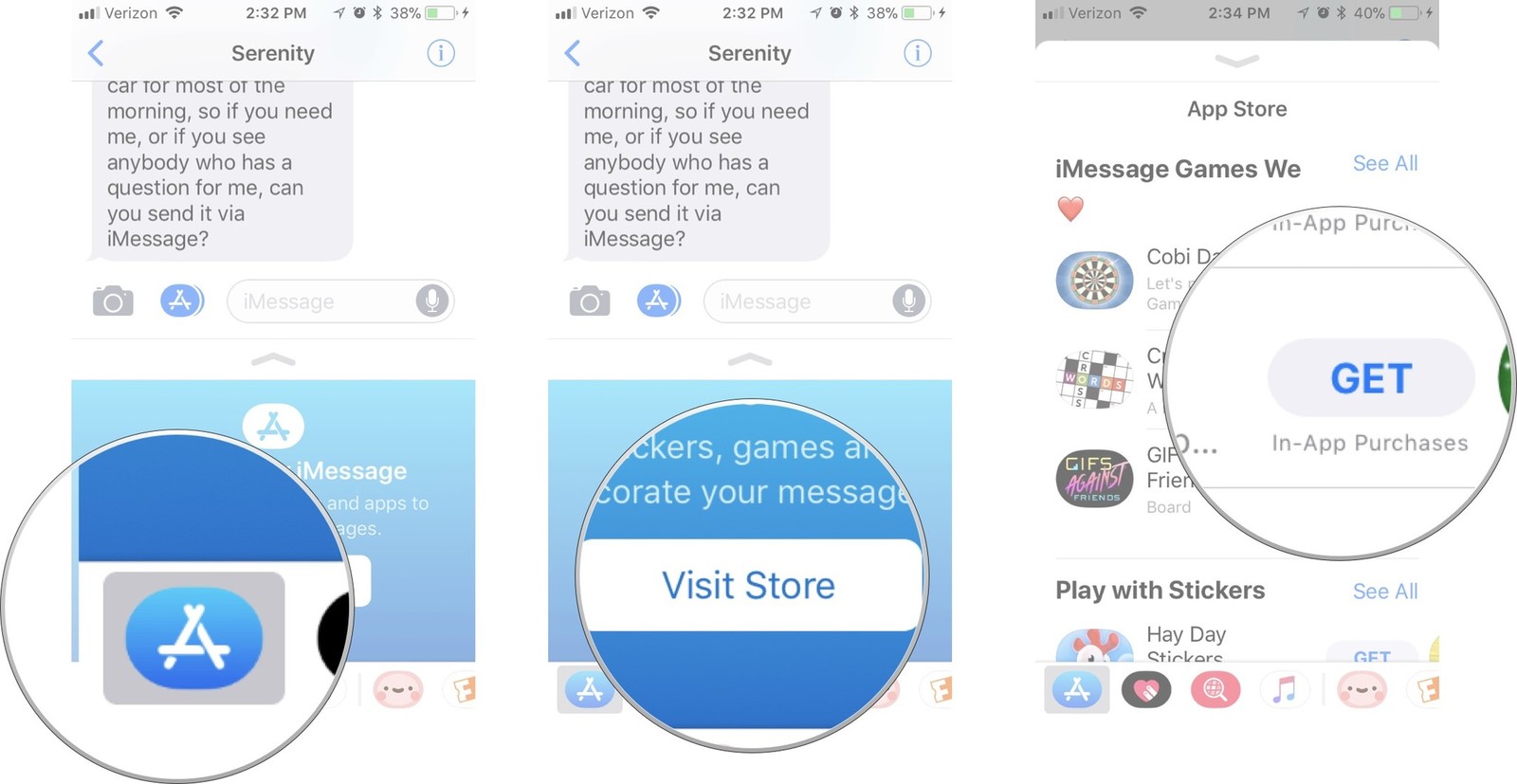
После загрузки все приложения и стикеры автоматически появятся в iMessage.
Как увидеть больше опций для стикеров или приложений в iMessage на iPhone и iPad
Иногда стикеры или приложения для iMessage могут иметь больше опций, чем показано в нижней части экрана. Для того, чтобы увидеть все из них, выполните следующие шаги:
- Откройте приложение «Сообщения»;
- Введите имя контакта или выберите уже существующий разговор;
- Нажмите на значок «Панель приложений», который находится над клавиатурой и выглядит, как логотип App Store;
- Выберите стикер или приложение, которое вы хотите использовать;
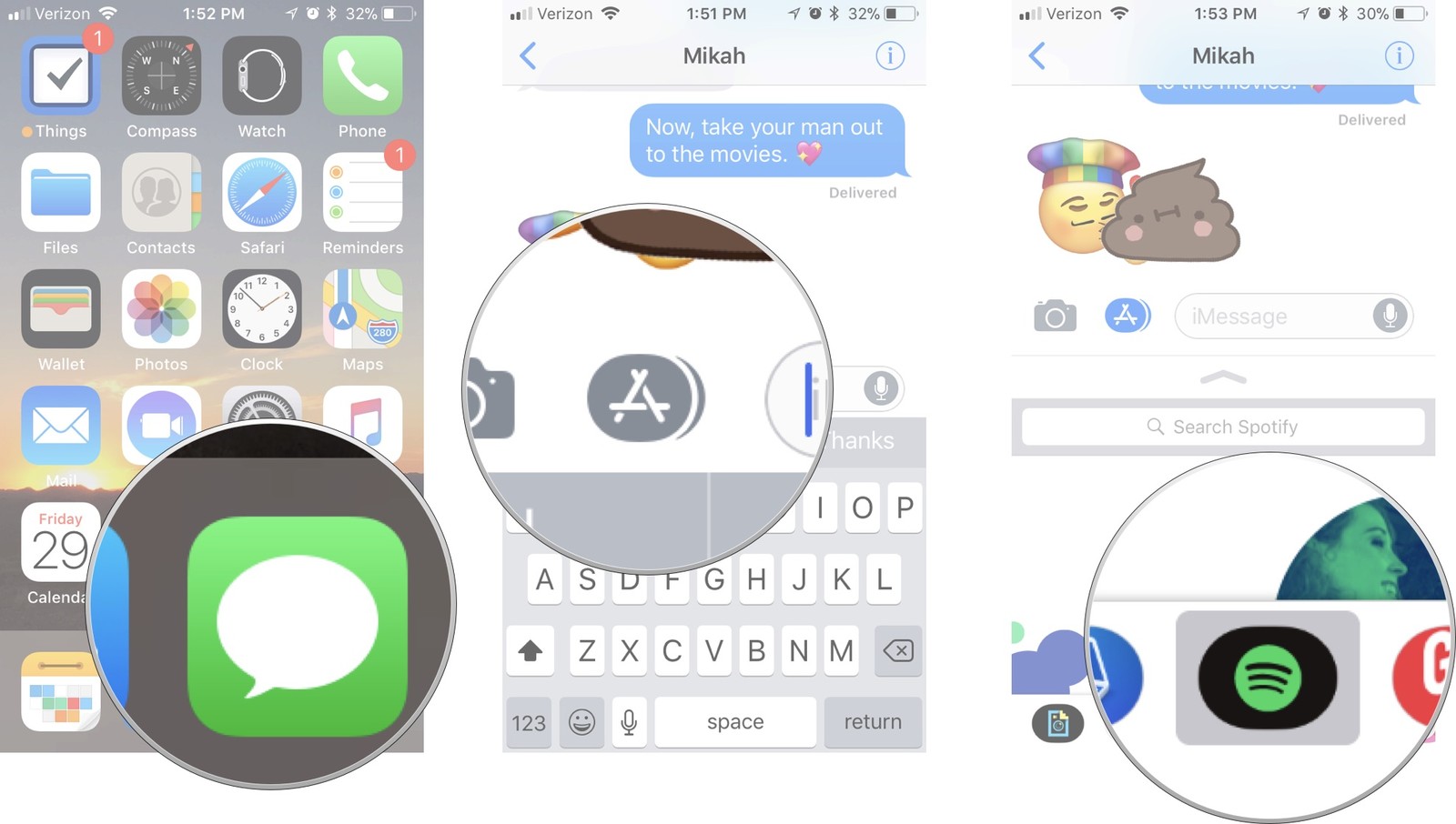
- Нажмите на кнопку «Развернуть», расположенную в верхней части окна. Она выглядит, как стрелка, направленная вверх. Чтобы увидеть больше, прокручивайте окно вверх при помощи свайпа.
- По завершении коснитесь кнопки «Свернуть», расположенной в нижней части окна. Она выглядит, как стрелка, направленная вниз.
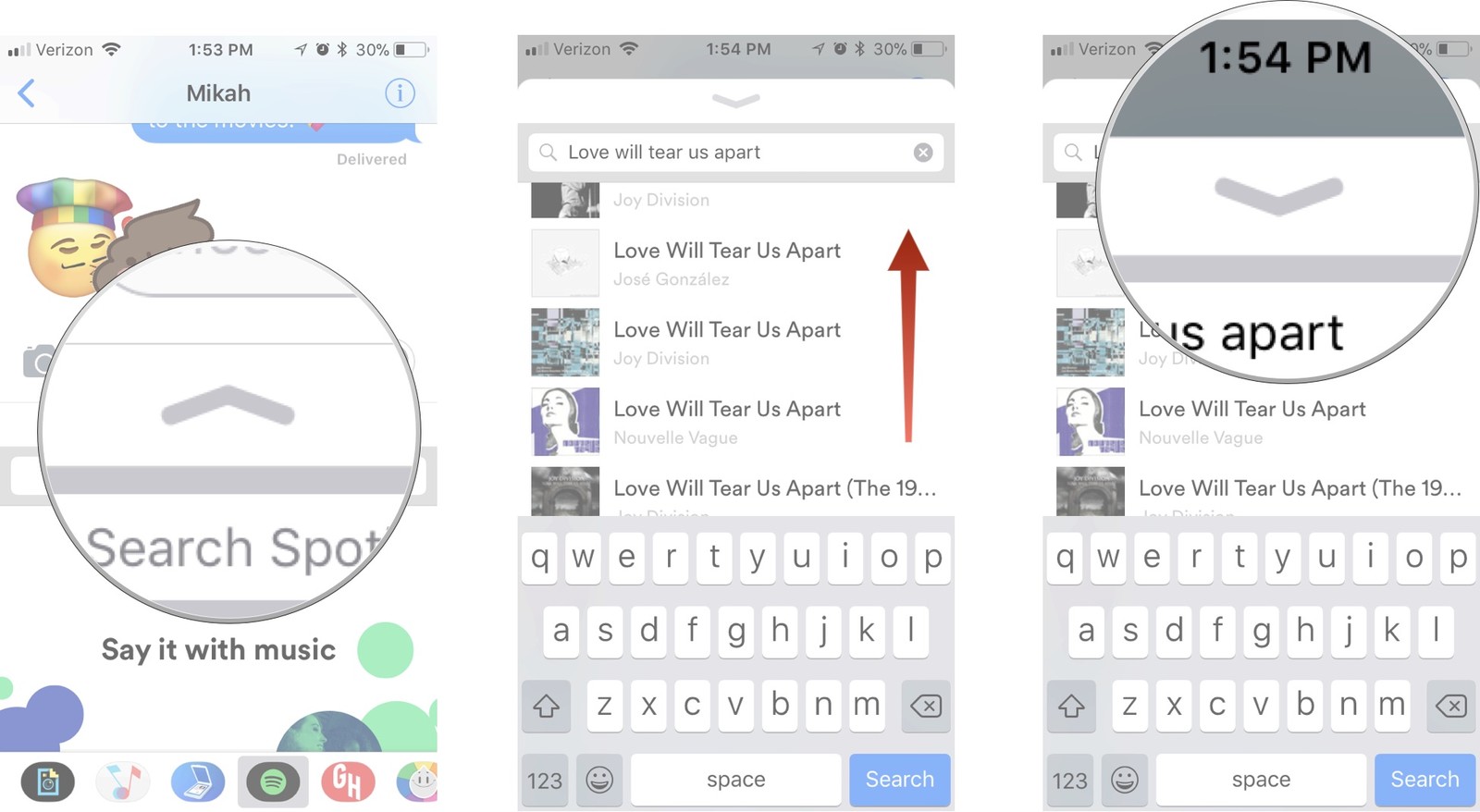
Как искать стикеры или приложения для iMessage, уже установленные на вашем iPhone и iPad
Если на вашем iPhone или iPad установлено очень большое количество стикеров или приложений для iMessage, найти нужные из них может быть непросто. Чтобы облегчить эту задачу, можно воспользоваться поиском по названию.
- Откройте приложение «Сообщения»;
- Введите имя контакта или выберите уже существующий разговор;
- Нажмите на значок «Панель приложений», который находится над клавиатурой и выглядит, как логотип App Store;
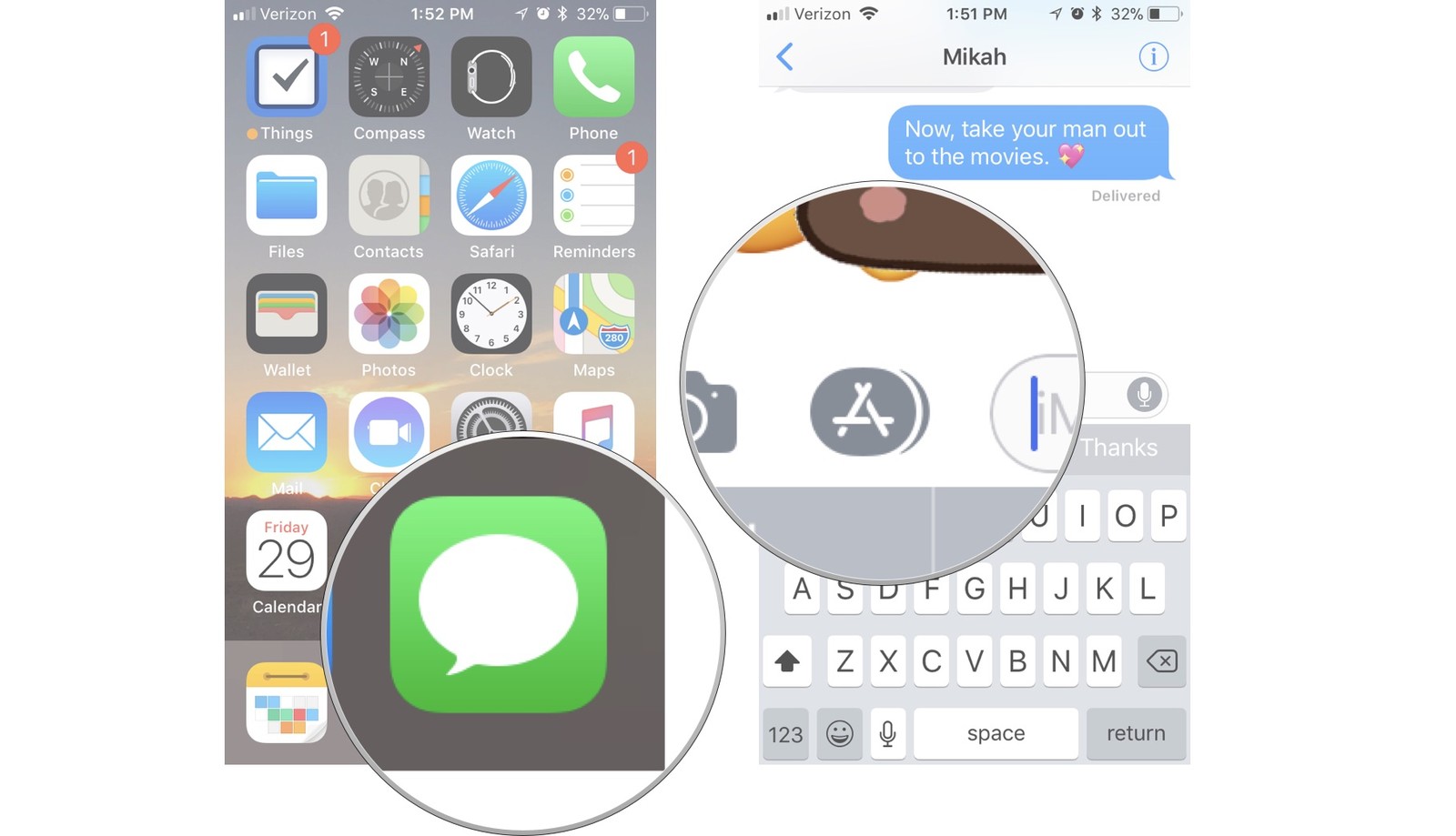
- Прокрутите перечень стикеров и приложений влево и нажмите на кнопку «Еще», расположенную в конце списка;
- Введите название приложения или стикера, которые вы ищете, в поле поиска;
- Чтобы открыть приложение или стикер, нажмите на него.
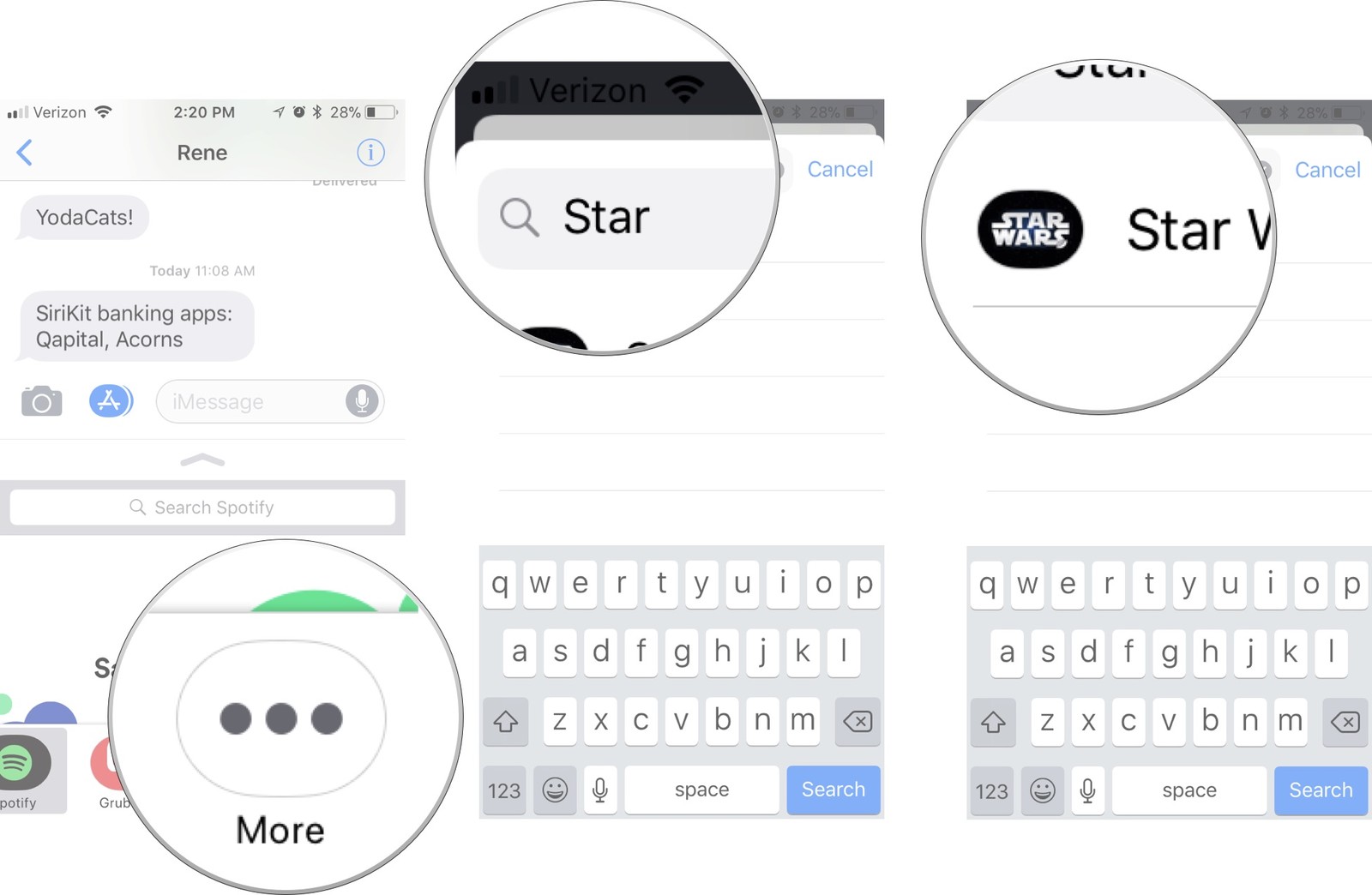
Как настроить панель приложений в iMessage на iPhone и iPad
В операционной системе iOS 11 появилась возможность настраивать порядок отображения приложений и стикеров на панели приложений, чтобы вы могли быстро получить доступ к наиболее используемым из них. Для того, чтобы сделать это:
- Откройте приложение «Сообщения»;
- Введите имя контакта или выберите уже существующий разговор;
- Нажмите на значок «Панель приложений», который находится над клавиатурой и выглядит, как логотип App Store;
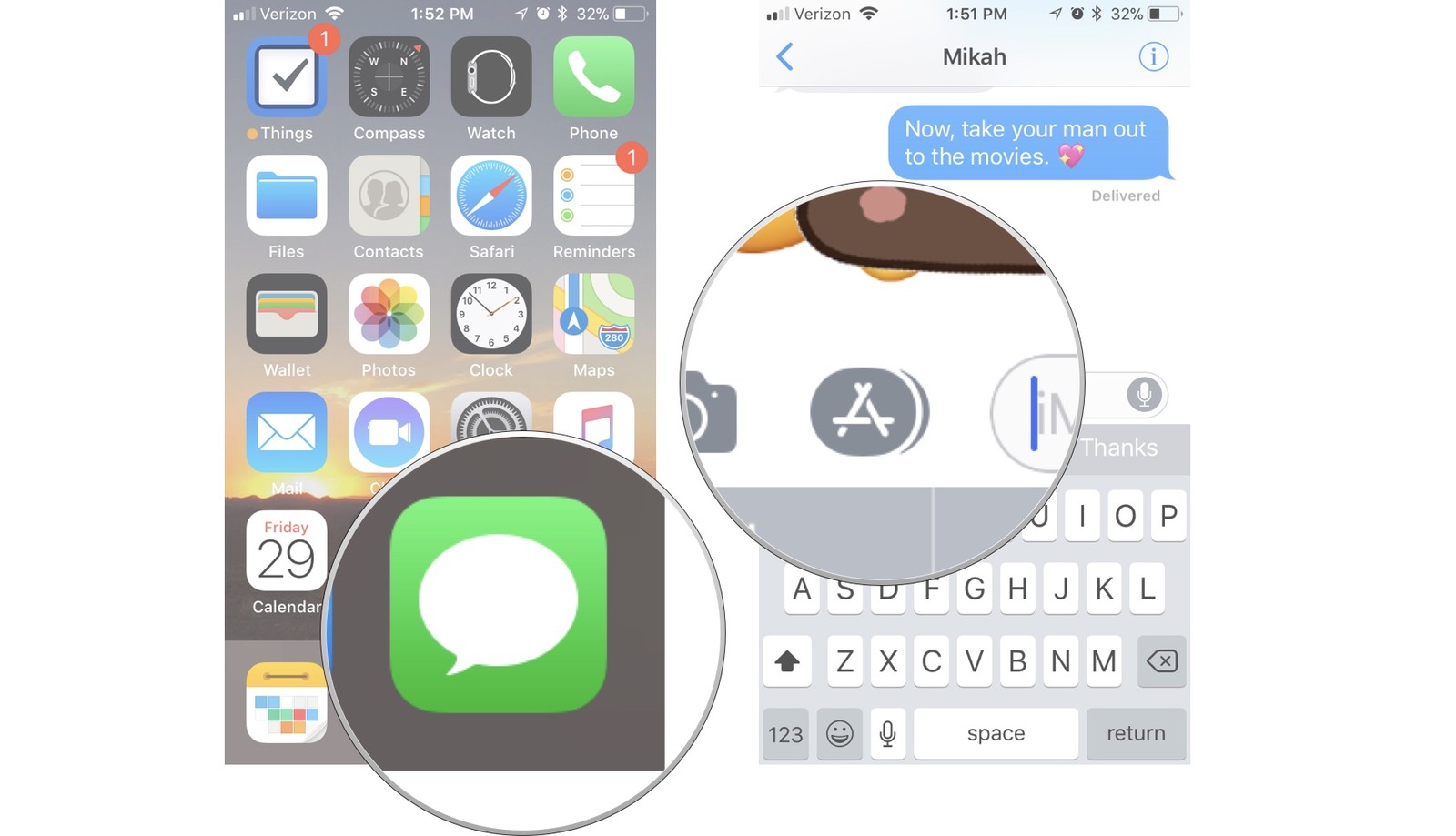
- Прокрутите перечень стикеров и приложений влево и нажмите на кнопку «Еще», расположенную в конце списка;
- Нажмите на кнопку «Изменить», расположенную в верхнем правом углу экрана;
- Чтобы удалить какие-либо приложения или стикеры из раздела «Избранное», нажмите на красную кнопку «Удалить»;
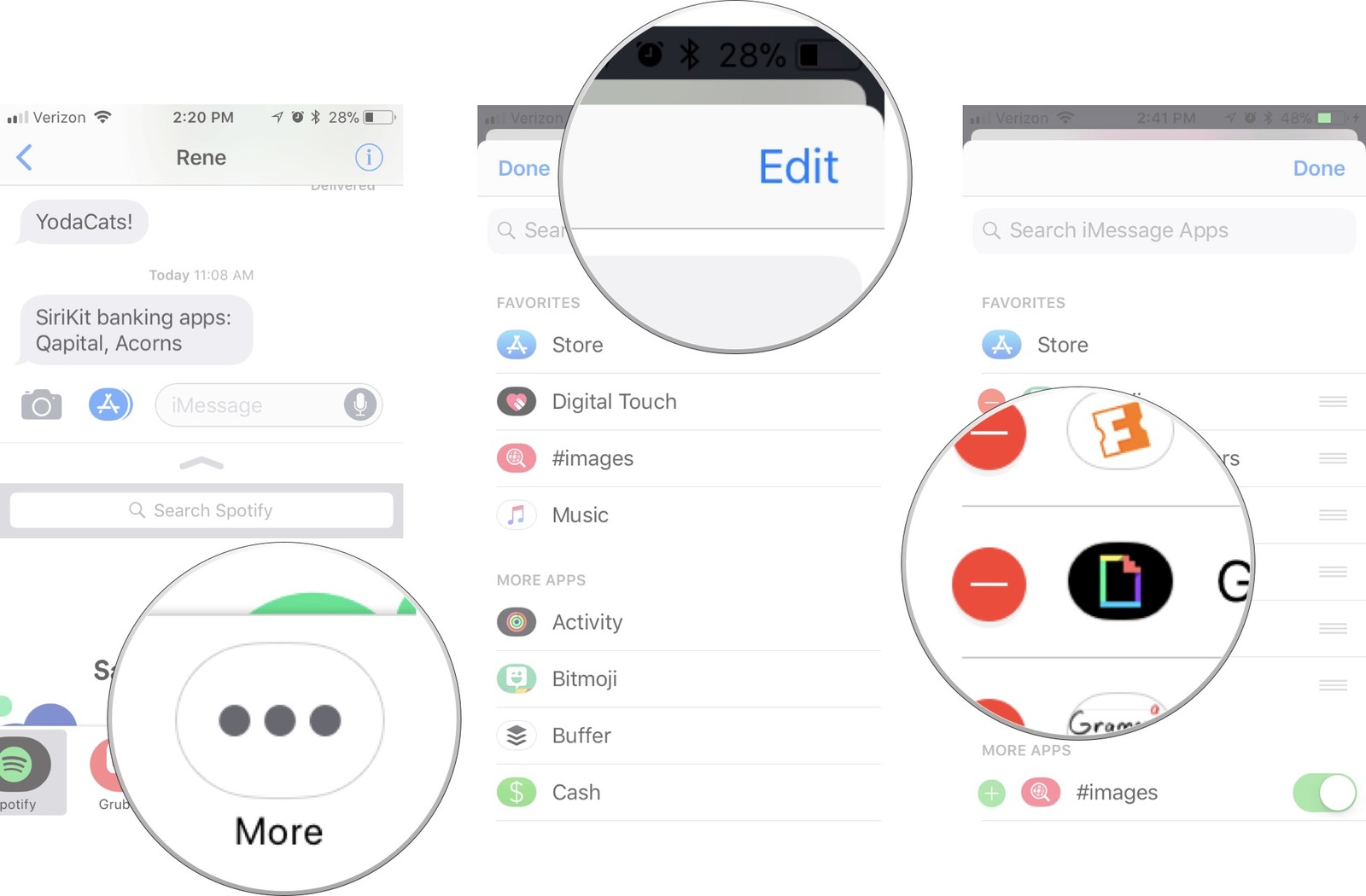
- Чтобы добавить приложение или стикер в раздел «Избранное», нажмите на зеленую кнопку «Добавить»;
- Нажмите на значок, который выглядит, как три горизонтальные линии, расположенный напротив какого-либо приложения или стикера и удерживайте его, чтобы переместить их в другое место в списке «Избранное»;
- Чтобы удалить приложение или стикер из панели приложений, переведите расположенный напротив них переключатель в положение «Выключено»

Как перетащить стикер в область переписки в iMessage на iPhone и iPad
Кроме классической отправки стикеров, когда вы выбираете изображение и нажимаете кнопку отправить, есть еще один, менее очевидный вариант — отправка при помощи перетаскивания стикера в область переписки. Чтобы сделать это:
- Откройте приложение «Сообщения»;
- Введите имя контакта или выберите уже существующий разговор;
- Нажмите на значок «Панель приложений», который находится над клавиатурой и выглядит, как логотип App Store;
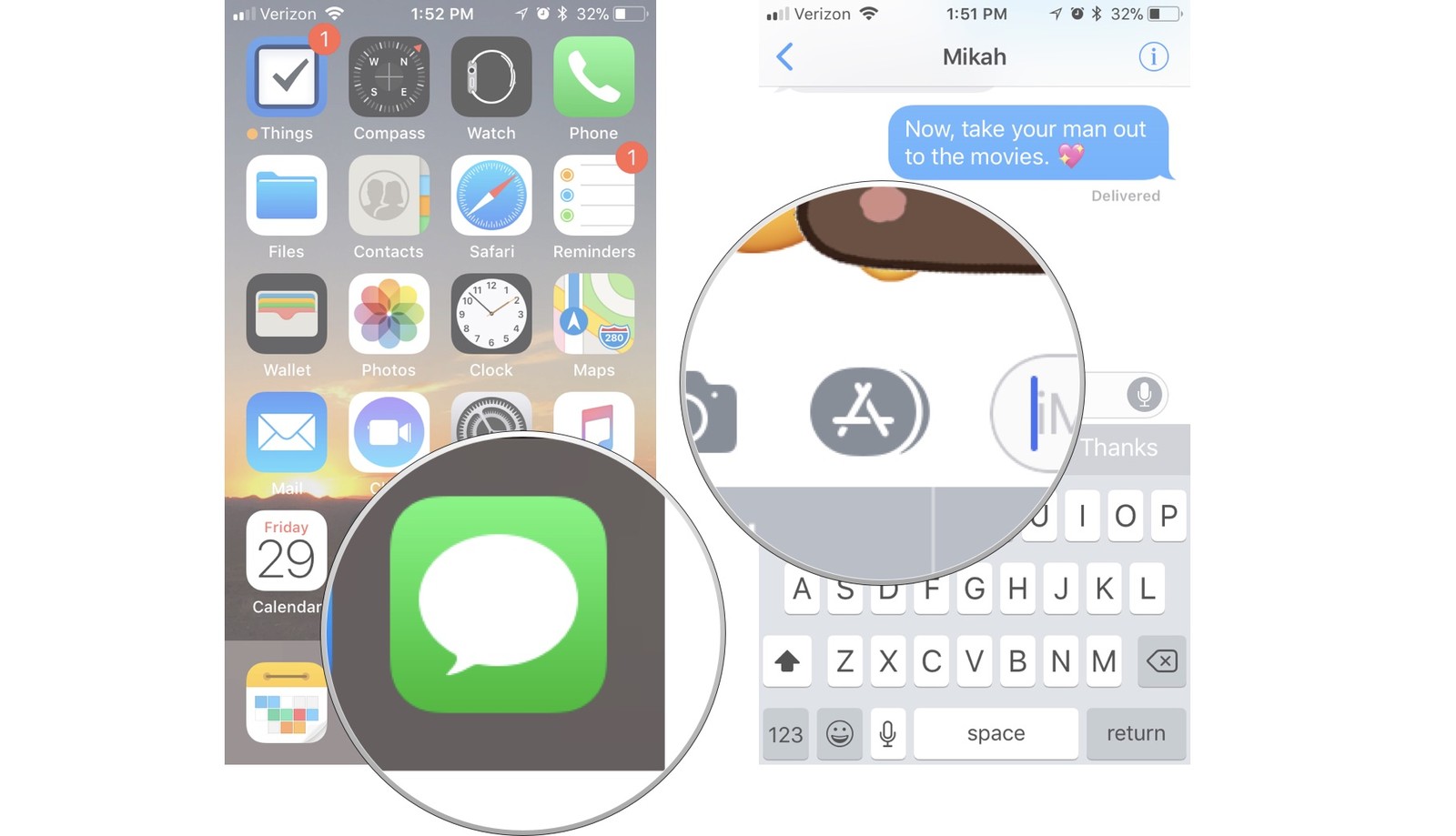
- Выберите стикер, которым вы хотите поделиться;
- Нажмите на стикер и удерживайте его до тех пор, пока он не начнет перемещаться;
- Перетащите стикер на интересующее сообщение в чате.
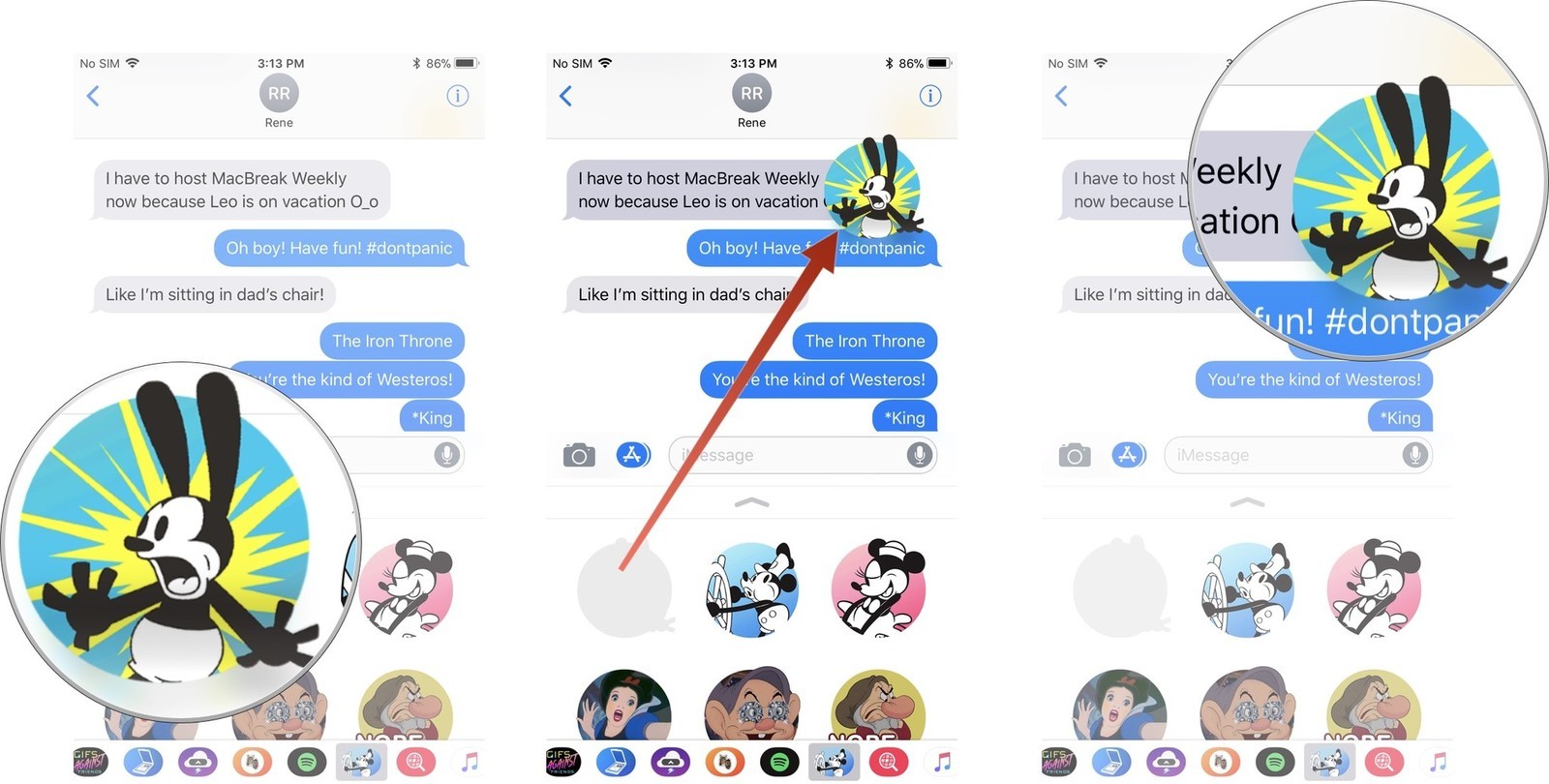
Как изменить размер и положение стикера в iMessage на iPhone и iPad
Любой стикер поддается масштабированию и повороту. Для того, чтобы сделать это:
- Откройте приложение «Сообщения»;
- Введите имя контакта или выберите уже существующий разговор;
- Нажмите на значок «Панель приложений», который находится над клавиатурой и выглядит, как логотип App Store;
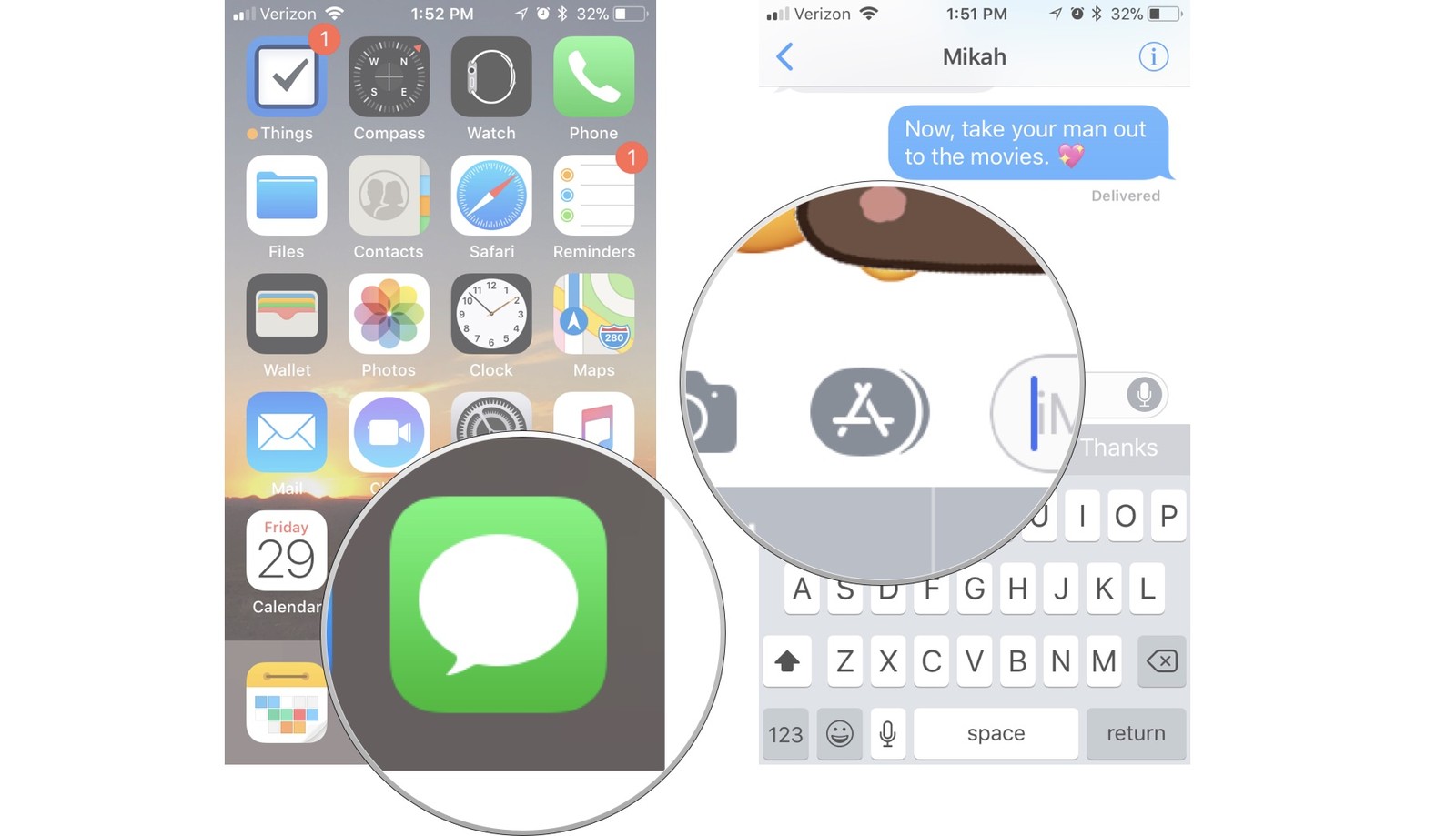
- Выберите стикер, которым вы хотите поделиться;
- Нажмите на стикер и удерживайте его до тех пор, пока он не начнет перемещаться;
- Перетащите интересующий стикер в окно переписки на интересующее сообщение и до того момента, пока вы отпустили палец (публиковали стикер):
— коснитесь вторым пальцем дисплея и выполните жест «pinch-to-zoom» (увеличение/уменьшение картинки) для масштабирования изображения;
— держите один палец на месте, а второй вращайте по или против часовой стрелки чтобы осуществить поворот.

Как загрузить приложения или стикеры, которые вам отправили в iMessage на iPhone и iPad
Если кто-либо отправил вам стикеры или приложения для iMessage, и вам они понравились, вы можете загрузить их, выполнив следующие действия:
- Откройте приложение «Сообщения»;
- Нажмите на сообщение со стикером и удерживайте его;
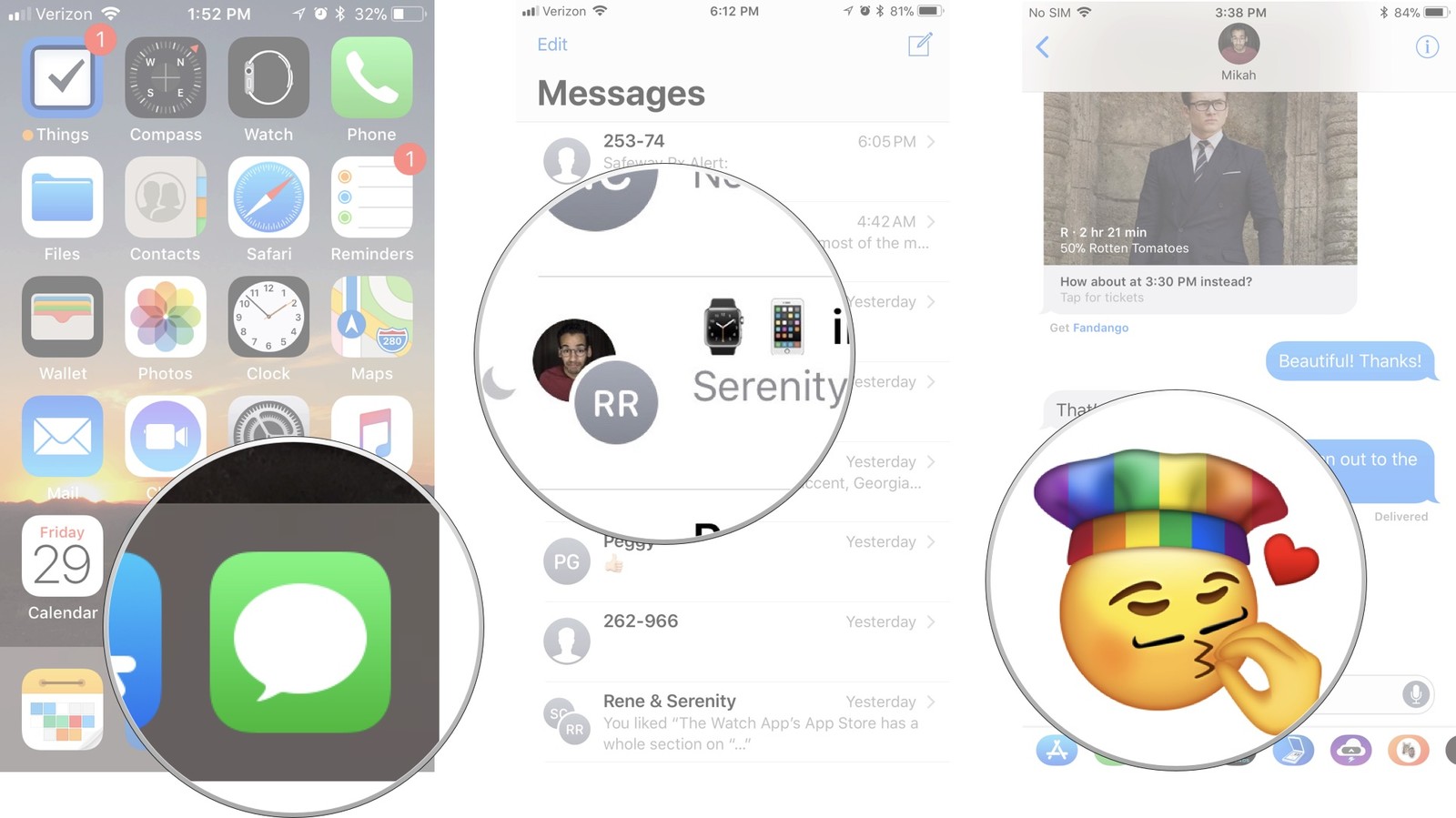
- Выберите пункт «Подробно о стикере»;
- В открывшемся меню вы сможете скачать наборы стикеров или приложение, которые вам отправил контакт.
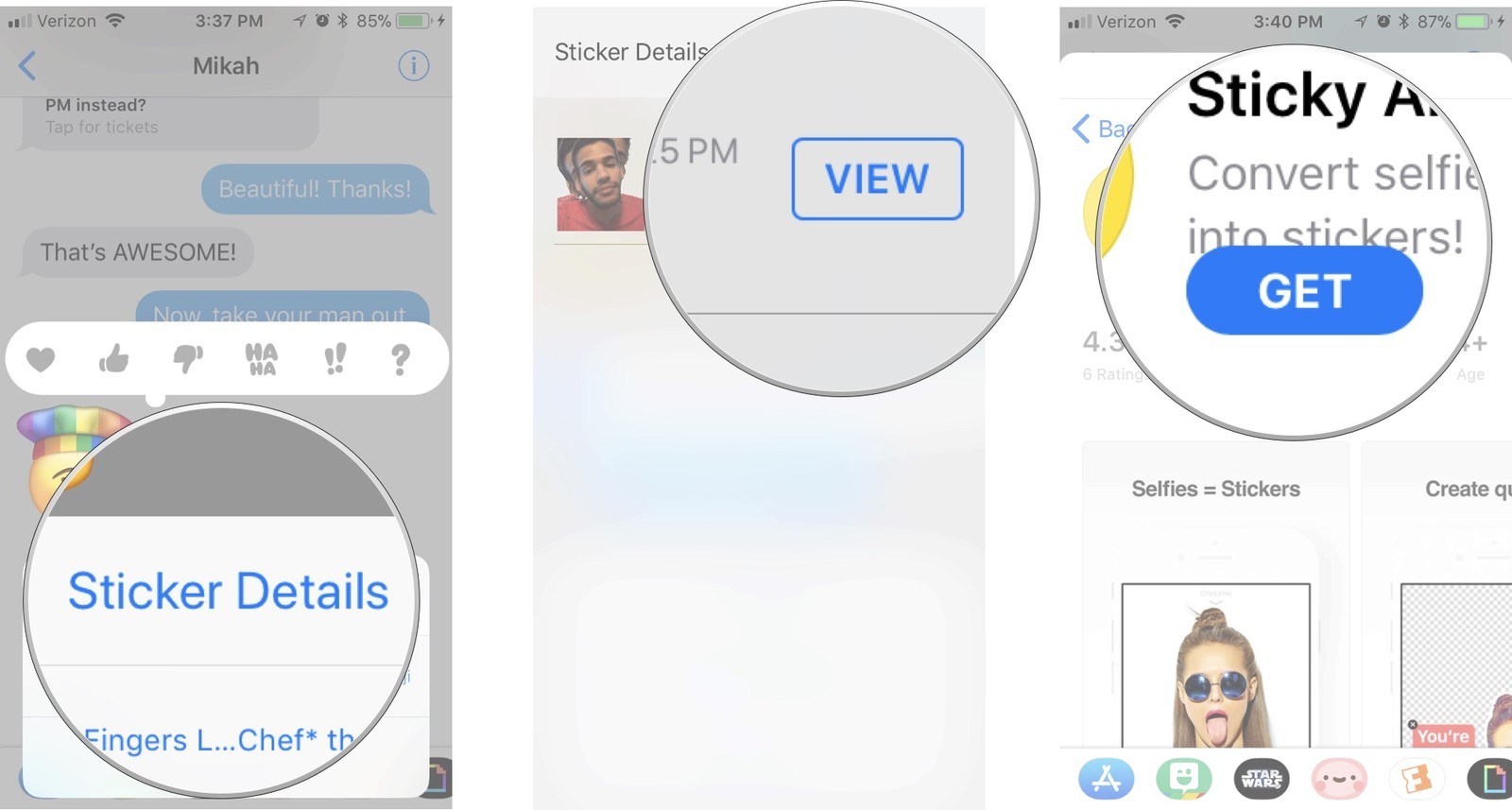
Как удалить приложения или стикеры, которые вам отправили в iMessage на iPhone и iPad
Если кто-либо отправил вам стикеры или приложения для iMessage, и вам они не понравились, вы можете удалить их, выполнив следующие действия:
- Откройте приложение «Сообщения»;
- Нажмите на сообщение со стикером, который вы хотите удалить, и удерживайте его;
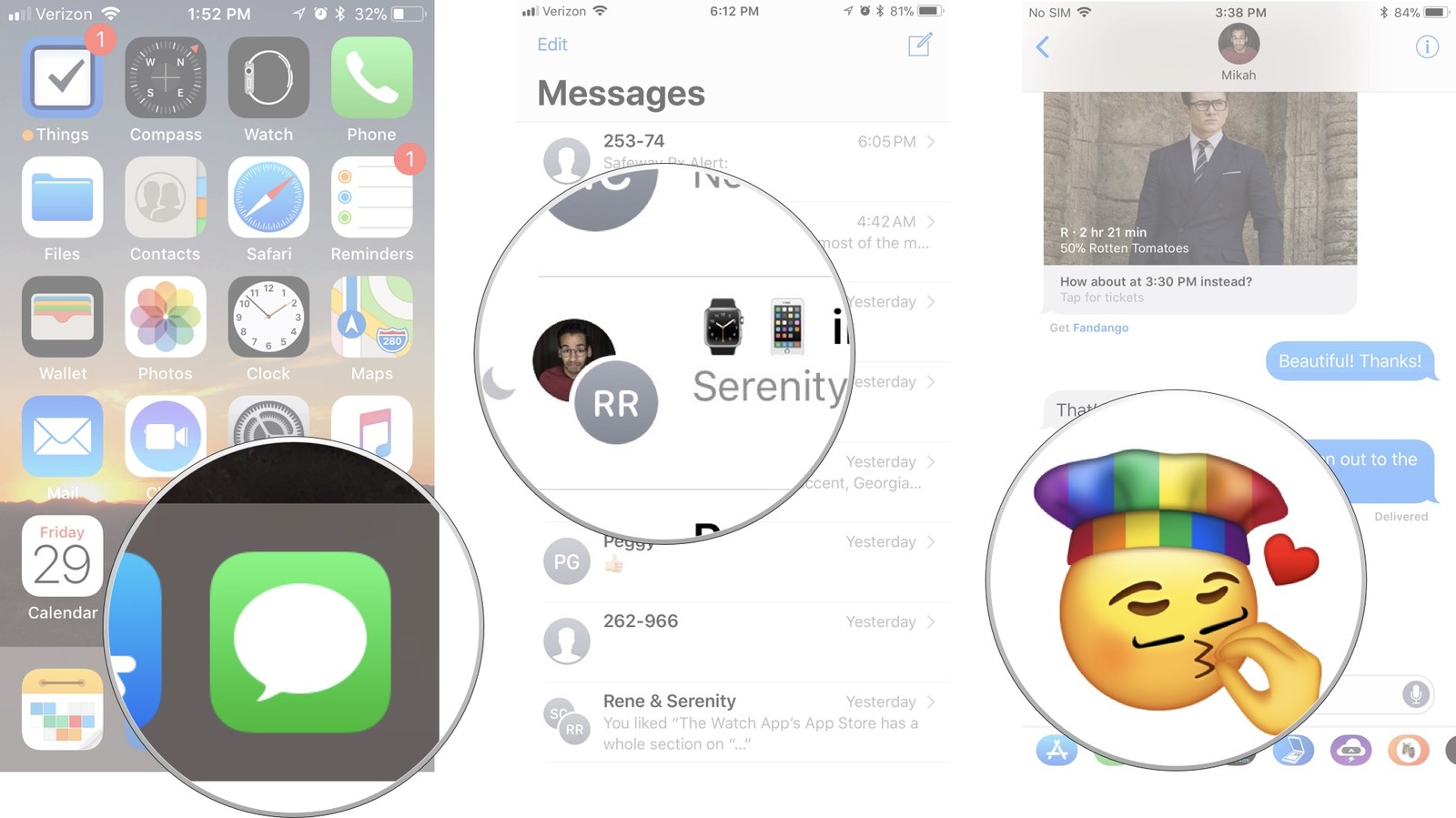
- Выберите пункт «Подробно о стикере»;
- При помощи свайпа влево, удалите стикер или приложение.

Как работают приложения и стикеры для iMessage на Mac
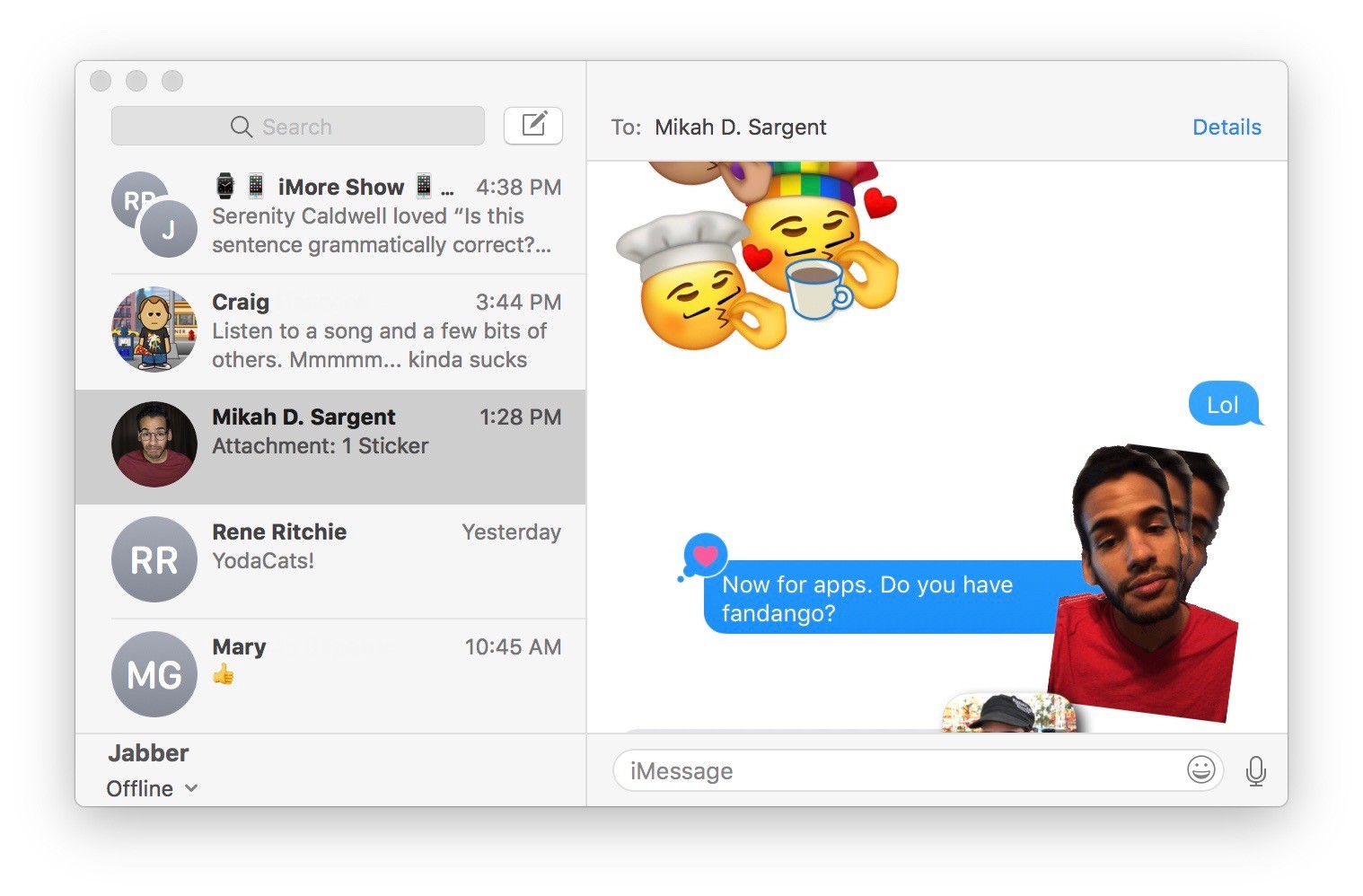
Программа iMessage на Mac не имеет открытого API, как iMessage на iPhone и iPad. Это означает, что Вы не можете загружать или отправлять стикеры или приложения во время использования iMessage на Mac. Тем не менее, вы можете видеть стикеры, отправленные вам в iMessage, а отправленные вам приложения, обычно включают в себя интерактивную ссылку, нажав на которую, вы будете перенаправлены на веб-сайт приложения.
Вы не сможете взаимодействовать с приложениями iMessage на Mac так, как делаете это на iPhone и iPad. Однако, если, например, кто-либо отправит вам ссылку на фильм в приложении Fandango для iMessage, вы сможете просмотреть его на веб-сайте Fandango.
Вы также не можете удалять стикеры или просматривать сведения о них.
Теперь вы знаете, как пользоваться стикерами и приложениями в iMessage на iPhone и iPad. Если у вас остались какие-либо вопросы, или вы знаете что-то, о чем мы не написали в этой статье, сообщите нам в комментариях!
Читайте также: