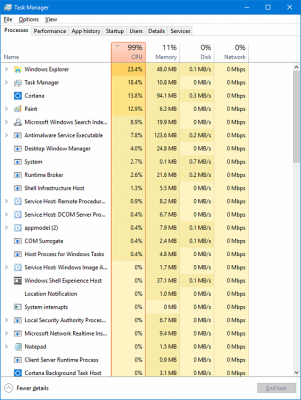- Главная
- Советы и помощь
- Как подключить принтер
Как подключить принтер
Принтер давно вышел из разряда офисного оборудования, сложного для подключения, когда нужно вызывать специалиста в этой области. В статье рассмотрим, как подключить принтер компьютеру, к нескольким компьютерным устройствам через USB или по IP адресу. Для этого вам не понадобятся глубокие знания, обычно для процесса установки достаточно воспользоваться прилагаемыми драйверами или автоматической настройкой. Общее на первом этапе — это установка картриджей, которые всегда идут к новому принтеру, и подключение печатающего устройства к электросети.
Подписывайтесь на наш Telegram-канал
Содержание:
Подключение принтера через USB
Перед тем, как подключить принтер к компьютеру, убедитесь, что девайс подключен к электросети и включён через кнопку на внешней панели управления. К устройству печати в комплекте обычно идёт стандартный USB провод, редко он покупается отдельно. Обычно такой провод не особо длинный, поэтому принтер размещается близко к «машине». При подключении стандартный разъём USB всовывается в панель подключения компьютера, а коннектор с другой стороны вставляется в печатающий девайс.

Если очень повезло, то компьютерная система сама распознает принтер и настроит его. В этом случае ваше участие в процессе установки закончено и можете выдохнуть. В случае, когда настройка автоматом не произошла, настраивать работу и синхронизировать работу между принтером и ноутбуком/компьютером придётся самостоятельно. Пошаговая инструкция для «чайников» и продвинутых пользователей:
- Ищем “Панель управления” через “Пуск” и выбираем категорию с понятным названием — “Устройства и принтеры”.
- Во всплывшем окне, верхней вкладке, нажимаем на строку “Установка принтера”.
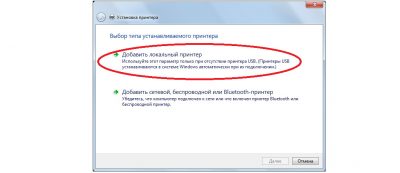
- Теперь появилось новое окошко с двумя вариантами выбора: добавить локальный/сетевой принтер. Вам нужно выбрать первый вариант, из-за того, что подключение идёт через USB, без автоматической настройки компьютером.
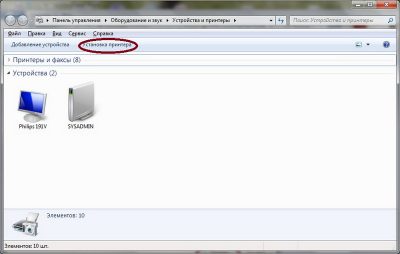
- Открывается следующее окошко, в котором нужно из предложенных вариантов выбрать порт, чтобы подключить принтер к компьютеру. В огромном списке отыскиваете такую строку USB001 (порт виртуального принтера USB) и нажимаете активную клавишу “Далее”.
- В следующем вылетевшем окне предстоит выбрать печатающее устройство, которое пытаетесь подключить, а точнее его модель. После чего снова жмём “далее”.
Важно! Если вы не нашли свой принтер в списке предлагаемых, то вам придётся устанавливать драйвера в ручную с помощью диска (обычно идёт в комплекте) или скачав с интернета. Для это необходимо нажать не далее, а вкладку “Установить с диска”. Появляется окно, где вы должны указать путь к папке с драйверами. Это может быть путь к приводу или к месту, куда вы их скачали.
- Нажав далее, появляется ещё одно окно, где предоставляется выбор: использовать текущие драйвера или заменить текущее ПО. Необходимо выбрать второй вариант. Нажимаете “Далее”.
- На этом этапе идёт установка драйверов, настройка подключение принтера к ноутбуку/компьютеру.
- В процессе появится окно, где вы можете разрешить общий доступ к печатающему девайсу или запретить. Для локального использования рекомендуется поставить галочку возле запрета. Снова нажимаете “Далее”.

- На завершающем этапе появляется окно с уведомлением, что процесс установки такой-то модели принтера закончен. В этом окошке нужно поставить разрешение возле: “Использовать этот принтер всегда”.
После этого вы увидите, что принтер появился в панели устройств и теперь можете попробовать напечатать несколько листов.
Подключение через сеть WI-FI
Теперь рассмотрим вариант, как установить принтер на компьютер через Wi-FI. При таком подключении повторяются пункты 1-3, описанные выше: “Пуск”-”Панель управления”-“Устройства и принтеры”-”Локальное подключение”. Дальше процесс синхронизации работы печатающего устройства и его подключение отличаются:
- В вылетевшем окне выбора порта для девайса нужно нажать “Создать новый ”.
- Появится две вкладки, верхняя будет неактивная, а нижняя “Тип порта”. В последней выбираете «Standart TCP/IP». Нажимаете кнопку “Дальше”.
- В новом появившемся окне, вас попросят ввести имя устройства и IP-адрес. Тип устройства уже будет определён, вам нужно ввести только свой IP-адрес и название порта для аутентификации. Там же вы можете поставить галочку, чтобы драйвера установились автоматически или не ставить её, тогда это придётся делать вручную, точно также, как описано в методе подключения принтера к компьютеру через USB. Нажимаете кнопку далее.
После этого запускается процесс установки принтера, во время которого также нужно будет разрешить или запретить общий доступ к нему.
Несколько компьютеров и одно устройство
Подключить девайс так, чтобы им могли пользоваться несколько компьютеров, например, в офисе, можно через Wi-FI. Для этого в первую очередь нужно включить свободный доступ. Для его активации, как всегда, переходим в “Устройства и принтеры” с основного компьютера, который будет приоритетный всегда, и выбираете иконку вашего уже подключенного принтера. Нажимаете на ней правой кнопкой мышки и выбираете вкладку для внесения изменений — “Свойства”.
После нажатия вылетает окно с настройками, где вам нужен подраздел “Доступ”. В соответствующую вкладку вписывается сетевое имя устройства (модель) и раздаётся доступ всем подключенным компьютерам/ноутбукам.
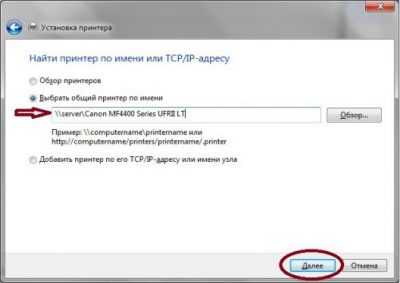
При этом не забудьте поставить подтверждающую галочку напротив “Общий доступ к данному принтеру” и нажать”Да” для сохранения изменений.
В операционках Windows 7 и выше для подключения принтера к компьютеру и чтобы всё заработало, необходимо дополнительно включить пользовательский доступ. Чтобы сделать это нужно через “Пуск” перейти в подраздел “Сеть и интернет”, а дальше в управление сетью (войти проще через иконку на внешней панели, которая показывает подключение к WI-FI). В боковой панели выбираете: “Изменить дополнительные параметры доступа”. Появится две вкладки с профилями: объединённый домашний/рабочий и отдельно общий. Проделать описанное ниже нужно в обоих подразделах. В каждой из подкатегорий необходимо включить сетевое обнаружение и поставить галочку напротив: “Включить общий доступ для сетевых пользователей ”.

Теперь чуть ниже найдите строку “Общий доступ с защитой” и поставьте галочку напротив неё.
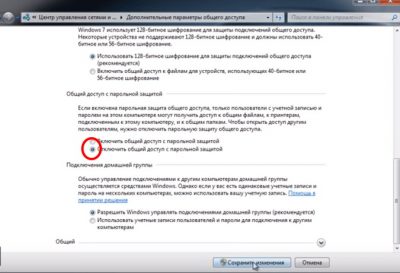
После этого можно пользоваться принтером на нескольких компьютерах, только не пытайтесь одновременно печатать иначе систему зависнет.
Читайте также: