
- Главная
- Советы и помощь
- Как перейти с 32-битной версии Windows 10 на 64-битную
Как перейти с 32-битной версии Windows 10 на 64-битную
Содержание
Убедитесь, что ваш компьютер совместим с 64-битной версией Windows
Убедитесь, что для вашего компьютера есть драйвера для 64-битной версии Windows 10
Установите 64-битную версию Windows 10
Преимущества 64-битной версии Windows 10
В настоящее время многие пользователи уже обновили операционную систему на своих компьютерах до Windows 10, однако, если перед «апгрейдом» Вы пользовались 32-битной версией Windows 7 или Windows 8, то знайте, что и «десятку» вы получили тоже 32-битную.
Мы рекомендуем вам перейти с 32-битной версии Windows 10 на 64-битную. С 64-битной Windows 10 ваш компьютер сможет обработать за одно, и то же время в два раза больше данных, чем с 32-битной, так как он будет использовать расширенные возможности 64-разрядного процессора. Кроме этого, 32-битная версия Windows 10 может использовать, как максимум, 4 Гб памяти, а в 64-битной версии операционной системы такого ограничения нет.
В этом руководстве мы расскажем, как правильно перейти на 64-битную версию Windows 10, после чего ваш компьютер начнет работать намного быстрее.
Убедитесь, что ваш компьютер совместим с 64-битной версией Windows
Первое, что вам необходимо сделать, это узнать, совместим ли ваш компьютер с 64-битной версией Windows 10. Для этого:
— Нажмите сочетание клавиш Win + I;
— Войдите во вкладку «Система»;
— В разделе «Система» в самом низу списка выберете пункт «О системе».
Посмотрите, какая информация указана напротив пункта «Тип системы». Если там написано «32-разрядная операционная система, процессор x64», это означает, что процессор вашего компьютера поддерживает установку 64-битной операционной системы.
В случае же, если там указано «32-разрядная операционная система, процессор x86», значит, процессор компьютера не поддерживает 64-битные вычисления, и не совместим с 64-разрядной Windows 10.
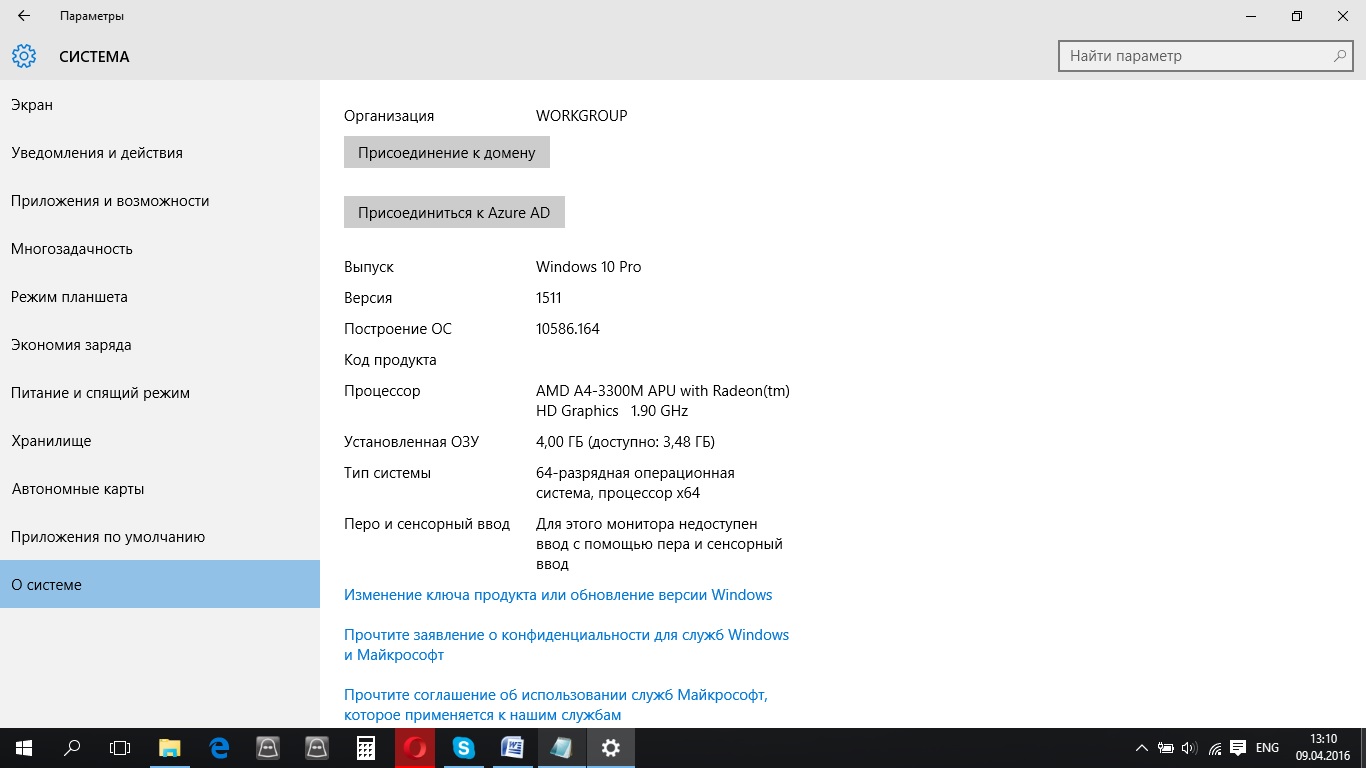
Выяснить, поддерживает ли ваш компьютер 64-битную Windows 10 можно также еще одним способом: используя Поиск, найдите утилиту «Сведения о системе». В открывшемся окне найдите пункт «Тип». Если в этом пункте указано: «компьютер на базе x64», можете смело переходить к следующему шагу.
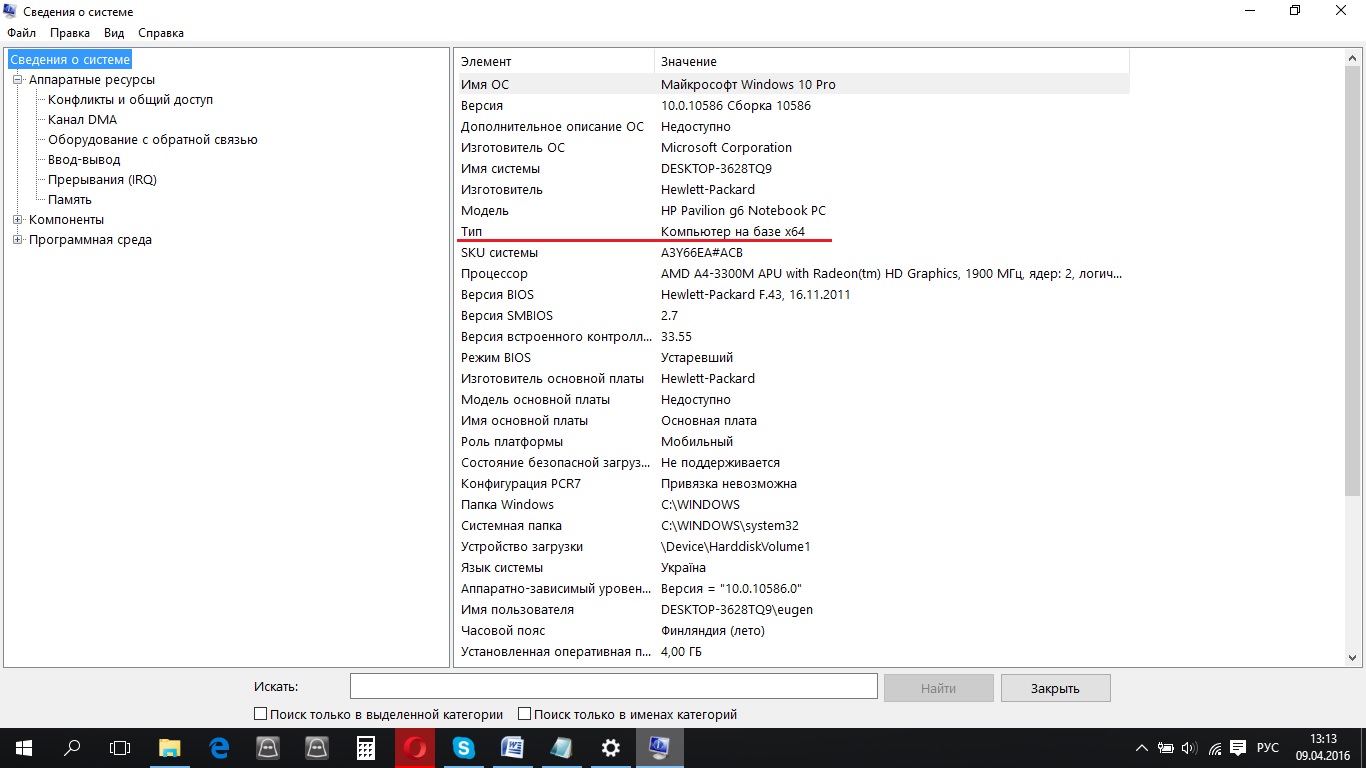
Если ваш компьютер уже далеко не новый, необходимо убедиться, поддерживает ли его процессор необходимые для 64-разрядной версии Windows 10 функции. Наиболее важными являются три основные характеристики: Physical Address Extension (PAE), No-eXecute (NX) и Streaming SIMD Extensions 2 (SSE2).
Узнать, есть ли в процессоре поддержка данных протоколов, можно, используя программу Coreinfo.
Загрузить программу Coreinfo с официального сайта Microsoft
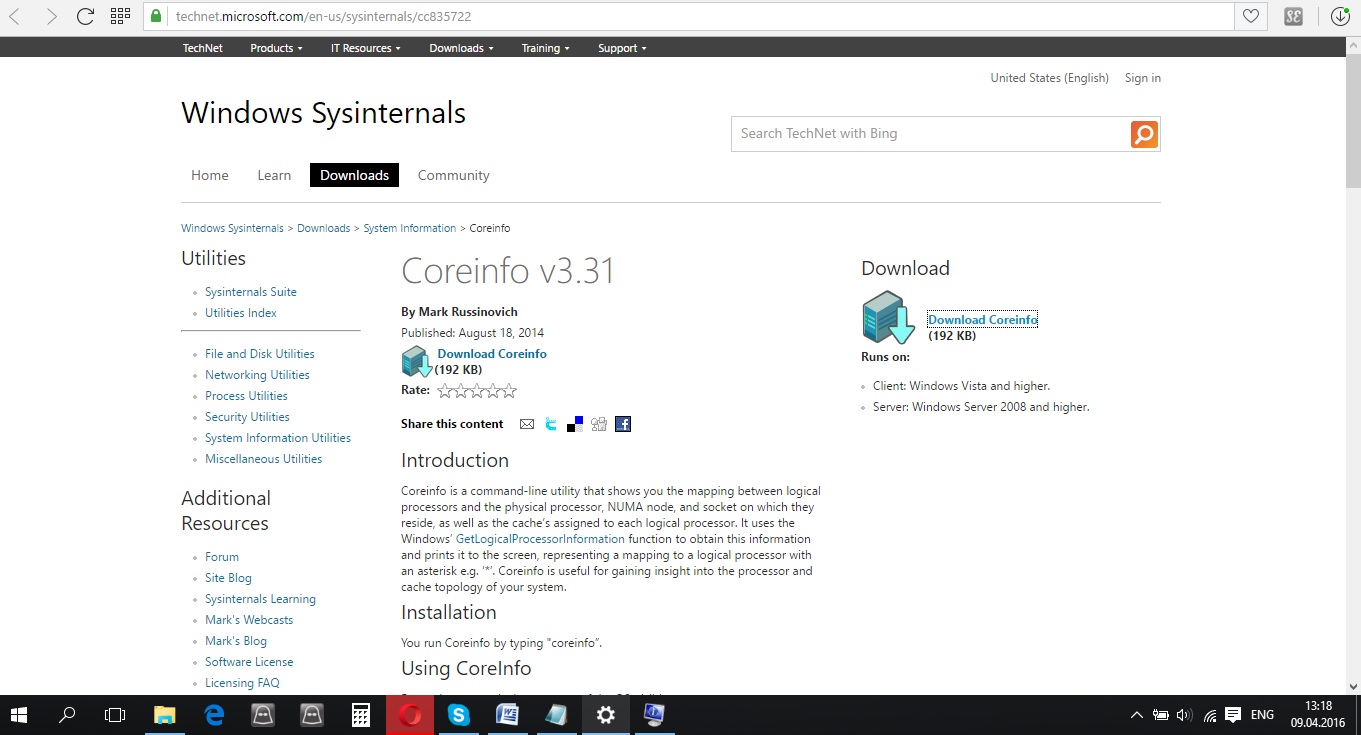
После того, как Вы загрузите архив с программой, вам необходимо будет его распаковать, запустить приложение, и открыть в нем командную строку. Далее в командной строке введите команду Coreinfo.

Вы увидите на экране большое количество различной информации. При помощи сочетания клавиш Ctrl + F (поиск на странице) убедитесь, что в списке присутствуют такие компоненты, как PAE, NX, SSE2 и CX16. Если каждый из них есть, Вы можете смело начинать обновляться до 64-разрядной версии Windows 10.
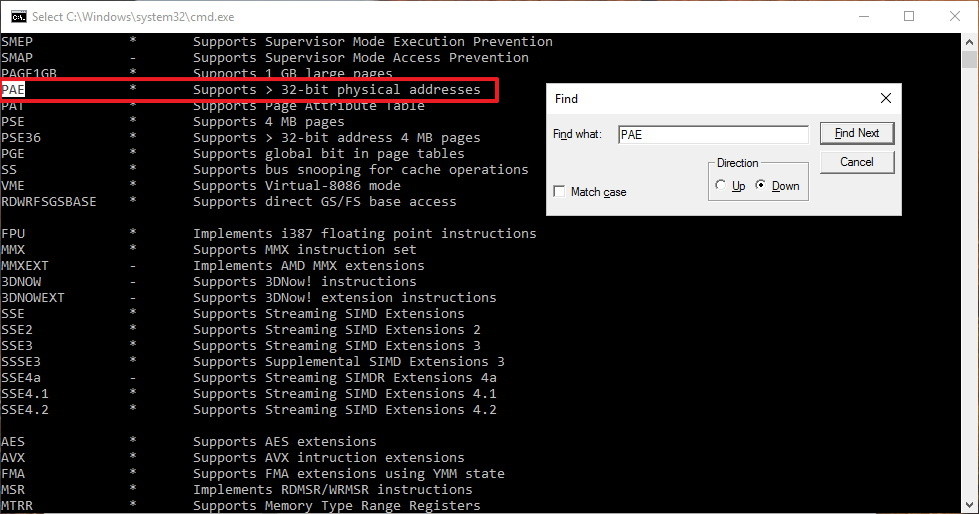
Убедитесь, что для вашего компьютера есть драйвера для 64-битной версии Windows 10
Если Вашему компьютеру уже несколько лет, зайдите на сайт его производителя и убедитесь, для всех ли его компонентов есть драйвера для 64-битной Windows 10. Можете их не загружать, так как, если драйвера есть, то система сама подтянет их во время установки. Если же драйверов нет, выясните, возможно, к компонентам вашего компьютера подходят какие-то универсальные драйвера.

Установите 64-битную версию Windows 10
Обновиться с 32-битной до 64-битной версии Windows 10 напрямую, к сожалению, нельзя. Единственный способ стать обладателем 64-разрядной версии – выполнить «чистую» установку операционной системы.
Для того, чтобы это сделать, зайдите на официальный сайт Microsoft и загрузите Media Creation Tool
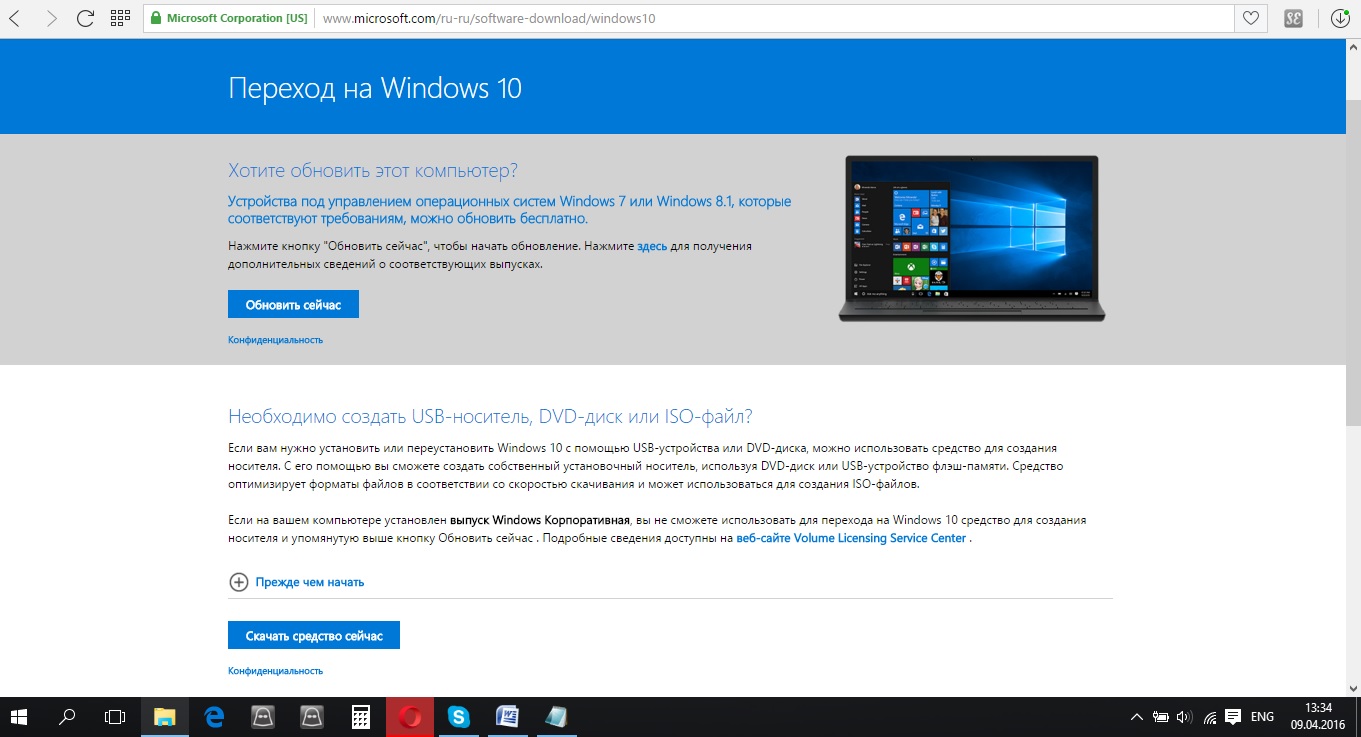
— Запускаете загруженный файл, соглашаетесь с условиями лицензии;
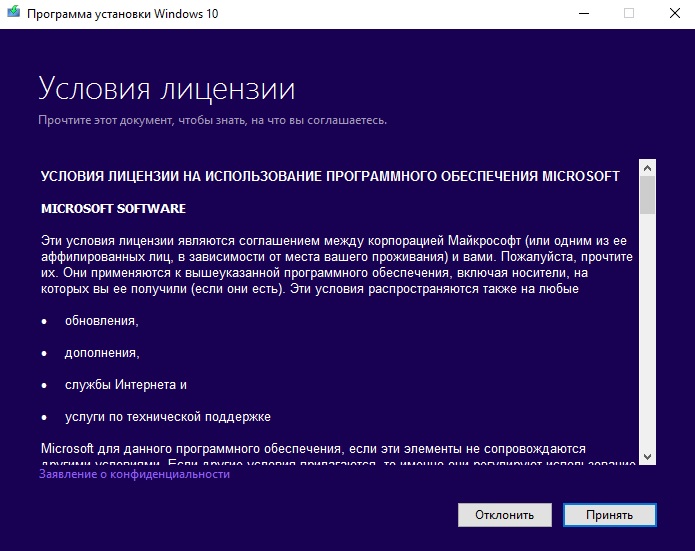
— Выбираете пункт «Создать установочный носитель для другого компьютера»;
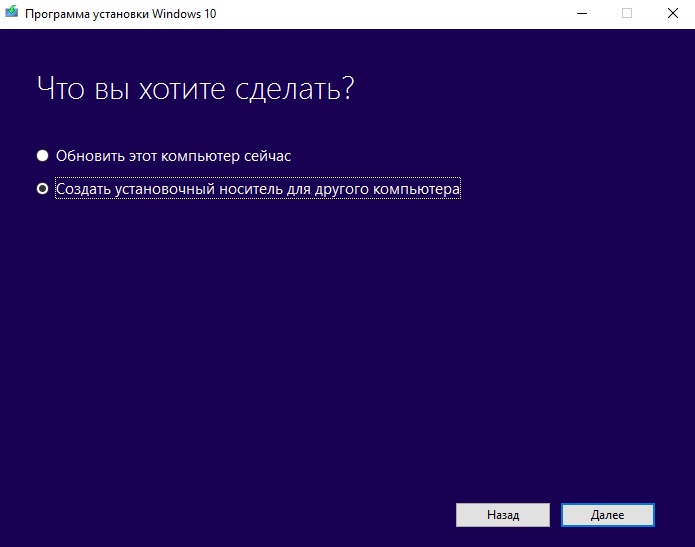 — Обязательно снимите флажок напротив пункта «Использовать рекомендуемые параметры для этого компьютера» и обязательно выберите архитектуру x64;
— Обязательно снимите флажок напротив пункта «Использовать рекомендуемые параметры для этого компьютера» и обязательно выберите архитектуру x64;

— Создайте установочный носитель. Для этого вам потребуется «флешка» объемом не менее 3 Гб.
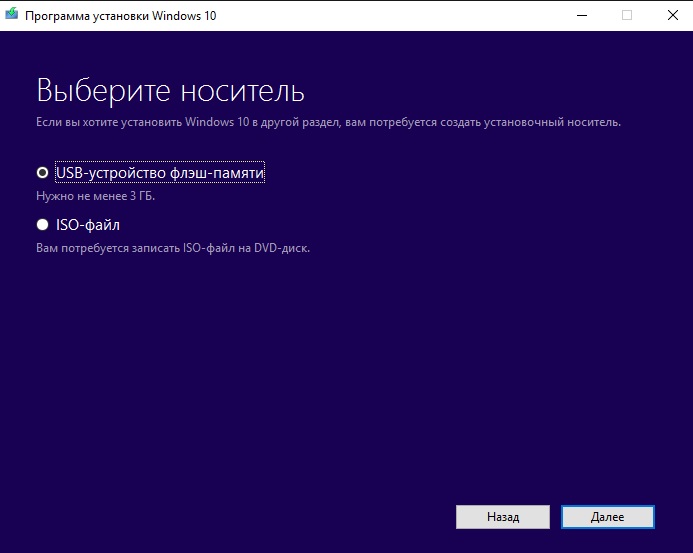
Теперь вам нужно просто дождаться окончания процесса создания загрузочной «флешки», после чего начнется привычный процесс установки операционной системы, при котором необходимо будет выбрать раздел, куда будет установлена Windows 10 и так далее. Просто следуйте инструкциям на экране.
После того, как 64-разрядная версия операционной системы Windows 10 будет установлена, рекомендуем вам сразу проверить наличие обновлений, и в случае, если они есть, загрузить их. Большинство драйверов операционная система должна подтянуть сама, но иногда случается, что драйвера становятся «криво» и тогда некоторое оборудование может работать некорректно.
Проверить, все ли установилось можно в Диспетчере устройств. Для того, чтобы зайти в него, нажмите сочетание клавиш Win + I, перейдите во вкладку «Система», выберете пункт «Диспетчер устройств».
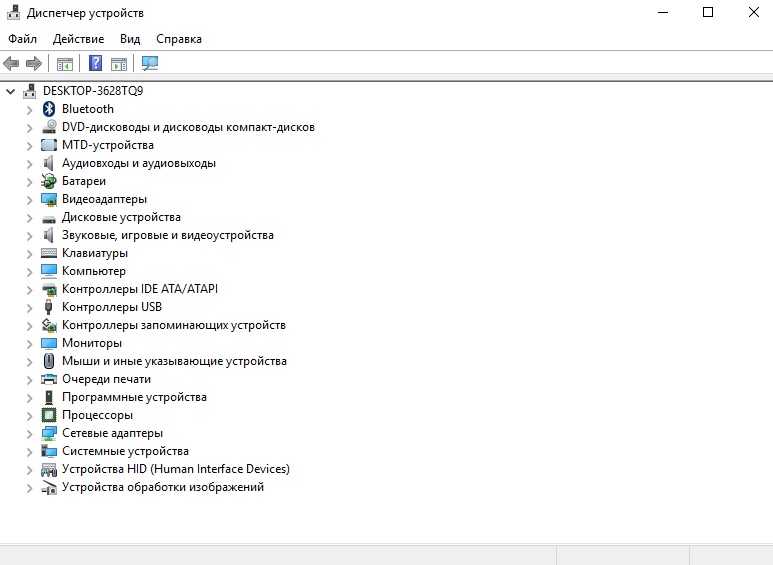
Тут Вы сможете посмотреть, на какие из компонентов вашего компьютера не установились драйвера, и установить их вручную.
Преимущества 64-битной версии Windows 10
Многие пользователи, не видя визуальных отличий между 64-битной версией Windows 10 и 32-битной, заявляют, что никаких изменений после установки 64-разрядной системы не произошло. Однако это не так, поскольку 64-битная версия Windows 10 имеет преимущества в плане производительности. Она поддерживает большее количество оперативной памяти, и позволяет компьютеру за одно, и то же время обрабатывать гораздо больше информации.
Благодаря 64-битной версии Windows 10 Вы сможете вдохнуть новую жизнь в свой старый компьютер, и он начнет работать гораздо быстрее и стабильнее, чем раньше.
Читайте также:






